If you have a Samsung Galaxy S22, S22 Plus or S22 Ultra in your hands, you’ve probably been savoring some of its major perks — from the upgraded cameras to the sleek design. But the new S22 lineup is also loaded with some lesser-known features that can transform the way you use your phone.
Below, we’ll take a closer look at the features flying below the radar, such as the force dark mode feature, hidden widgets on your lock screen and the Dolby Atmos immersive sound experience. And be sure to check out these settings changes that will take your Android experience to the next level.
Force all apps to use dark mode
The Samsung S22’s built-in system-wide dark mode feature works with nearly every aspect of your phone, but it doesn’t always play nice with third-party applications. Even if dark mode is enabled, some individual apps might continue to appear in light mode, which isn’t great if you’re trying to save battery or using your phone at night. Luckily, you can force any app to adopt dark mode with this hidden setting.
Before you can enable the force dark mode feature, you must first enable your phone’s developer options. To do this, go to Settings > About phone > Software information and then tap Build number 7 times. Enter your passcode if prompted and you now have developer settings available.
To enable force dark mode, go to Settings > Developer options, scroll down to Hardware accelerated rendering and toggle on Force Dark mode. Now any time that dark mode is enabled, third-party apps that don’t support the feature will be forced to use dark mode.
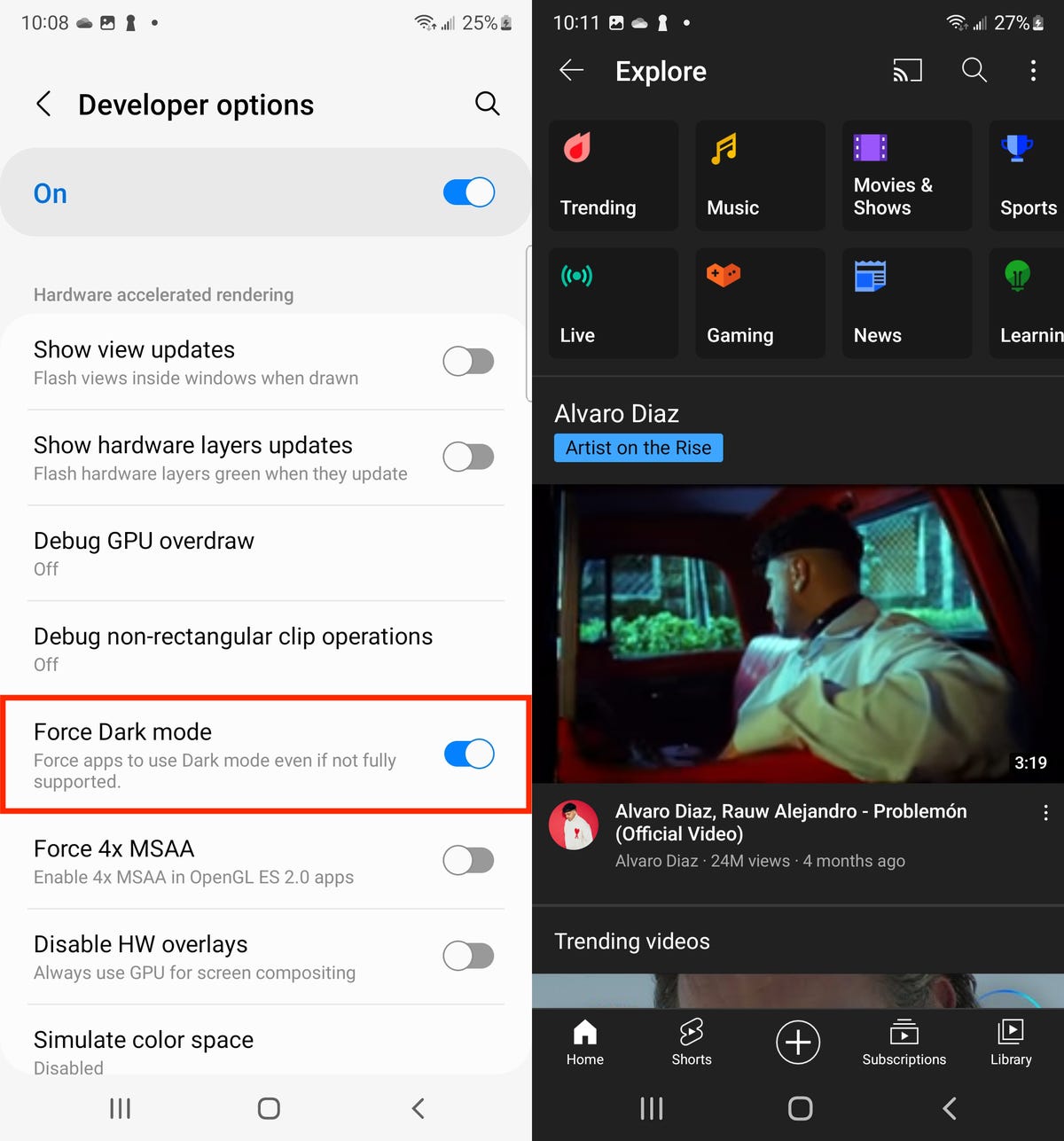
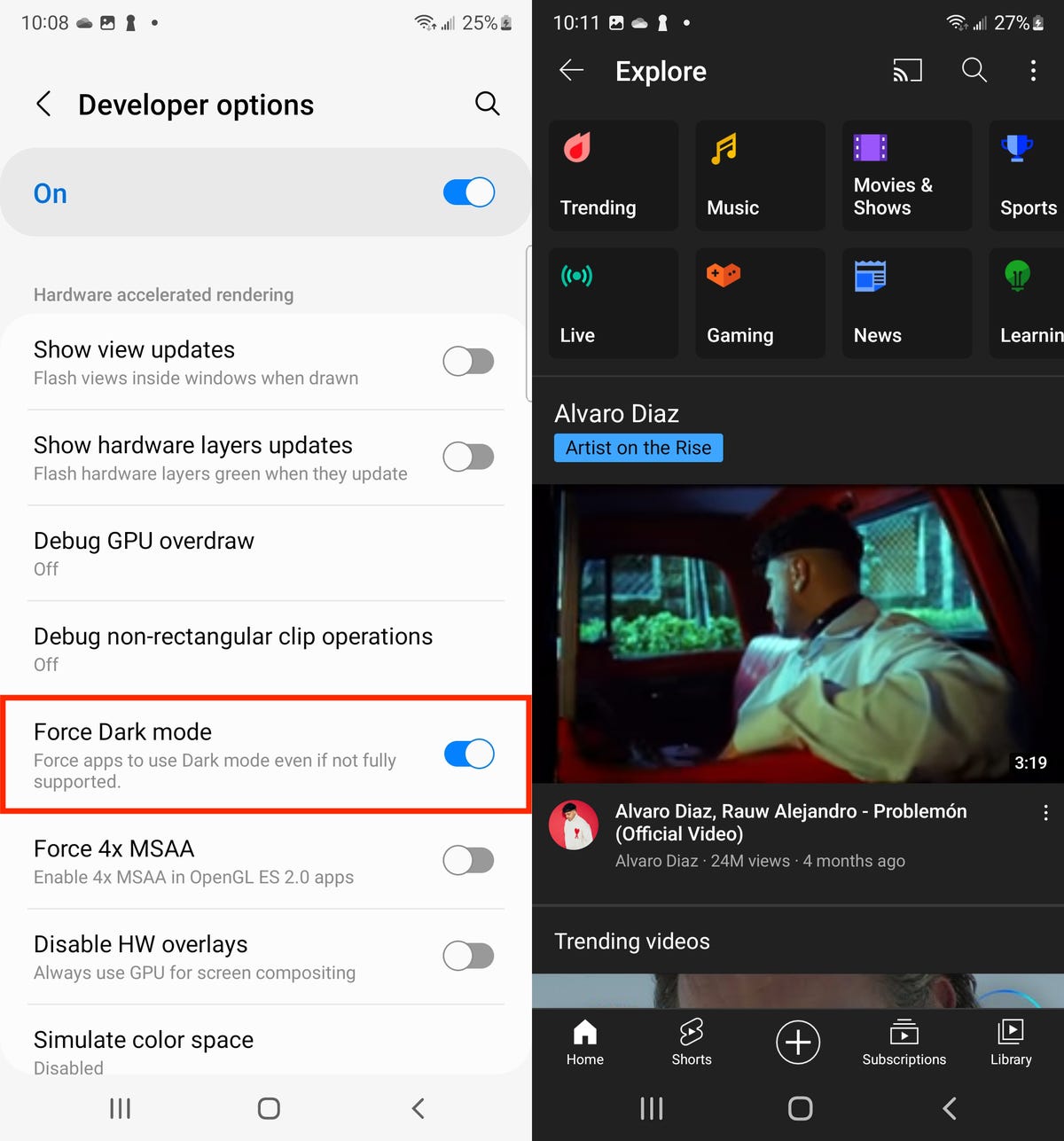
You can force all apps, even those that don’t support it, to use dark mode.
Ne
Stop your screen from turning off when you’re looking at it
If you don’t touch your screen for a bit, depending on how long your screen timeout is (the default is 30 seconds), it usually turns off quickly to help conserve battery. That’s great and all, but if you’re reading something and not touching your phone, your screen will keep falling asleep. Thankfully, there’s a way to stop that.
In the Settings application, go to Advanced features > Motions and gestures and toggle on Keep screen on while viewing. From then on, the screen will continue to stay on as long as the front camera can detect your face and your eyes looking at it.
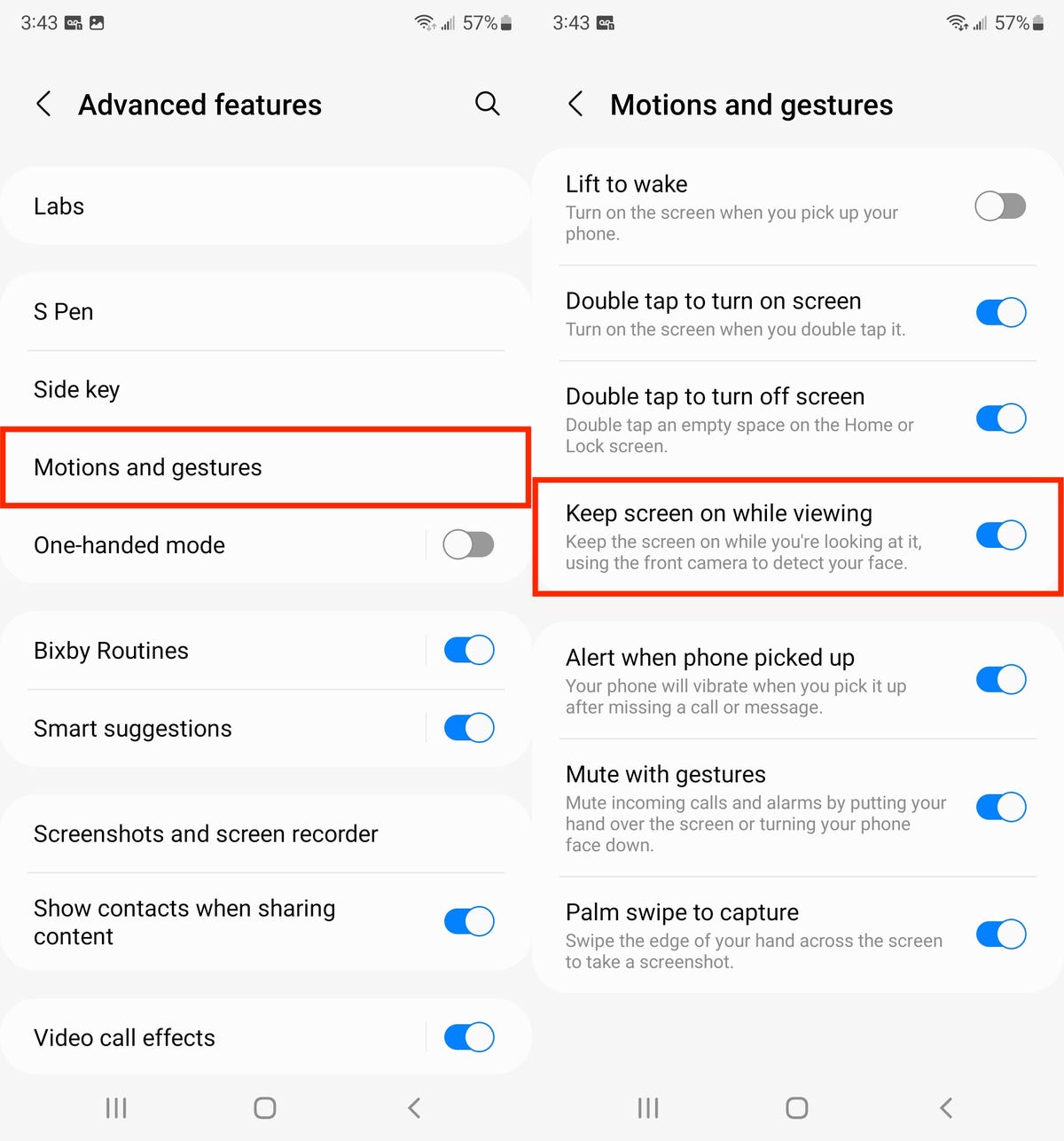
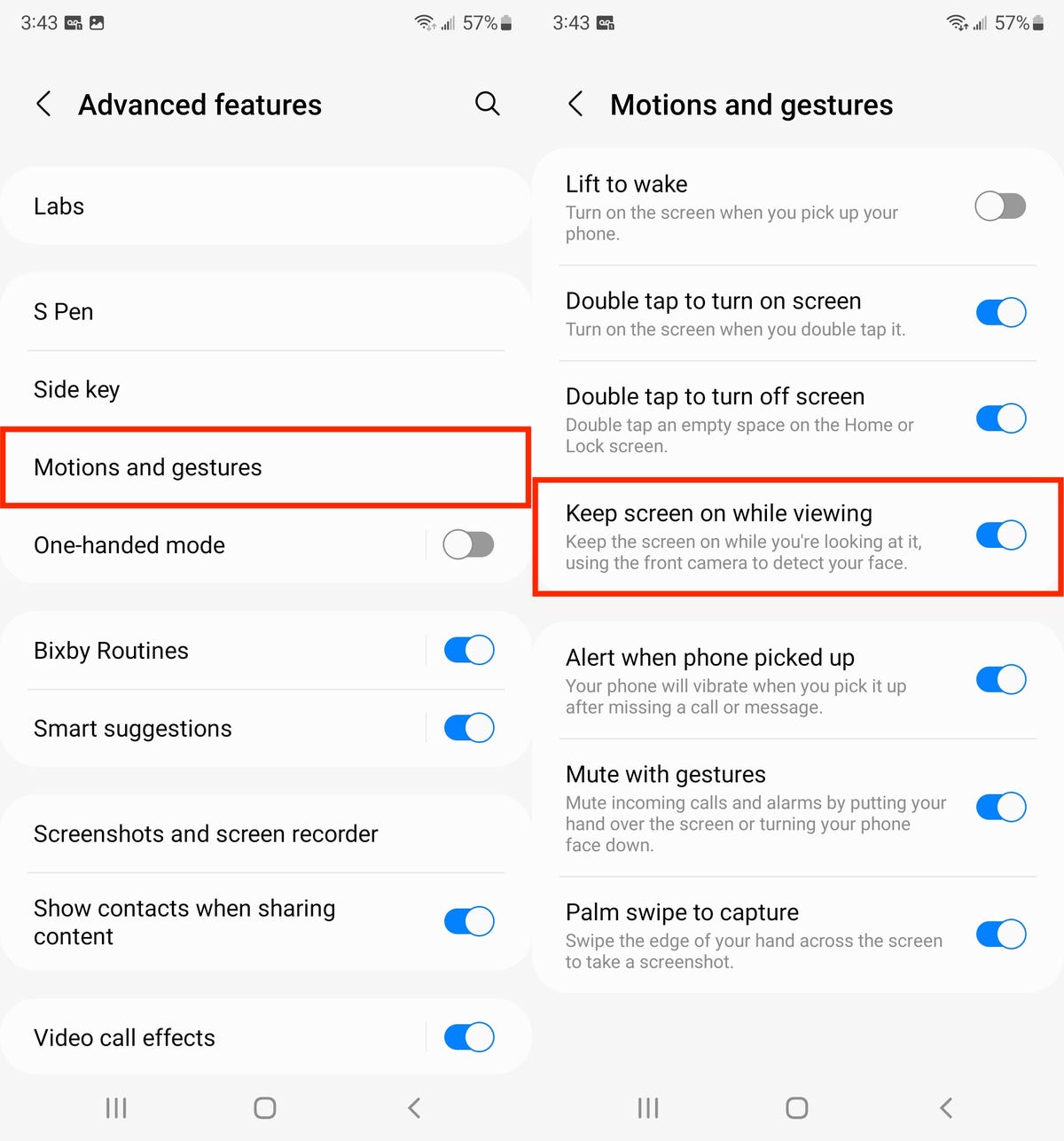
Stop your screen from automatically turning off when you’re reading.
Nelson Aguilar/CNET
Turn on Dolby Atmos for cinematic surround sound
Your Galaxy S22 features Dolby Atmos, which gives your phone high-quality surround sound, whether you’re watching a movie or simply listening to your favorite artist on Spotify. However, this sound setting isn’t enabled by default, so you’ll have to turn it on manually.
To enable Dolby Atmos, go to Settings > Sound quality and effects and then toggle on Dolby Atmos. By default, Dolby Atmos will then turn on automatically for whatever you’re listening to, but if you tap on Auto, you can configure that so Dolby Atmos only turns on when you’re watching a movie, listening to music or talking on the phone. Also, if it’s not already on, enable Dolby Atmos for gaming to get surround sound when you game on your phone.
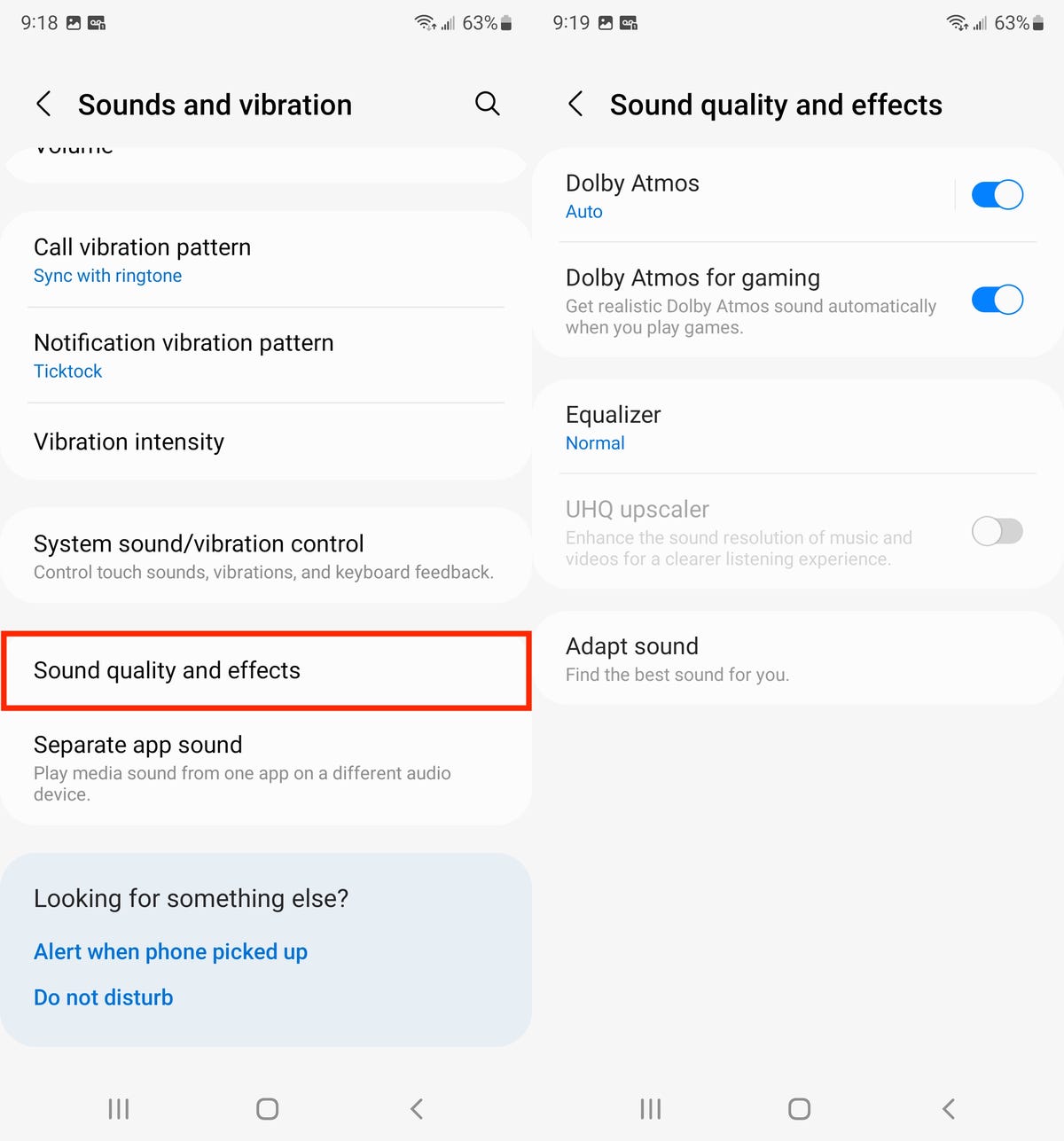
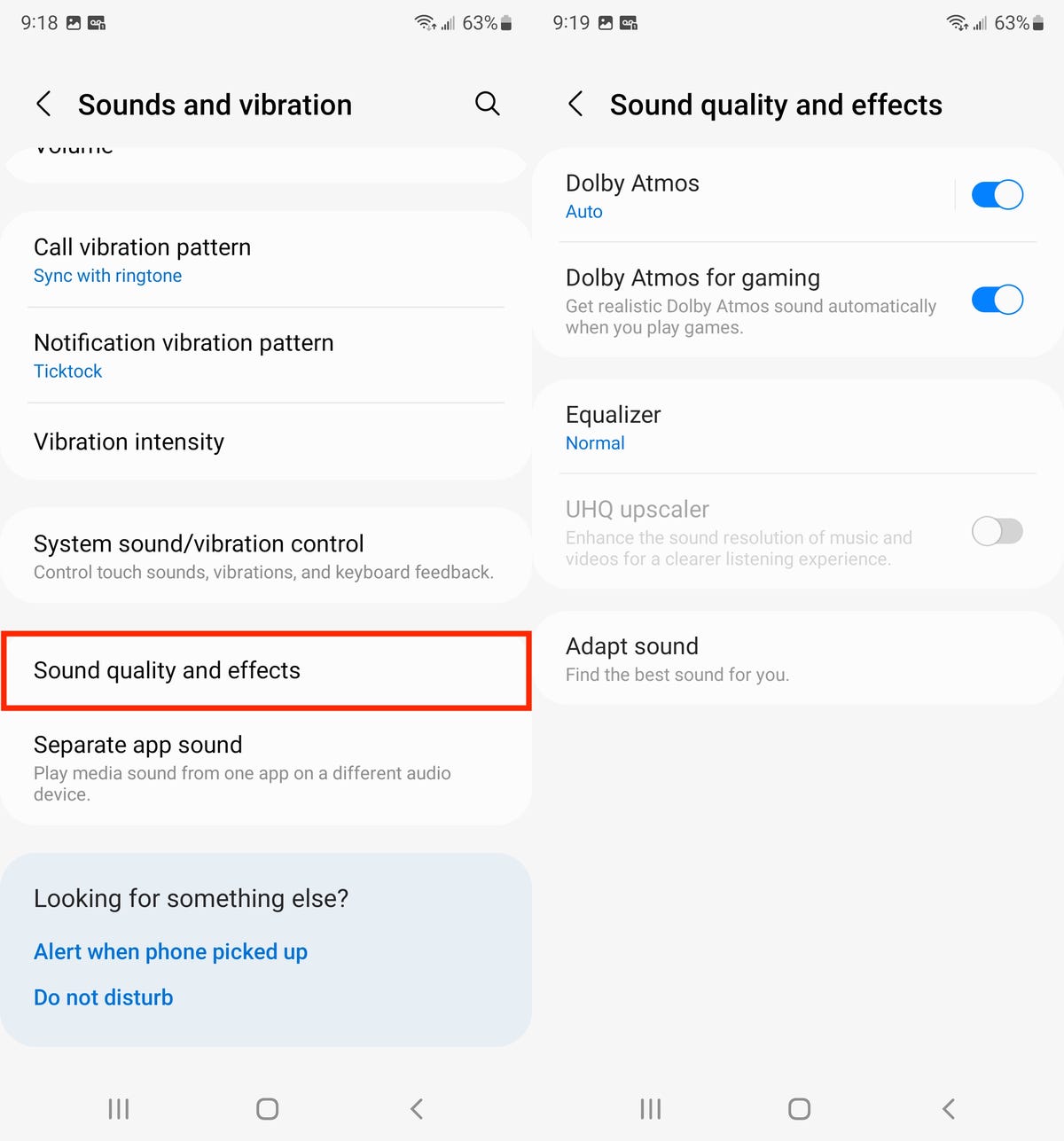
Get surround sound for when you watch movies or listen to music on your phone.
Nelson Aguilar/CNET
Automatically enable power saving feature to help save battery
Depending on how much you use your Galaxy S22, your battery might be close to dead as early as midday. That’s even more likely if you spend a lot of time watching videos on YouTube or scrolling through Instagram. However, if you don’t have your charger handy, there are some ways to help save battery life — like automatically enabling your phone’s adaptive power saving feature.
You can turn on the automatic power saving feature in Settings > Battery and device care. In the Device care page, tap the three-dot menu button in the top-right and then tap Automation in the menu that appears. Toggle on Adaptive power saving and your S22 will go into power saving mode automatically depending on your usage patterns. The power saving mode feature may stop background refresh or turn on the Always On Display; this may vary.
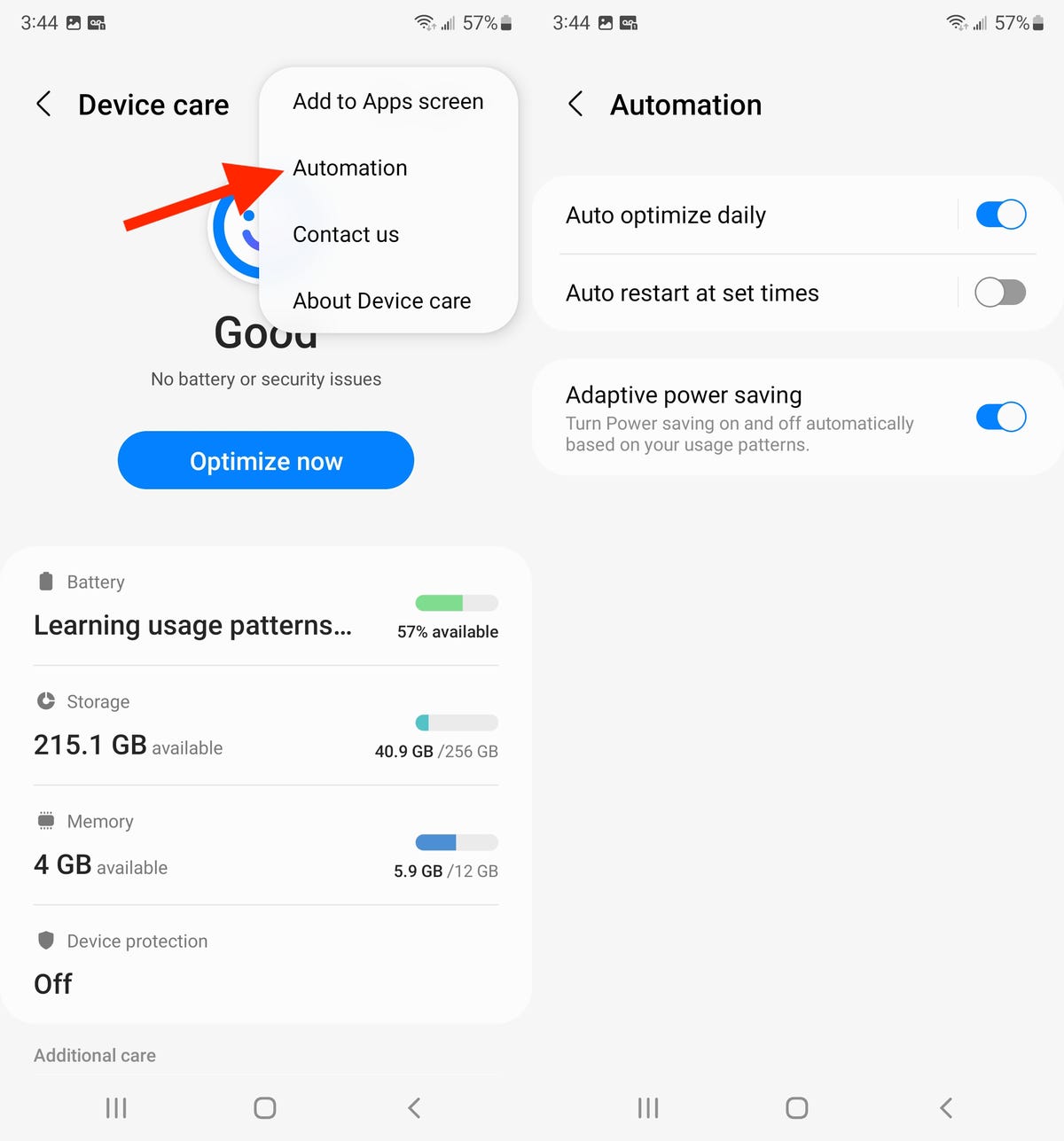
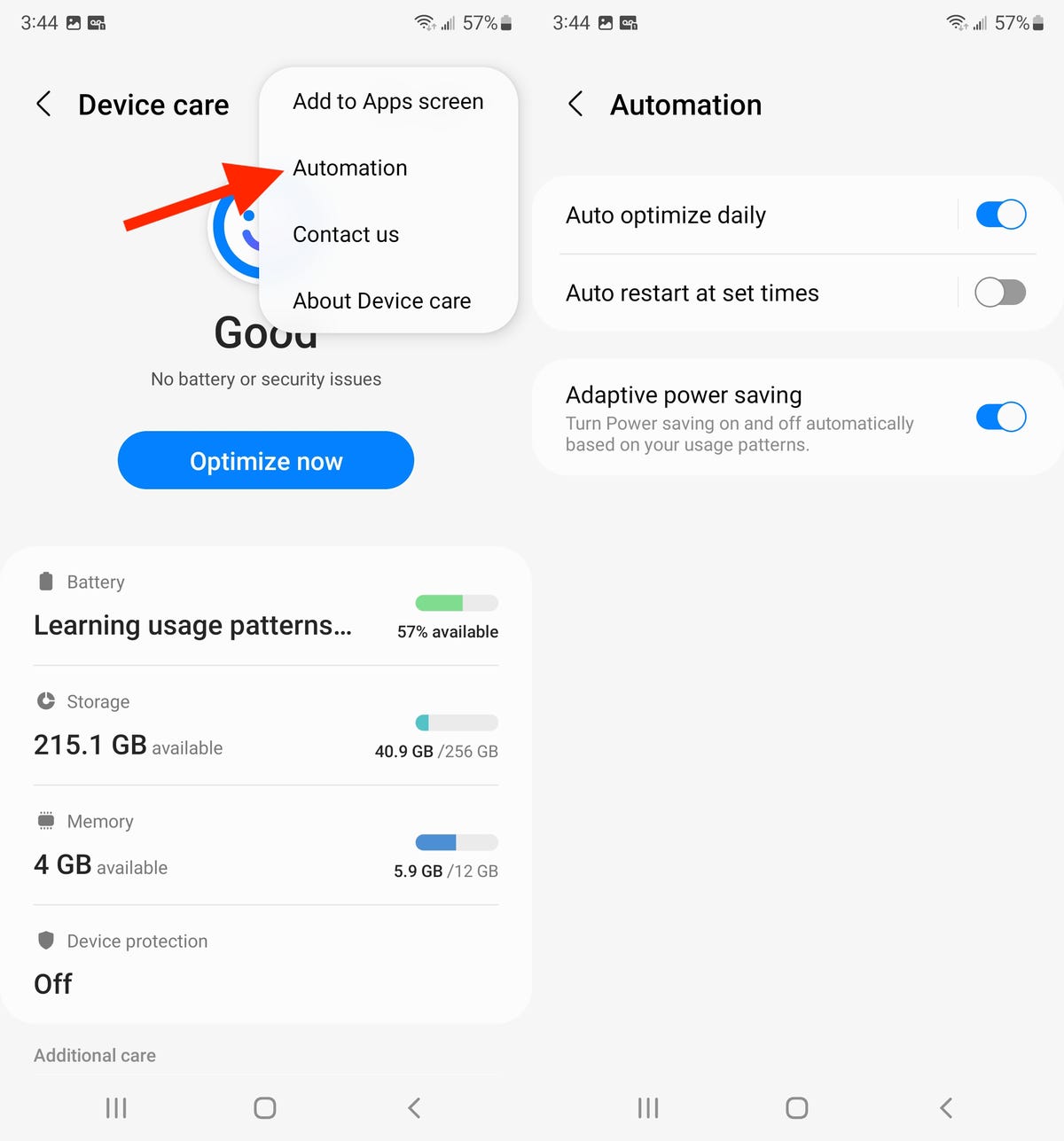
Help conserve your phone’s battery with this automation.
Nelson Aguilar/CNET
View and remove/add hidden widgets on lock screen
Notifications usually live on your lock screen, but on the Galaxy S22 you also have the option to add widgets — they’re just sort of hidden. If you want to view your existing lock screen widgets, simply tap on the time at the top of the screen. The default widgets which should appear include Music, Next alarm and Bixby Routines.
To remove or add widgets to your lock screen, tap Settings at the bottom of the lock screen when the widgets are in view. Now you can untoggle any widgets you want to get rid of and toggle on any widgets you want to add to your lock screen. To rearrange the widgets, tap on Reorder and then tap on the arrows to move the widgets around, top to bottom.
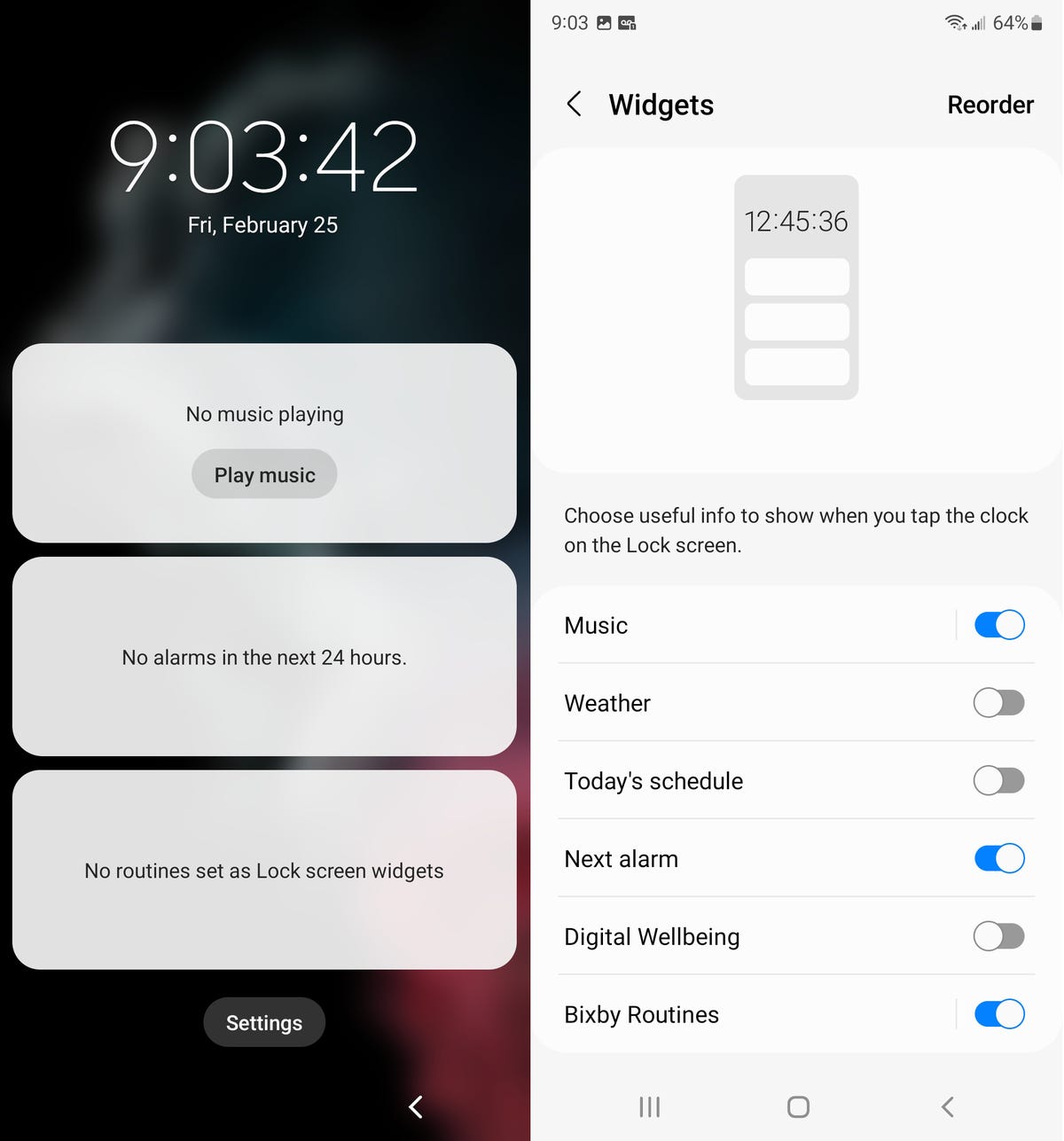
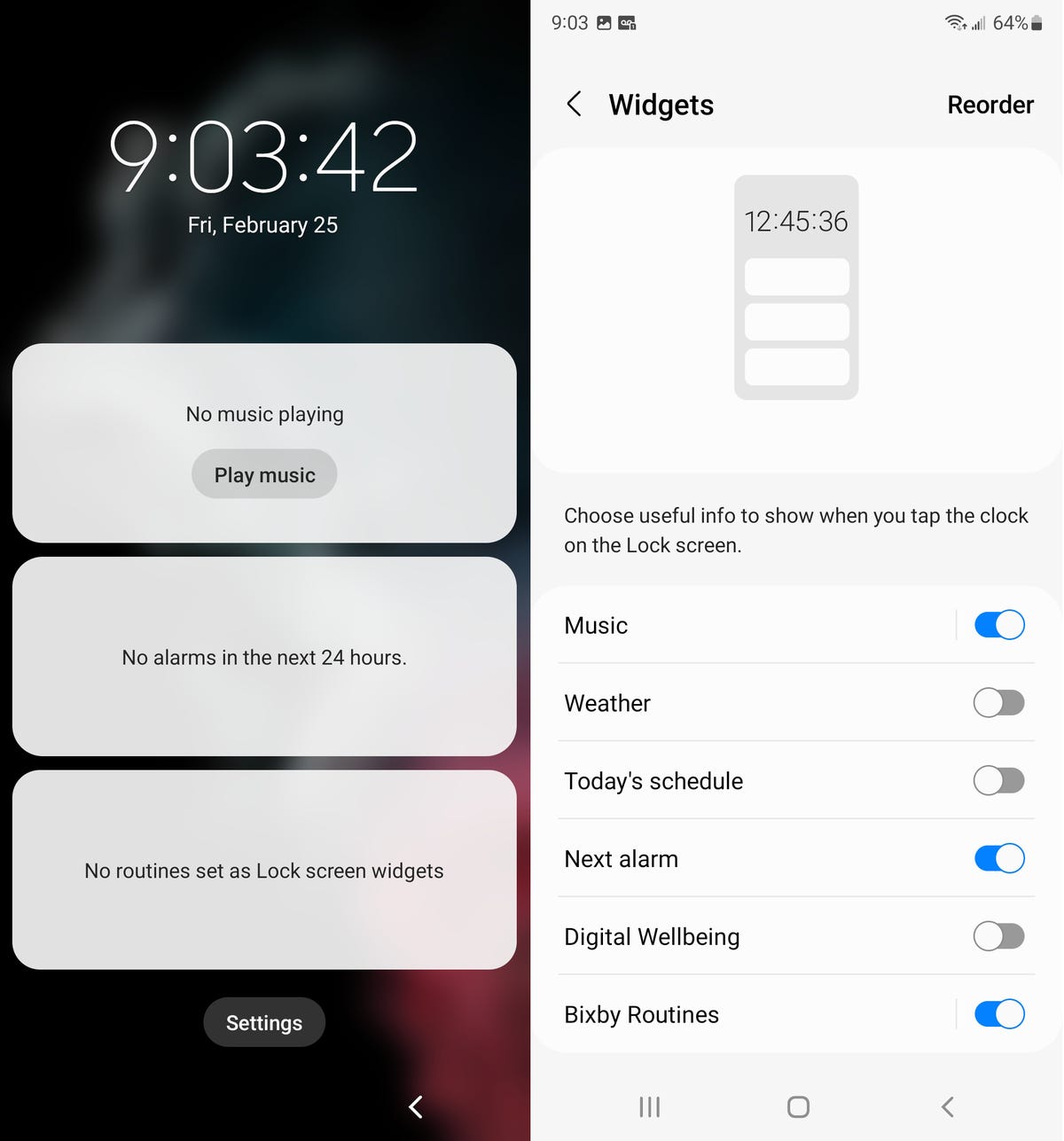
Tap on the time to view your widgets.
Nelson Aguilar/CNET
Add an extra button to your navigation bar
The navigation bar at the bottom of your screen helps you quickly go back, go home and view all of your open apps, with a single tap. It’s how you maneuver around your Galaxy S22, and you can make it even better by adding an extra button to it, which you can use to do things such as dim your screen or mute all sounds.
If you go to Settings > Accessibility > Advanced settings > Accessibility button, you can then choose to add a button to either your navigation bar or to float over other apps. To choose what the button does, tap on Select actions: there you can choose from over a dozen options, including magnification, amplifying ambient sound and other useful functions.
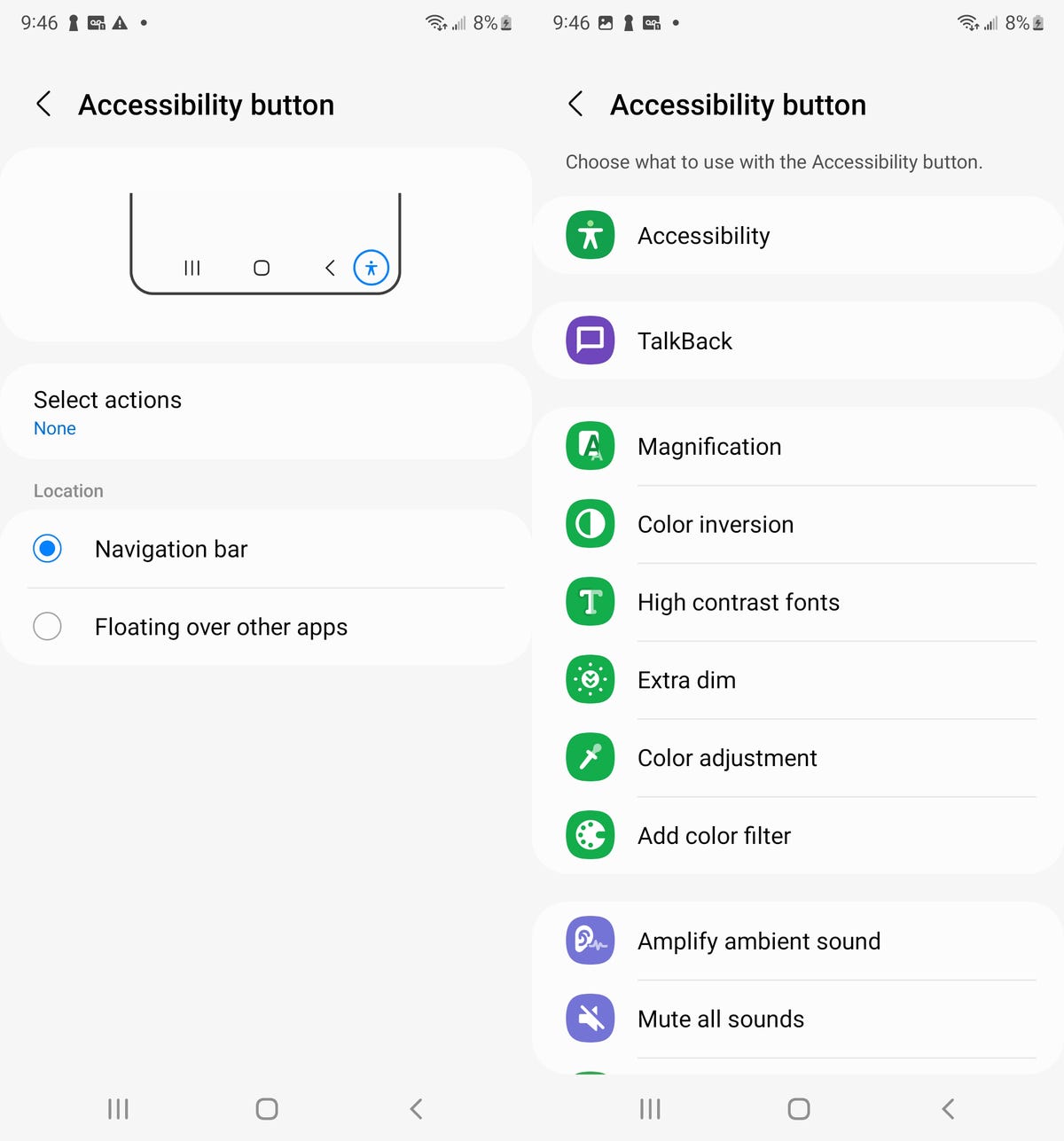
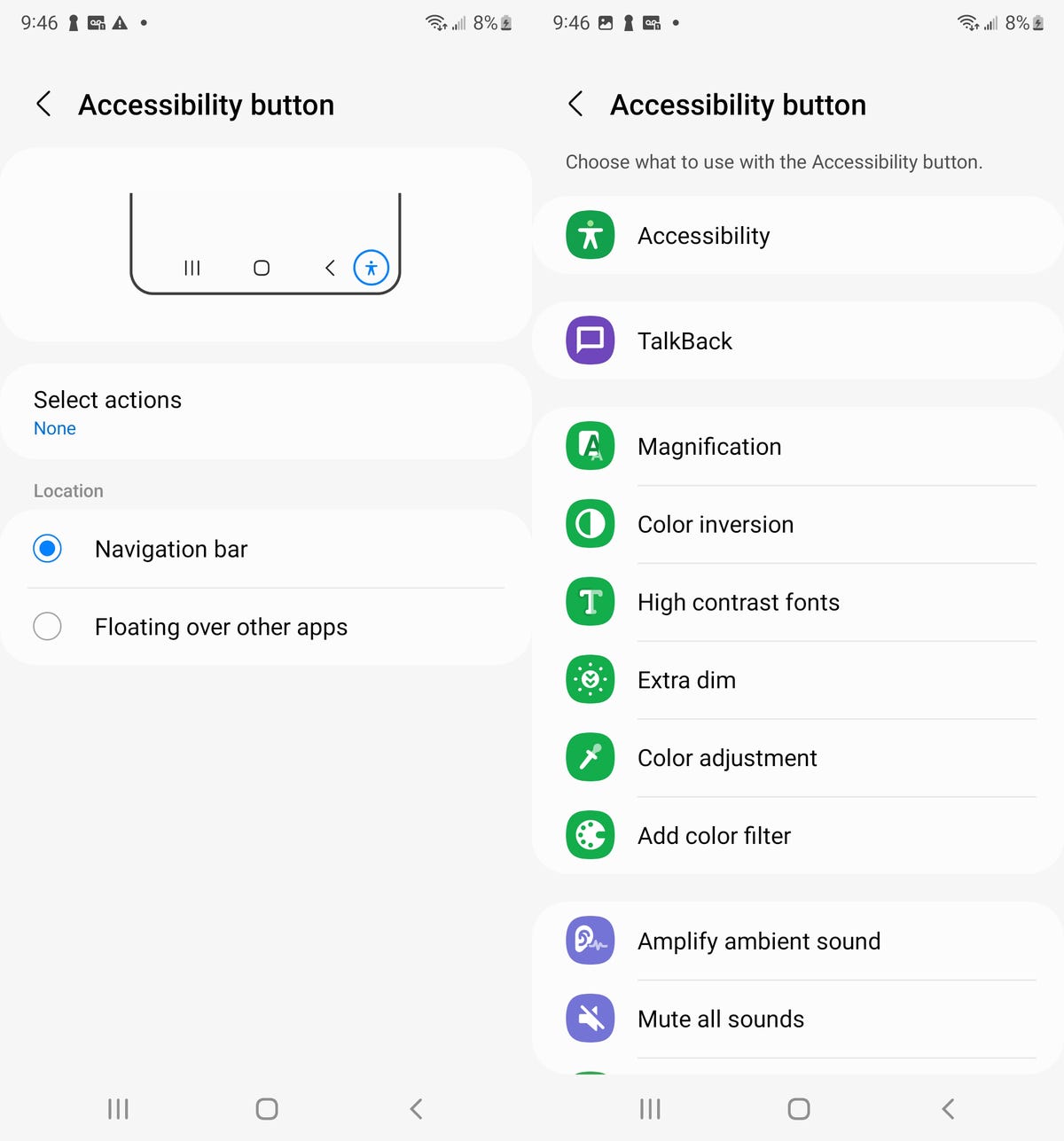
You can add an extra button to your S22’s navigation bar at the bottom of the screen.
Nelson Aguilar/CNET
Stop Bixby from accidentally opening whenever you hold the side button
Bixby, Samsung’s personal voice assistant, allows you to run any number of commands with just your voice. Speak and you can play an album from Spotify, text your friend or find photos from a vacation you took last year. By default, the side button on the Galaxy S22 wakes up Bixby, but if you don’t use the voice assistant, that might be kind of annoying because it’s easy enough to accidentally trigger.
If you don’t want to bring up Bixby anytime you press down on the side button, go to Settings > Advanced features > Side key. From there, you can choose to instead open the power off menu (power off, restart and emergency mode) when you press and hold down on the side button. You can also change what happens when you double-press the side key, or disable that feature altogether.
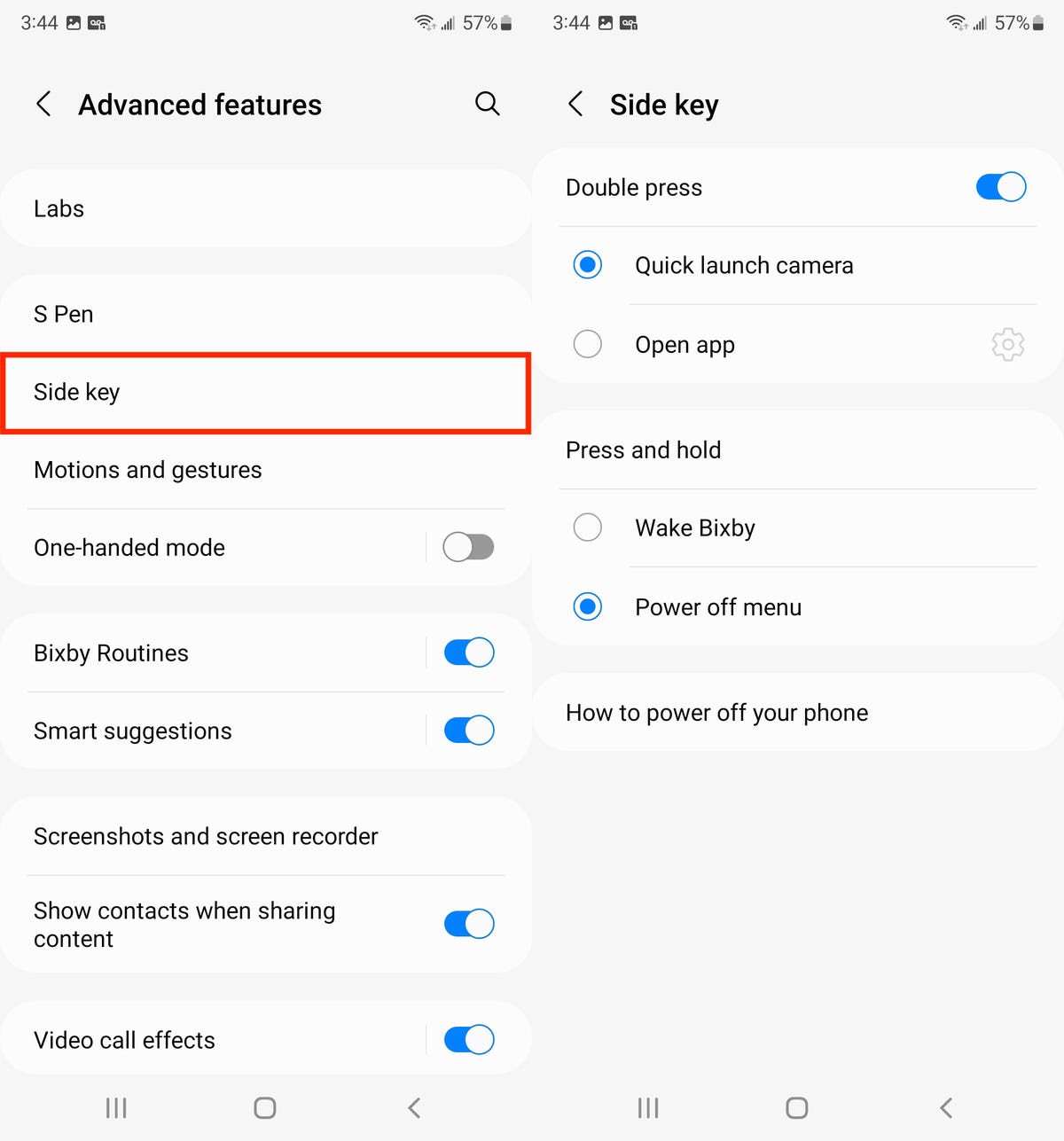
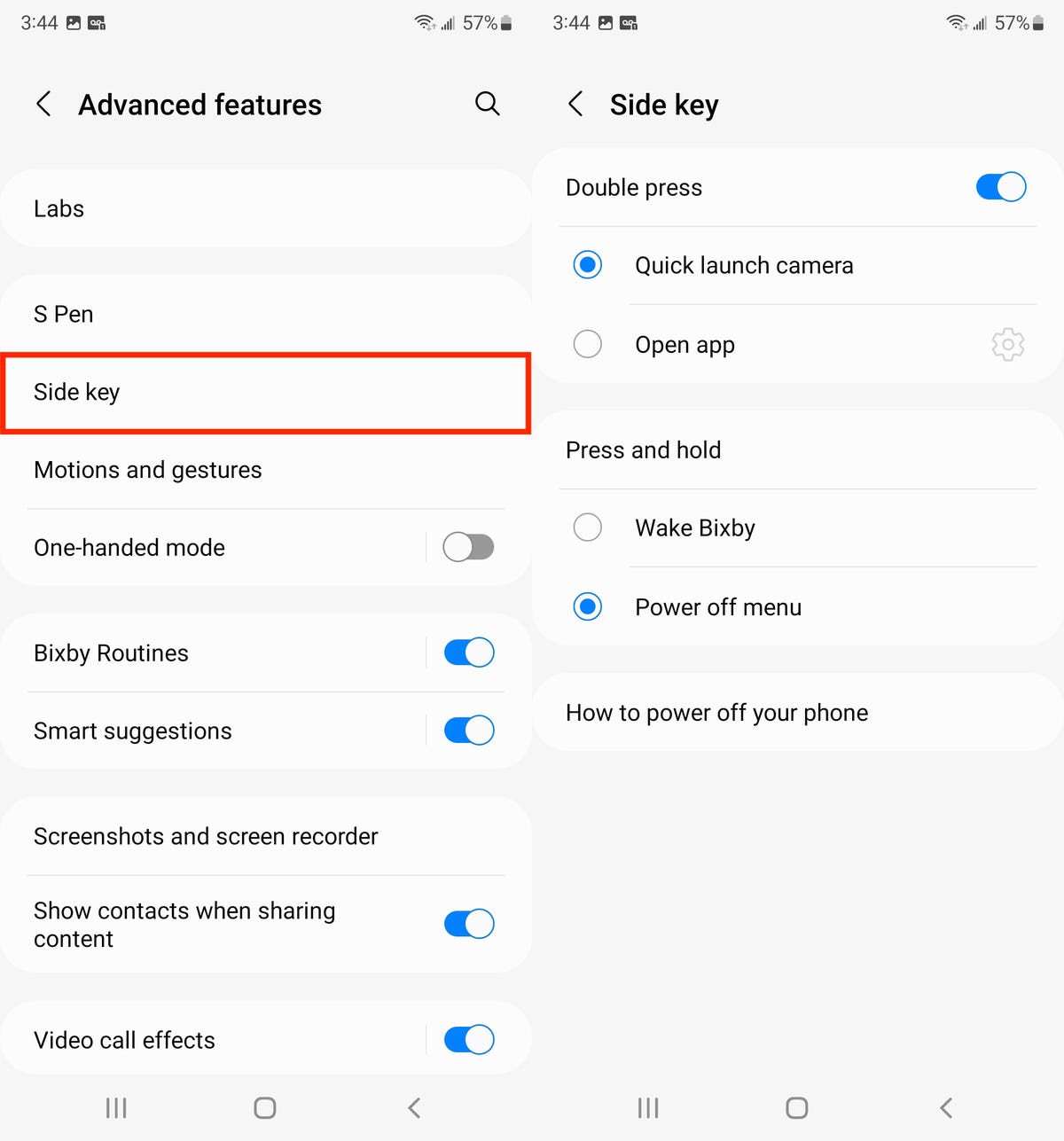
If you don’t use Bixby, you can prevent it from opening when you hit the side key.
Nelson Aguilar/CNET
Use the S Pen to quickly translate text (instead of just drawing)
The S Pen, which is new to the Galaxy S series, isn’t just for drawing or writing. If you pull out the stylus from your Galaxy S22 Ultra, you can press down on the pen’s button to bring up the Air Command menu and choose from several actions: create a note, send a live message, draw an AR Doodle and more.
One of the best S Pen features is the ability to translate text by hovering your pen over a word. To translate text with your S Pen, choose the Translate option from the Air Command menu, select which language you would like to translate from and to and then simply hover the pen over the word you want to translate, without touching the screen. After a second of loading, a Google Translate window will appear, with the word in blue and the translation in black. You can also tap on the copy button to save the translation to your clipboard.
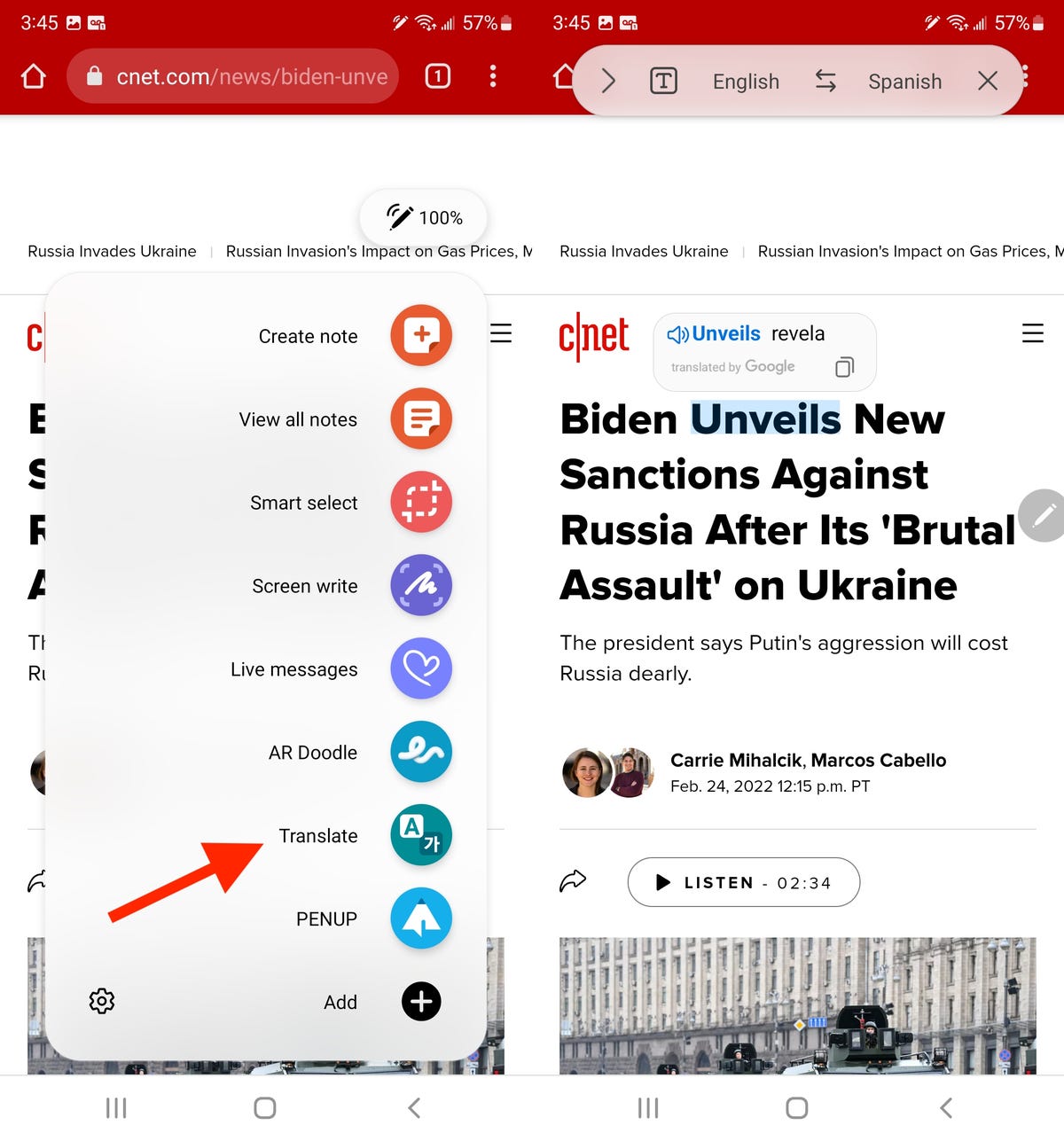
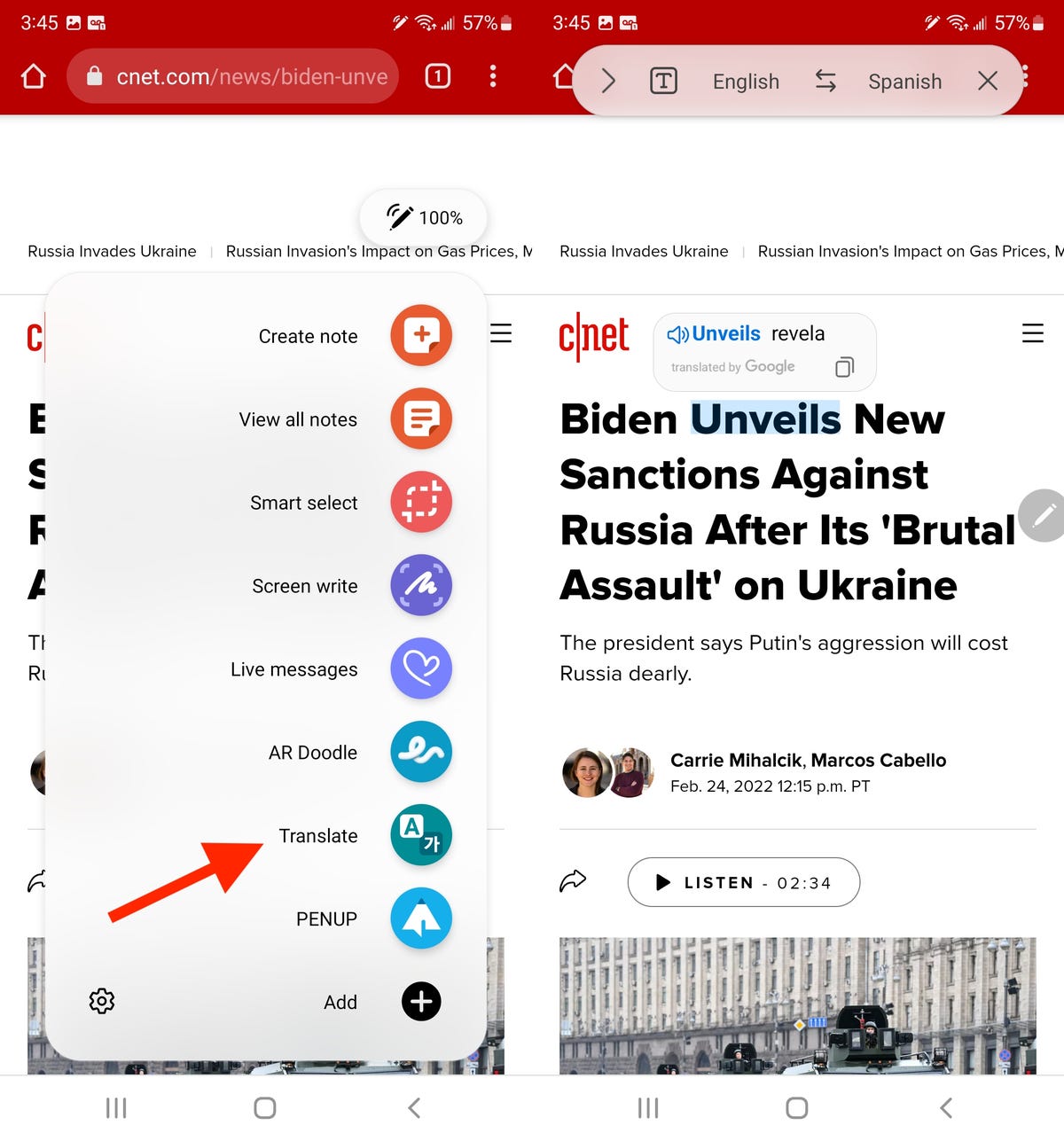
You can use your S Pen to do more than just write and draw.
Nelson Aguilar/CNET
Hide an app without having to permanently delete it
Although you probably use most of the applications on your Galaxy S22, there might be instances where you use an app once and then don’t need it. You could delete it permanently from your device, but if you think you’ll need it again, you can always just hide the application.
To hide an app, long-press on the home screen and tap Home Screen Settings and then on Hide Apps. This will bring up a menu showing you all the apps downloaded to your phone. Select the app or apps you want to hide. The applications should then disappear from your home screen, as well as your apps folder and settings. If you want to bring the app back, just perform the same actions as above, but this time uncheck the apps from the Hide Apps section.
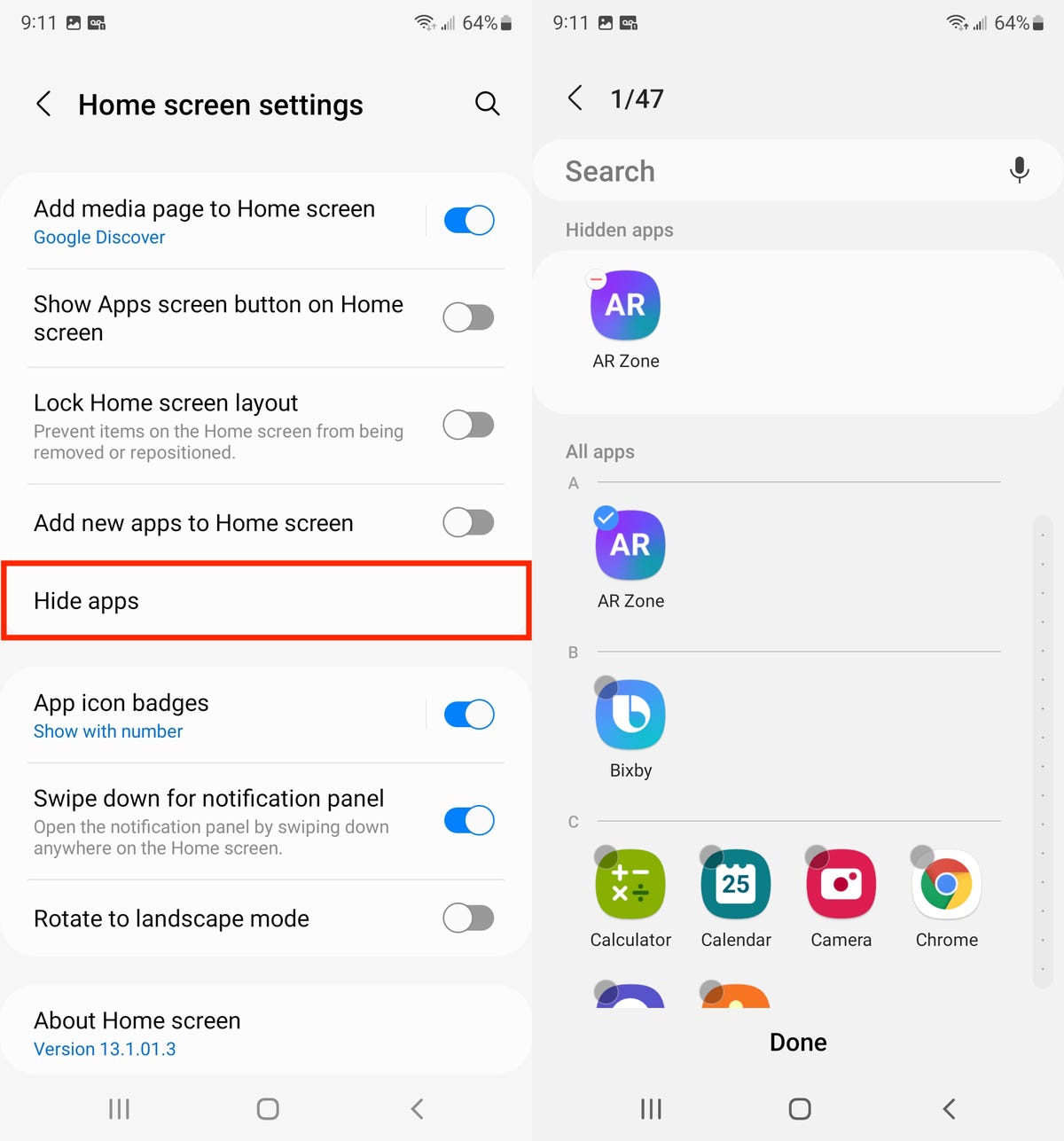
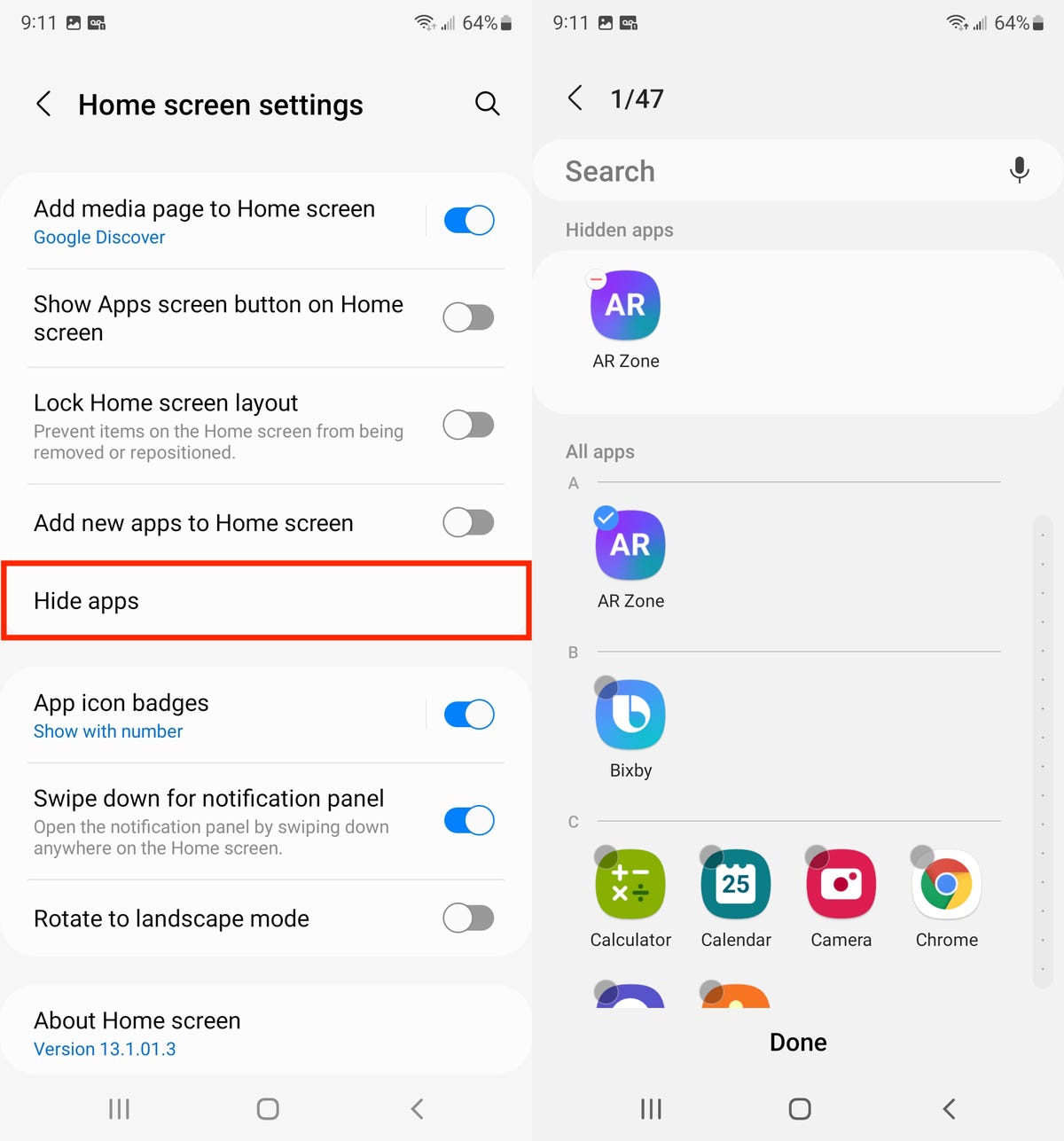
Instead of deleting an app, you can just hide it.
Nelson Aguilar/CNET


Now playing:
Watch this:
Samsung Galaxy S22 Review: A Great Phone Held Back by…
7:48



