Is Google Allo the next big thing in messaging apps? Maybe…or maybe not. The new “smart” messaging app is actually pretty straightforward — especially if you’ve used its competitors, such as Whatsapp or Line, in the past — but it does have a few tricks up its sleeve (namely, that in-chat Google search that nobody will ever be able to do as well as, well, Google).
You won’t have too much trouble finding your way around Google Allo if you spend a few minutes playing with it, but here are some tips and tricks you may have missed:
Edit your profile
 Enlarge Image
Enlarge ImageSarah Jacobsson Purewal/CNET
At the moment, Google Allo profiles are pretty bare-bones — you can add a profile picture and your name…and that’s it. You’ll set up your profile when you set up the app, but it’s not set in stone. To edit your profile — either the picture or the name — tap the menu button in the upper-left corner, go to Profile, and tap the edit button (pen) in the upper-right corner of your picture. Edit your name or take/choose a new photo and hit Save.
Search messages by keyword

 Enlarge Image
Enlarge ImageSarah Jacobsson Purewal/CNET
The search bar at the top of the Google Allo app is actually pretty handy, because it can dig through your message history to find keywords. Just tap the search icon to open the search bar and then type in the keyword or phrase you’re looking for, and results will populate automatically. Tap a result to go directly to the message with the keyword in it.
Note: The search bar currently only appears in the Android version of Google Allo.
Set up custom notification sounds

 Enlarge Image
Enlarge ImageSarah Jacobsson Purewal/CNET
Custom notification sounds for specific contacts is a handy feature if you want to prioritize some messages over others. To set a custom notification sound for a contact, open that contact’s chat window and tap on their name at the top of the screen to open their profile. Here, you’ll be able to see their profile picture, name and phone number, and you will also see their current Notification sound. Tap this to bring up a list of notification sounds and choose the notification sound you want to play when they send a message through Allo.
Note: Custom notification sounds are currently only an option in the Android version of Google Allo.
Find your personal info with Google Assistant

 Enlarge Image
Enlarge ImageSarah Jacobsson Purewal/CNET
Google Assistant is more than just an in-chat search tool — it’s also a personal assistant connected to your Google account. This means you can ask the assistant to find personal info, such as your upcoming flights or emails you received yesterday, and display them in the chat box. To do this, just open the Google Assistant chat and type in something like “what are my flights” to reveal upcoming travel plans (as logged in your Gmail inbox).
Disconnect your Google account
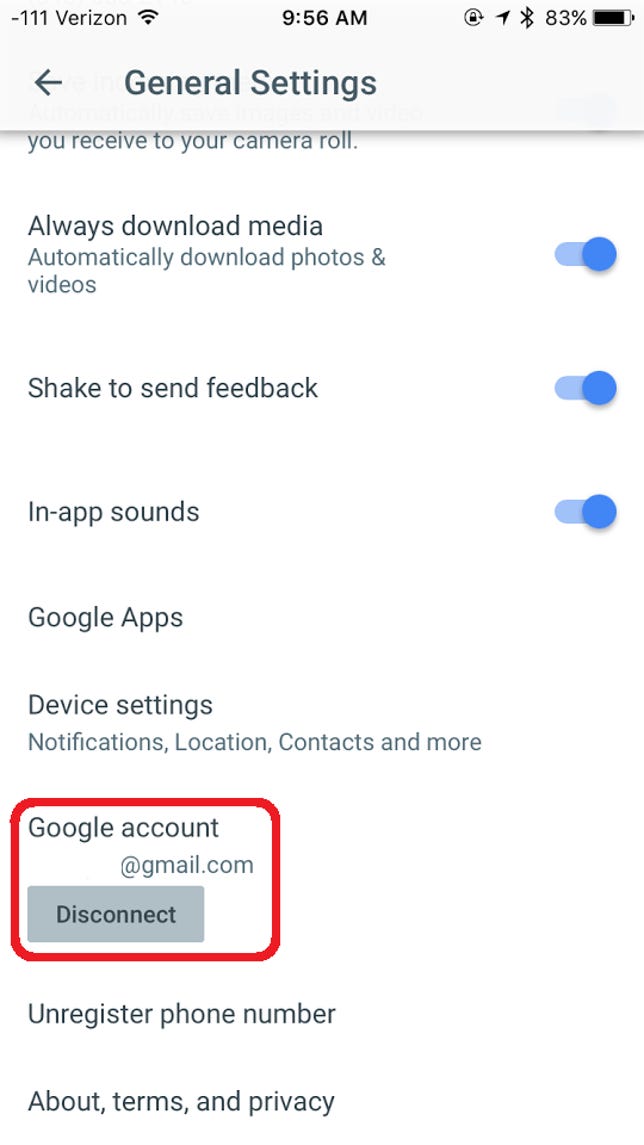
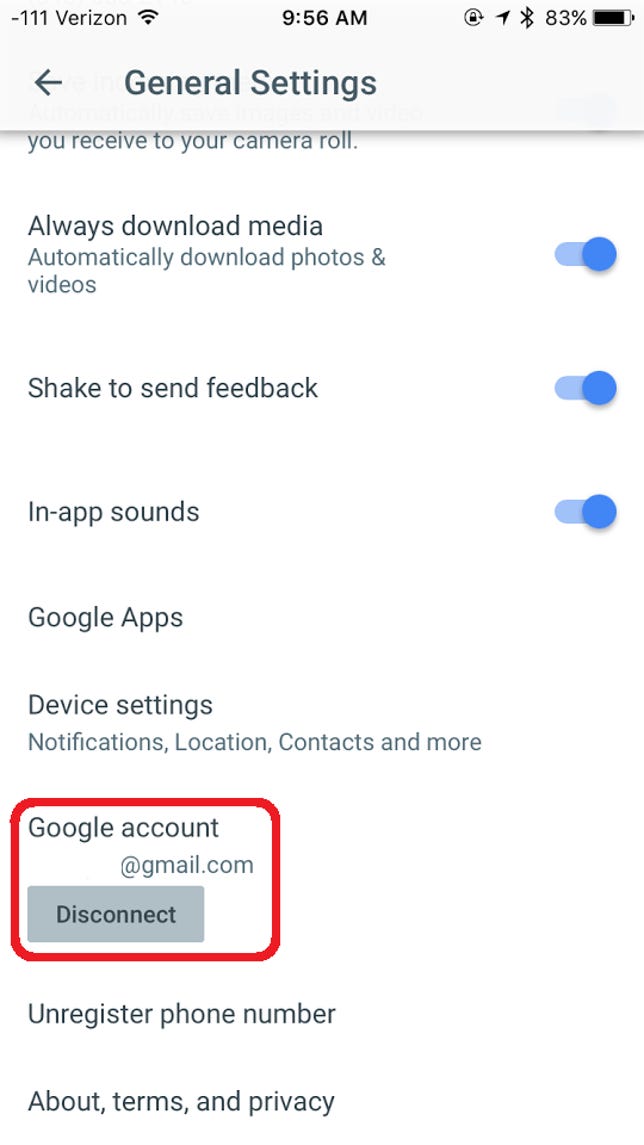 Enlarge Image
Enlarge ImageSarah Jacobsson Purewal/CNET
Google Allo automatically connects to the Google account on your device, but you can easily disconnect this account (if you’d prefer for Google Assistant to stay out of your email) or switch to a different account. To do this, tap the menu button in the upper left corner and go to Settings > Google account. Under the listed account, tap DISCONNECT to disconnect.

 Enlarge Image
Enlarge ImageSarah Jacobsson Purewal/CNET
If no account is connected (or, once you disconnect), tap Google account and then tap Add account to connect a different Google account.
Events, reminders and alarms
Google Assistant can add events to your Google calendar, set up reminders and set your phone’s alarm.
To add an event to your calendar, open the Google Assistant chat and type “add to calendar.” The assistant will walk you through adding your event by asking for the event name and time and date. To see what your calendar looks like, type “show schedule.”
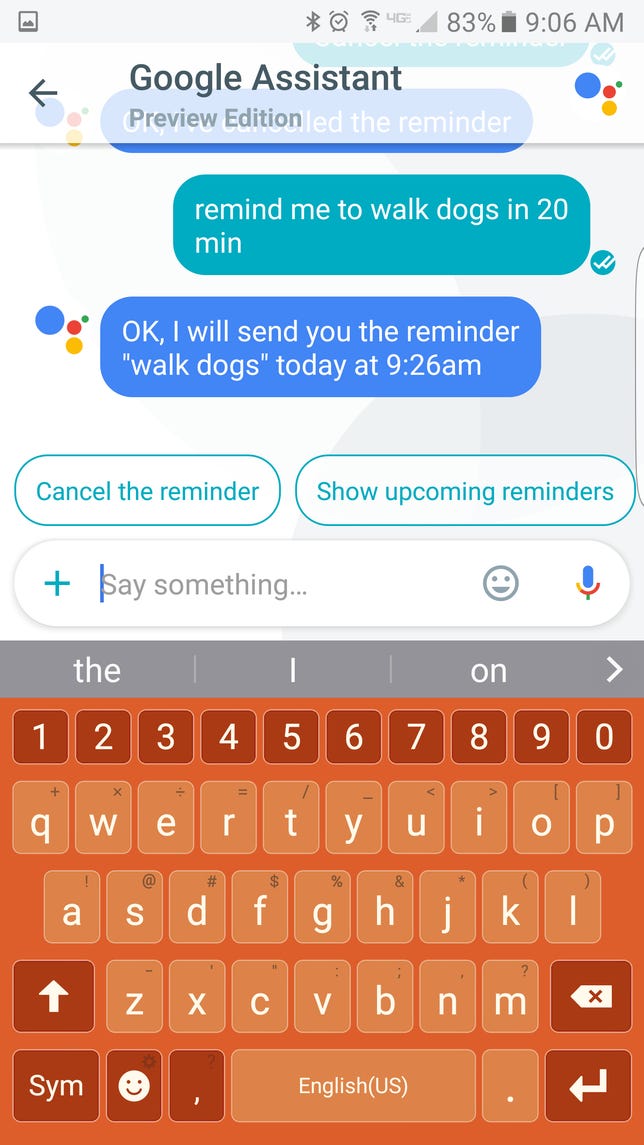
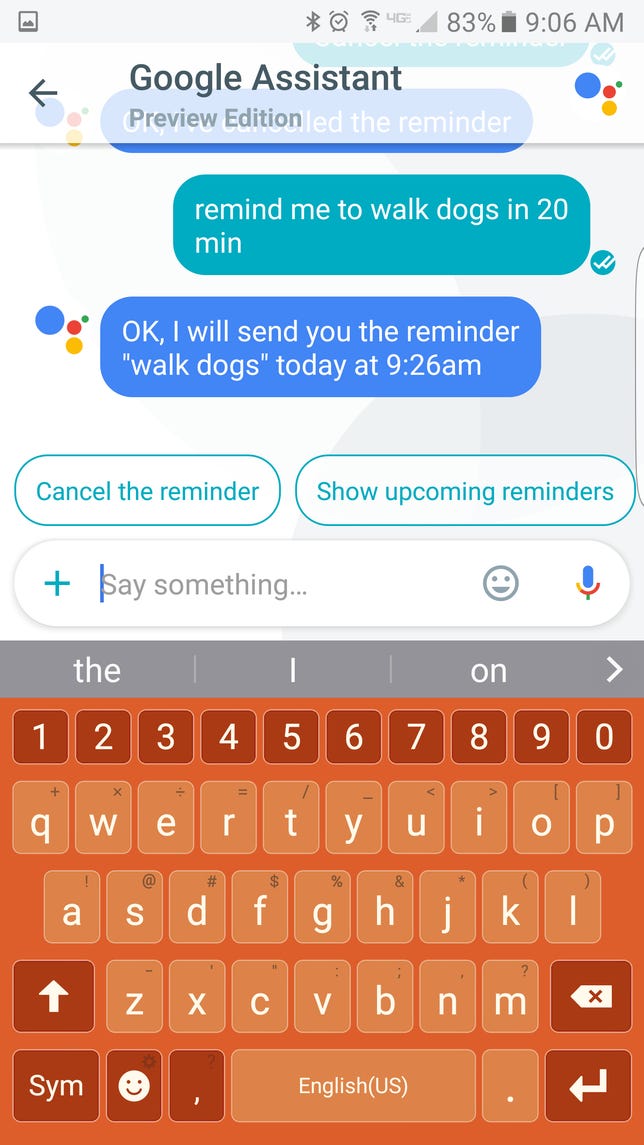 Enlarge Image
Enlarge ImageSarah Jacobsson Purewal/CNET
To add a reminder, type in “reminder,” and the assistant will walk you through adding a reminder. You can use natural language to add a reminder — something like “remind me to walk dogs in 20 min” will trigger a reminder. You can also type “show upcoming reminders” to see upcoming reminders that have been scheduled.
To add an alarm, type “add alarm'”(you can be more specific — e.g. “add alarm 9 am Thursday”). Type “see alarms” to open your phone’s alarm app. This feature only works in the Android version of Google Allo.
Play games
Google Allo offers both multiplayer games (that you can play with chat mates) and single-player games that you can play…by yourself, if you feel so inclined.
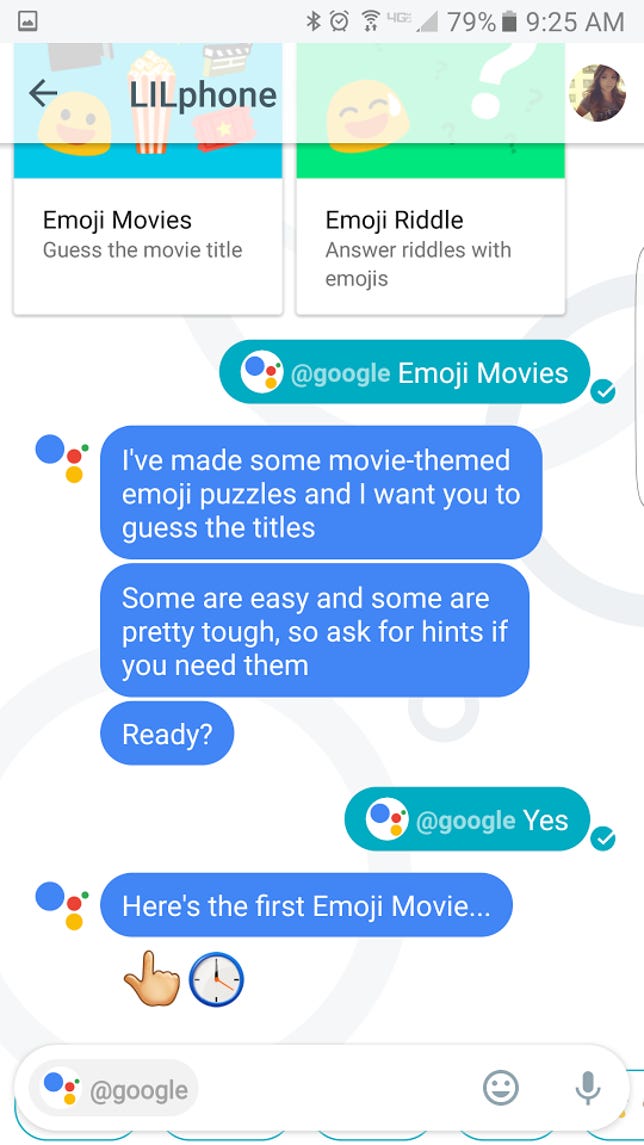
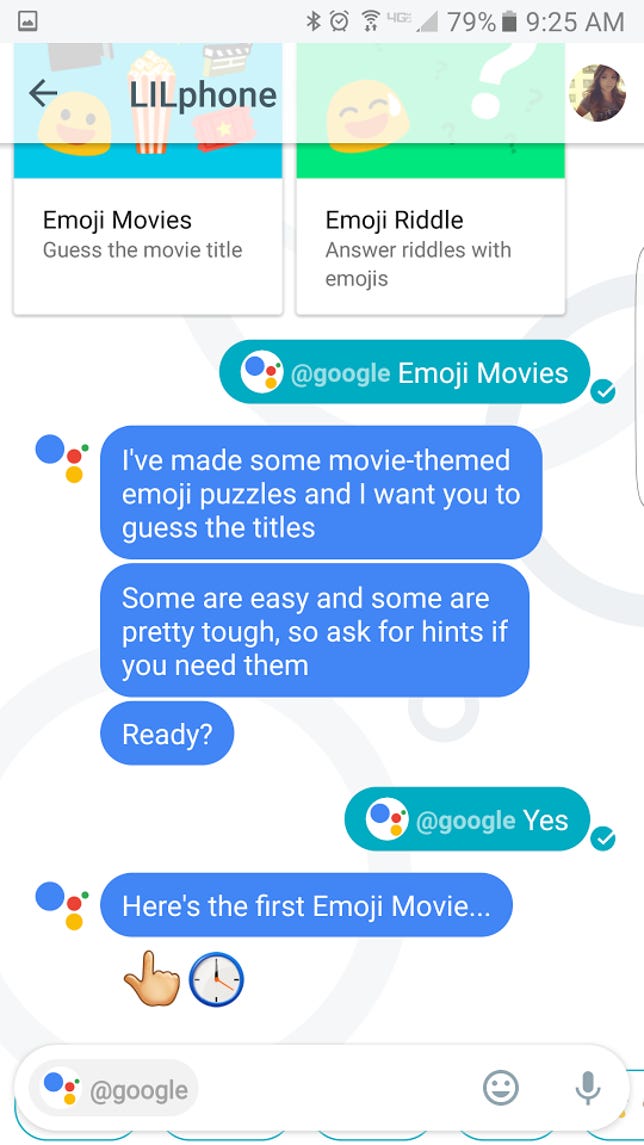 Enlarge Image
Enlarge ImageSarah Jacobsson Purewal/CNET
To start playing games in a chat with someone else, open the Google Assistant by typing “@google” and then type “play games.” You can play one of two games: Emoji Movies, which is a game where you guess movie titles based on a string of emojis, and Emoji Riddle, which is a game where you guess the emoji based on a riddle. Google Assistant will keep score if you’re playing with a friend.
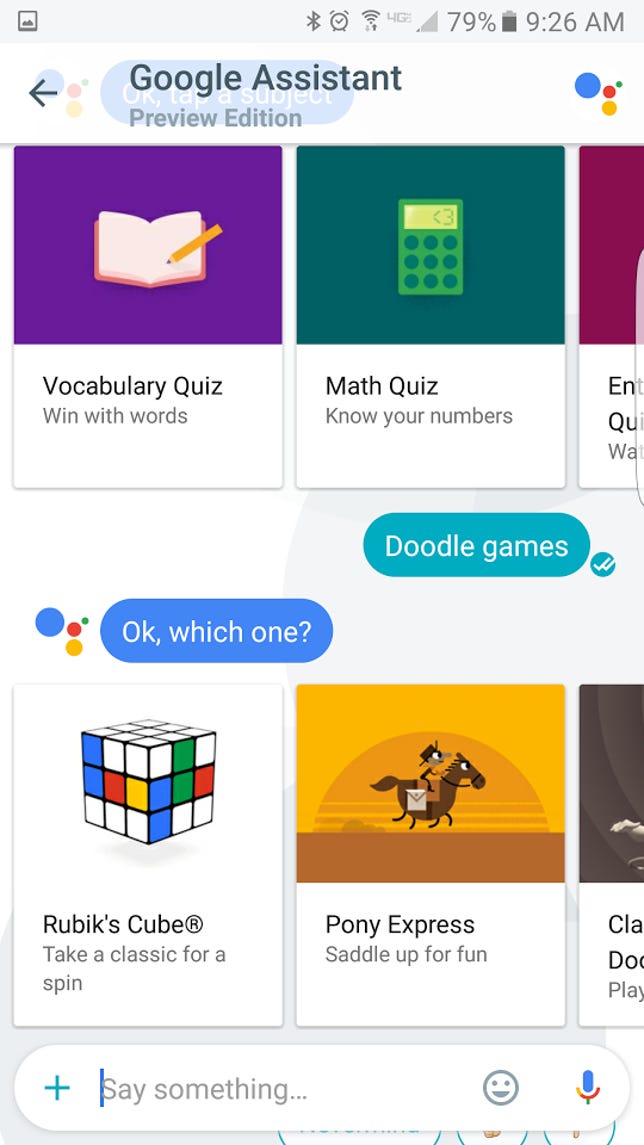
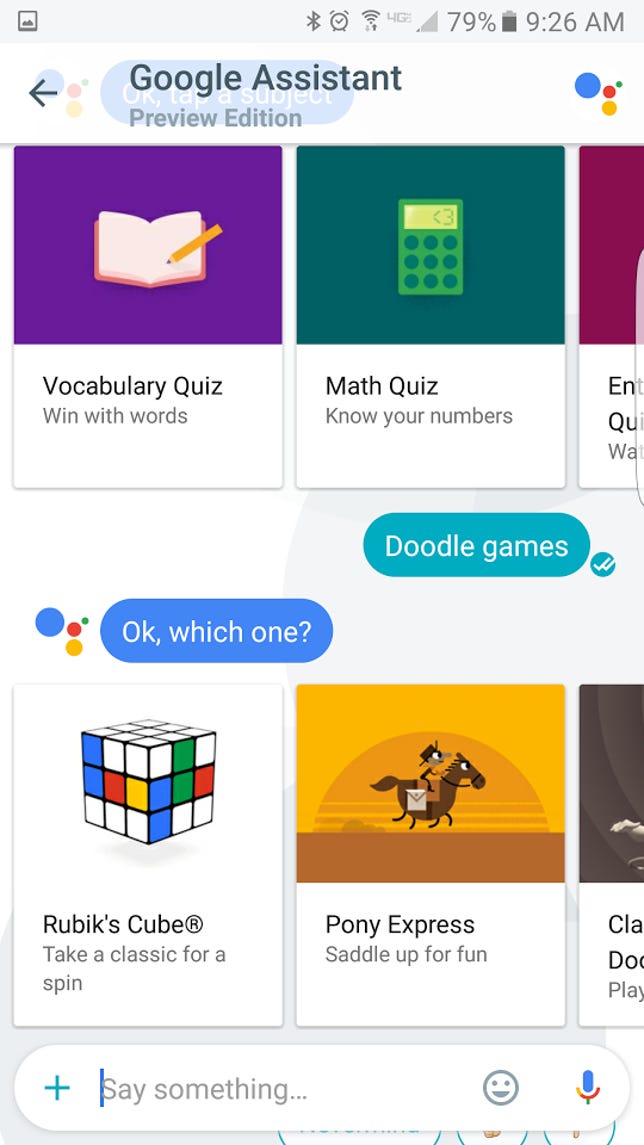 Enlarge Image
Enlarge ImageSarah Jacobsson Purewal/CNET
To open up the single-player options, open the Google Assistant chat and type “play games.” You can play Emoji Movies or Emoji Riddles, or you can pick from a variety of other types of games, including quiz games, Google Doodle games or classic games such as tic-tac-toe or solitaire.
Block people
At the moment, it looks like anyone with your phone number can message you on Google Allo — there doesn’t appear to be a way to hide your number or make yourself unsearchable, though you can unregister your phone number completely (but doing this will also delete chats, remove you from groups, and make Allo generally unusable).
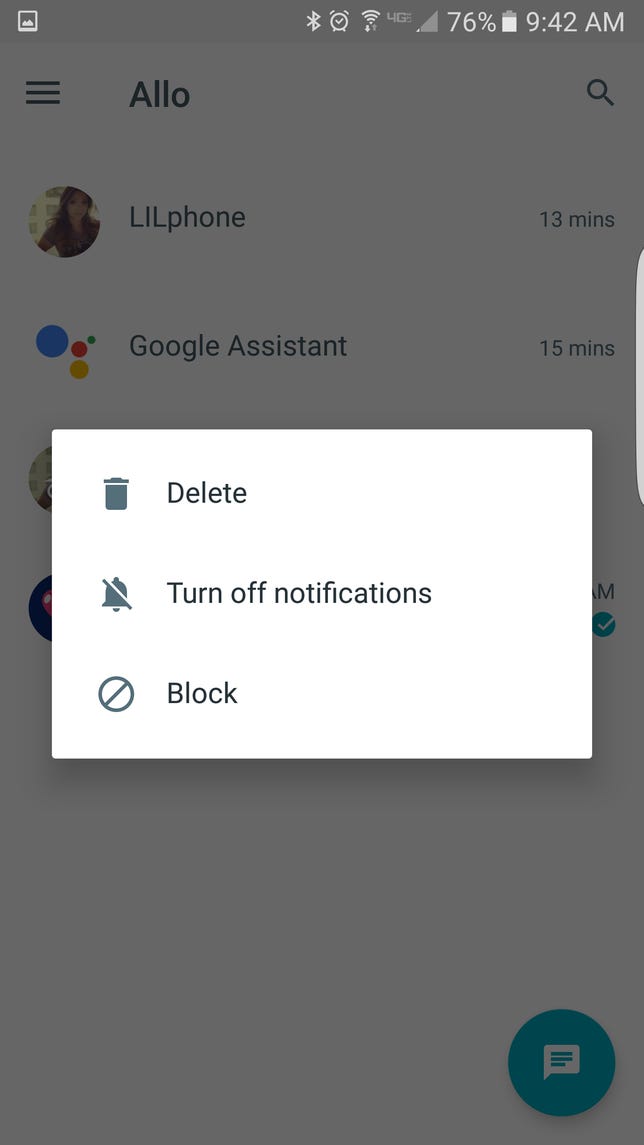
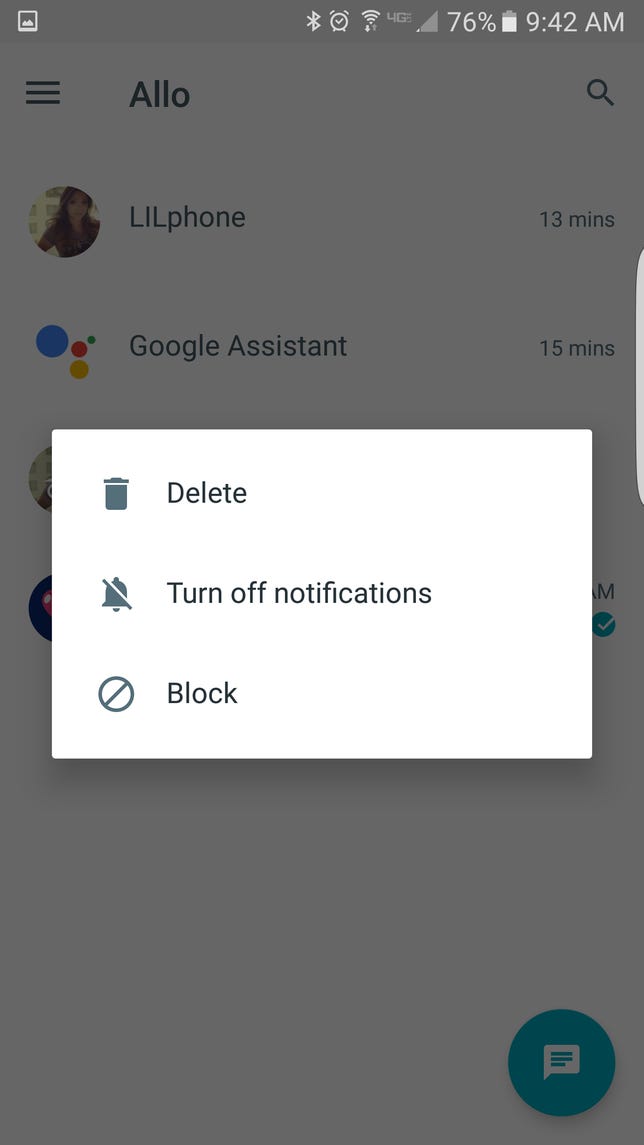 Enlarge Image
Enlarge ImageSarah Jacobsson Purewal/CNET
You can, however, block people on Allo, but only once a chat has been started. To block someone on the Android version of the app, you’ll need to find their name in your chat list and tap and hold until a menu comes up. Choose Block from this menu.
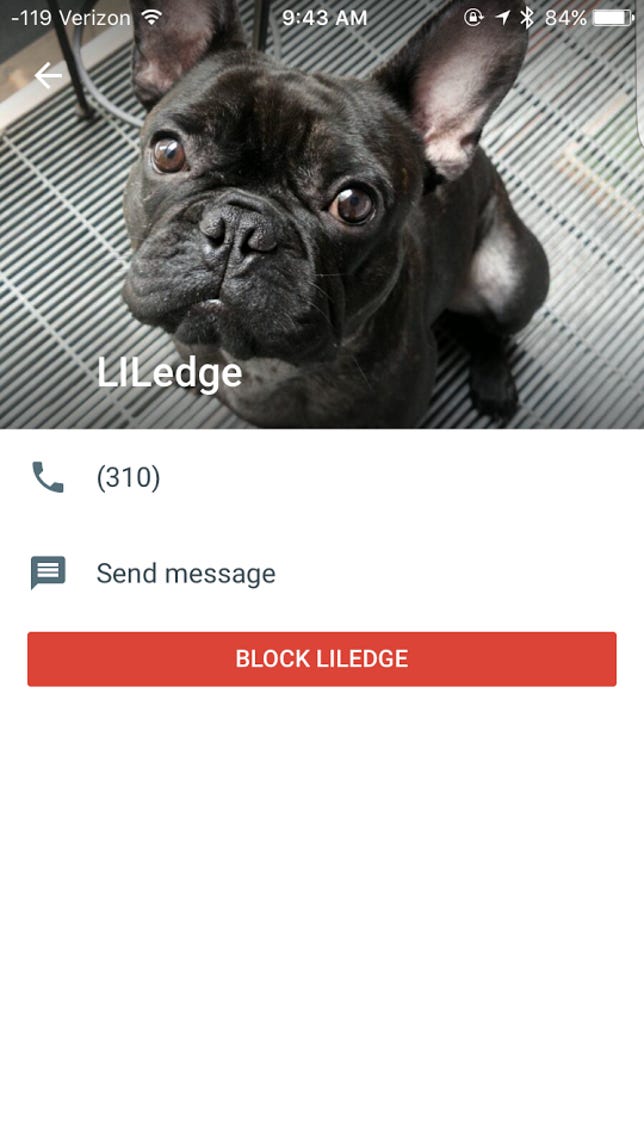
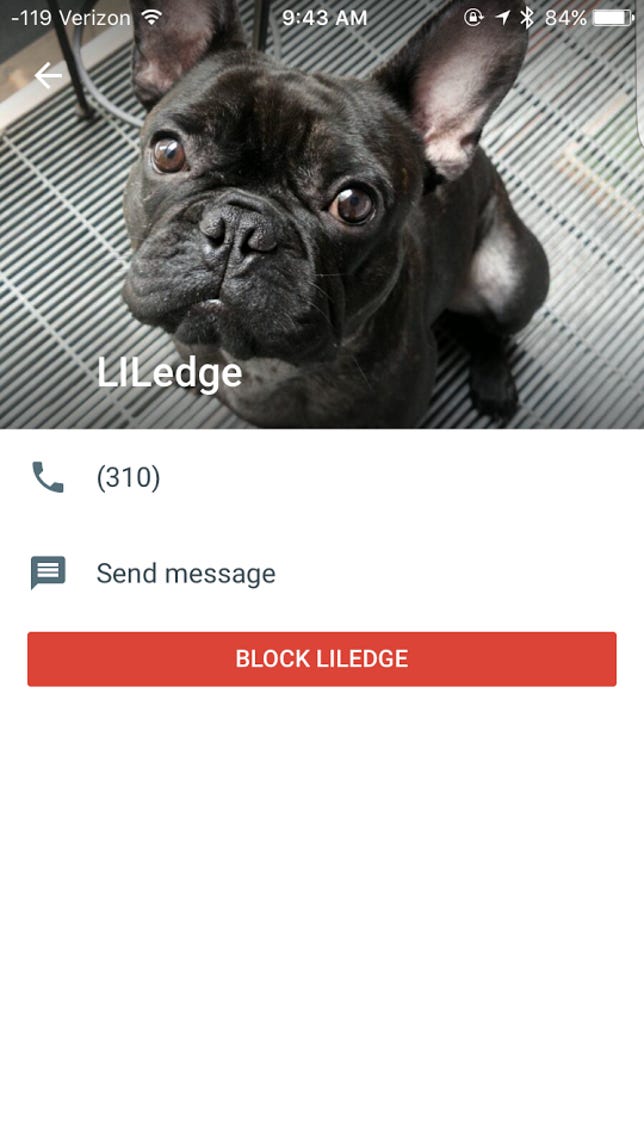 Enlarge Image
Enlarge ImageSarah Jacobsson Purewal/CNET
To block someone on the iOS version of the app, you’ll need to open their chat and then tap their profile picture in the upper-right corner and tap View [contact’s] profile. In their profile page, you’ll see an option to block them.



