Samsung’s Galaxy Note 10 Plus is a stellar device (we’re currently reviewing the smaller Note 10). From long battery life to an amazing display to new S Pen tricks — there’s a lot to like about Samsung’s latest phone. After you get your phone, there’s plenty to learn.
For example, taking a screenshot and turning the Note 10 phones off work differently than on past Galaxy devices, and the camera has plenty of new tricks itself. But there are also some hidden features that can take your Note 10 to the next level.
Whether it’s recording your screen, complete with the ability to include your voice, or enabling raise to wake so your screen’s always on when you need it, there’s plenty your phone can do that may not be all that obvious at first.


Now playing:
Watch this:
Note 10 Plus isn’t just great, it’s outstanding
6:45
Use raise to wake
Pushing a button to wake up your phone’s screen isn’t exactly a laborious task, but it’s one that’s unnecessary. Use the Note 10’s Lift to wake feature to have your phone always at the ready whenever you pick it up.
Open the Settings app and go to Advanced features > Motions and gestures and turn on Lift to wake.
Going forward, whenever you pick up your phone, the screen will wake and you’ll see your pending notifications right away.
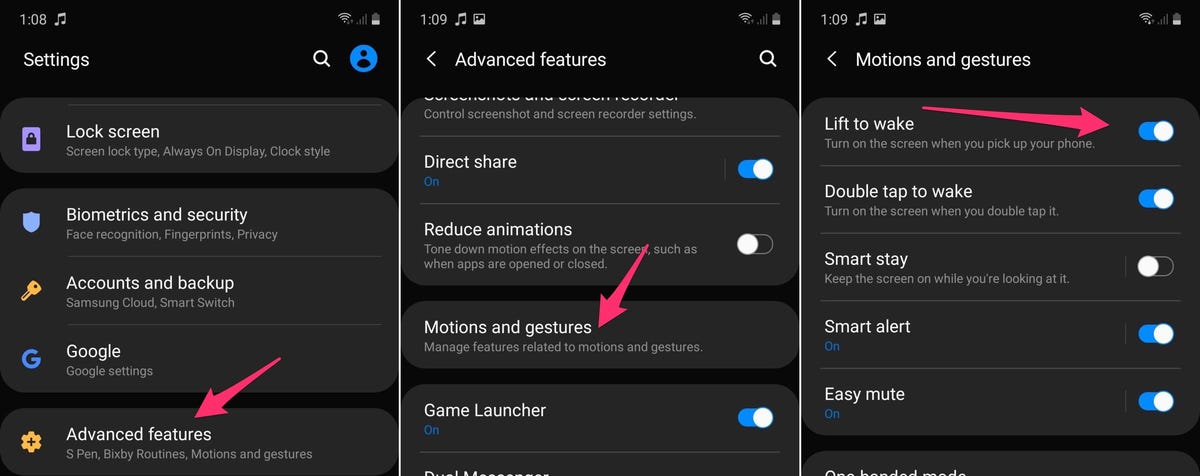
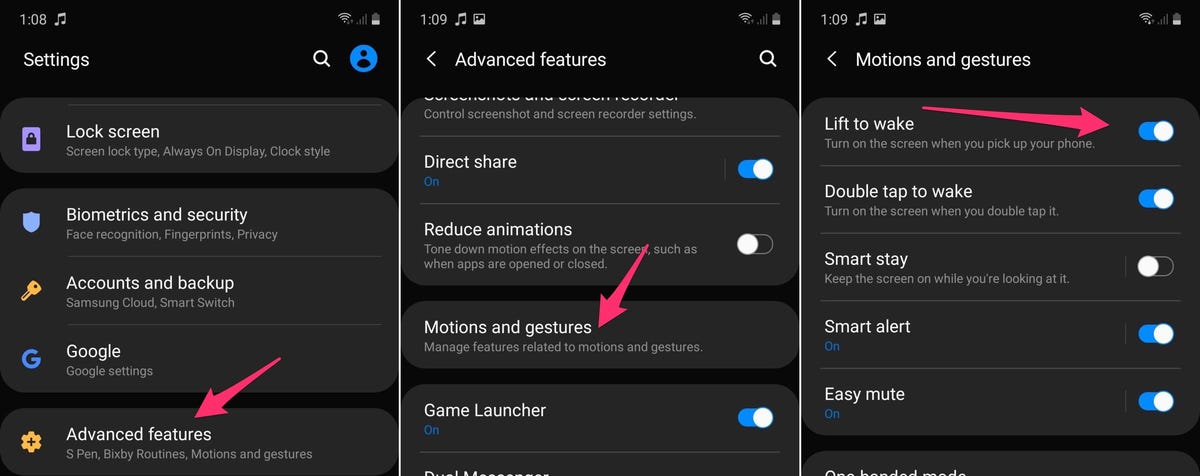
Raise to wake — also called lift to wake — is a subtle, but useful feature.
Screenshots by Jason Cipriani/CNET
Always-on display on… all the time.
Out of the box, the Note 10’s always-on display (AOD) feature isn’t, well, always on. You actually have to tap the screen to use it. That’s… kind of pointless?
If you go to Settings > Lock screen > Always-on display to set a schedule, show at all times, or leave it on tap to show.
Combine having AOD on at all times with lift to wake turned on and your phone will always be at the ready.
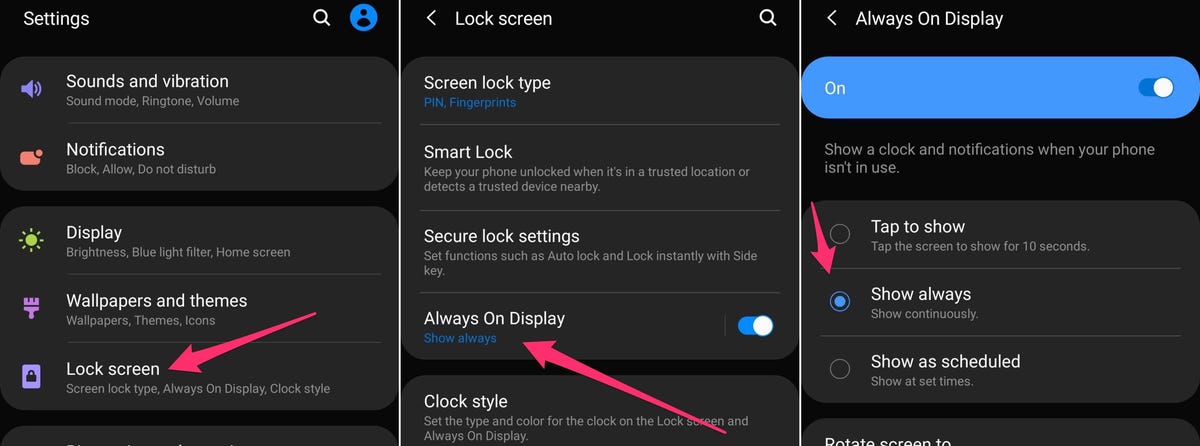
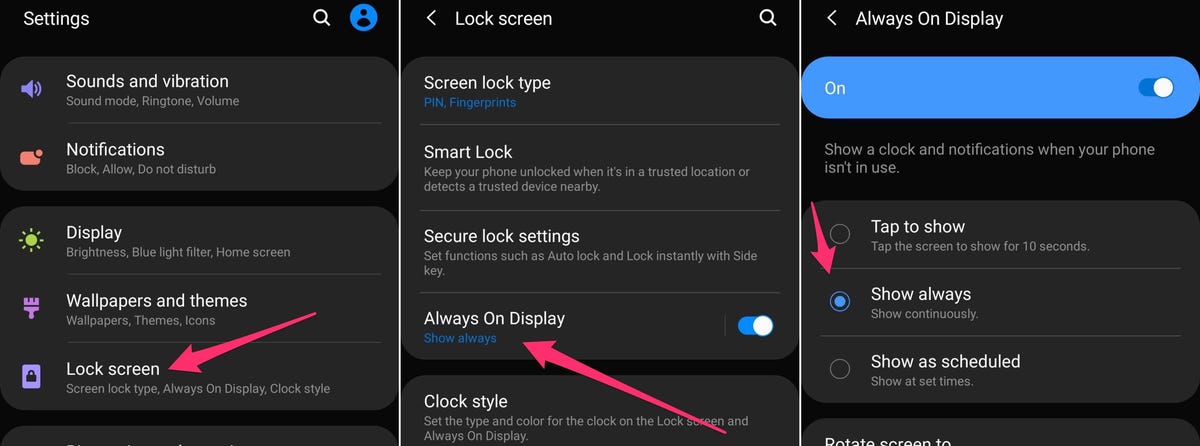
An always-on display should always be on, right?
Screenshots by Jason Cipriani/CNET
A different way to access lock screen shortcuts
The lock screen has two app icons that act as shortcuts to open said apps. By default, those apps are the camera and phone apps. Not only can you change which apps are available, but you can even change where the shortcuts are displayed.
Open Settings > Lock screen > App shortcuts and select Floating button if you’d rather have the app icons show up next to the fingerprint sensor when you long-press on it.
Just below the layout section, you’ll find the option to change the left and right shortcut.
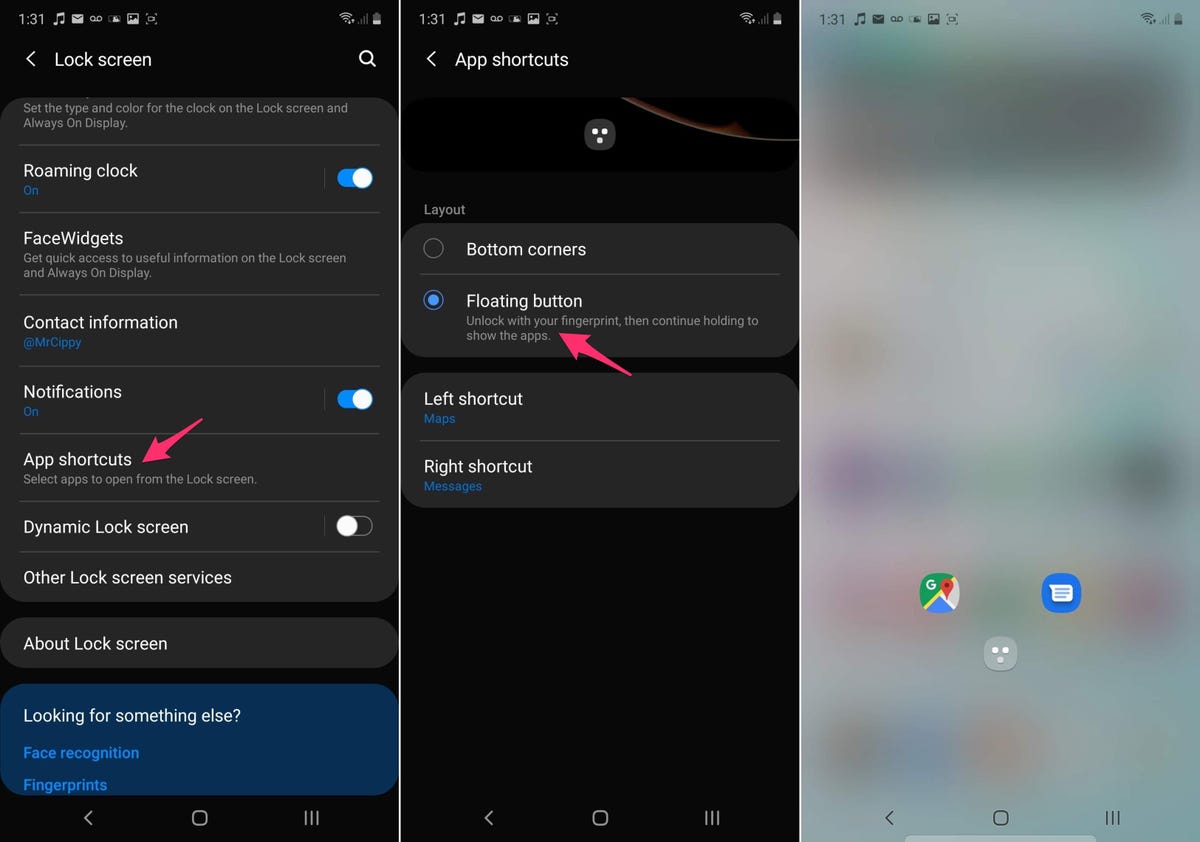
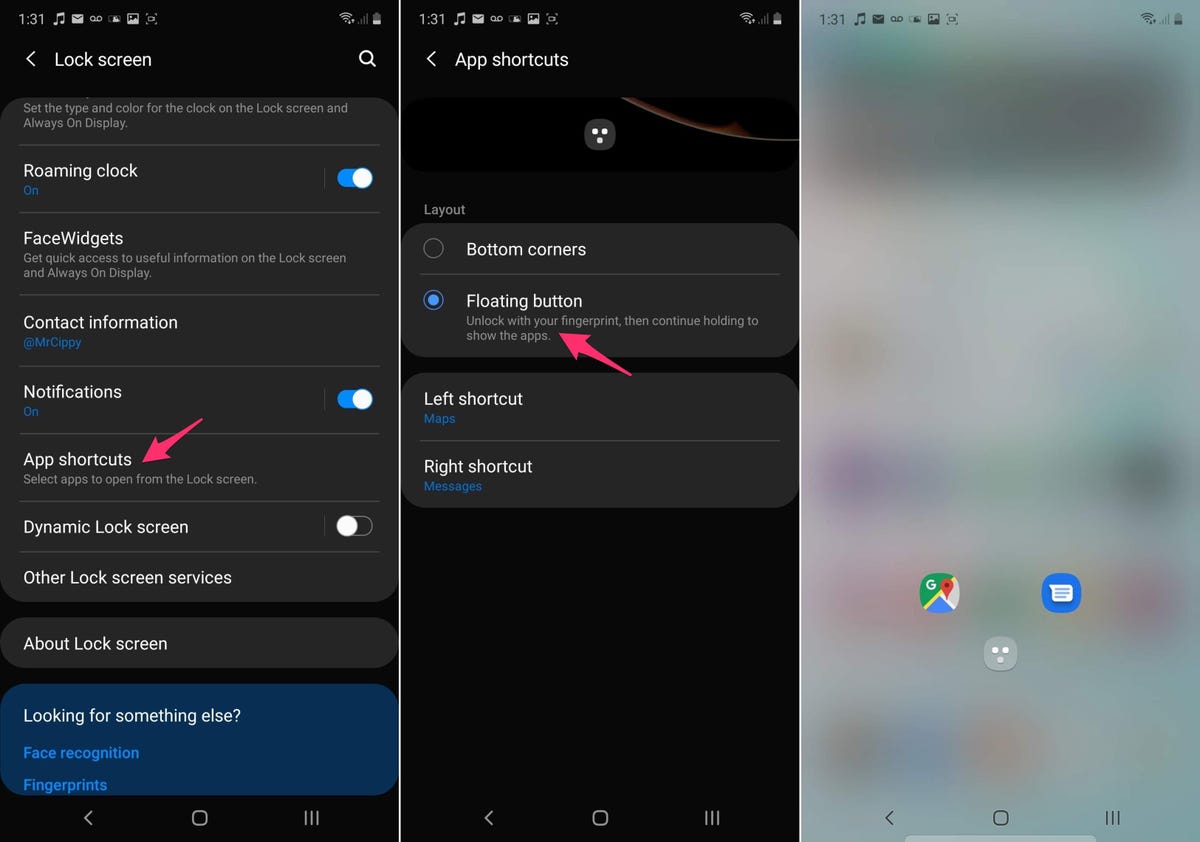
For those who want something a little different.
Screenshots by Jason Cipriani/CNET
If you opt for the floating button setting, you only need to place your finger on the sensor and leave it there. After a second or so, the app icon’s will show up; drag your finger to whichever app you want to open and lift up.
I’ve found this shortcut only works when used from the lock screen. If you place your finger on the fingerprint sensor on the always-on display, your phone will simply unlock.
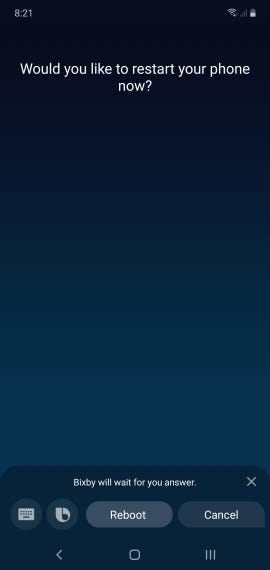
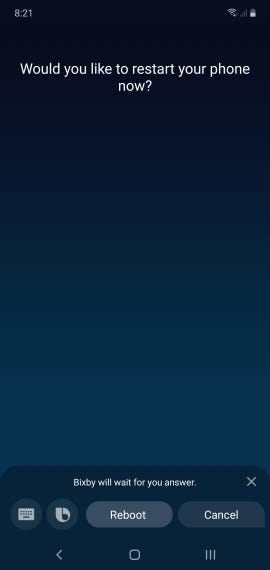
Not sure why you would want to talk to Bixby, but for those who do, you can use it to turn off or restart your phone.
Screenshot by Jason Cipriani/CNET
Restart the phone with your voice
We’ve already talked about how Samsung’s decision to move the power button is jarring when you first start using the Note 10. Complicating the new setup is the fact that what should be the power button actually launches Bixby.
Thankfully, you can set the power button to turn off your phone, or launch another app (more on that in the next tip) and then just use Bixby to turn off or restart your phone.
Launch Bixby and use a variation of the command “Restart my phone” or “Turn off my phone” and then confirm your command when asked.
Reprogram side key to open any app
You’re not limited to using the power button to sleep/wake your Note 10, open the camera, or trigger Bixby. You can repurpose it to open any app you want.
Open the Settings app on your phone then go to Advanced features > Side key.
Once there, change the double-press command to Open app and then select your preferred app.
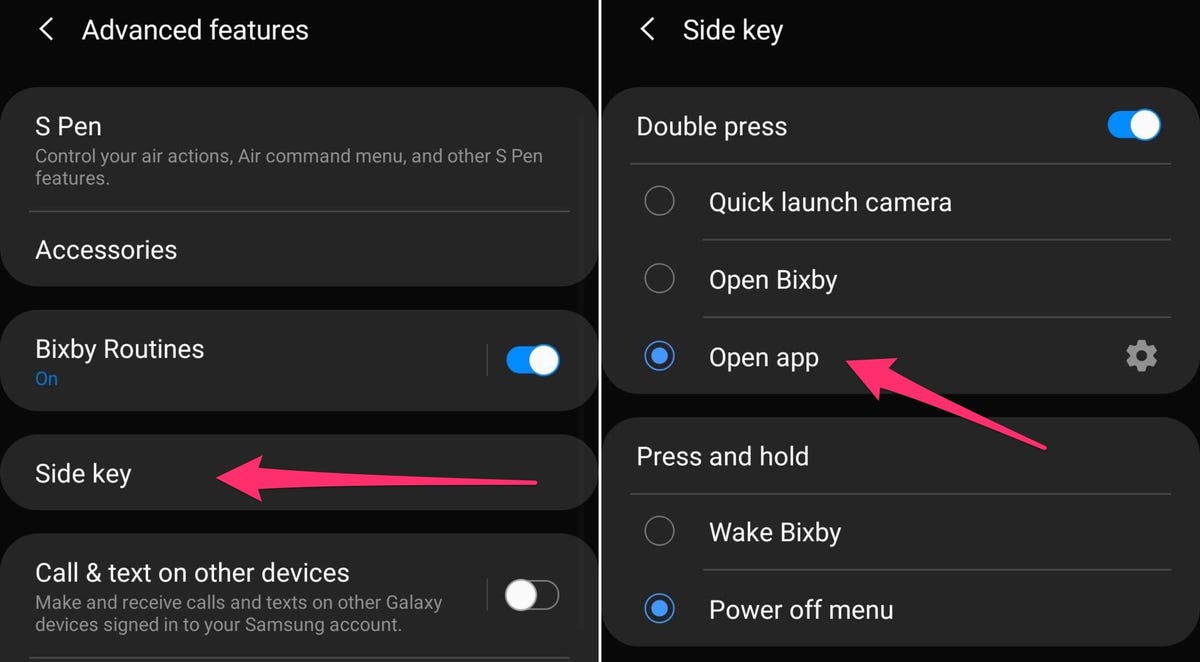
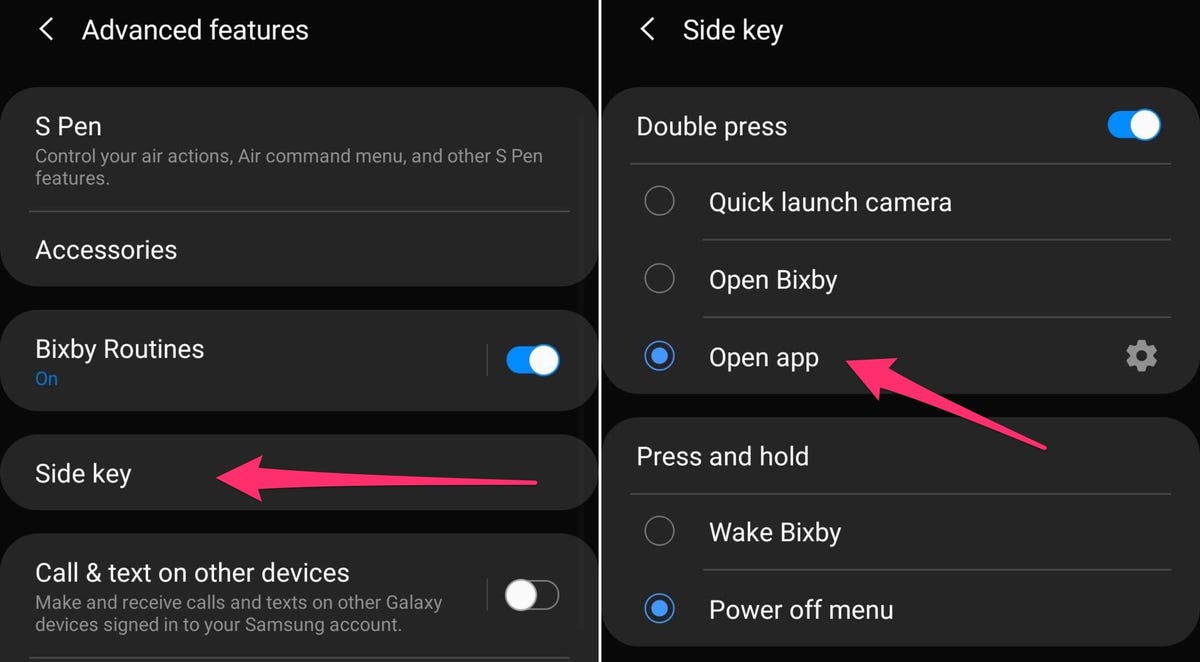
Make the side key work for you, not the other way around.
Screenshots by Jason Cipriani/CNET
Use multiple S Pens
Perhaps you have a spare S Pen on your desk and want to use that so you don’t have to keep removing the S Pen out of your Note 10.
Go to Settings > Advanced features > S Pen and turn on Use multiple S Pens if you’d like to have the option to draw on your Note 10 with a different S Pen, even when your S Pen is still inside your phone.
Just below the switch for the feature, you’re warned that using the feature can cause your Note 10’s battery to drain faster than normal — so keep that in mind.
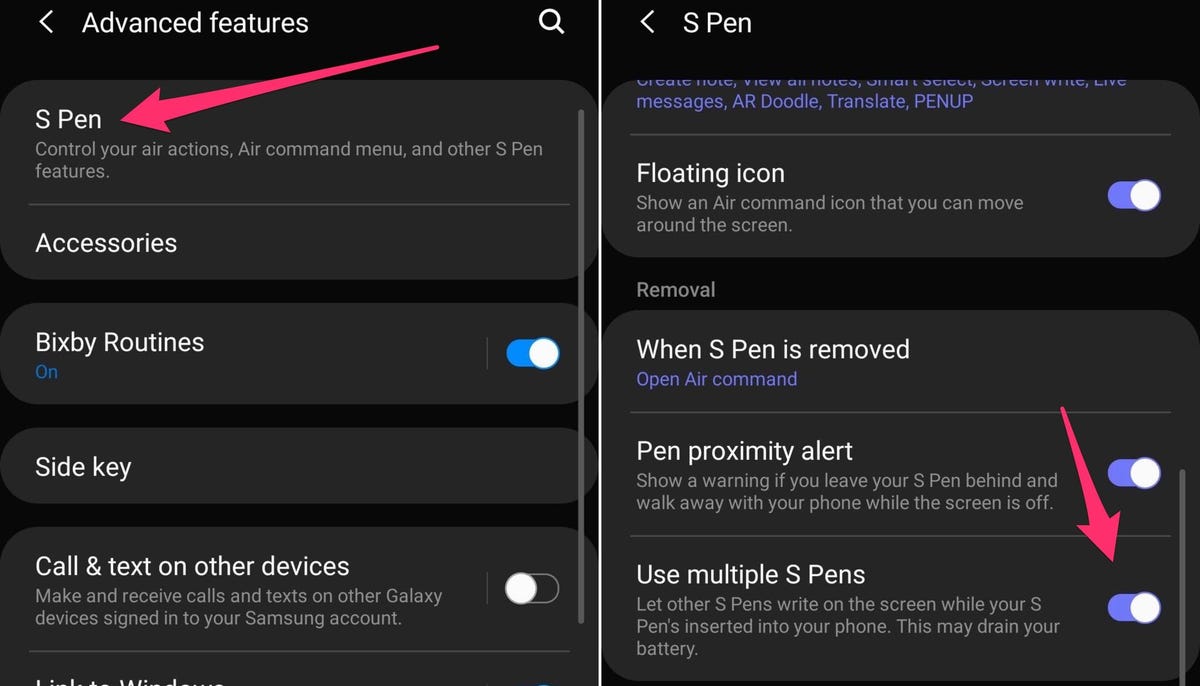
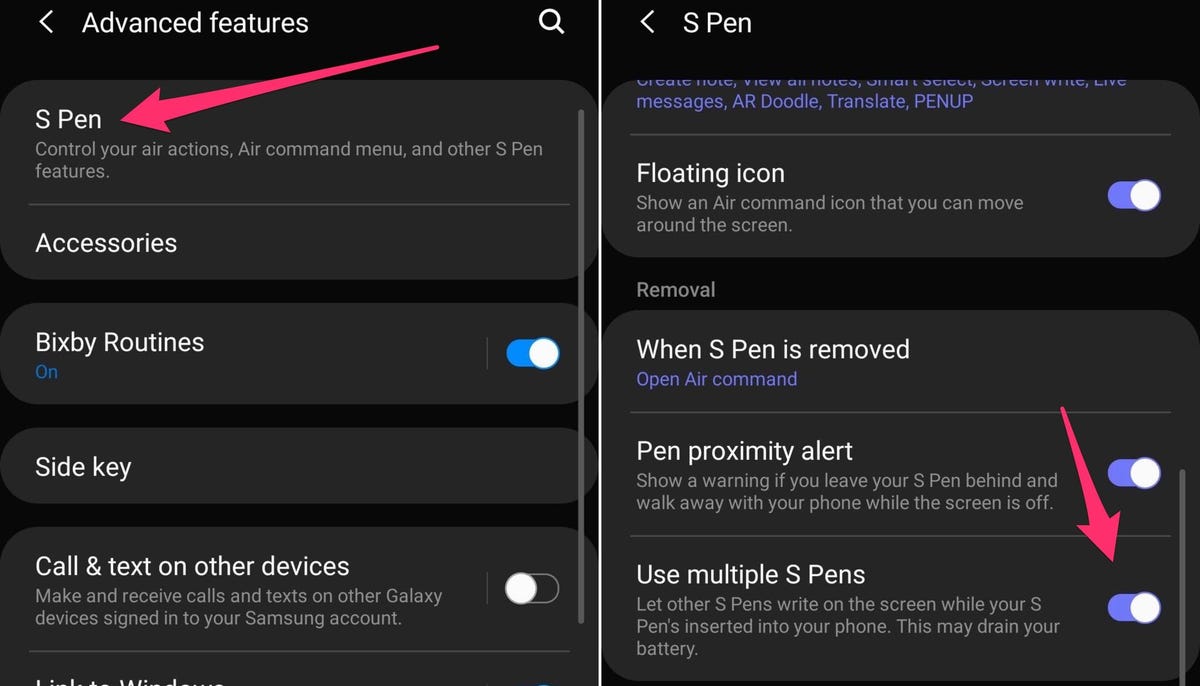
You can use more than one S Pen with your Note 10.
Screenshots by Jason Cipriani/CNET
Record your screen, and yourself
Screen recording is built in to the Note 10, and it offers some pretty cool features. You can use screen recordings to walk someone through troubleshooting their phone, show off a cool new feature, or even record yourself playing Fortnite — complete with a video of your face as you drop in.
Before you use it for the first time, go to Settings > Advanced features > Screenshots and screen recorder > Screen recorder settings.
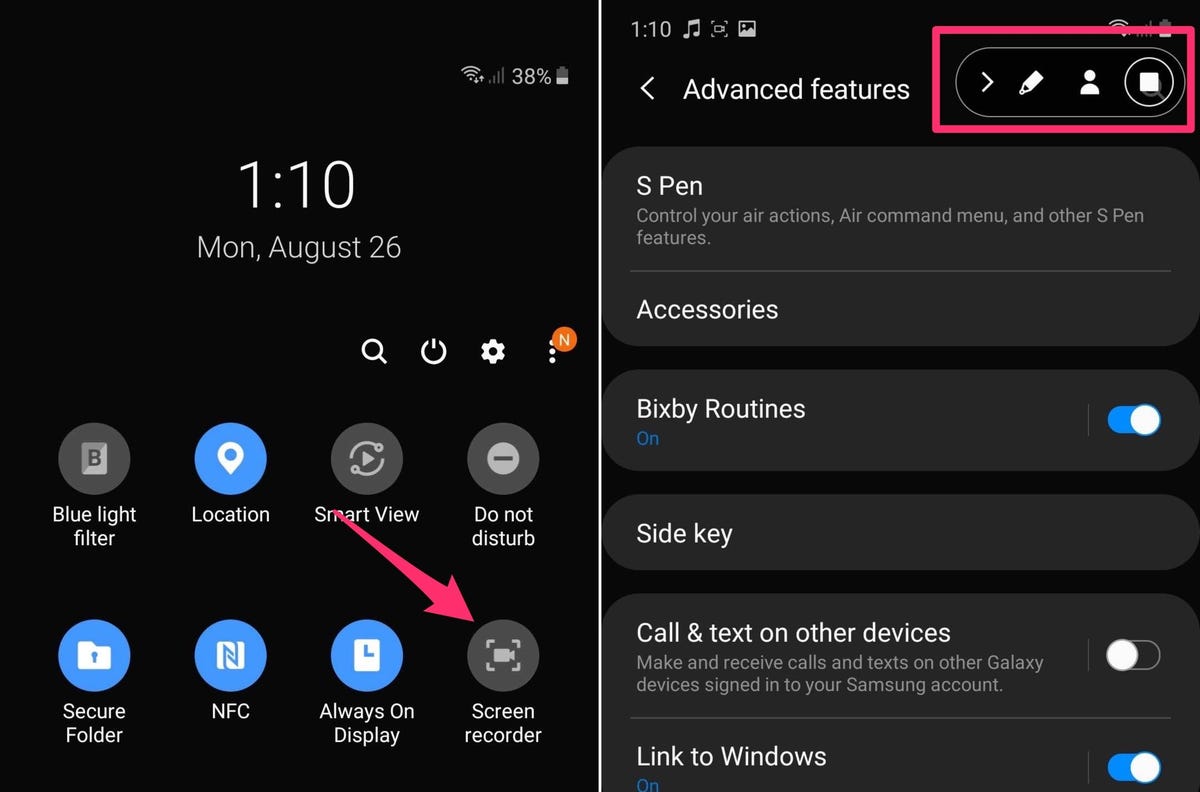
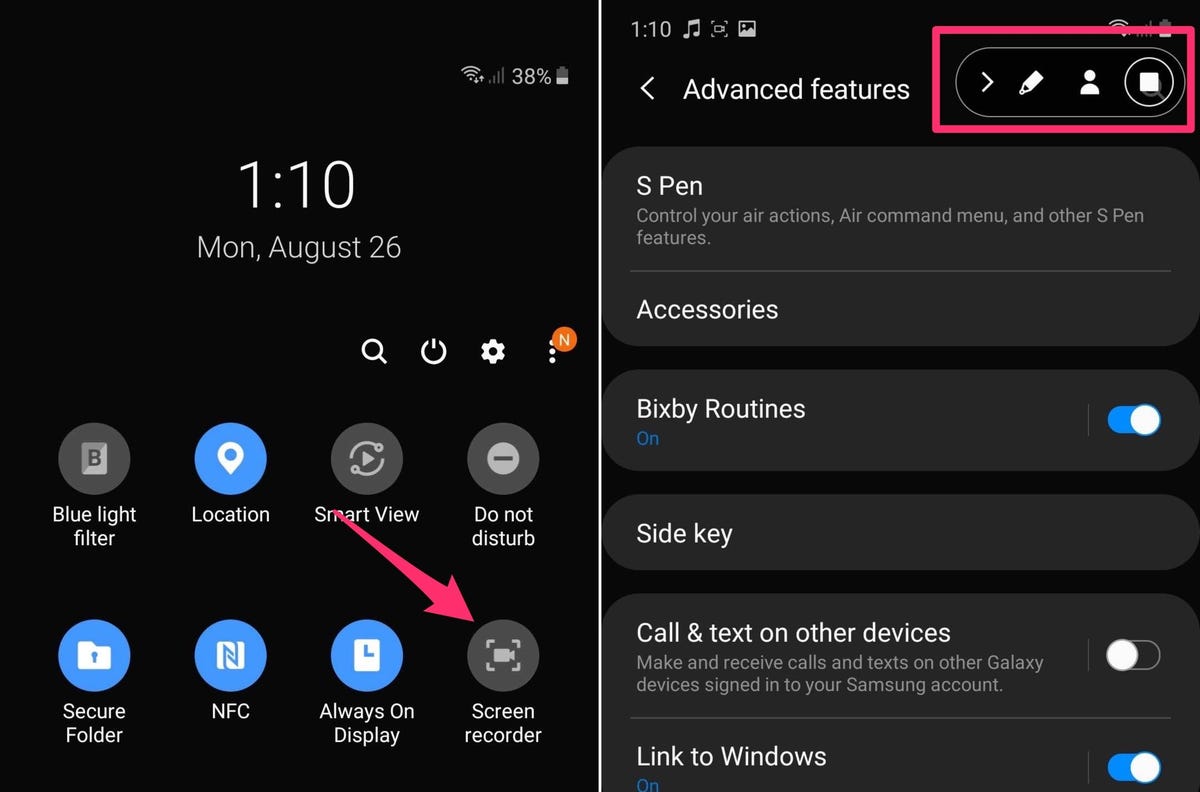
There’s some pretty cool stuff you can do with screen recording on the Note 10.
Screenshots by Jason Cipriani/CNET
Set whether you want screen recordings to record audio from just your phone, use the microphone and the system audio or no audio at all. Additionally, you can set the video quality and if you take a screen recording along with a video of you using the front-facing camera, you can adjust the side of the selfie overlay.
With all of that done, take a screen recording by swiping down from the top of your screen and selecting Screen recorder from the list of quick settings. I had to scroll over one panel to the right to find it.
A toolbar will show up at the top of your screen, which you can use to trigger the drawing tool, turn on the selfie feature or stop recording. Tap on the Stop button whenever you’re finished recording.
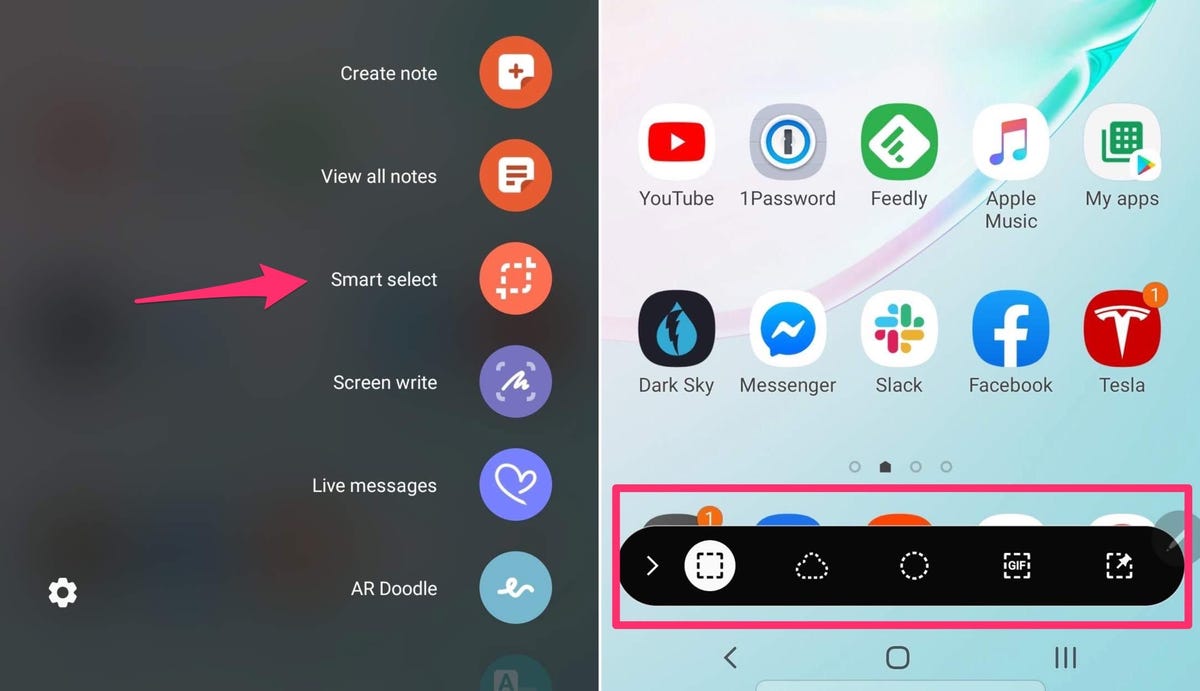
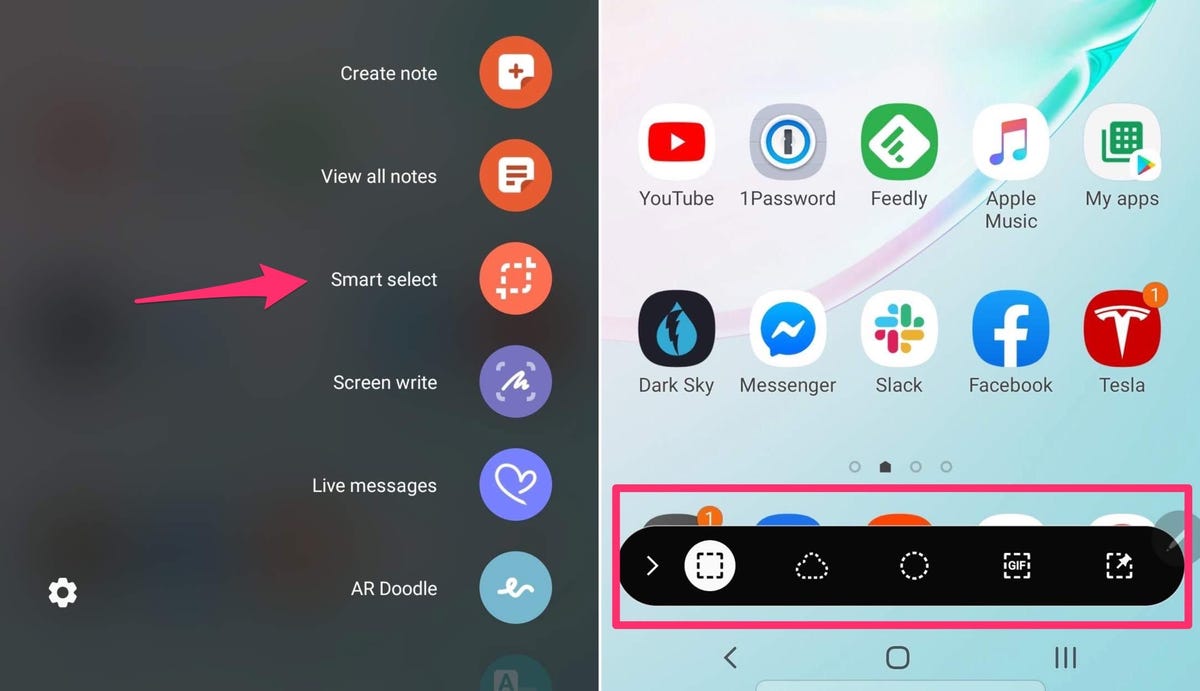
Smart Select isn’t new, but it’s worth pointing out.
Screenshots by Jason Cipriani/CNET
Take better screenshots
You can take screenshots of exactly what you want using the S Pen’s Smart Select feature. When you remove the S Pen from the Note 10, a series of options show up on your screen, tap on Smart Select.
Using the toolbar at the bottom of the screen, you can pick from a crop tool that will use a square or rectangle for your screenshot. The cloud is a freehand drawing tool you can use for an odd-shaped screenshot. The circle will use a circle, and the GIF button will record part of your screen to create a screen recording that’s converted into an animated image.
Finally, the square icon with the thumbtack in it will take a screenshot and pin the image to your display. This is particularly useful if you need to reference something as you fill out a form or compose an email. Just take and pin the screenshot, and then delete it when you’re done.
Do you have another hidden feature of the Note 10 you can’t live without? Leave us a comment below. If you’re still undecided, make sure to check out our full review of the Note 10 Plus and view the sweet night mode camera comparison shots.
Galaxy Note 10 and Note 10 Plus look incredible






Originally published last month.



