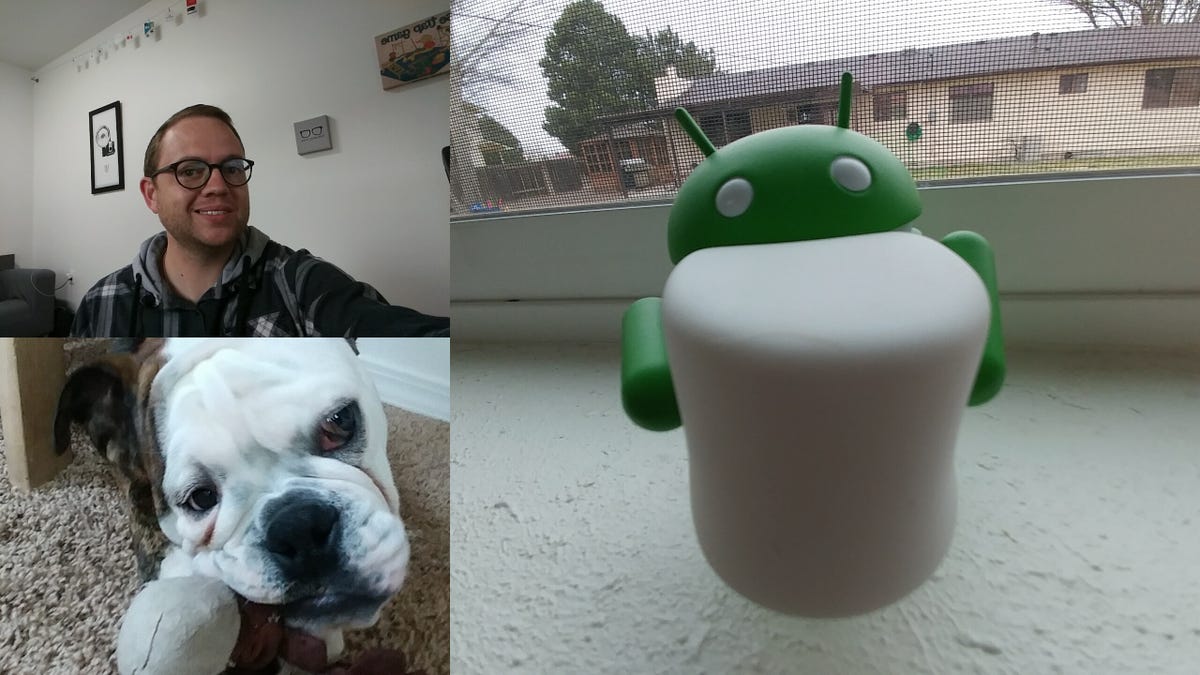 Enlarge Image
Enlarge ImageA multiview photo captured on the LG G5.
Jason Cipriani/CNET
LG’s new G5 is a smartphone unlike anything we’ve seen before. Its slide-out battery and available modules add extra features. One such feature is the Cam Plus module, which adds physical controls to the Camera app of the G5. While it’s fair to say most users won’t spring for the add-on, you can still push the G5’s camera for better performance using the tips below.
Zoom out, not in
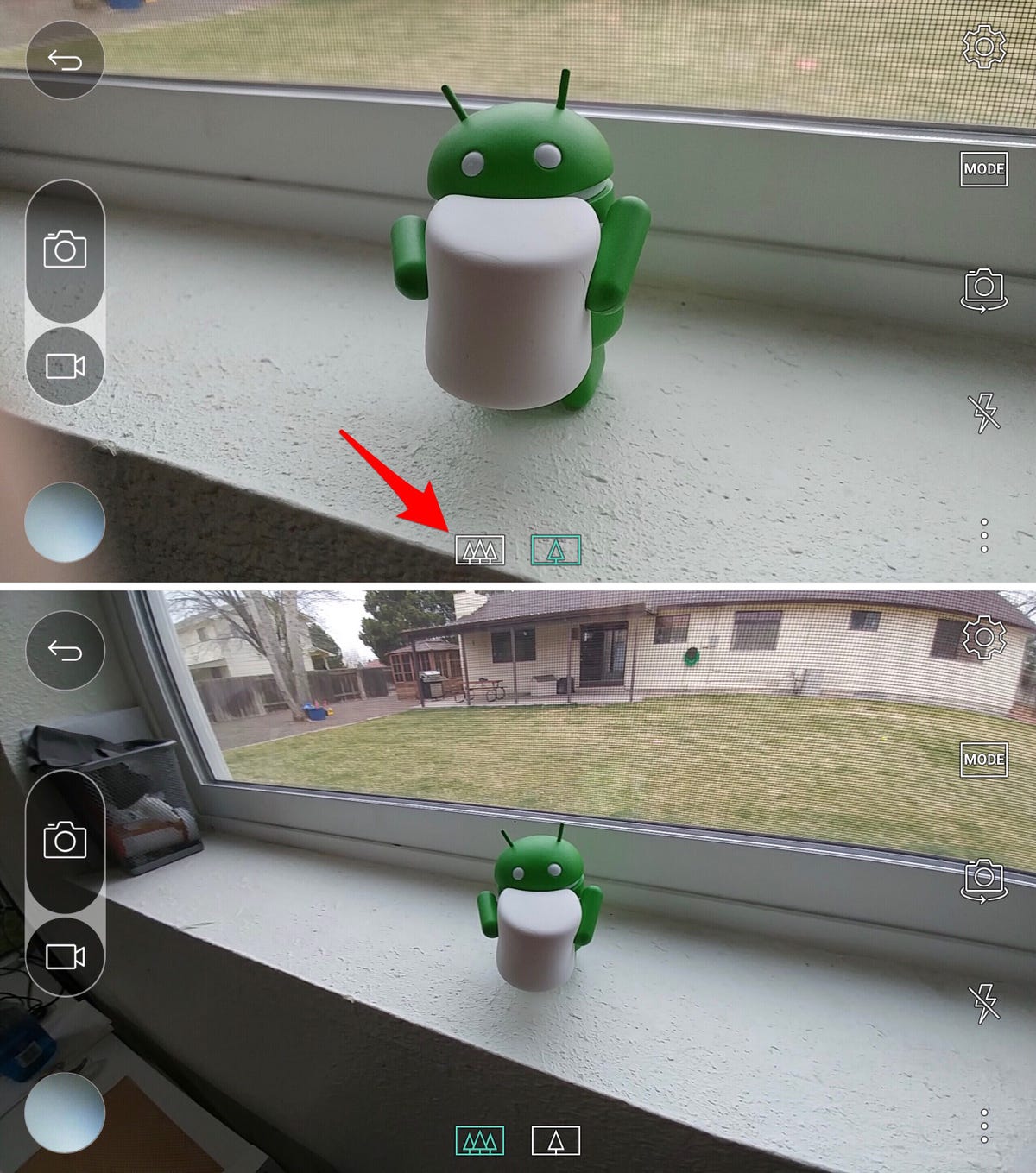
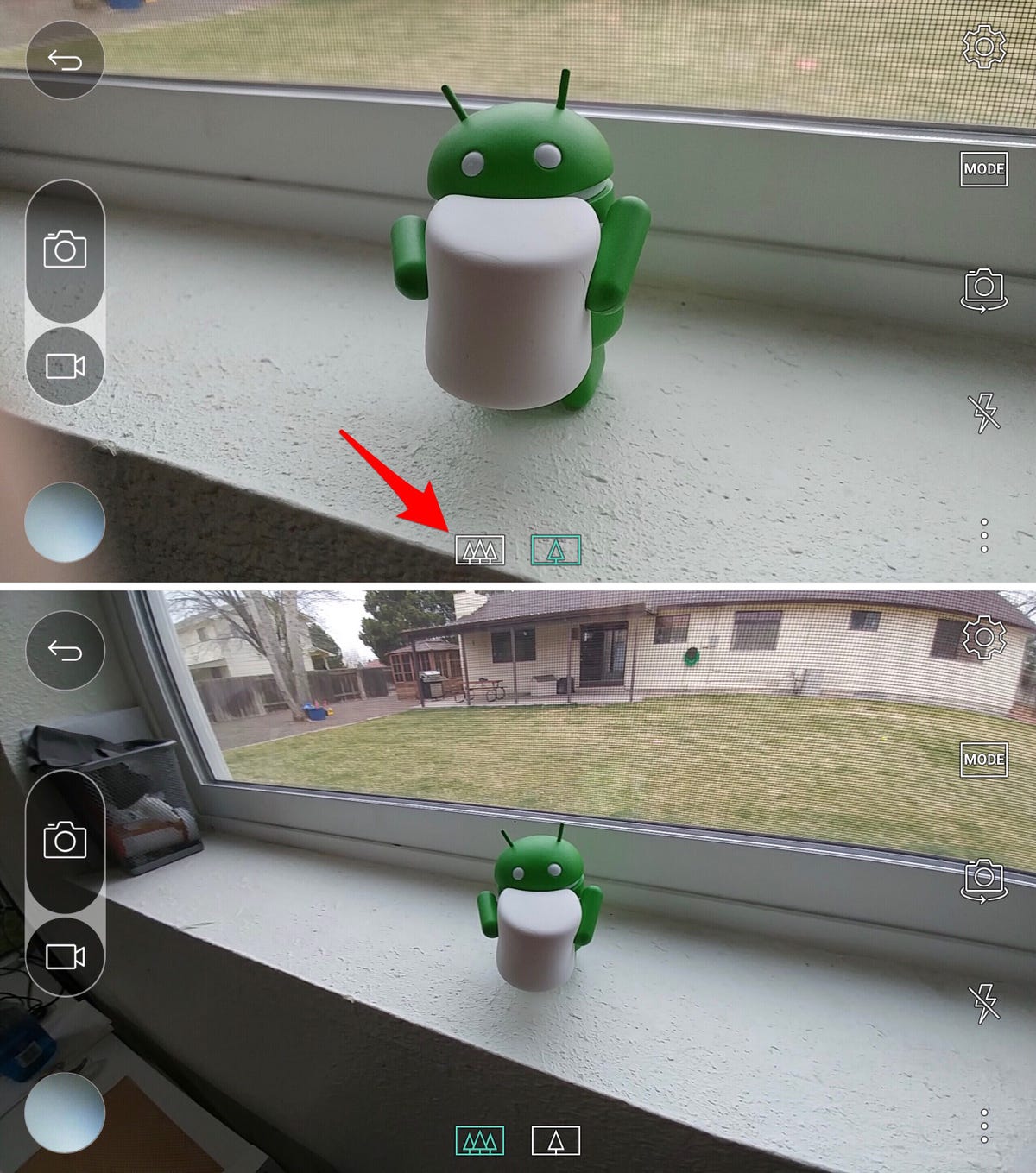 Enlarge Image
Enlarge ImageStandard view compared to the G5’s wide-angle view.
Screenshot by Jason Cipriani/CNET
The LG G5 is equipped with two rear-facing camera lenses. The default lens is 75 degrees, and captures photos that will look similar to those of competing smartphone cameras. The second lens offers a 135-degree wide-angle camera, which means G5 owners can zoom out when taking a photo.
That means you no longer have to take a step back in order to fit a large group of people, or attempt to capture the entirety of the Empire State Building with the standard camera.
When taking a photo, you can switch to the new lens using two different methods. First is by tapping on the icon with three trees at the bottom of the screen. The other method is to use the familiar pinch-to-zoom on the G5’s display. Only instead of pinching to zoom in, you slide your fingers apart to zoom out.
Modes, modes and more modes
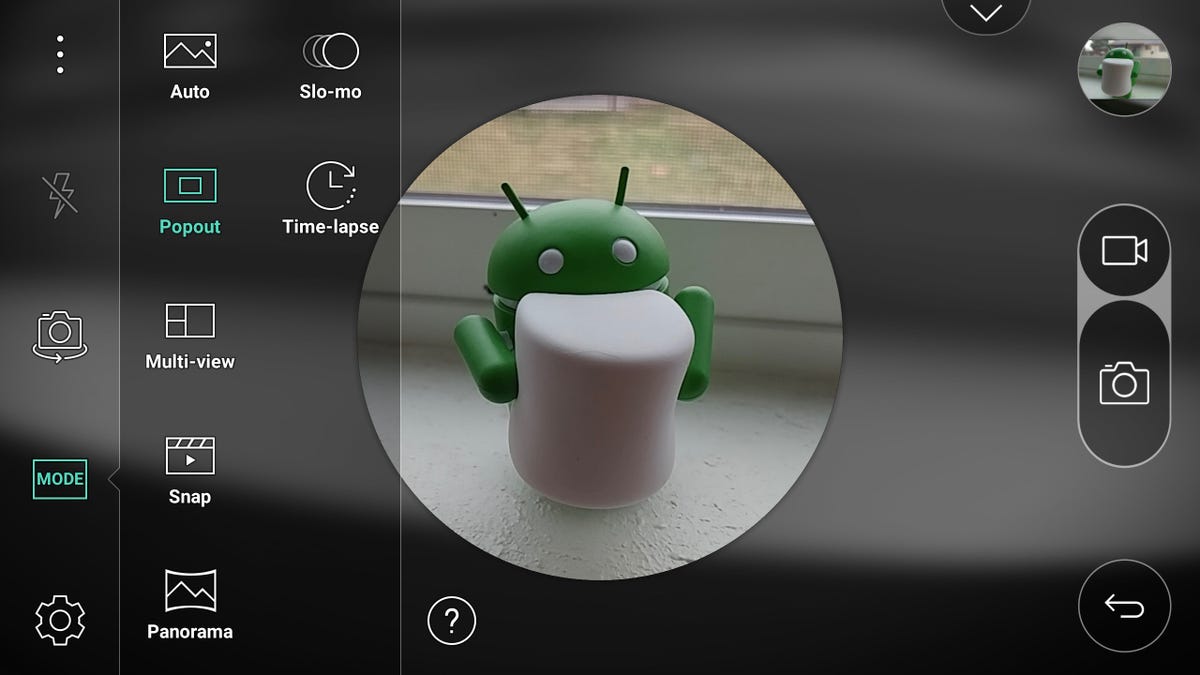
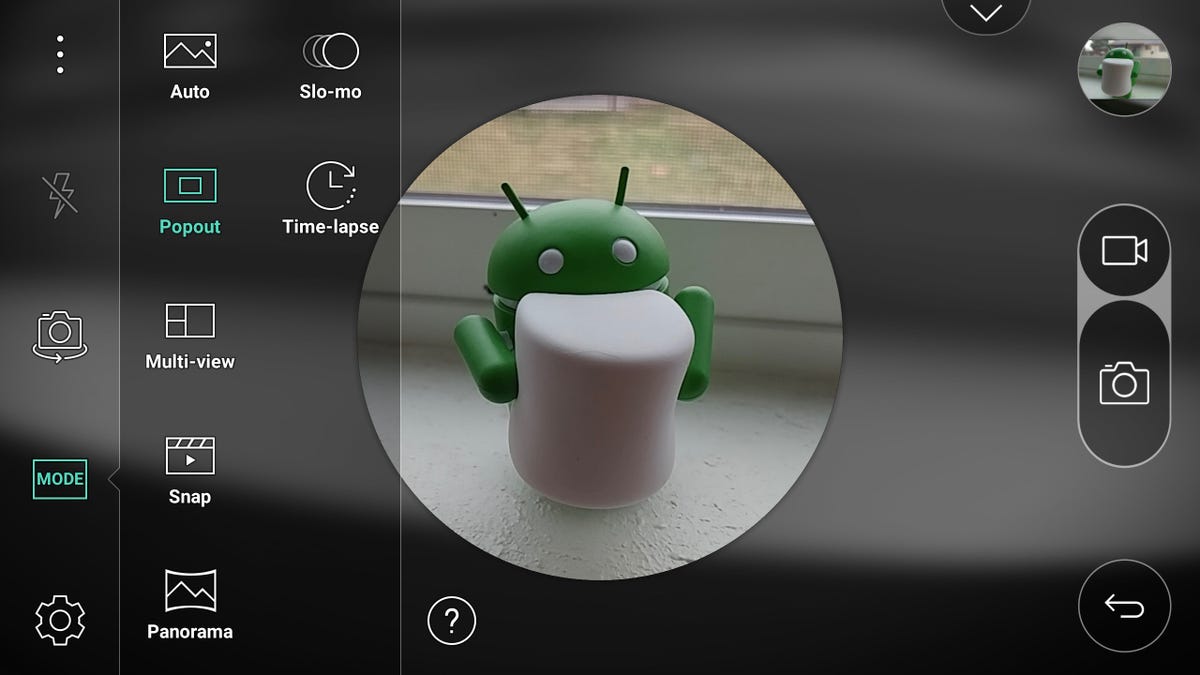 Enlarge Image
Enlarge ImageLG G5 camera modes.
Screenshot by Jason Cipriani/CNET
LG’s camera app has seven different shooting modes, each one applying different effects to your photos or videos. You can access the modes by tapping on the aptly titled Mode button.
Auto (the default), Popout, Multi-View, Snap, Panorama, Slo-mo and Time-lapse round out the list. Each time you launch one of the modes, a brief dialog will show up letting you know exactly what to expect from the respective mode.
For example, popout (pictured above) takes advantage of both lenses on the rear of the G5. The standard lens is used to take the photo of video, while the wide-angle lens captures the bigger picture and applies various effects such as blurring or a vignette. The end result is a fun photo or video that incorporates not only the focal point of what you want to capture, but adds some fun context.
Selfie time!
You can quickly switch to the front-facing camera with the swipe of a finger. After launching the camera app, swipe across the screen in any direction and the G5 will automatically switch to the front camera. You’ll also find a tool to adjust the beauty filter to fit your desired effect next to the shutter button when the front facing camera is active.
To switch back to the rear camera, swipe your finger across the screen again.
Say ‘Cheese’
You can quickly take a photo using only your voice on the G5. To enable voice control, tap on the Settings icon in the camera app, followed by the icon that consists of a face with the word “Off.”
Enabling the feature will provide you with a list of voice prompts you can use to capture a photo. Those words are: Smile, Whiskey, Cheese, Kimchi or LG.
The next time you want to take a photo, either from across the room or to eliminate a bit of shakiness, clearly say one of the key words and the camera will snap a photo for you.
Share with the quickness

 Enlarge Image
Enlarge ImageQuick sharing in the G5 camera app.
Screenshot by Jason Cipriani/CNET
After taking a photo, the G5’s camera app makes it as easy as possible to quickly share your photo. You’ll notice once you press the shutter button, an app icon appears just above the thumbnail preview of the photo. Tapping on the app icon will instantly open the app, with a status or message composed and the photo attached.
The app icon changes based on the app you last used to share a photo with. Tapping on the arrow and selecting a different app will launch said app, attaching the last photo you took with the G5.
Manual labor
For those who are more comfortable with manual controls of a camera, you’ll feel right at home with the G5’s manual mode. When enabled, you can control nearly every aspect of the camera ranging from exposure and focal range, to shutter speed, ISO and white balance.
Perhaps most importantly, manual mode also allows you to capture photos in RAW format (with a copy of the photo also stored in JPEG, making it easier to share while on the go).
Enable manual mode by tapping on the three-dot icon followed by Manual.



