You wouldn’t think something as mundane as a word processor could inspire a cult following, but that’s pretty much the story of Literature & Latte’s Scrivener — a tool built with long documents (novels, screenplays, research papers, etc.) in mind.
For a long time, it was strictly a desktop program, with versions available for Windows and Mac. But now Scrivener has come to iOS, and by all accounts it’s nearly as good as its predecessors. But there are some differences, so let’s take a look at ways to really make the most of mobile Scrivener — starting with where to use it.
Stick with iPad
It probably goes without saying that word processing works best when you do it on a big screen, and that pretty much eliminates iPhones from the equation. Scrivener will run on one, it’s just a question of whether you can get any practical work done.
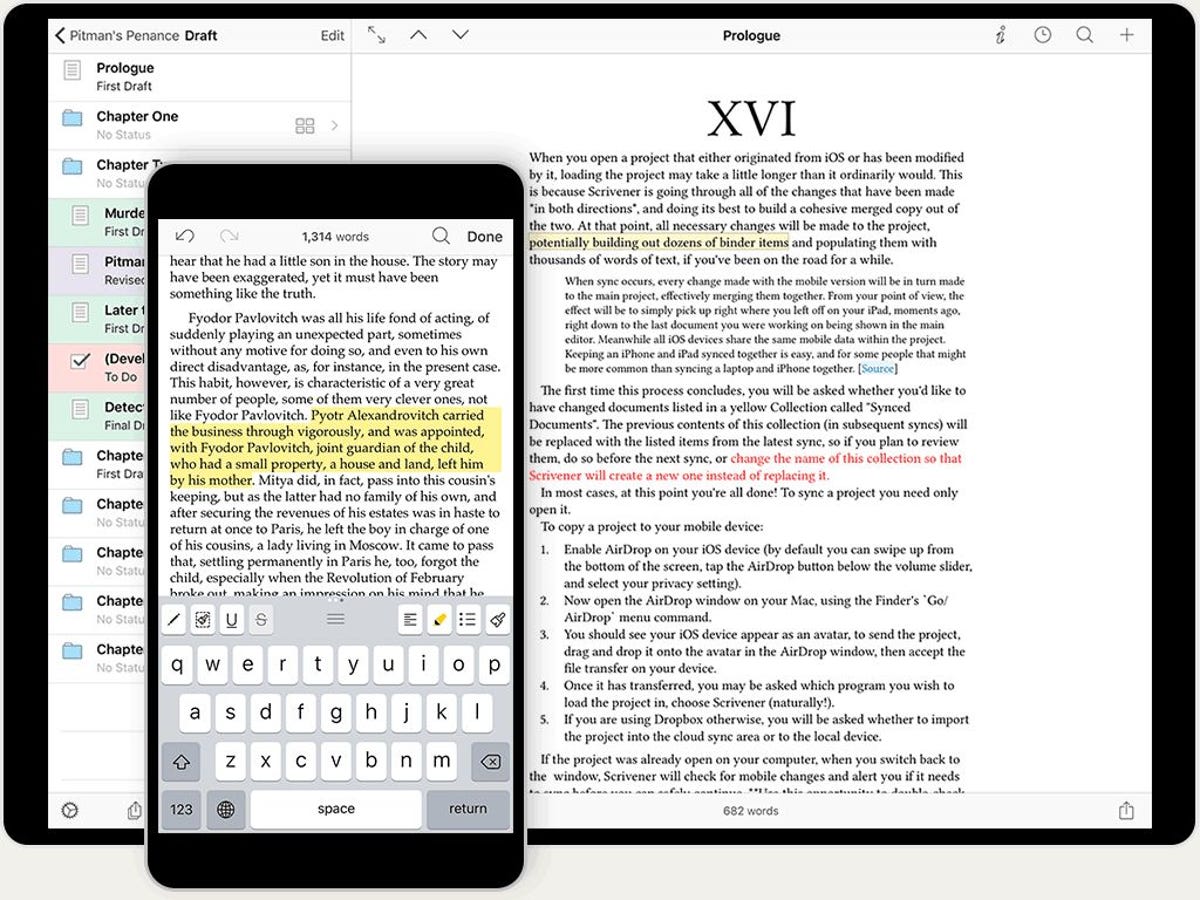
Scrivener can run on an iPhone, but would you really want it to?
Literature & Latte
More than that, however, iPhone users can’t access the Quick Reference view that’s available on the iPad, a feature that really helps when composing research-driven documents.
So if you’re looking to get the most out of Scrivener, use it on an iPad. And if you’re shopping for an iPad with Scrivener in mind, the iPad Pro 12.9 is without question your best bet.
Wait for a lower price
At $20, Scrivener is one of the pricier word processors in the App Store. Fans of the tool will tell you it’s worth it, but cheapskates (like me) will tell you to wait. At some point, once the initial buzz fades, it’s likely to go on sale.
How can you keep tabs on it? Head to AppShopper, create an account, and add Scrivener to your wishlist (by clicking Want). Now you’ll automatically receive a notification when there’s a price drop.
Accessorize for success
If you’re really hoping to be productive with Scrivener, you’re going to need a physical, real-world keyboard. Sure, you can use the onscreen keys, but they won’t give you the feedback of a proper keyboard. Plus, they consume a hefty chunk of the available screen estate — which is a bit limited to begin with.

 Enlarge Image
Enlarge ImageLong-form writing all but demands a keyboard.
Belkin
So look for a Bluetooth keyboard, one that can comfortably accommodate touch-typing. Apple’s own Smart Keyboards (available for 9.7- and 12.9-inch iPad Pros) are one option, but with price tags of $149 and $169, they’re among the most expensive. You can find much cheaper alternatives from the likes of Anker, Logitech and Zagg.
You may also want to pick up a stylus, which can offer better precision than a fingertip for things like selecting text. Any capacitive stylus will do; I’m a fan of the 3-in-1 variety, which add a ballpoint pen and tablet stand to the mix. Ace Teah offers a 6-pack of them for $6.99.
Rely on the cloud
Although Scrivener for iOS lets you import existing projects from your PC, this requires a fair bit of iTunes hoop-jumping. A better option by far: Dropbox. By linking the app to your Dropbox account, you can easily sync documents — no computer or iTunes required.
To do so, simply tap the Sync icon in the upper-right corner of the Projects screen, then tap Link Dropbox. Follow the prompts to sign into your account and choose a folder for Scrivener syncing. (Best bet: Create a new one, or use an existing one that contains only projects.) You’ll then see a dedicated Dropbox section in the Projects screen.
Find Scrivener’s ‘hidden’ settings

 Enlarge Image
Enlarge ImageScreenshot by Rick Broida/CNET
If you want to change certain Scrivener settings — things like spell-check, background colors and default zoom — you’ll have to venture outside of Scrivener proper.
For whatever reason, the app itself lets you tweak only project-specific settings. For everything else, head to the iOS Settings app, scroll down until you find Scrivener, then tap it to find the options.
All this should get you started down the road to Scrivener success. If you’ve discovered any other useful tips, share them in the comments!



