Sure, Siri sounds a bit less like a robot in iOS 11, but Apple‘s digital assistant still fails to understand me and mispronounces names. Siri is also more useful if she (my Siri has a British female voice, so I’ll refer to Siri as a “she” here) knows my daily haunts and connects with any supported apps.
Learn four easy ways to improve Siri’s smarts.
1. Train Siri to hear you better
If you have the “Hey Siri” feature enabled and Siri frequently fails to spring to life when you utter the magic words, then it’s time to start over and retrain Siri. Go to Settings > Siri & Search and toggle the switch off and back on again for Listen for “Hey Siri.” You’ll go through the setup process again of training Siri to recognize your voice.

Screenshot by Matt Elliott/CNET
2. Connect apps like Uber and Lyft to Siri
Apple opened up Siri to third-party apps with iOS 10 but supported apps are still few and far between. And Siri is shy with such apps, waiting on you to make the introduction before they begin talking to one another. To check if an app has Siri support, go to Settings > Siri & Search and tap on an app from the list. If you see a toggle switch for Use with Siri, then the app is supported. Toggle it on and you can, for example, ask Siri to get you an Uber or a Lyft without touching either app.


Screenshot by Matt Elliott/CNET
3. Correct Siri when she’s wrong
Siri makes her best guess at pronouncing names but, like teachers on the first day of school and John Travolta at awards shows, doesn’t always get it right. You can, however, teach Siri how to correctly pronounce names in your Contacts.
Siri, for example, goes 0 for 2 with Charlize Theron’s name, butchering both the Oscar winner’s first and last names. Tell Siri to “learn how to pronounce Charlize Theron” or if she has mispronounced it already, you can say, “That’s not how you say that.”
Siri will quickly get over any embarrassment and ask, “OK, how do you pronounce the name (Charlize)?” Say the name correctly, and Siri will listen and offer you a few pronunciation choices. You can play each option and select the one that sounds the best. After sorting out the first name, Siri will then take you through the same process for the last name.
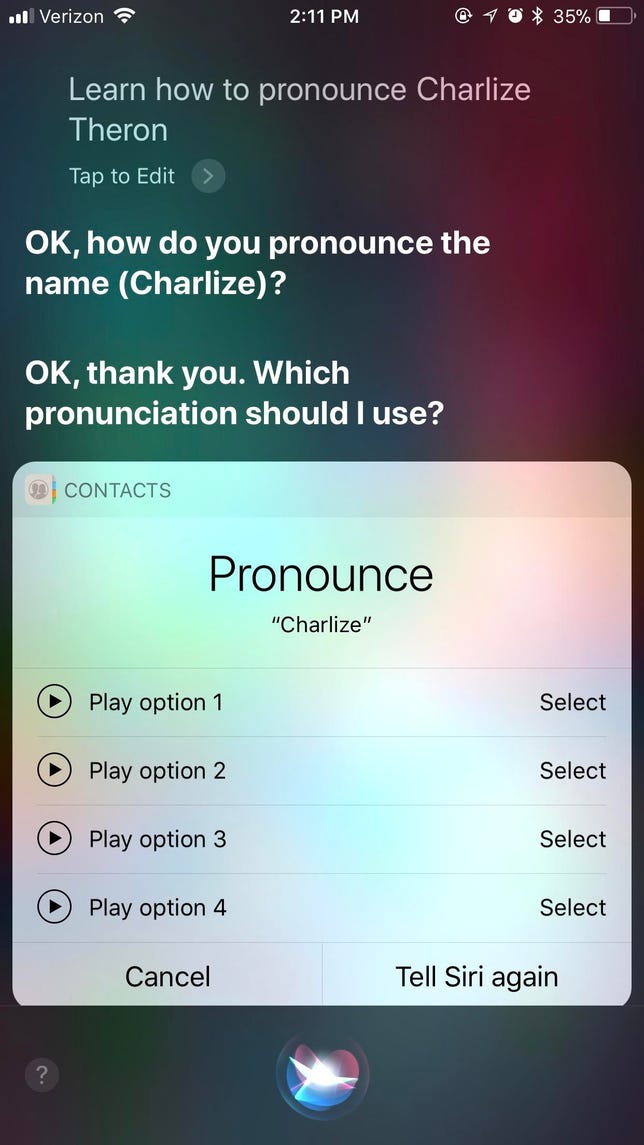
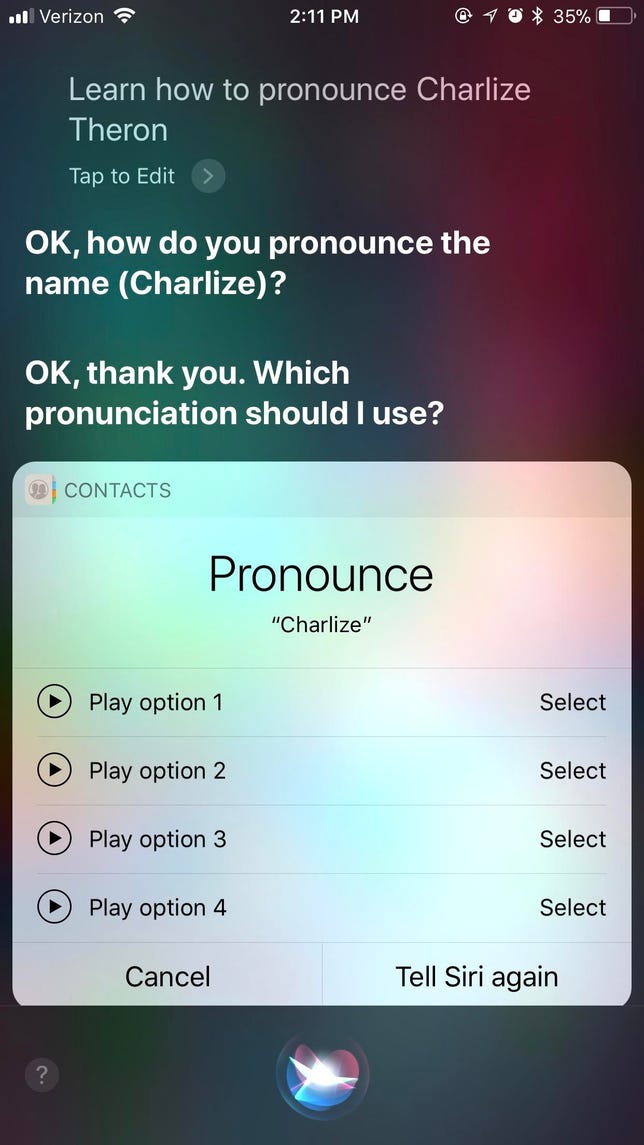
Screenshot by Matt Elliott/CNET
4. Tell Siri where you live and work
My favorite kind of reminders are location-based reminders. “Remind me to change over the laundry when I get home” or “Remind me to buy milk when I leave work” or “Remind me to drop off that form when I get to school.”


Screenshot by Matt Elliott/CNET
In order for Siri to perform this location-based magic, she needs to know where you live, work and go to school. You’ll also need to enable location services for reminders.
First, open Contacts, find your listing, tap Edit and then tap add address. You there are labels for home and work but you can add a custom label that Siri will understand such as “school.”
The second step is go to Settings > Privacy > Location Services and make sure location services are turned on (toggle switch at the top) and enabled for Reminders (scroll down until you find it in your list of apps).
Read more: Type instead of talk to Siri with iOS 11



