It’s the modern equivalent of a record screeching to a halt. You are kicking out the jams on your iPhone — whether grooving by yourself on headphones or, worse, rocking out with friends on a Bluetooth speaker — when the volume suddenly ducks and a chime sounds to signal the arrival of a new email, text, Slack message or what have you. When you are in the middle of a dance party, an iOS notification is the last thing you want to hear. It’s also annoying when listening to a podcast or audiobook.
To keep the music playing and your iPhone’s alerts silenced, you have three methods at your disposal. Let us review your options.
1. Ring/silent switch
The quickest way to mute all sounds is to flip the ring/silent switch on the left side of your iPhone. You can still play audio, but your iPhone mutes all notifications. Incoming calls, however, will still stop music playback; your phone won’t ring but the music will stop until the call goes to voicemail.
If you are using a newer iPad that doesn’t have a ring/silent switch, the mute button can be found on the Control Center panel, which you can access by swiping up from the bottom edge of the screen.
2. Do Not Disturb
Also in the Control Center is the Do Not Disturb button — it’s the one with the crescent moon sitting between the Bluetooth and screen-rotation lock button. Do Not Disturb mutes both alerts and incoming calls, making it the better option if you want zero interruptions.


Matt Elliott/CNET
Do Not Disturb lets you set exceptions for contacts listed in your Favorites or a specific group you created. Go to Settings > Do Not Disturb to set an exception.
Do Not Disturb also had another advantage over using the ring/silent switch: it provides a small, visual reminder so you remember to turn it off when your dance party or podcast is over. When enabled, Do Not Disturb places a small crescent-moon icon at the top of your screen.
3. App by app
If you prefer an a la carte approach so that some notifications still get through while others are halted, head to Settings > Notifications. Here, you can disable notifications on an app-by-app basis. The apps you likely want to target are Mail, Messages and Phone. I also get frequent notifications from Slack and, at this time of year, Yahoo’s fantasy football app.
For third-party apps, you can disable notifications altogether with the Allow Notifications toggle switch or just mute them with the Sounds toggle switch.
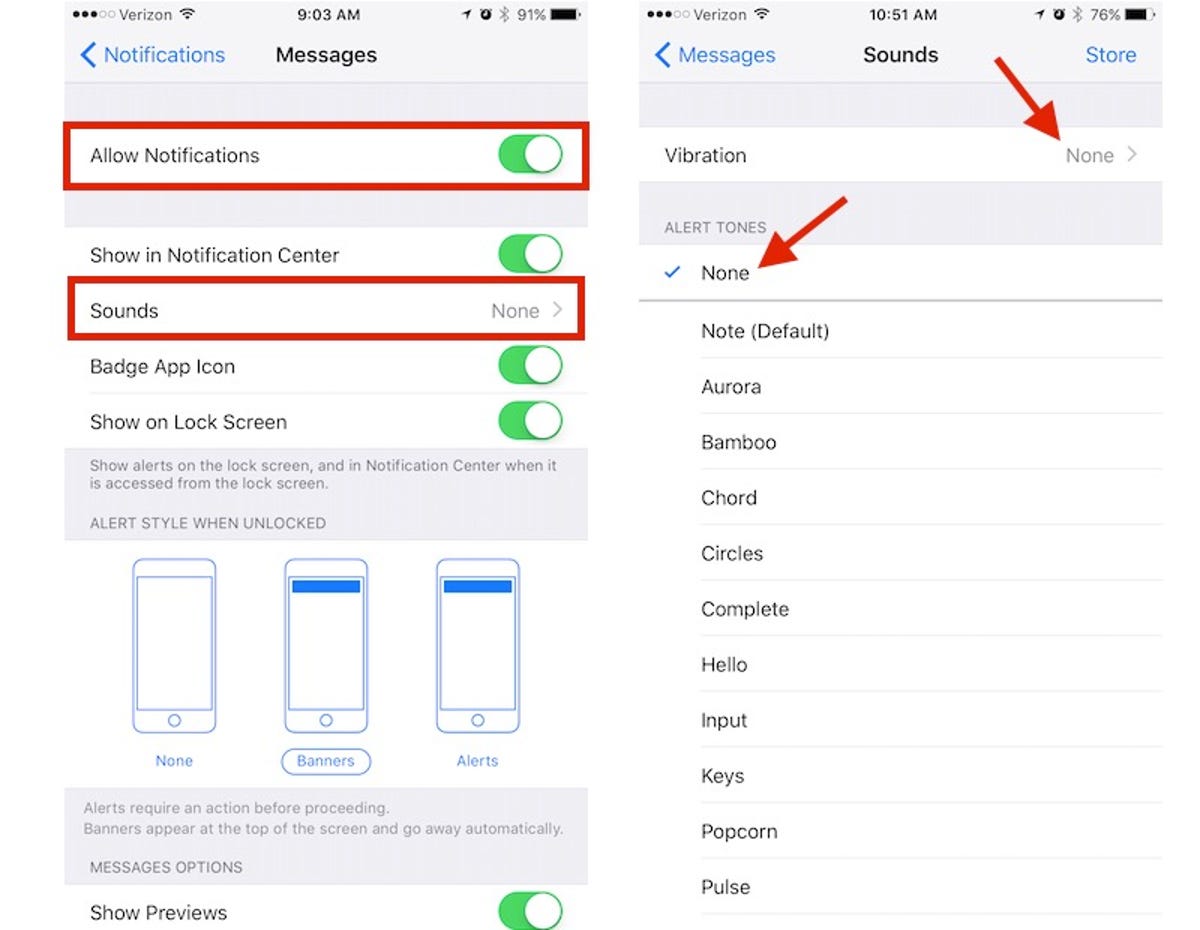
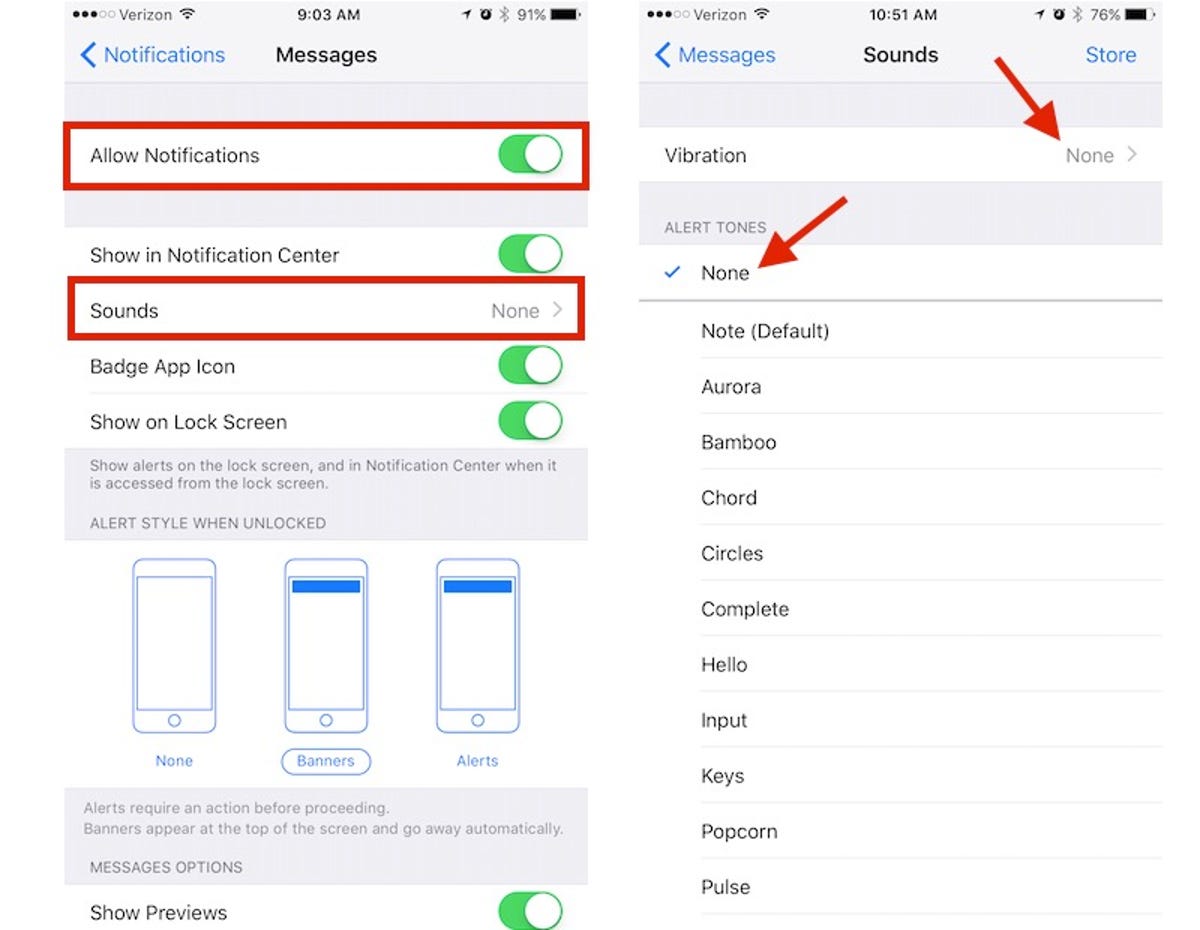
Matt Elliott/CNET
For Apple‘s apps such as Mail and Messages, also be sure to disable vibration. After choosing None for Sounds, choose None for the Vibration setting at the top for the screen.
In related news, learn the difference between an iPhone’s Do Not Disturb and silent modes.



