

Now playing:
Watch this:
3 ways to email photos in iOS
1:44
With Instagram, I email photos with less frequency than I used to. And I turn to Google Photos or Dropbox if I want to share an album’s worth of vacation photos or some other event. On occasion, however, I just need to email a photo to somebody, and it’s always a bit jarring to open the iOS Mail app and not see a little paperclip button or some such to attach a photo.
There are three ways you can attach a photo (or a video) to an email using the iOS Mail app. They are straightforward but not exactly obvious.
1. Long-press on email message
If you are composing an email in the Mail app, long-press on your message where you want the image to be inserted. You’ll see a menu that includes Cut, Copy and Paste options but nothing to do with attachments. Tap the right-arrow button and you’ll see an option for Insert Photo or Video. Tap that button and you can then browse your photo library to attach a photo or video.

Screenshot by Matt Elliott/CNET
2. iCloud option
If you choose the Insert Photo or Video from above, you can attach only a photo from your photo library. If you’ve got a photo stored in iCloud or another cloud service, tap the Add Attachment option after long-pressing on your email message. This option takes you to your iCloud Drive, where you can choose a file to attach. And if you tap the Locations button in the top left, you can browse the other cloud services you have on your phone. For me, that’s Dropbox and Google Drive.
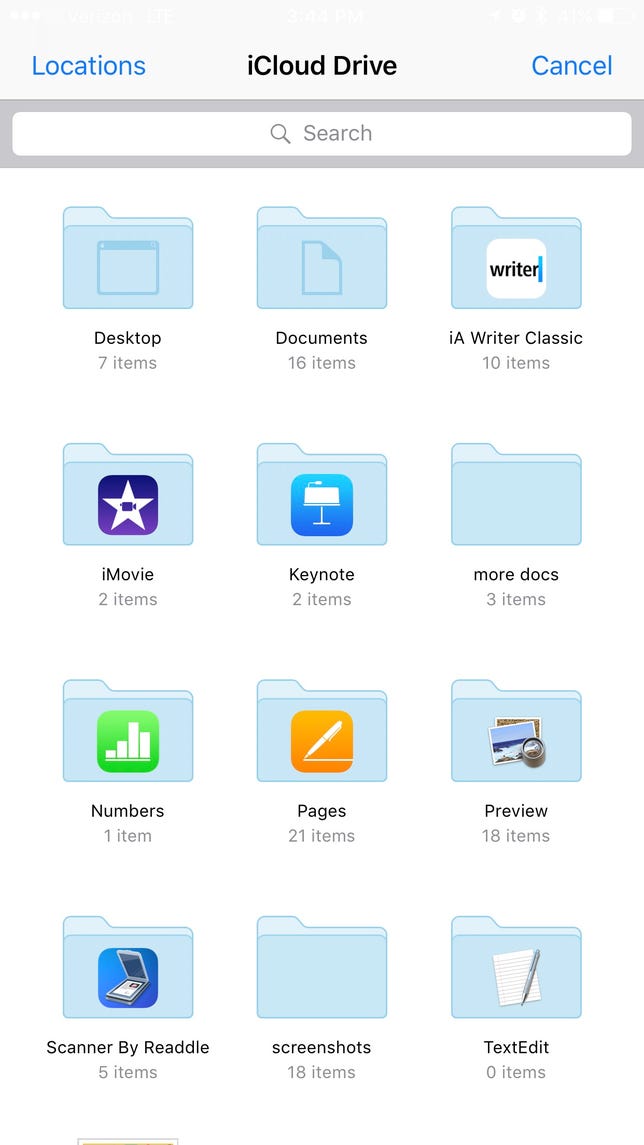
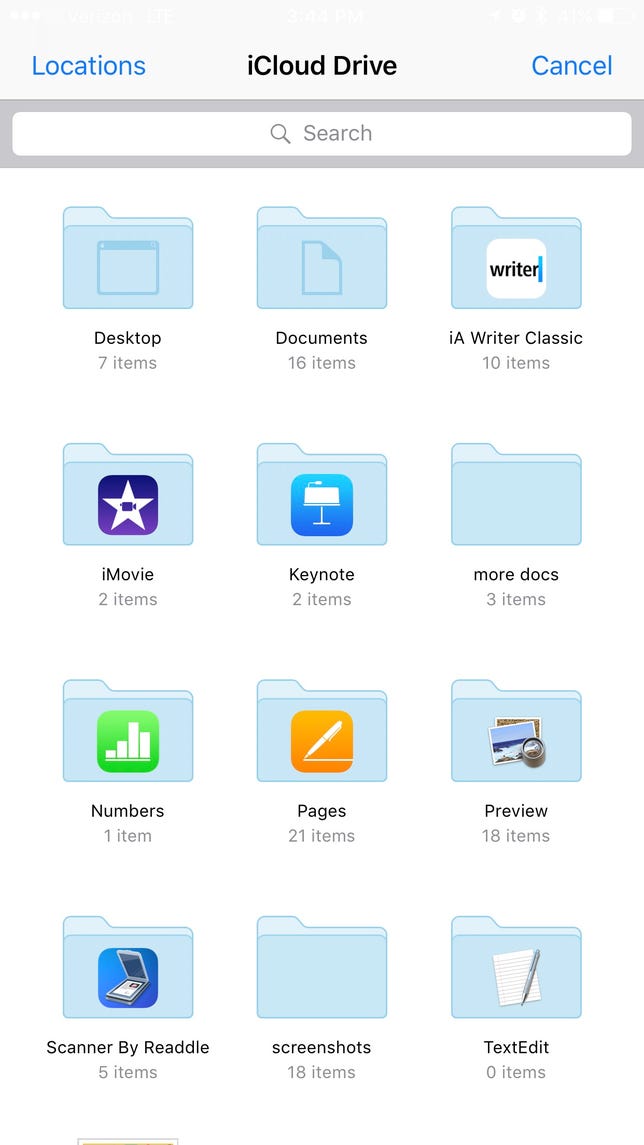
Screenshot by Matt Elliott/CNET
3. From Photos
You can also choose a photo to email before opening the Mail app. In the Photos app, select a photo or group of photos, tap the share button, and then choose the Mail app, which will then spring forth with your selected images attached.
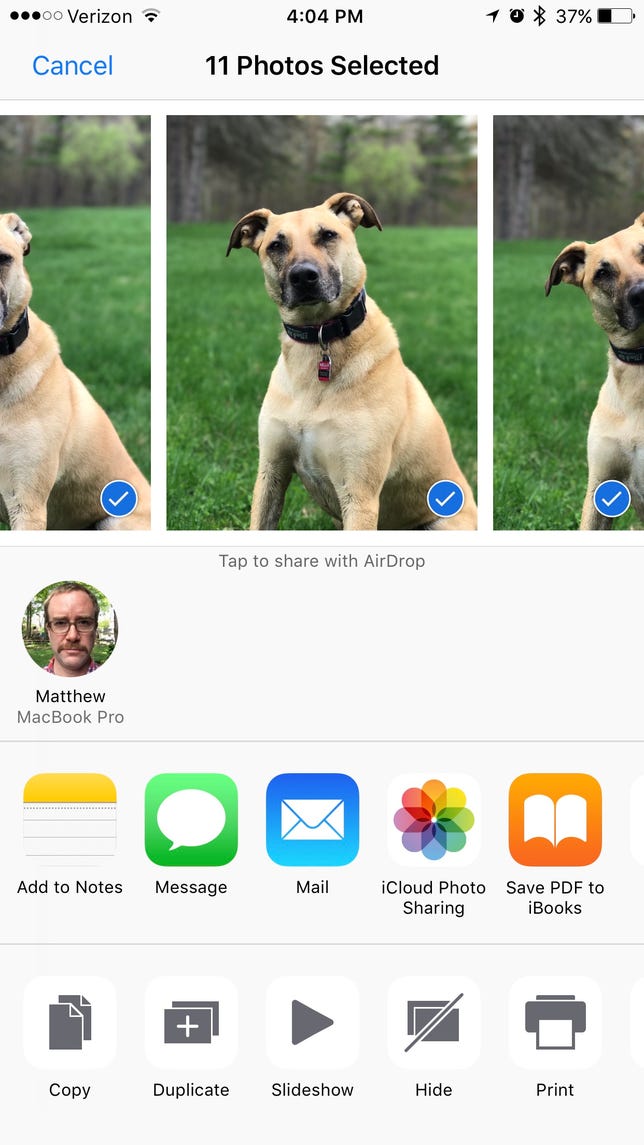
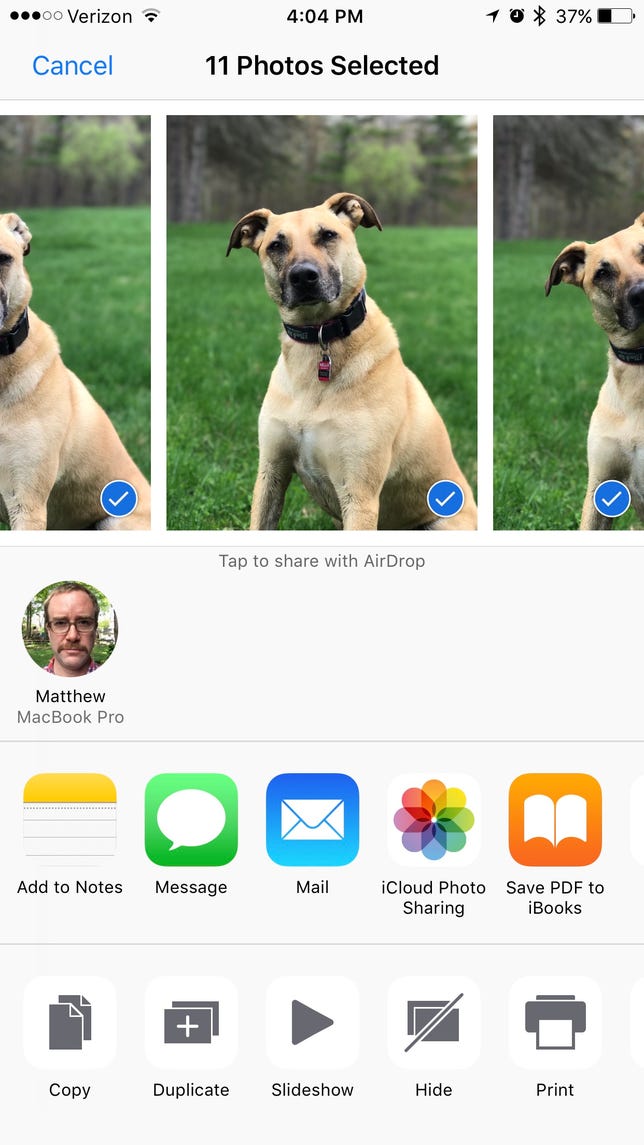
Screenshot by Matt Elliott/CNET
Selecting multiple photos to email is easier by starting in the Photos app because the Mail app forces you to attach them one by one. iOS 10 previously restricted you to five photo attachments (although there was a workaround), but it now appears that Apple has either lifted or raised the number for this restriction because the Mail option remains after I select more than five photos. It let me, in fact, email 21 photos to myself. If anyone I regularly correspond with regularly is reading this, however, please do not email me 21 photos. Let’s just pretend the 5-photo limit is still in place, shall we?



