Prior to iOS 13 and iPadOS, the process for sharing a photo or link with one of your favorite Messages contacts was a convoluted and laborious task. You had to tap the share button, select the Messages app, type in the contact’s name, select the contact, compose the message and then hit send. That six-step process is trimmed down to three steps in iOS 13, and it’s amazing.
After installing iOS 13, or if you have a new iPhone 11 or iPhone 11 Pro with iOS 13 preinstalled, you’ll see that the Share Sheet has gotten a whole lot smarter.
It will now make suggestions on who to share that cute photo with, and will even suggest which app (Messages or Mail, for example). The sheet also has a new look that’s, well, a little confusing at first. Let’s take a closer look.


Now playing:
Watch this:
iOS 13: Cool features you’ll want to try now
1:32
Smart sharing suggestions
Smart suggestions is a long-overdue feature that iOS has been missing. It’s a welcome addition to the iPhone and iPad, and something I’ve used every single day since I installed the beta back in June.
The first thing you’ll notice when you share something on iOS 13 is that the top row now features recommendations of who to share with, along with available AirDrop devices.
At first, you’ll likely only see Messages contacts show up as suggestions, but over time as third-party messaging apps like Facebook Messenger or Snapchat are updated with iOS 13 compatibility, their suggestions will begin to show up in the Share Sheet as well.
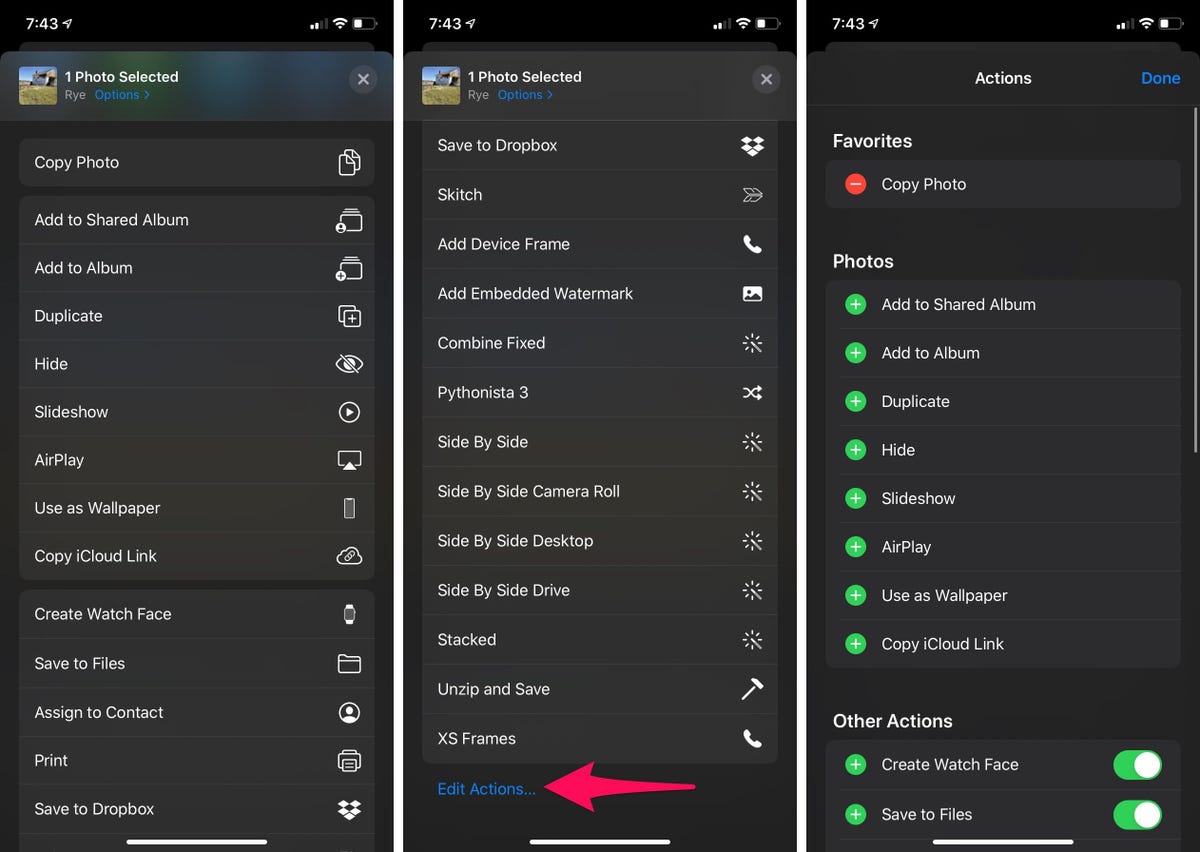
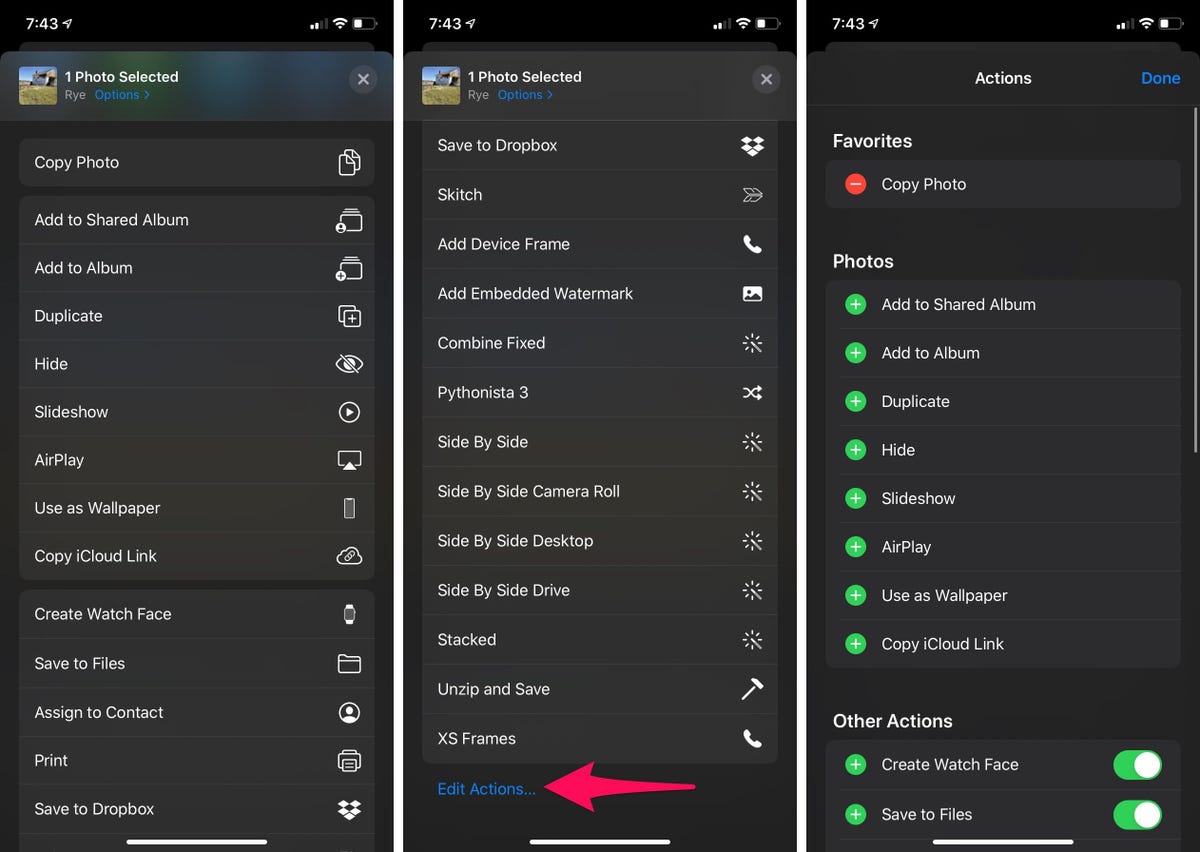
The iOS 13 Share Sheet is a little cluttered, now.
Screenshots by Jason Cipriani/CNET
A new way of sorting apps and shortcuts
Below the contact and app suggestions, you’ll notice that’s a long column of options in the Share Sheet. The list is made up of common sharing options, such as Copy or — depending on what you’re sharing and where you’re sharing it from — there will be more specific options such as adding a site to Bookmarks in Safari or setting a photo as a wallpaper in Photos.
If you have Apple’s Shortcuts app installed, you’ll find a list of any applicable Shortcuts below the app-specific options. For example, if you have shortcuts that combine and edit photos, direct links to those shortcuts will appear inline now. Previously you had to tap on the Shortcuts app icon, then select the shortcut from another list.
The new Shortcuts integration in the Share Sheet removes that first step, but does so at the cost of cluttering up your sharing options — and there’s nothing you can do about it, unless you delete the Shortcuts app.
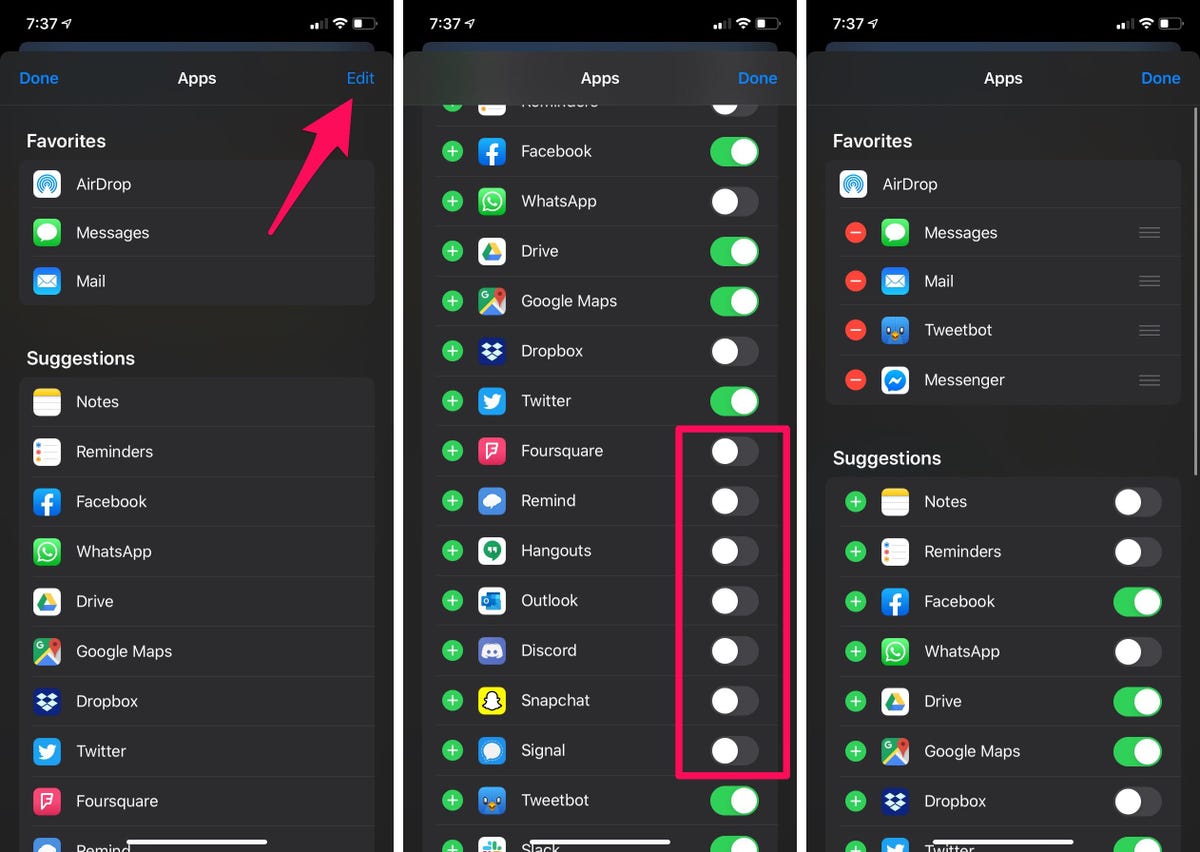
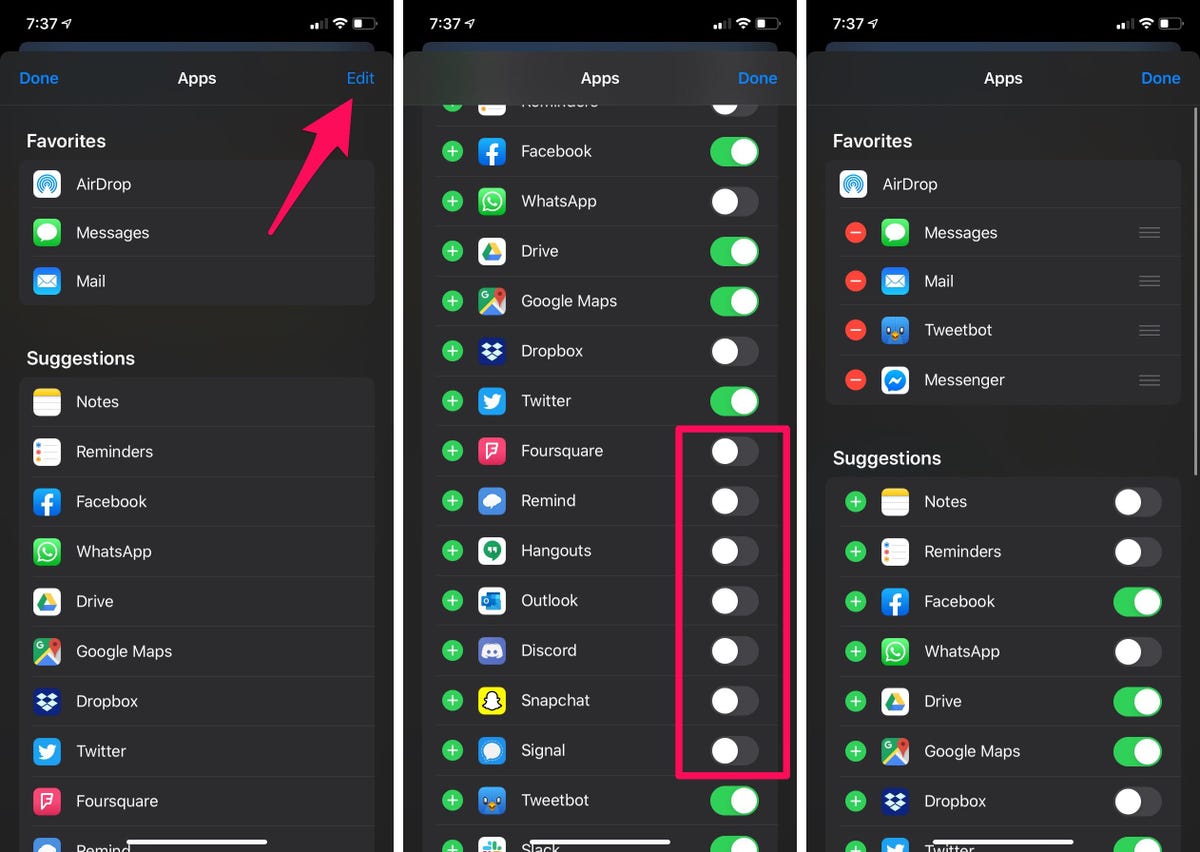
Take a few seconds to control which options show up.
Screenshots by Jason Cipriani/CNET
Edit your sharing lists
You can still edit and rearrange what apps or options are displayed in the Share Sheet. For app suggestions, scroll to the left until you find the Edit button. Select it, and then turn on or off each app you want to show up in the sheet. For example, maybe you don’t ever share anything to the Foursquare app or Apple’s Books app. This is where you would go to stop those apps from being shown.
As for the new list of sharing options, you’ll need to scroll down to the bottom of the Share Sheet and tap Edit Actions…
You won’t be able to remove all of the actions that show up, but you will be able to add your most commonly used actions to the Favorites list, putting them at the top and making them easier to find. Any action that can be turned off will have a switch next to it.
We have plenty more iOS 13 and iPadOS tutorials just like this one — be sure to bookmark it and check back often.



