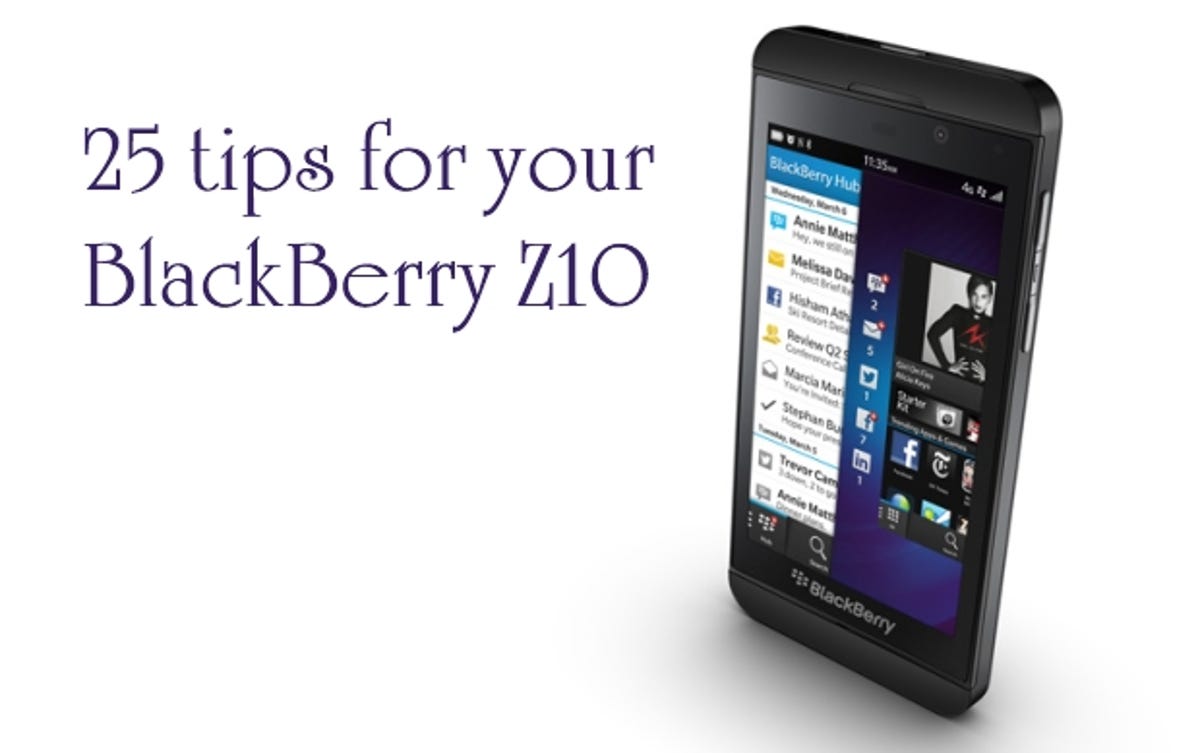
The first device to sport the new BB10 operating system, the BlackBerry Z10 is a brave new start for the company formerly known as RIM. The familiar keyboard is gone and in its place is an iPhone-like design, a 4.2-inch screen and an entirely touch-driven interface. It’s not the first time that a BlackBerry handset has gone completely keyboard-less, but it’s arguably the biggest change in the company’s history.
Change can be a headache, especially if you’re a seasoned BlackBerry user. There are an awful lot of differences in the latest version of the BlackBerry OS, and that means a generous helping of tips and shortcuts is in order. Here goes!
1. Type faster
BlackBerry phones are famous for their physical keyboards, and even though the Z10 omits this iconic interface, it’s no slouch when it comes to text input. The on-screen keyboard is bursting with cool features and the way in which it predicts your next word is uncanny. During typing, if the word you’re looking to spell is predicted successfully, simply swipe upwards on the relevant button and it will be inserted into the message you’re creating.
If you’d rather the suggested words appeared above the keyboard rather than directly over it, go to Settings > Language > Input > On-Screen Keyboard. Select In-Column in the Text Prediction Display settings.
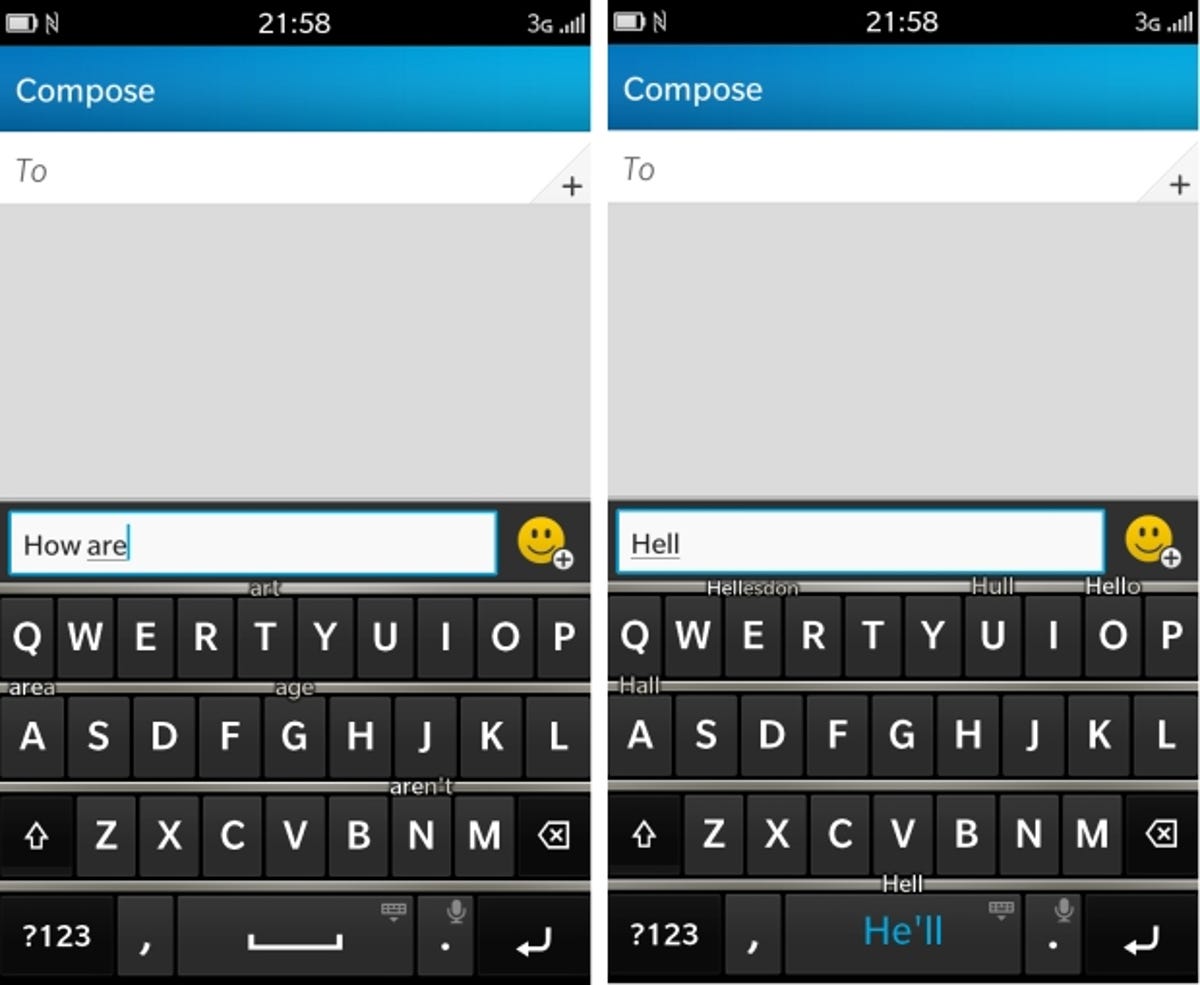
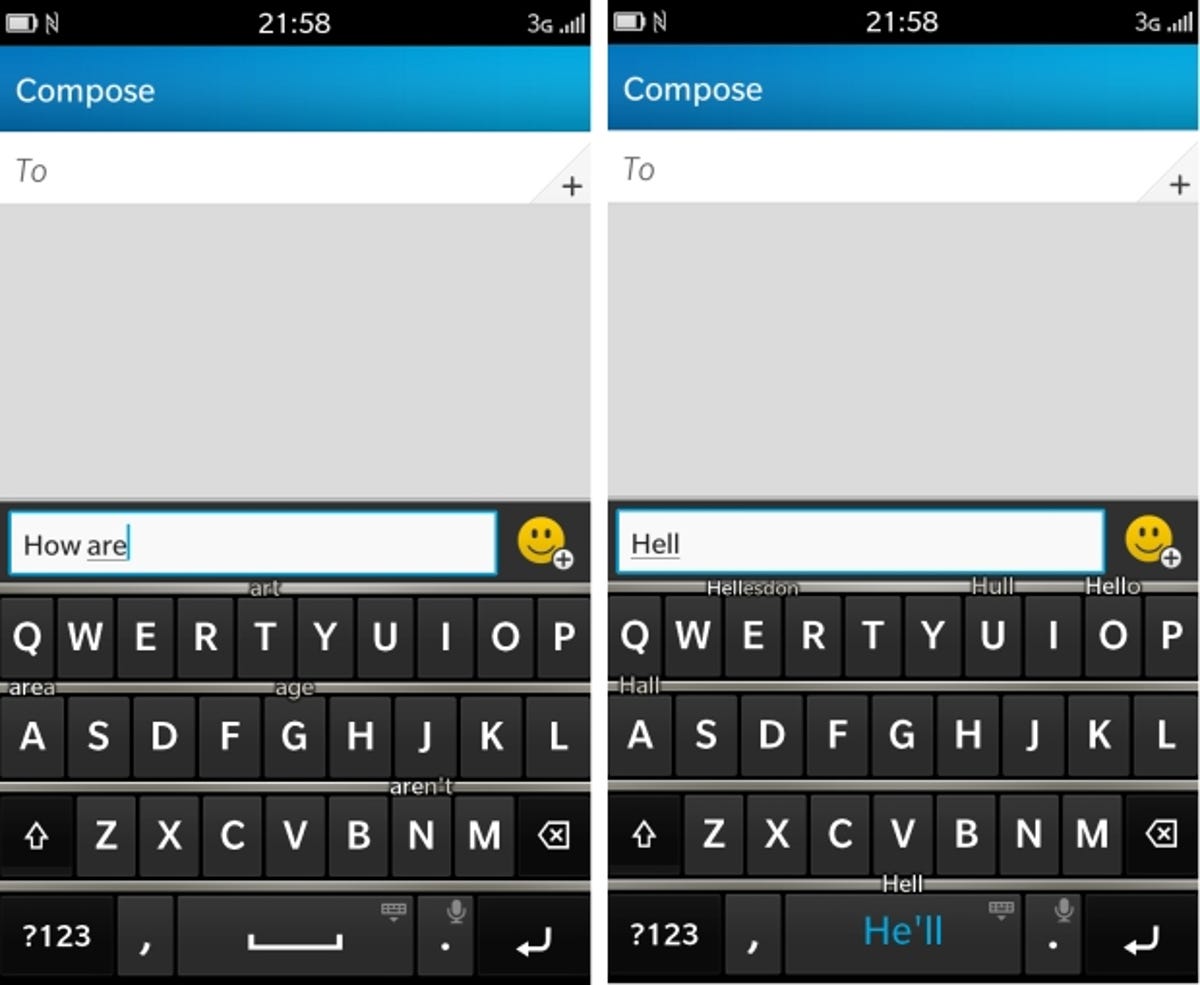
2. Take a screenshot of the display
If you fancy taking a snapshot of what your Z10’s screen is currently showing, simply hold down the Up and Down volume keys at the same time. The image will be magically deposited in the Pictures folder.
3. Get connected
The BlackBerry Hub does exactly what it says on the tin — it’s the centre of the Z10 experience, and will be where you spend most of your time. You can add an email address, which also syncs with calendars and contacts, but it’s also possible to link up social networking accounts such as Twitter, Facebook and LinkedIn. To add more accounts, tap the ‘…’ icon in the bottom-right corner of the screen and then select Settings > Email Accounts.
4. Turn your phone into a clock
Swipe down from the lock screen to activate the clock. This also suppresses all notifications, so it’s a handy feature when you don’t want to be disturbed. To put the phone back into its normal state, simply swipe up or down on the display.
5. Activate voice control
Android has Google Now and iOS has Siri, but the Z10 isn’t to be outdone — it has Voice Control, too. You can access this feature by holding down the Mute button for two seconds, and then command your phone using nothing but your dulcet tones.
6. Take a photo from the lock screen
It’s possible to take a snap without even unlocking your phone. Simply hold your finger down on the camera icon for a few seconds and it will open up, ready for that impromptu photo of your friend accidentally colliding with a lamp post during a frantic BBM conversation.
7. Turn your phone into a USB storage device
Android owners will already be aware how handy it is to have a phone that doubles as a means of storing and transferring files. The Z10 offers the same function, but you’ll need to make sure it’s enabled correctly before you go plugging your phone into the nearest PC. Go to Settings > Storage and Access and select the appropriate USB storage option — you can pick Windows or Mac, or alternatively you can allow the phone to auto-detect the OS it’s trying to communicate with.
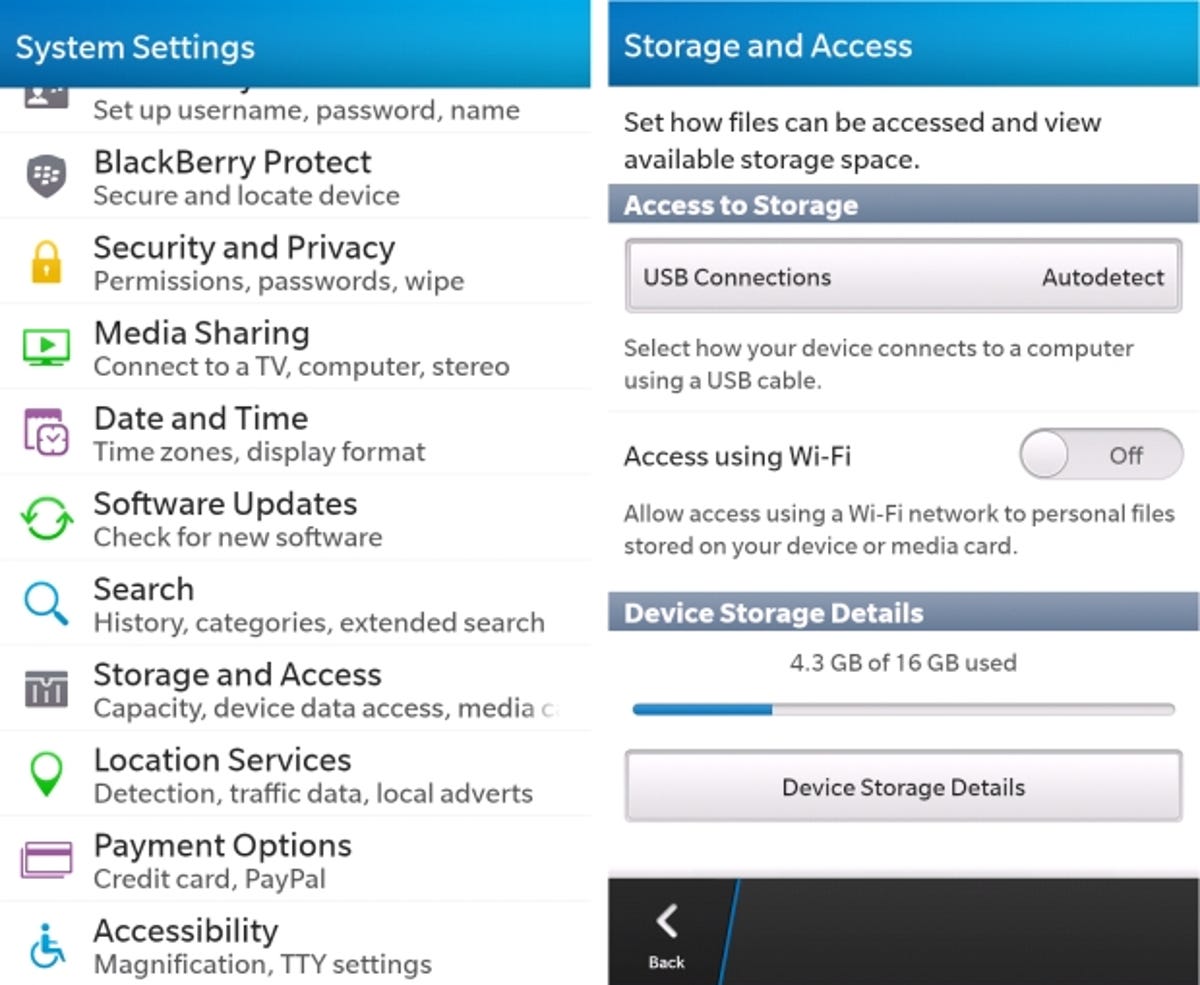
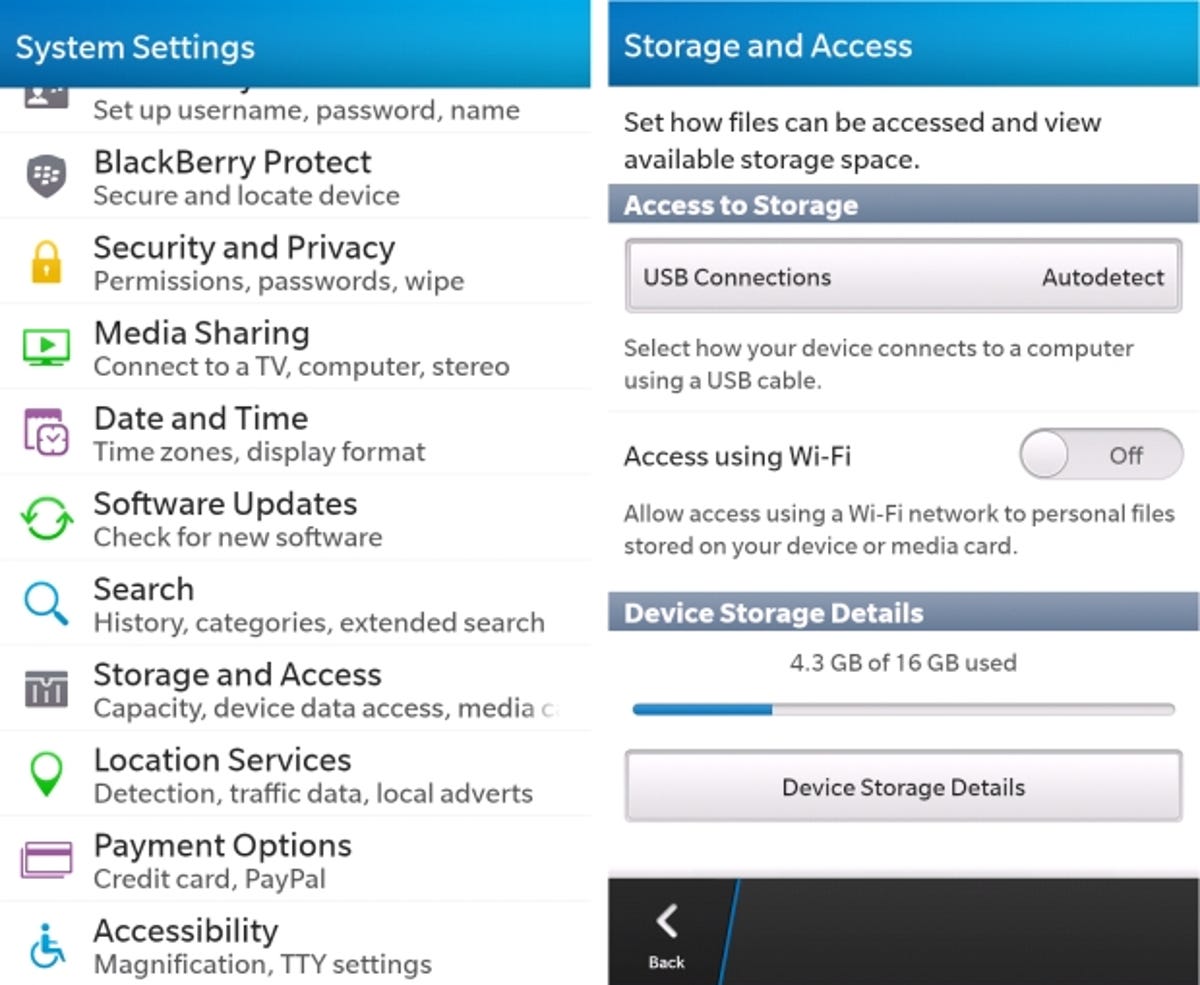
8. Type in more than one language
If you’re fluent in more than just English, you may want to install additional languages on the Z10 so that it correctly picks up spelling errors or suggests words in other tongues. Go to Settings > Language and Input > Input Languages > Add/Remove Languages and pick the ones you want. C’est magnifico, nein?
9. Enable Adobe Flash in your browser
It would appear that reports of Flash’s death have been greatly exaggerated. Although its mobile development has stalled, it’s still a big part of the Web experience. The Z10 comes with support for Flash in its browser, but it’s disabled by default — most likely because it’s a drain on your battery and can cause performance issues when surfing the web. To switch it on, go to the browser’s Settings > Display and Actions.
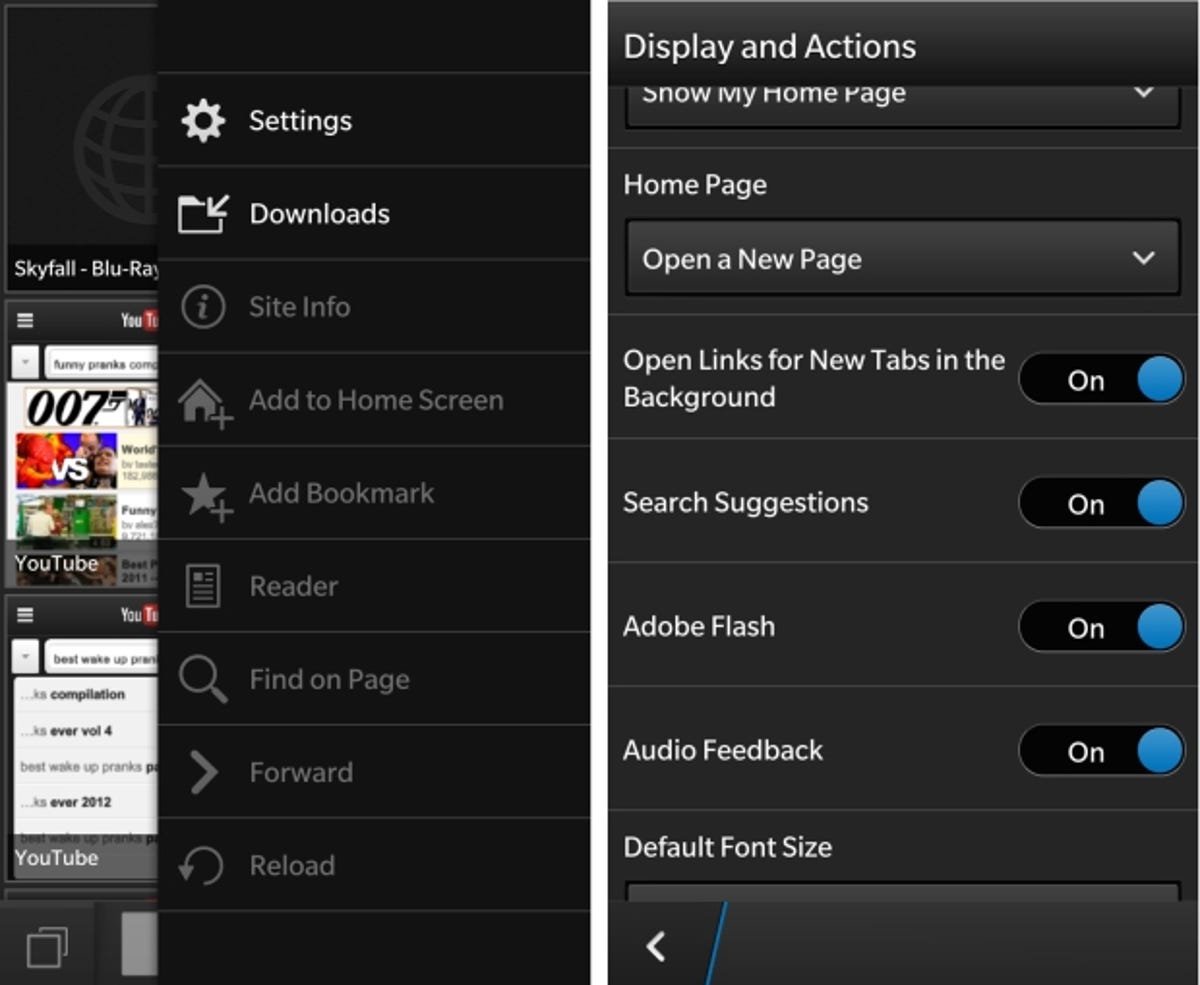
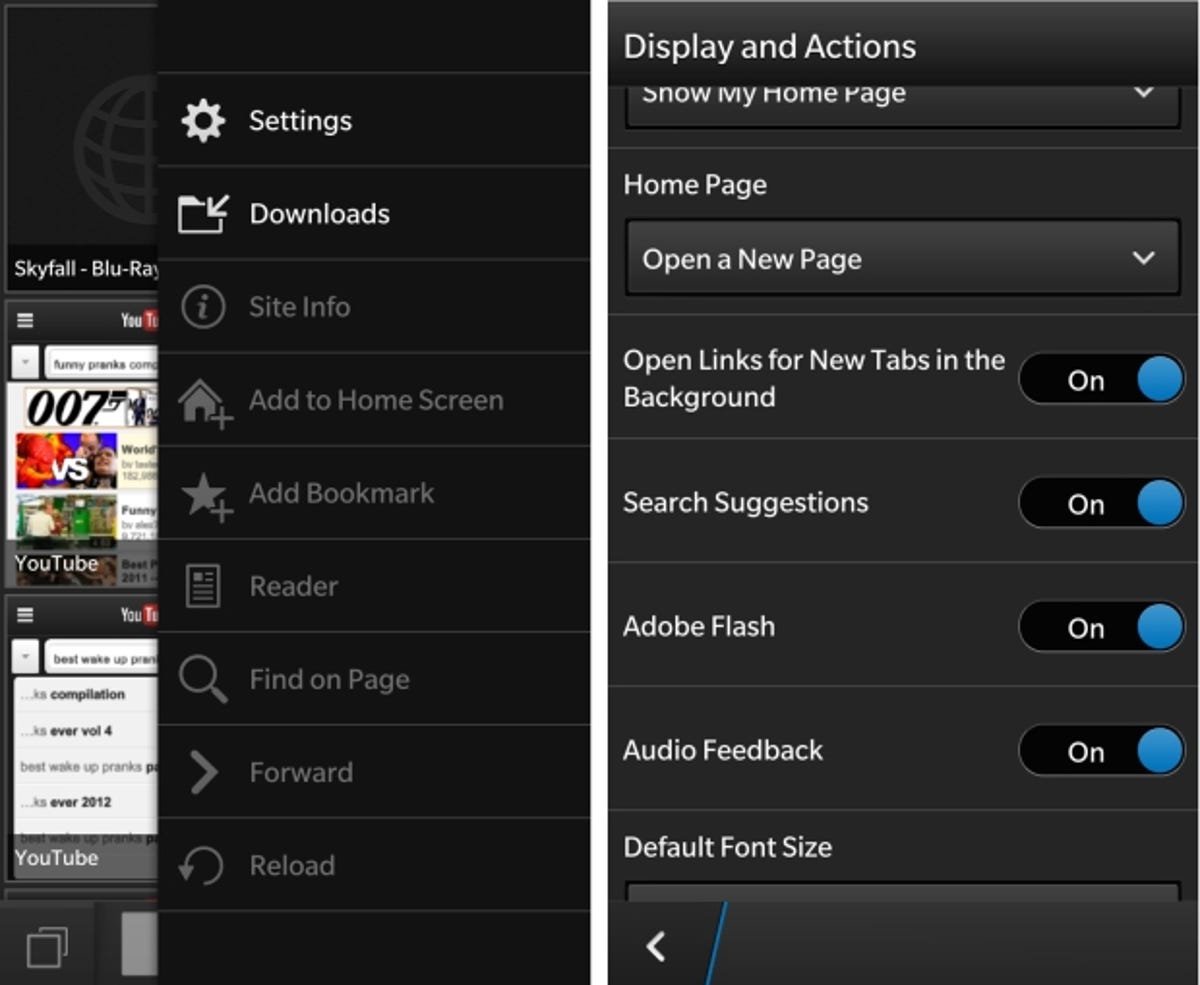
10. Delete an entire word while typing
Having to tap the delete key to remove a 15-letter word you’ve misspelled is a drag, but thankfully the Z10 offers a quicker method. If you find you’ve gone wrong halfway through typing Mississippi, simply swipe left with your finger and the entire word will be deleted in one fell swoop.
11. Keyboard shortcuts aplenty
There are a number of cool keyboard shortcuts baked into BB10. Typing ‘myver’ and then tapping the spacebar gives you your current BlackBerry OS version. ‘mypin’ quickly displays your BlackBerry PIN number and ‘mynumber’ shows your phone number. These handy hints save you having to dig into the settings menu to find the information, which takes much longer.
12. Create custom typing shortcuts
You can create your own keyboard shortcuts to make typing even faster. To cook up your unique custom keyboard shortcuts, go to Settings > Language and Input. Tap on the Automated Assistance option under the Text Input heading. On the following screen, tap Word Substitution, and you can start crafting your own personal dictionary to make short work of typing in the future.
13. Finding application settings
Struggling to find the settings for the application you’re currently viewing? Try swiping down from the top of the screen — you’ll find that it often reveals additional settings, help guides or other info about the current app.
14. Hide the keyboard
Want to see more of the screen but can’t because the on-screen keyboard has popped up? Simply swipe down the screen with two fingers and the keyboard will dock itself, offering you an unimpeded view of the display. You can also activate the keyboard at any time by swiping with two fingers in the opposite direction.
15. Find your phone if you lose it
Everyone has those days when you’re about to leave the house and can’t find your phone. Where is it?! Thankfully, the Z10 has BlackBerry Protect. You can enable this feature from the System Settings menu and once it’s switched on, you can use your computer to track the location of the device.
Log into protect.blackberry.com with your BlackBerry ID and you’ll be able to see the exact location, as well as send messages to it, so you can hear the notification sound. You can even wipe all of the content on the device — should you discover it’s not in your house as you thought, but stuck down the back of a seat on the last train home.
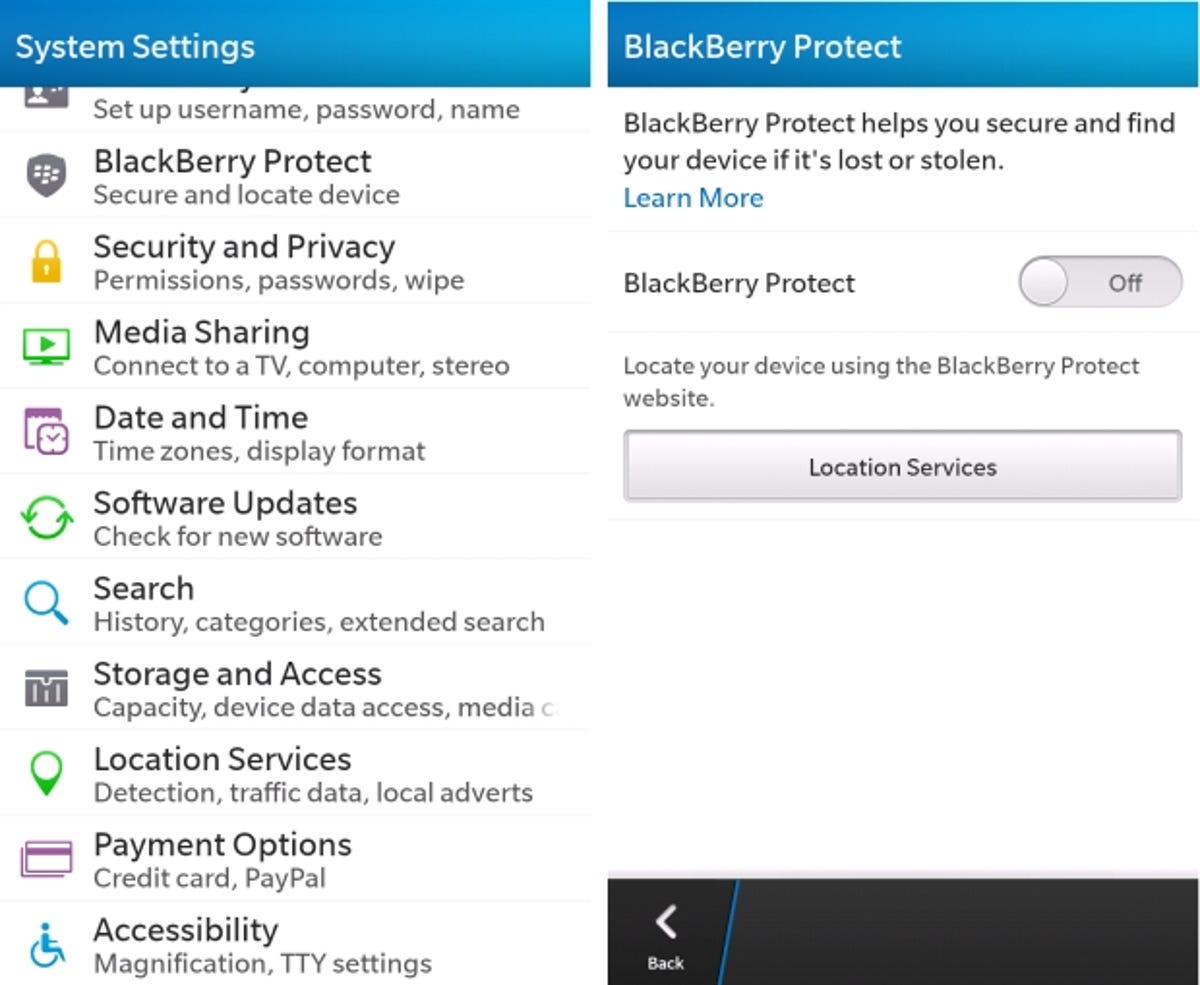
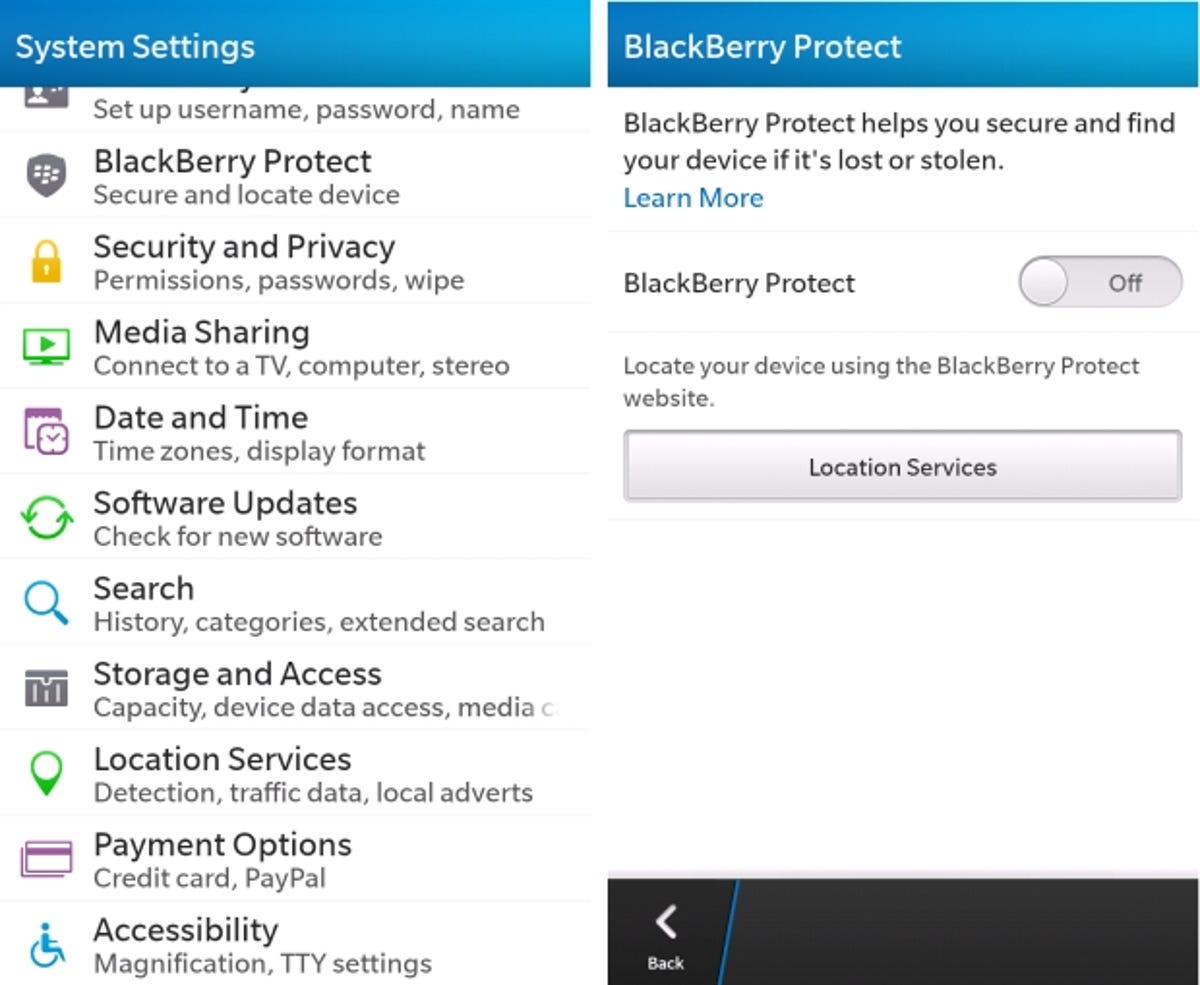
16. Creating App Folders
This works in the same way as it does on Android and iOS. Simply tap and hold your finger on an application until all of the app tiles start to pulsate. Then drag the app onto another app and release your finger. The second app will turn into a folder containing both, and you’ll then be prompted to enter a title for the folder.
17. Preview your last photo without opening it
You can quickly get a better view of the last image you took with the camera — just hold your finger in the corner of the thumbnail that appears in the corner of the display, then drag to expand it. This means you can look at the photo without having to leave the camera screen and wait for the image viewer application to open.
18. Take the perfect picture with Timeshift
Timeshift takes several snaps of a single scene and allows you to pick the best one. It’s especially handy when you’re taking photos of people, as it means you can avoid problems like blinking eyes or mis-timed smiles. To enable Timeshift, just tap the camera icon when you’re in the camera application and then select the leftmost symbol.
19. Check your battery as a percentage
That battery icon in the top corner of the display is all well and good, but sometimes you need actual numbers to get an idea of how much juice remains in the tank. It’s perfectly possible on the Z10, but the process is rather long-winded. You’ll need to visit Settings > About and then change the category from General to Hardware. The battery level will be shown as a percentage.
20. Access the BlackBerry Hub from anywhere
See that row of numbered icons at the bottom of the App screen? Next to that you’ll also notice a symbol made of three thin lines. Tapping this will take you directly to the all-important BlackBerry Hub, saving you from having to swipe through your apps to get there. If you’re already in an application, simply swipe upwards from the very bottom of the screen and then swipe to the right — this gesture will pause the current app and take you straight to the Hub.
21. Peek at your notifications without waking the screen
You can have a crafty look at what’s happening on your BlackBerry Z10’s screen without having to touch the power button to wake the screen. Simply swipe halfway up the screen from the bottom when the display is powered down and you’ll be able to sneak a peek without actually unlocking the phone. Just remember that you have to swipe back down the screen — without lifting your finger — to return the handset to sleep mode.
22. Turn off accidental gesture control
This tip follows on rather neatly from the previous one, as it enables you to switch off the ability to use gestures to control the Z10 when the screen is idle. Simply go to Settings > Display and you’ll see an option that says Allow Gestures when Locked. Switch this to off and you’ll no longer have to worry about accidentally unlocking your phone when you’re fumbling for spare change in your pocket.
23. Make the screen easier to read
Not everyone is blessed with perfect 20:20 vision — if we were, we’d all be fighter pilots competing for the Top Gun trophy — and it’s for this reason that so many phones come with Accessibility options built-in, which cater for those with impeded eyesight. On the Z10 you can enlarge the font to make it easier to see by going to Settings > Accessibility > Display Settings.
If that’s not enough, you can switch on the magnify mode, which allows you to use a pinch-to-zoom gesture — like the one commonly seen in Web browsers and image viewers — to closely inspect any part of the operating system. Go to Settings > Accessibility and switch Magnify Mode on.
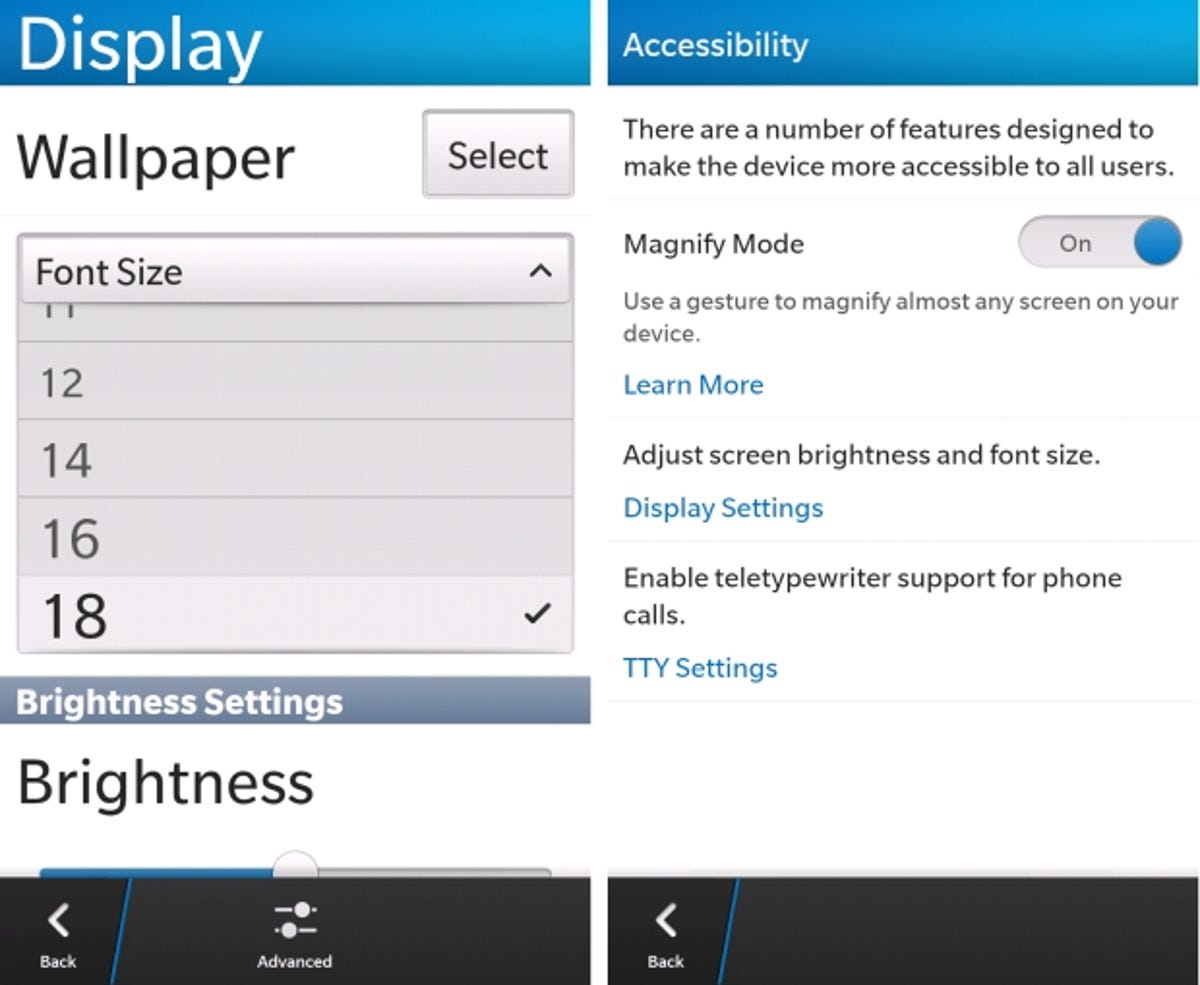
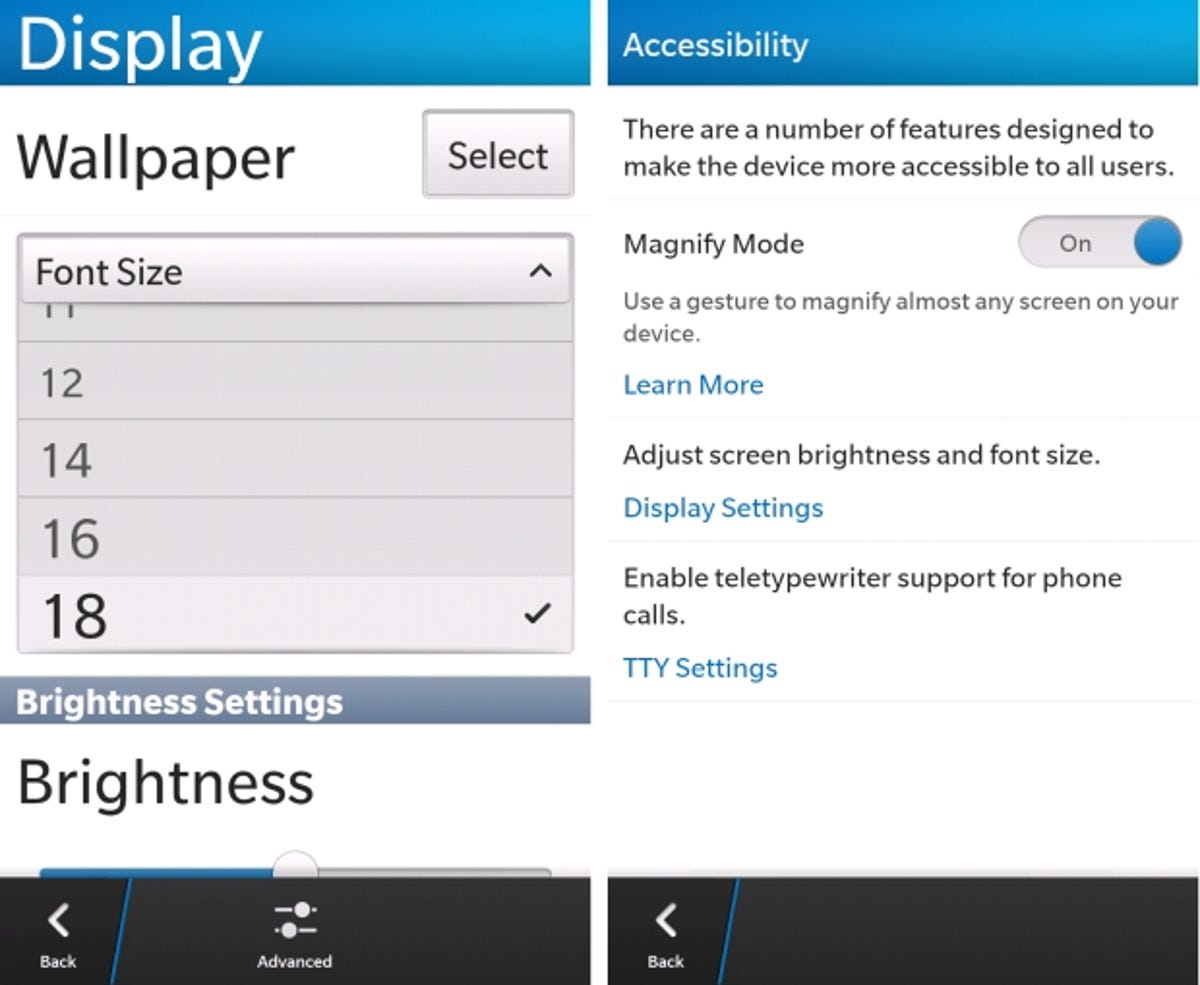
24. Put your contact details on your lock screen
Ever thought what would happen if you lost your phone? If you’ve got the lock screen passcode enabled on your Z10, whoever finds it won’t have any way of knowing who it belongs to — which is why it’s a good idea to personalise your phone. By going to Settings > Display, you can add your name and Twitter handle, allowing the finder to get in touch (assuming they’re an honest soul, of course).
25. Select which messages appear in the BlackBerry Hub
If you’re something of a social butterfly and have loads of Twitter followers, Facebook friends and LinkedIn associates — not to mention a full inbox — you might want to be more picky about which messages appear in the BlackBerry Hub to avoid going totally insane from all the content flooding into your phone. From the Hub menu, tap the ‘…’ icon in the bottom-right corner and select Settings. Then pick Hub Management and toggle the accounts you wish to receive notifications from.



