
Your Samsung Galaxy S4 is a precision-engineered slab of technological goodness, but all that power and beauty counts for nothing if you don’t know how to use it properly. That’s where CNET comes in — below are 25 indispensable tips that will enable you to extract every last drop of functionality from your shiny new smart phone, and hopefully enrich your existence at the same time.
1. Interact with your phone using your eyeballs
The Galaxy S4 is so smart it can track your eyes to see exactly where you’re looking, and when. With Smart Stay enabled, the phone will automatically dim the screen when you’re not gazing at it. You can also scroll up and down Web pages simply by tilting your head, and videos will pause when you turn your face away from the display. To enable all of these amazing features, simply pull down the notifications bar and tap the Quick Settings icon in the top-right corner of the screen. You can also access them from Settings > My Device > Smart Screen.


2. Enable multi-window mode for true multi-tasking
A feature made famous by the Galaxy Note range, multi-window mode allows you to run two applications in tandem, each taking up a portion of the screen. This means you can watch a video and browse the Web simultaneously, or write an email while keeping your eye on your Twitter feed.
Hold down the Back button to trigger the multi-window menu, which will appear on the left-hand side of the screen. Slide it out, select the apps you want and enjoy true multi-tasking. You can even shrink or enlarge the space each application takes up by dragging the edge of the window.
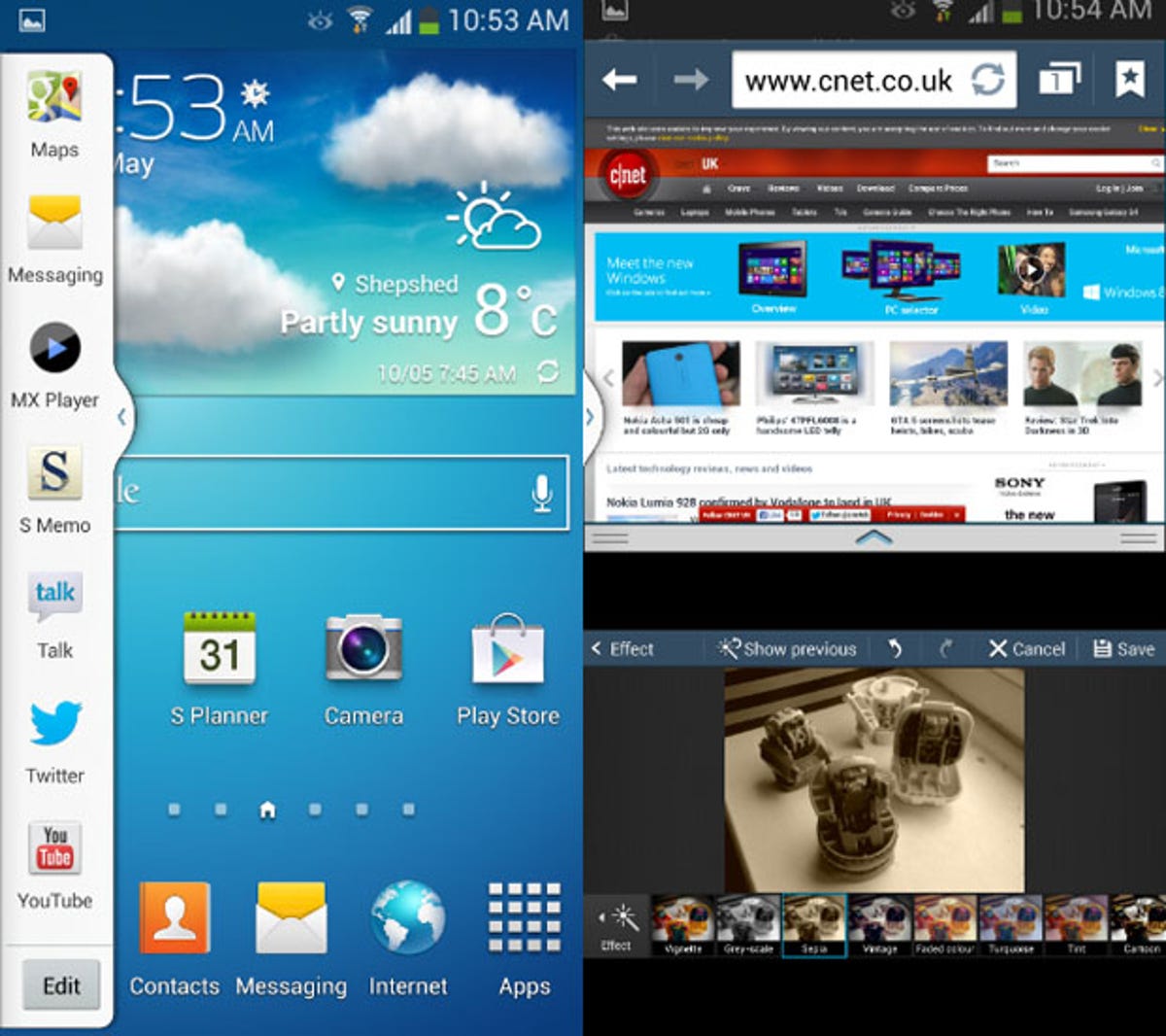
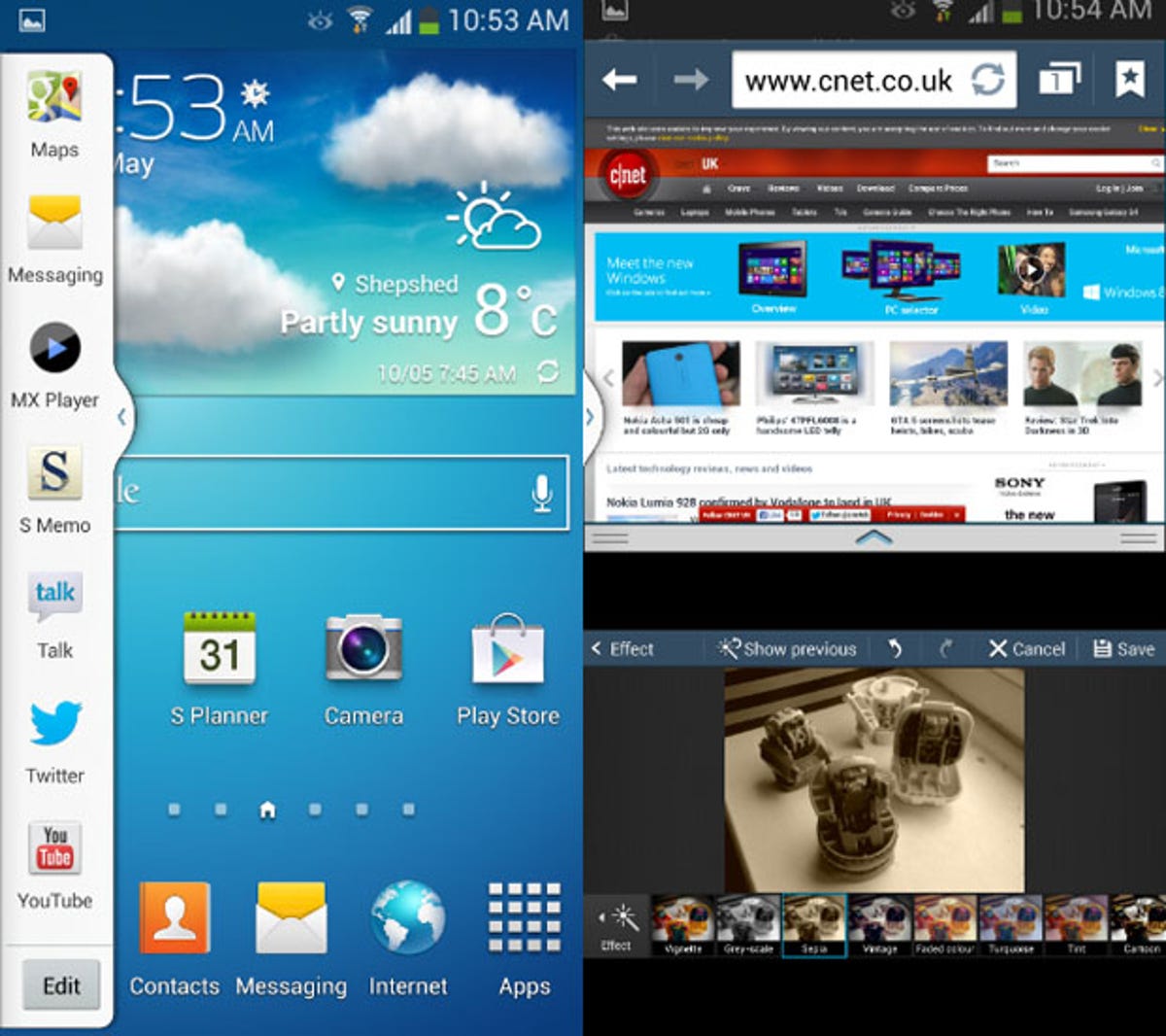
3. Take a photo or record video with your voice
Using your fingers to interact with your phone is so last year, dude. The latest craze is to utilise your vocal chords to get things done, and with the Galaxy S4, you can snap a shot or record a video using nothing but speech. Make sure the feature is enabled (it’s the microphone icon at the top of the camera settings overlay) and say “Cheese” to take a snap. “Record video” is the phrase you’ll want to use if you’d rather shoot some moving images.
4. Get 50GB of free cloud storage for a year
Register yourself as a Dropbox user, then sign into the app using your Galaxy S4. Bingo! You’ve now got a whopping 50GB of free cloud storage for the next 24 months. You can even configure Dropbox to automatically upload any photos you take to your cloud storage, which means you won’t lose those precious snaps if your phone gets lost or stolen.
5. Enable desktop view in the S4’s Web browser
When you have a phone with a screen as gargantuan as the Galaxy S4’s, there’s little point in viewing ‘mobile’ versions of websites. You can opt for the big-screen experience by hitting the settings button and then ticking the box which says ‘Desktop View’.
6. Assign your own ringtone and notification sounds
Let’s be honest here — Samsung’s default ringtone and notification choices are terrible. That notification whistle? It will haunt me to the end of my days. One of the first things you’ll want to do is switch it to something less annoying, so drop into Settings > My Device > Sound to change it, as well as the ringtone. You can even use your own custom ringtones and alerts.
7. Answer a call using nothing but your hand
Make sure Air Gesture is enabled, and then when a call comes in, you can simply swipe your palm over the front of the phone to answer it.
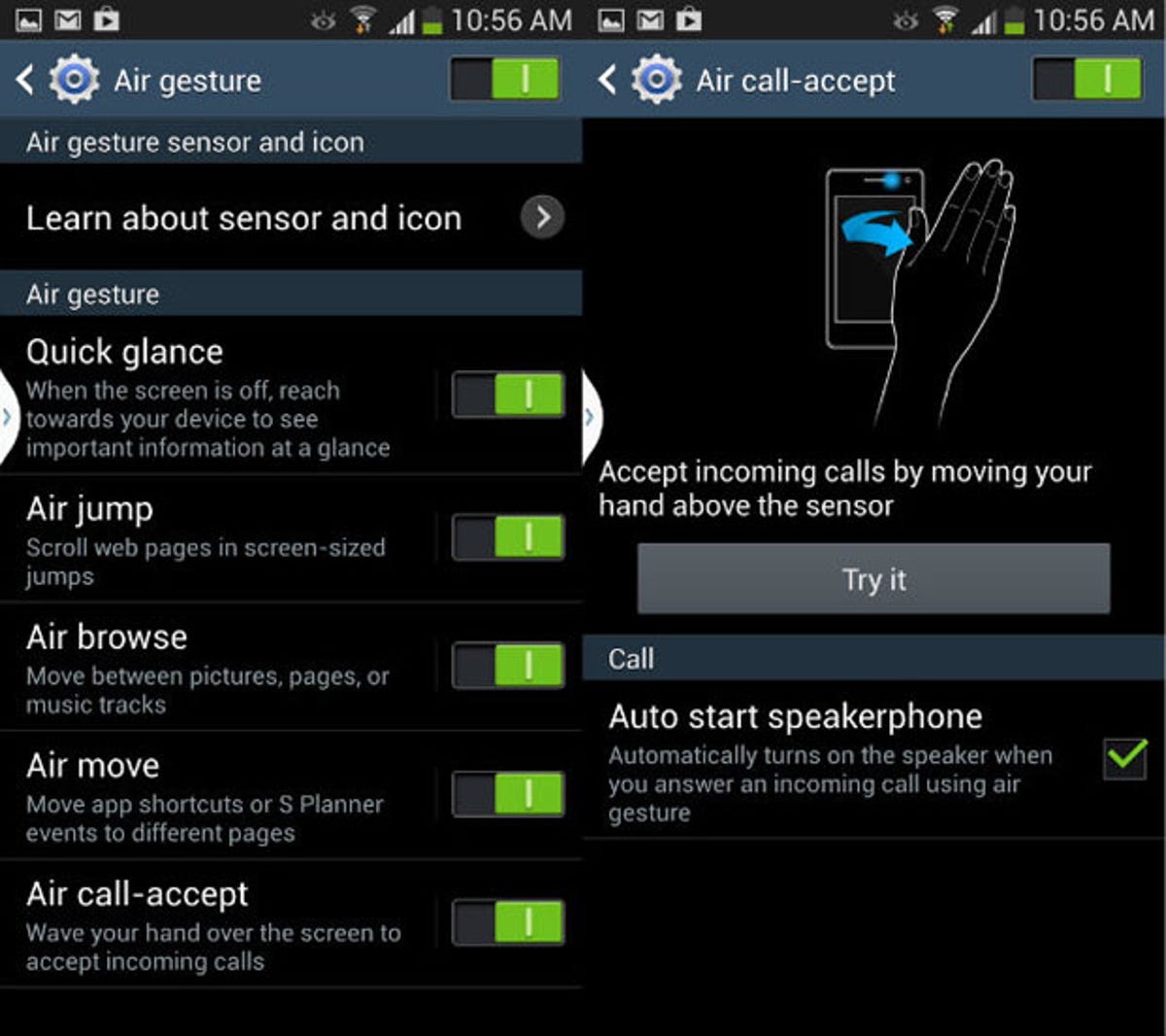
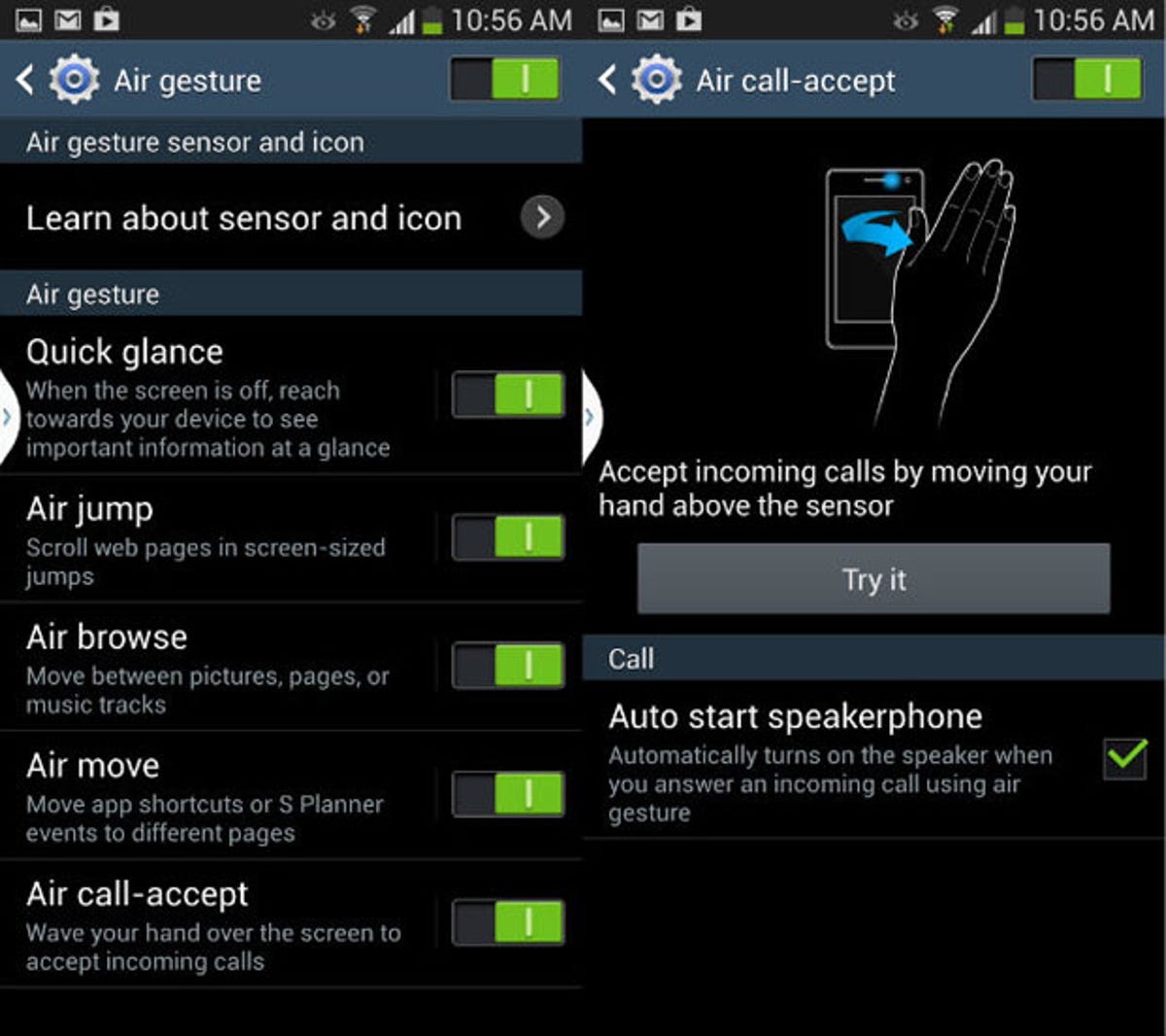
8. Speed up the responsiveness of your Home button
Double-pressing the Home button launches S Voice, Samsung’s Google Now/Siri challenger. It’s a great app, but mapping it to the Home button actually reduces the responsiveness of that particular key — whenever you press it, the phone waits a short while just in case you’re going to make a second tap to start S Voice. Thankfully you can remove this problem by firing up S Voice, going to Settings and deselecting ‘Open via the Home key’. You’ll be surprised at how much faster it makes the phone feel — it massively speeds up the amount of time you have to wait to drop back to the home screen.
9. Customise your Quick Settings panel to suit your own needs
When you pull down the notification bar, you see a row of five ‘Quick Settings’ toggles. You can actually customise which buttons appear in this area — tap the grid icon in the top-right corner of the screen, and select the pen icon. You can rearrange the Quick Settings buttons by long-pressing and dragging them into your preferred sequence.
10. View notifications without touching your phone
Go to Settings > My Device > Motions and Gestures and make sure Air Gesture is enabled. Tap Air Gesture, and then switch on ‘Quick Glance’. When your phone is lying flat on a surface, simply waving your hand over the screen will show how many missed calls and messages you have, as well as your remaining battery life and other notifications.
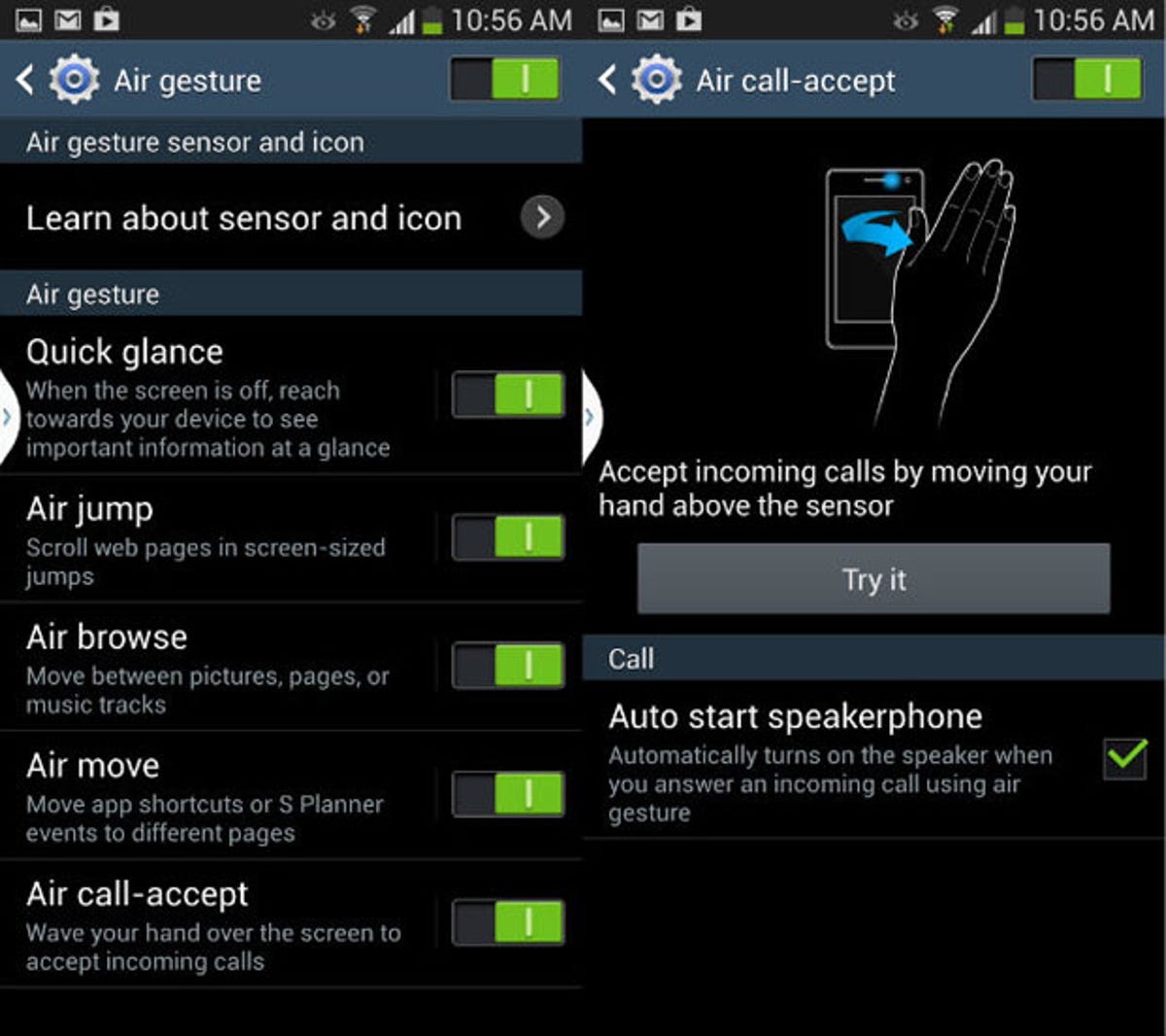
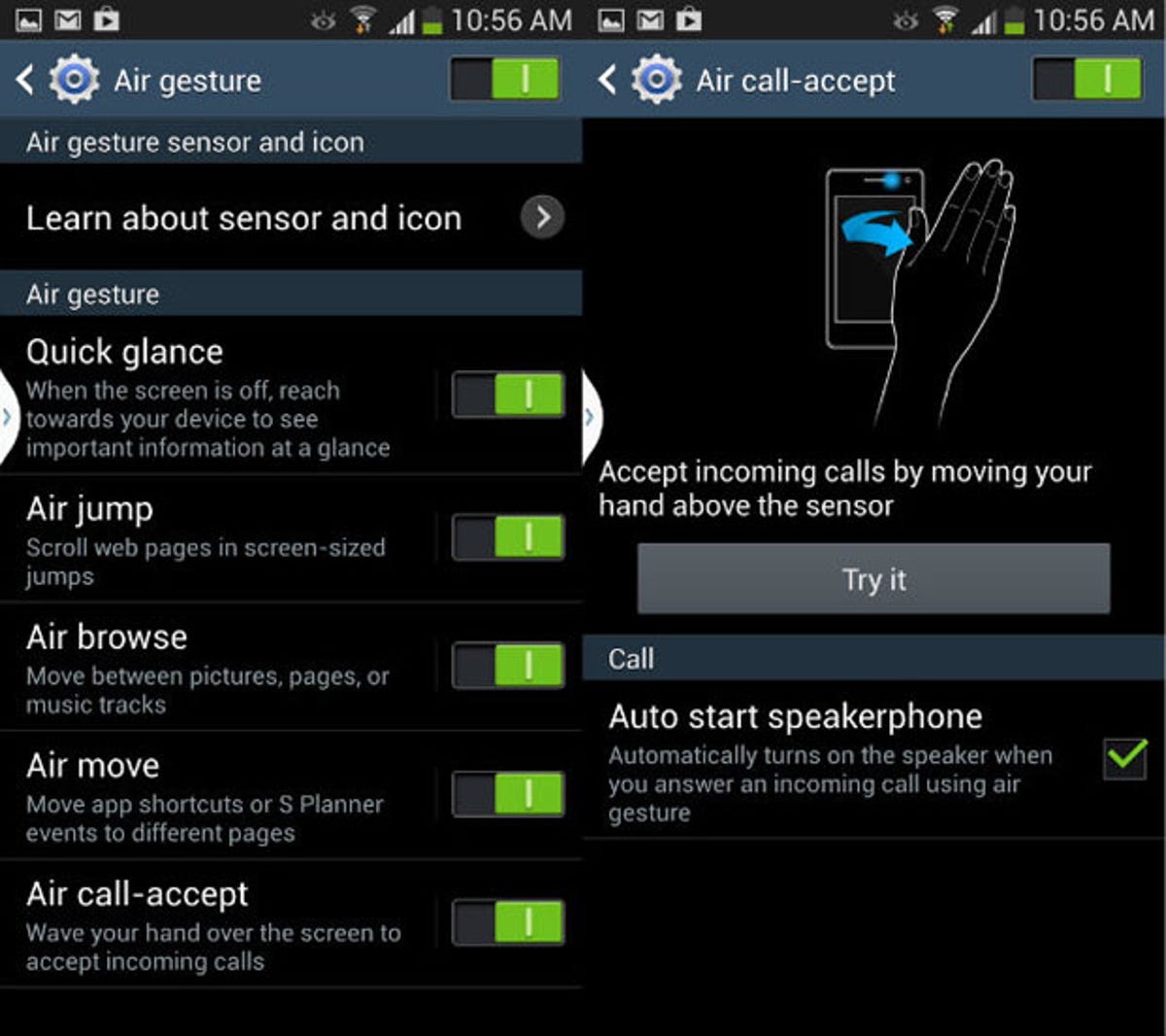
11. Take a screenshot
You can take a screengrab of your phone’s display using two methods. Hold down the power and home buttons together, or simply swipe your palm across the screen. The latter requires you to go to Settings > My Device > Motions and Gestures > Palm Motion and make sure ‘Capture Screen’ is switched on.
12. Make sure you’re never bothered unnecessarily again
You can make sure you’re not bothered by unwanted calls and notifications by switching on Blocking Mode. You can assign a time of day for this to be triggered — at night, for example — and select which alerts are blocked. Just in case you’re worried about not getting a vital call, you can select certain ‘golden’ contacts whose calls will be allowed to get through.
13. Make the battery last longer
Go to Settings > My Device > Power Saver Mode. From here, you can choose which features of the Galaxy S4 you want to be toned down in order to conserve battery life.
14. Safety assistance mode
This is a handy feature to have enabled if you’re travelling alone and are concerned for your safety. By holding down the up and down volume keys, you can send an emergency message to predetermined contacts, along with two photos – taken by the front and rear cameras. Your current location is also transmitted. It might sound like an extra feature, but it could save your life. To switch it on, go to Settings > My Device > Safety Assistance.


15. Change the colour of the notification LED
Go to Settings > My Device > LED Indicator to select the situations in which you want the LED to light up. If that tiny blinking light gets on your nerves, you can switch off all LED alerts completely.
16. Enable trace-to-type on the keyboard
Those who use it generally agree that ‘trace-to-type’ is a faster way of inputting text on a touchscreen, and you can access it on your Galaxy S4. Simply open the keyboard and tap the ‘cog’ icon in the bottom-left corner of the display. Switch on Predictive Text and then enable the Continuous Input option directly below it. You can now type just by drawing a line from letter to letter, and lifting your finger from the screen to automatically add a space.
17. Make that home screen less intimidating
If you find the Galaxy S4’s selection of icon and widget-packed homescreens a little daunting, you can switch on ‘Easy Mode’ for a more streamlined experience. Go to Settings > My Device > Home Screen Mode.
18. Audio Adapt for a personalised aural experience
This unique feature allows you to tailor the volume of music playing through your headphones, balancing the sound in each speaker to match the unique requirements of each of your lugholes. Go to Settings > My Device > Sound > Adapt Sound.
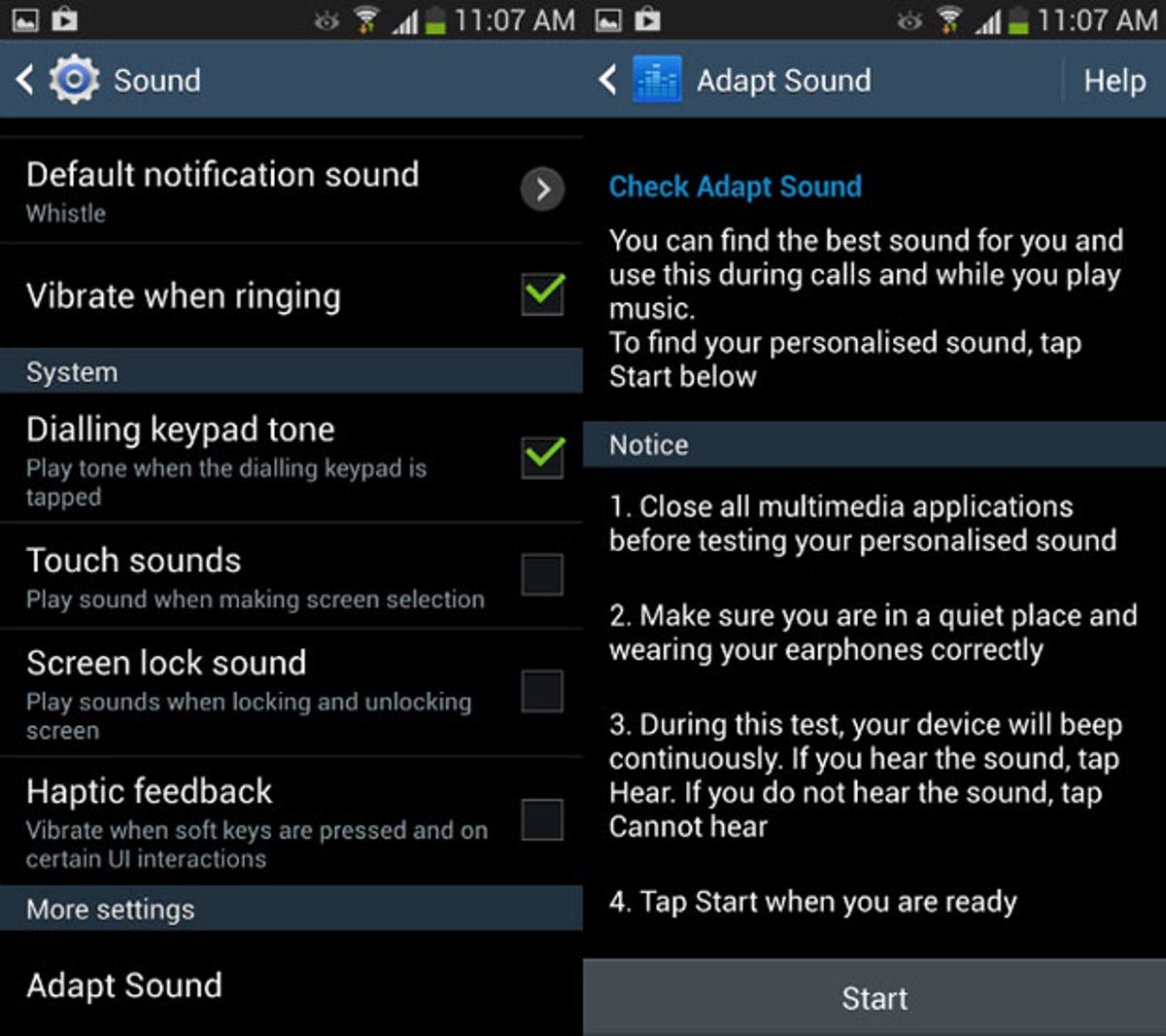
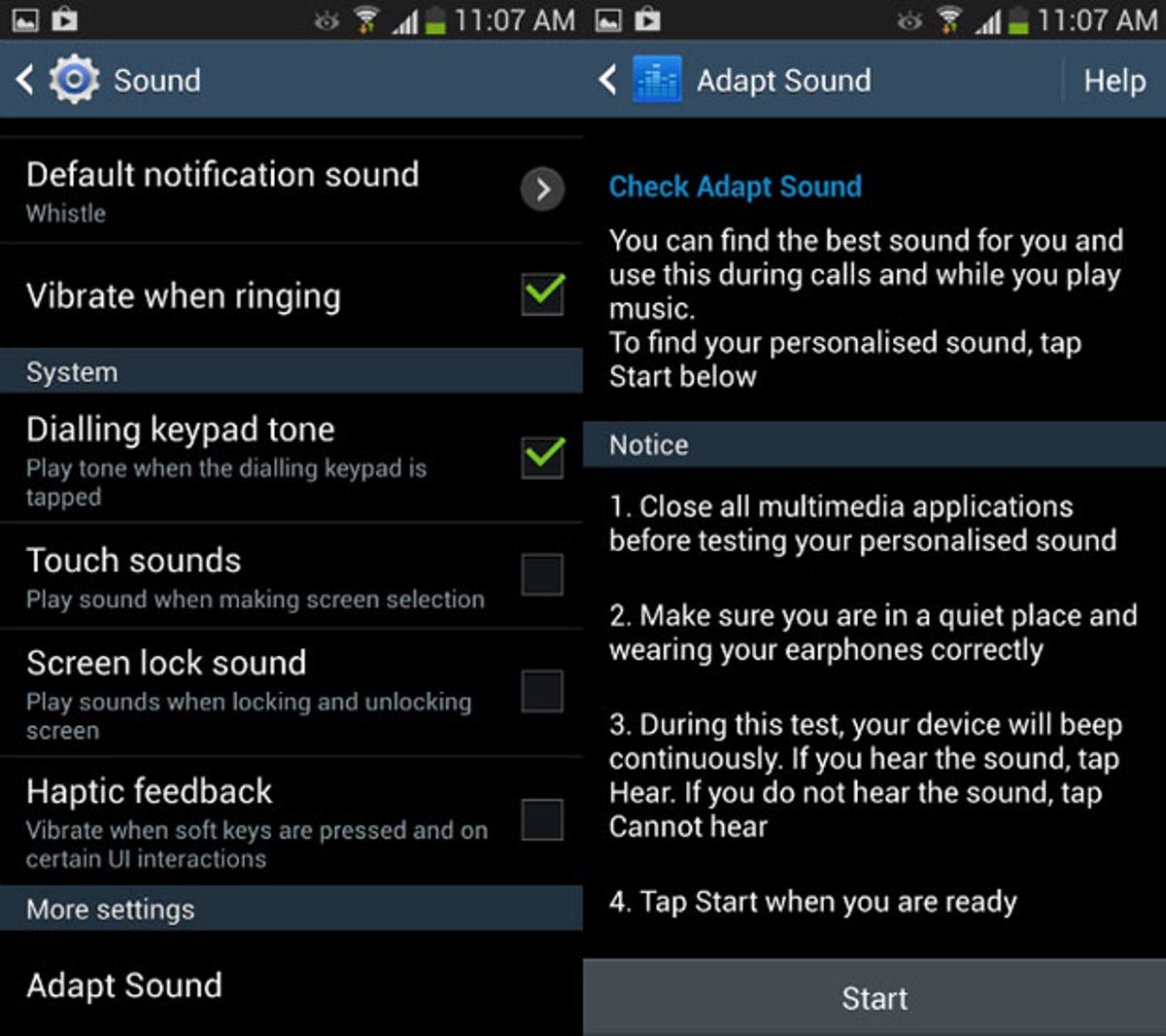
19. Use your phone to keep fit
Samsung’s S Health software allows you to track what you’re eating and your overall weight, but its most useful application is keeping note of how much fat you burn off through walking. Using the phone’s accelerometer, the app counts how many steps you’ve taken throughout your day.
It’s not as fancy as some third-party apps, which use GPS to monitor your progress and tell you how far you’ve run or cycled, but it’s a neat addition nonetheless.
20. Translate text with S Translator
Learning a foreign language takes dedication and effort, but demonstrates that you’re willing to go the extra mile when it comes to conversing with people from other countries. You can just bypass all that hard work, though, by using S Translator, which listens to what you say and then repeats it in a different language. When the recipient replies, their response is translated into English. It’s breaking down the barriers which divide us in the laziest way possible.
21. Disable that annoying lock screen animation
The Galaxy S4’s lock screen sure looks pretty, but that “sunshine” unlock animation loses its lustre after about half an hour. Mercifully, you can disable it by heading to Settings > My Device > Lock Screen. You can opt for a ripple effect — which, if I’m honest, is just as annoying — or turn off the animation altogether. Guess which one I picked?
22. Add widgets to your lock screen
A feature new to Android 4.2 is the ability to add widgets to your lock screen, which means you can read emails or text messages without having to unlock the device. These are switched off by default, but you can enable them by going to Settings > My Device > Lock Screen > Multiple Widgets. When you’re on your lock screen, simply swipe left and right in the top section to access your widgets. You can add more by tapping on blank panels.
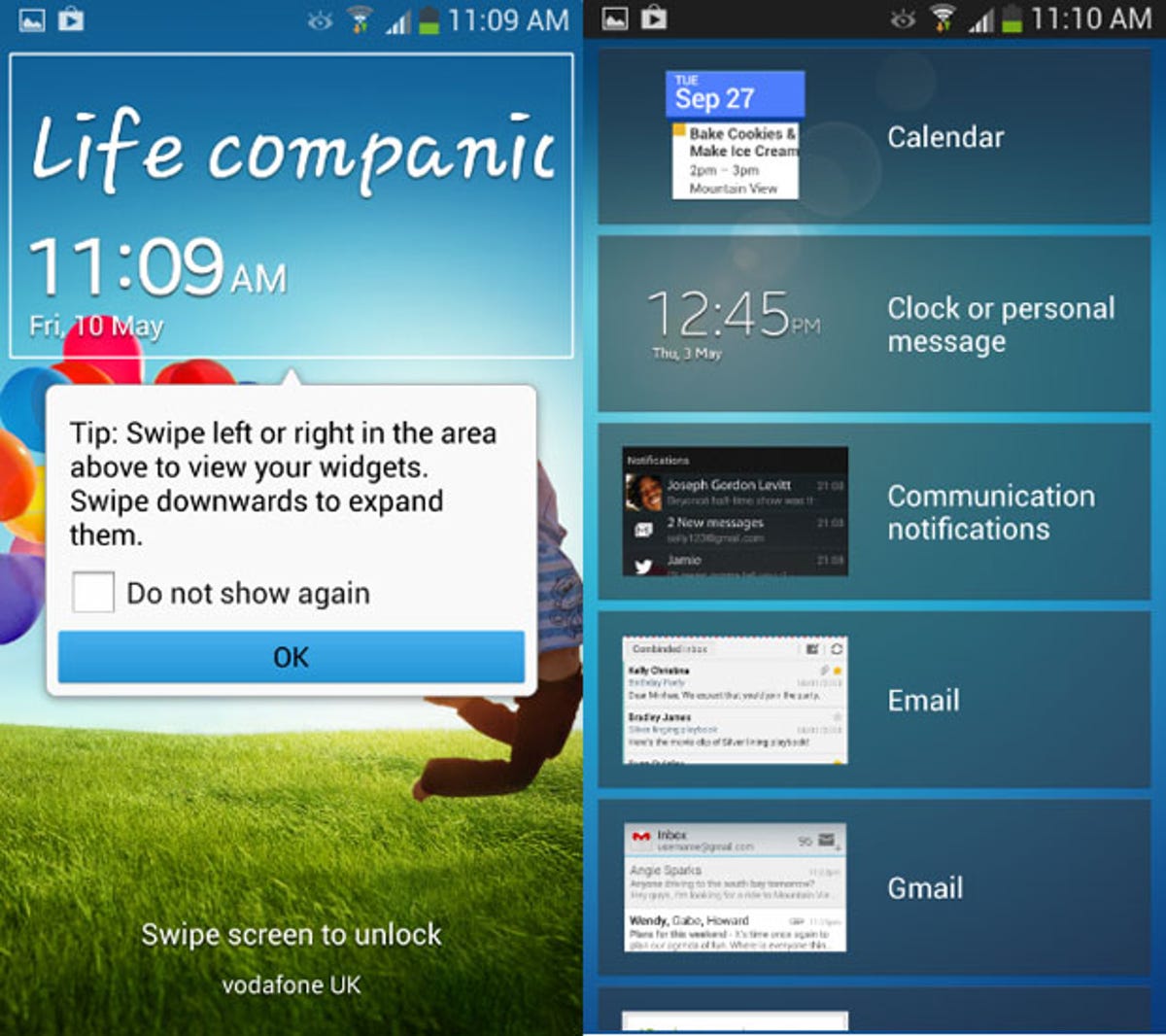
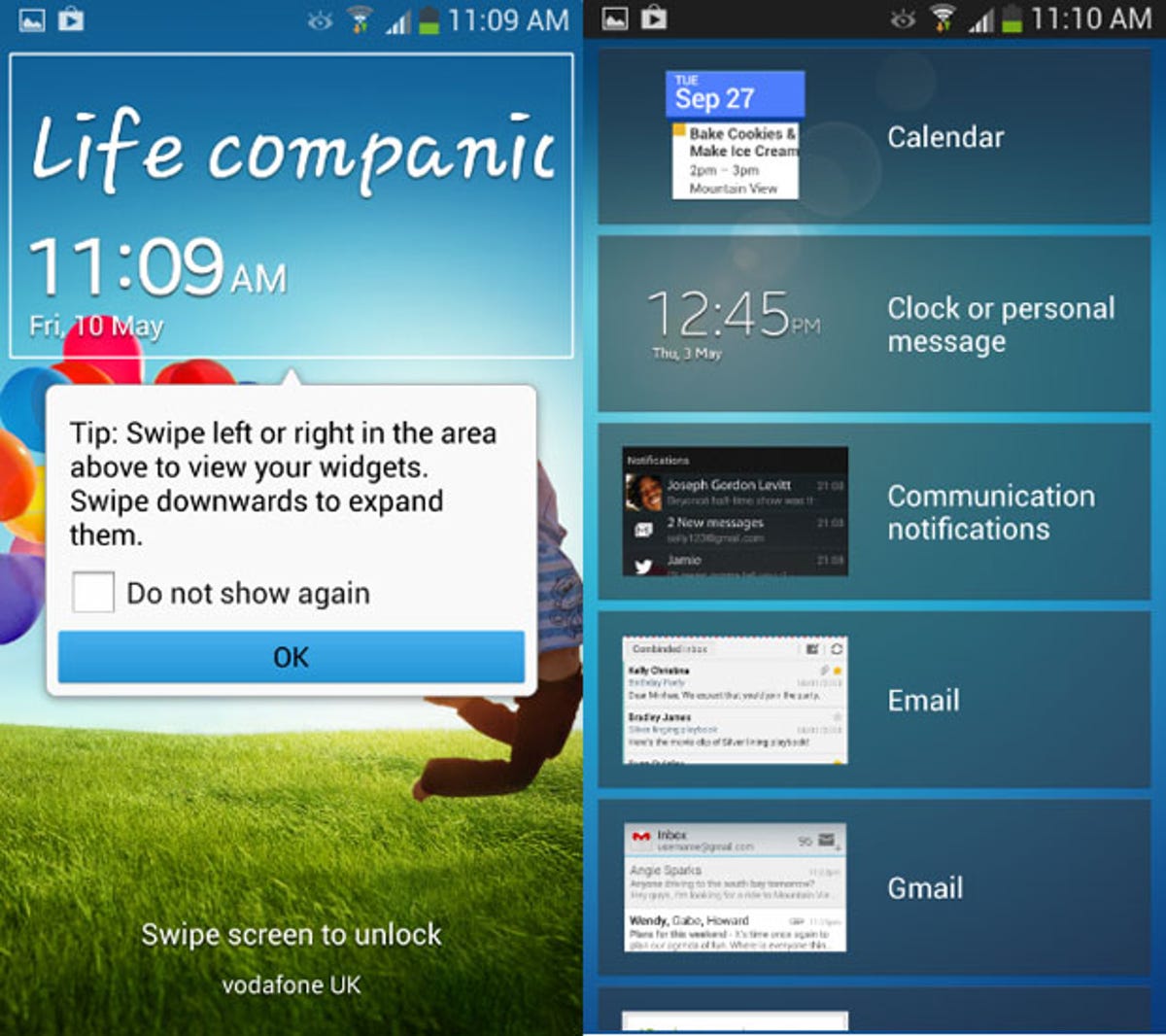
23. Watch a video no matter what you’re doing
Samsung’s built-in video player allows you to ‘pop out’ the window and continuing watching even when you’re performing other tasks. Simply load up the clip in question and tap the bottom-right icon. You can resize the video window to suit your taste.
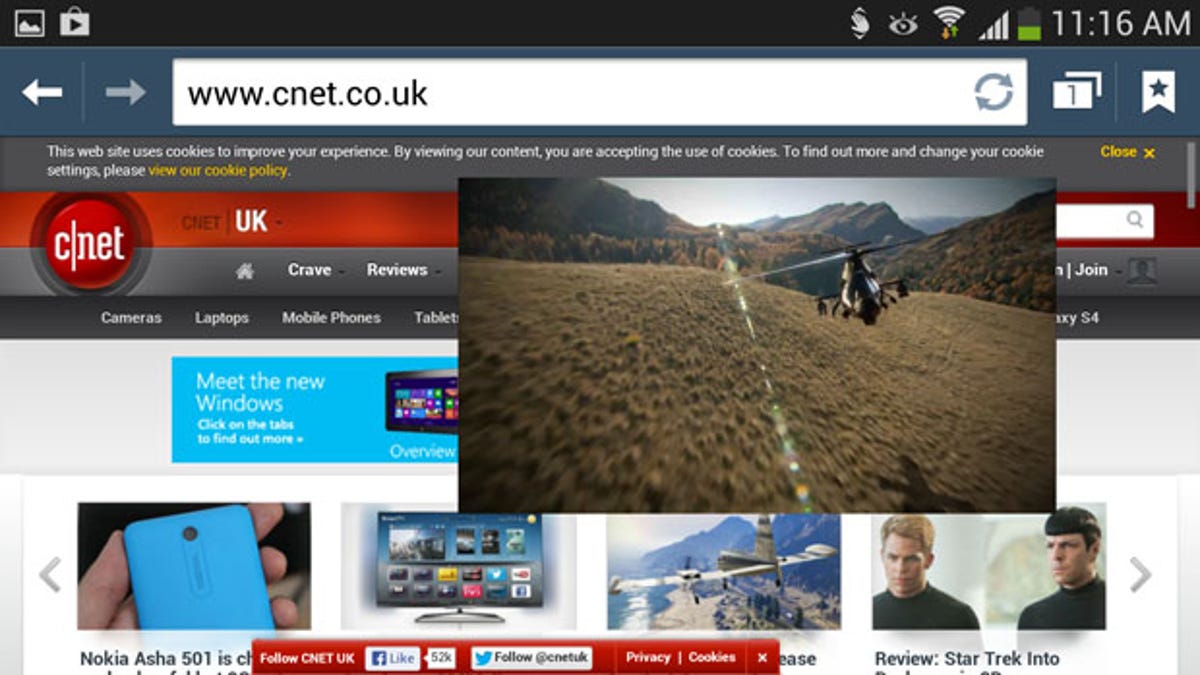
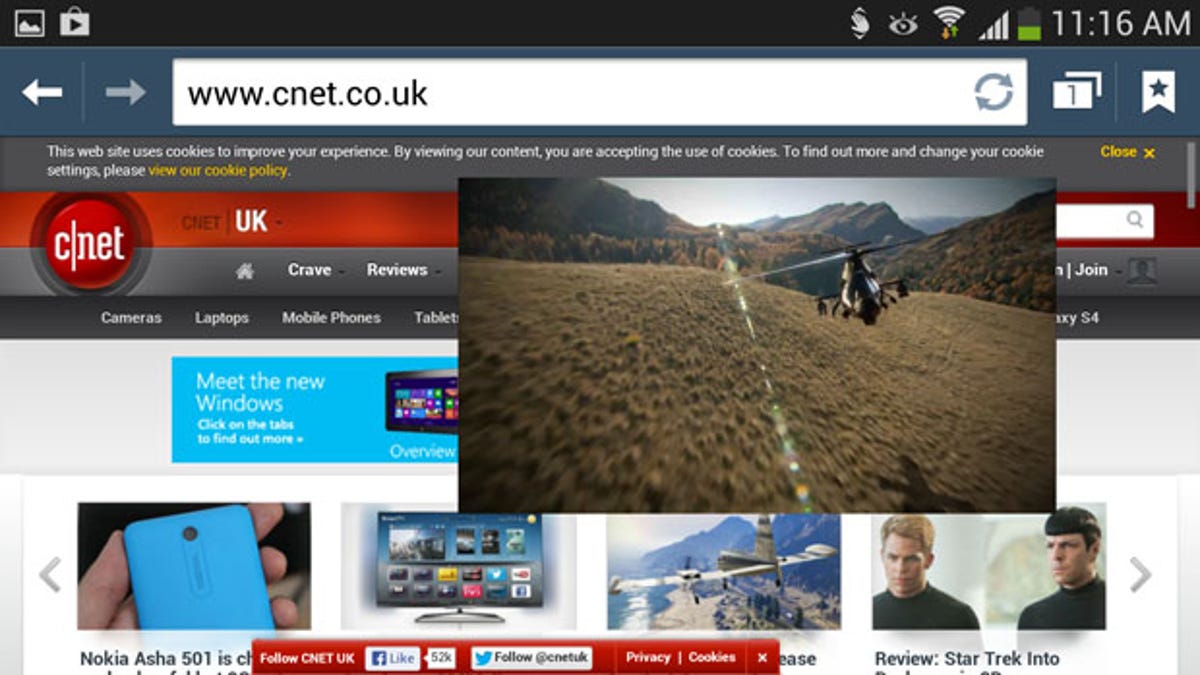
24. Use Wi-Fi Direct to beam content to compatible devices
Bluetooth is old news. Wi-Fi Direct is the latest way to transfer content between devices, and it’s baked into the Galaxy S4. It allows you to fling stuff to another device without having to be connected to the same Wi-Fi network (which is basically how DLNA works). You’ll need another device which supports Wi-Fi Direct, of course.
25. Set a mobile data limit
Most mobile phone contracts come with limits to how much data you can consume each month, so if you’re forever hogging YouTube when you’re travelling on the bus you may wish to make use of Android’s built-in data limiter to ensure you don’t get stung with a massive bill. Go to Settings > Connections > Data Usage. From here, you can see how many megabytes you’ve gobbled up watching Funny Cat videos, and specify a cut-off point for each month. When the phone hits that point, it will disable data connections. Wi-Fi usage isn’t included, obviously.
And just for luck, here’s a bonus tip for all of you who want to customise your S4s even further.
Bonus tip: Switch on developer options
Developer options allow for greater control over the Galaxy S4’s settings, and can be switched on by tapping seven times on “Build Number” in Settings > More > About Device.



