
To you and me it’s a big phone, to wilful language manglers it’s a “phablet”. Either way, Samsung’s 5.5-inch monster Galaxy Note 2 stretches the boundaries of mobile gadgets as much as it does the sinews of your mitts.
With its ingenious S Pen stylus and Samsung’s pen-driven TouchWiz tweaks to Google’s latest Jelly Bean Android software, there’s a bunch of features that are particularly useful on the Note 2. Here I’ll explore 25 of the most handy ones.
Thanks to Vodafone for lending us a Samsung Galaxy Note 2 for the purposes of this guide.
The S Pen


1. Air viewThe Note 2’s stylus, or S Pen, doesn’t need to touch the screen to do something useful — it can be detected while floating above the display too. This ability is used in various Samsung applications to trigger content previews such as the calendar (S Planner), or for showing video previews by floating above the timeline during playback.
2. Take a screenshotIf you hold the S Pen button down and hold the nib on the screen, a screenshot will be taken on which you can draw annotations before it’s saved (see below left).
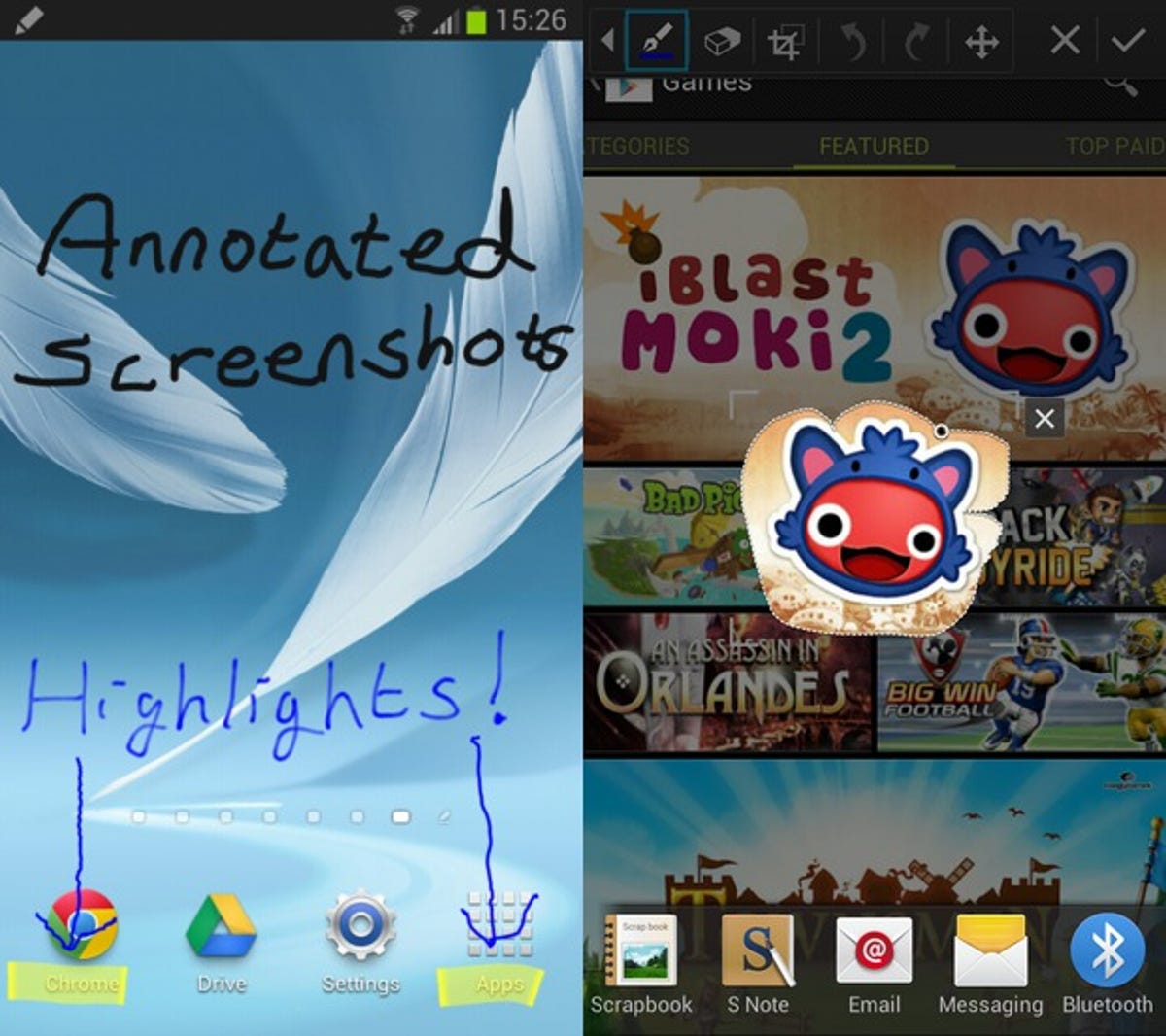
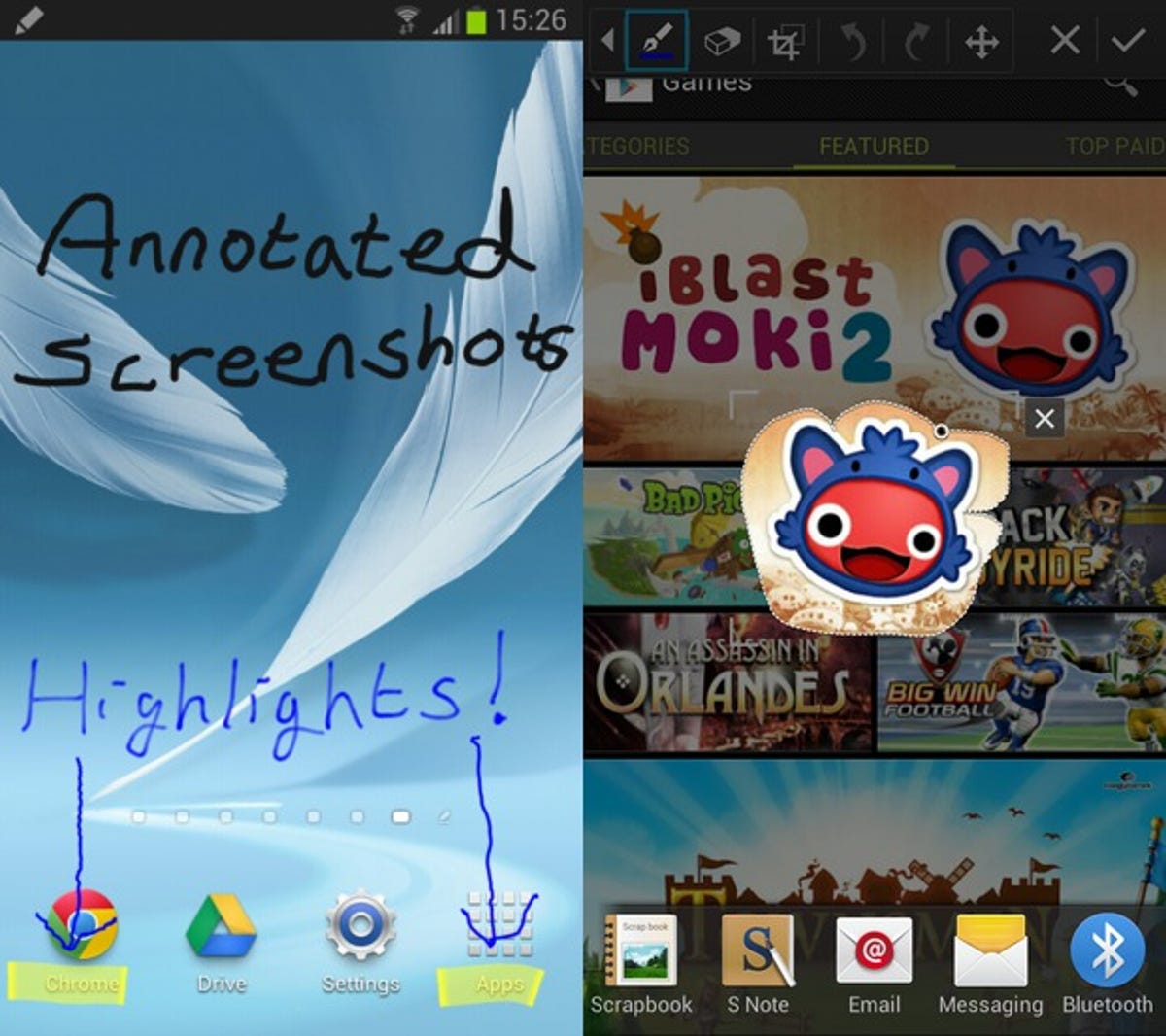
3. Take clippingsHolding the S Pen’s button down and drawing a closed shape around anything saves the enclosed screen contents as an image (see above right). The image can be sent to the clipboard, sent as email or MMS, or saved in the S Note application for later.
4. Avoid losing your S PenTo make sure you don’t leave the S Pen behind, enable the detachment indicator. There is even an alert for when you walk away without the stylus. The latter didn’t work during my testing though.
Text input
5. Handwriting inputEnable handwriting by tapping the button to the left of the space bar. The Note 2 is surprisingly good at understanding printed and cursive handwriting. Use the S Pen settings to indicate whether you’re left-handed or right-handed.


6. Single-handed inputThe keyboard settings have an option for ‘One-handed operation’, where the portrait keyboard is pushed up to one side of the screen so everything’s within reach of your thumb (tiny-handed folk aside). Not only that, but you can choose the portrait keyboard style — either Qwerty or the traditional alphabet divided across a phone’s number keys, as below.


7. Continuous inputA swipeable keyboard comes pre-installed on the Galaxy Note 2, and is enabled via the ‘Continuous input’ option. You spell out each word by drawing a line from letter to letter. This works in any keyboard style or orientation.
Settings
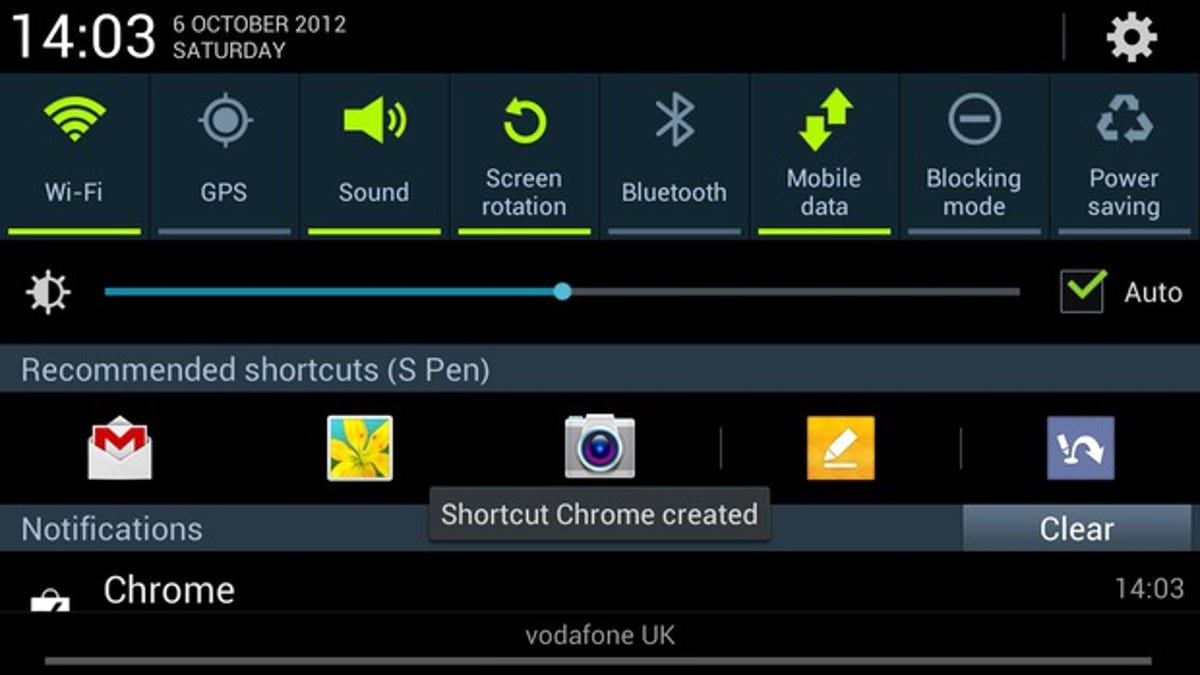
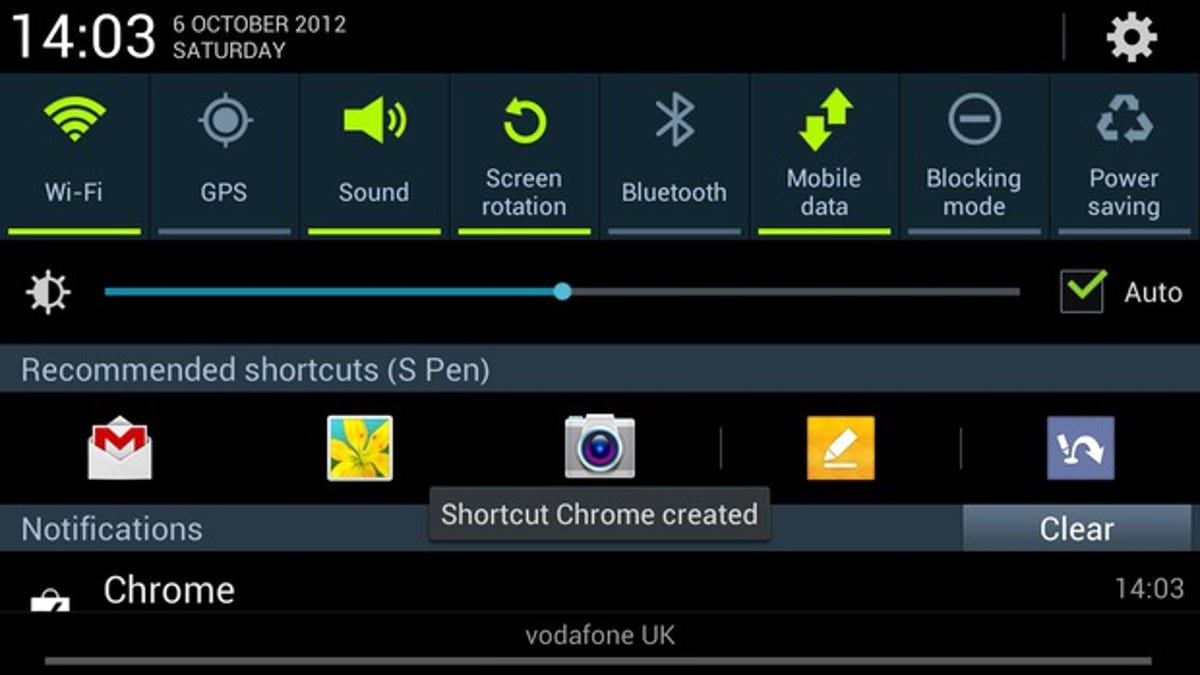
8. Blocking modeThis mode lets you block calls, notifications, alarms and timers and the LED notification light, either all day or between certain hours. The block mode has an ‘Allowed contacts’ feature so you can let chosen people bypass your blocking rules. Alternatively, this could be used to block nuisance callers.
9. Adjust colour toneIf you don’t like the screen’s colour reproduction, go to Settings, Display and then Screen Mode. There you can choose between Dynamic, Standard, Natural or Movie options.
10. Smart rotationTo prevent instances where the screen unintentionally rotates, forcing you to turn it back, there’s ‘Smart rotation’. This monitors your face and suppresses normal rotation if your face is tilted too.
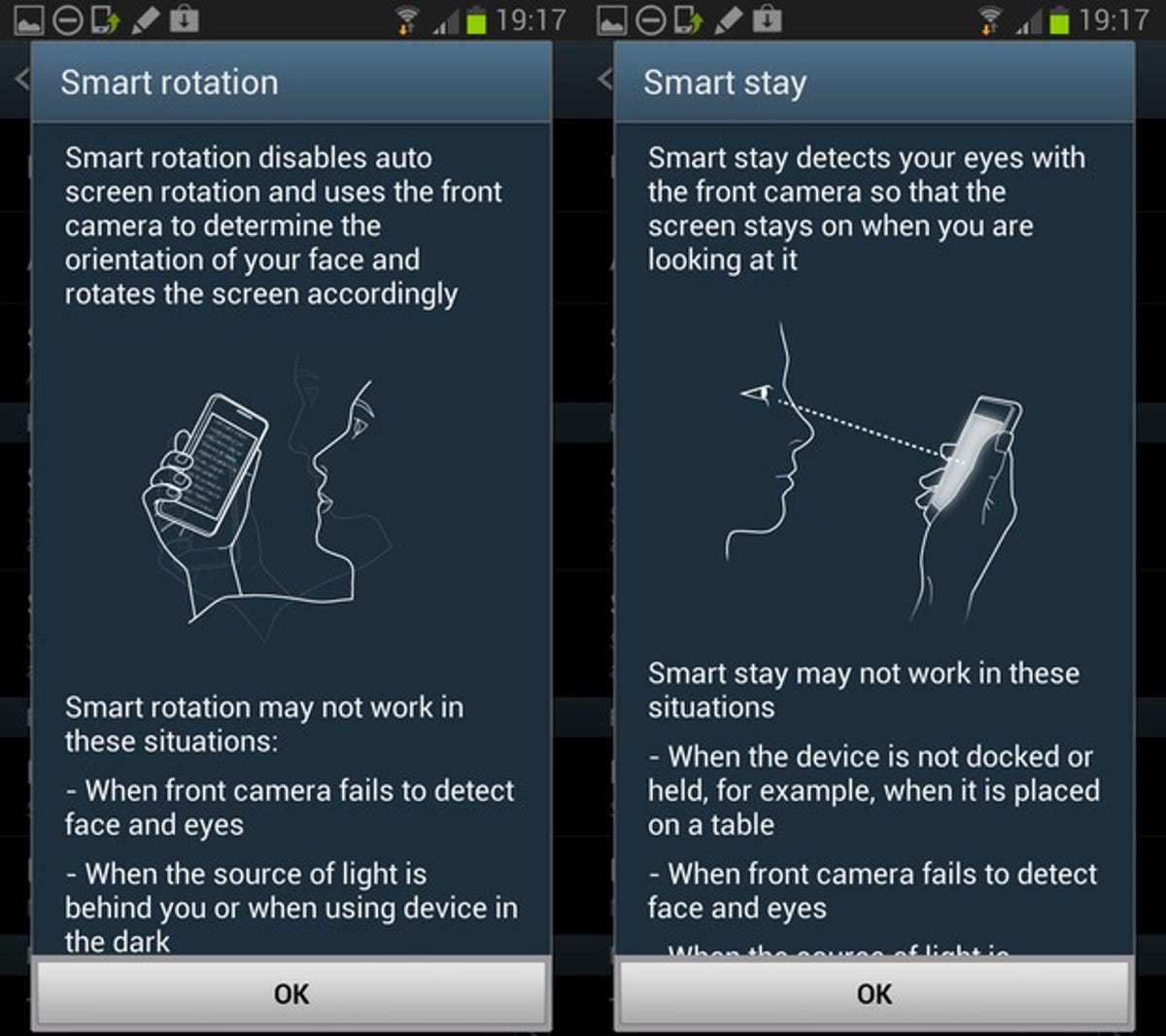
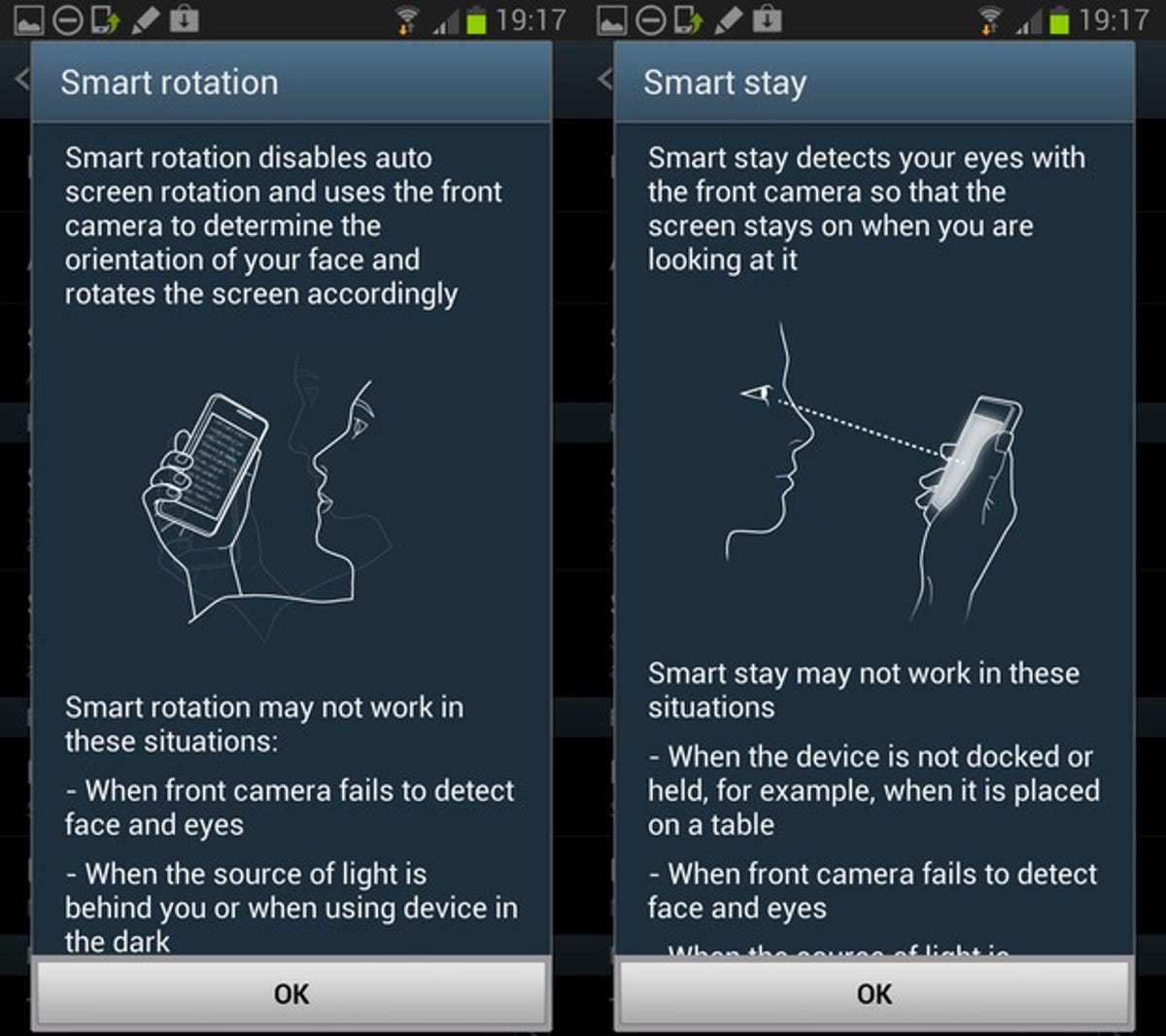
11. Smart stayThe Galaxy Note 2 can use its front-facing camera to see if your eyes are still looking at the screen. If they are, it will keep the screen active, disregarding the normal time-out.
Home screens and widgets
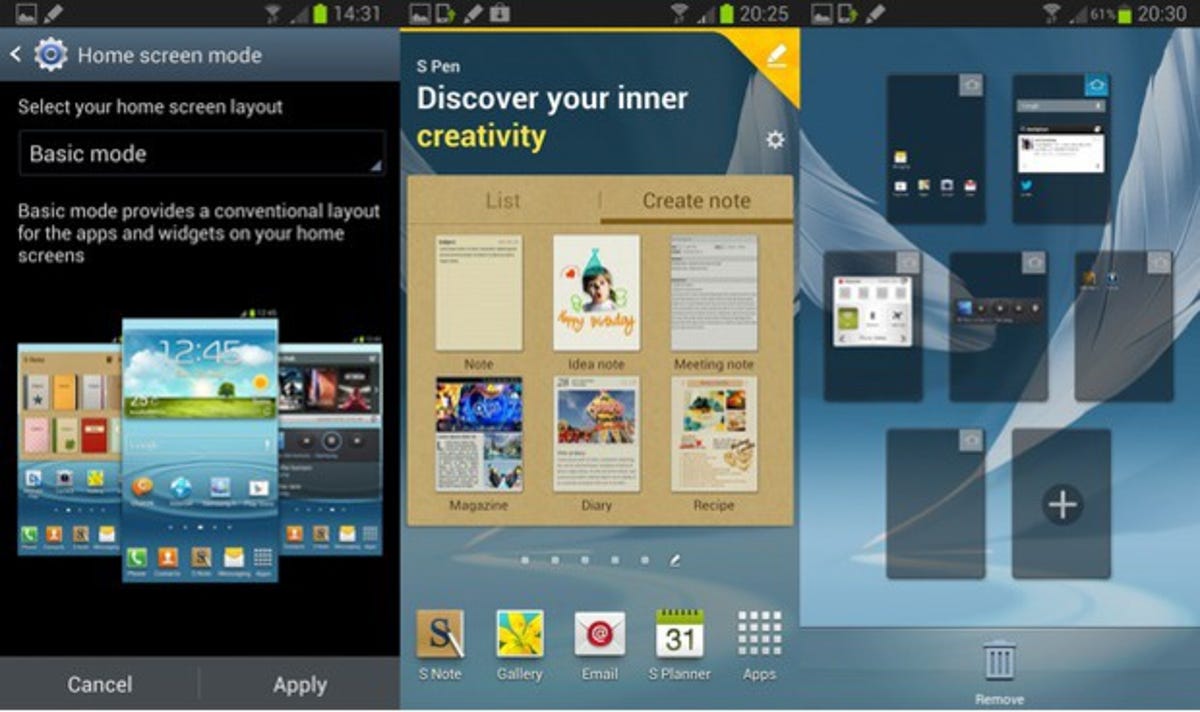
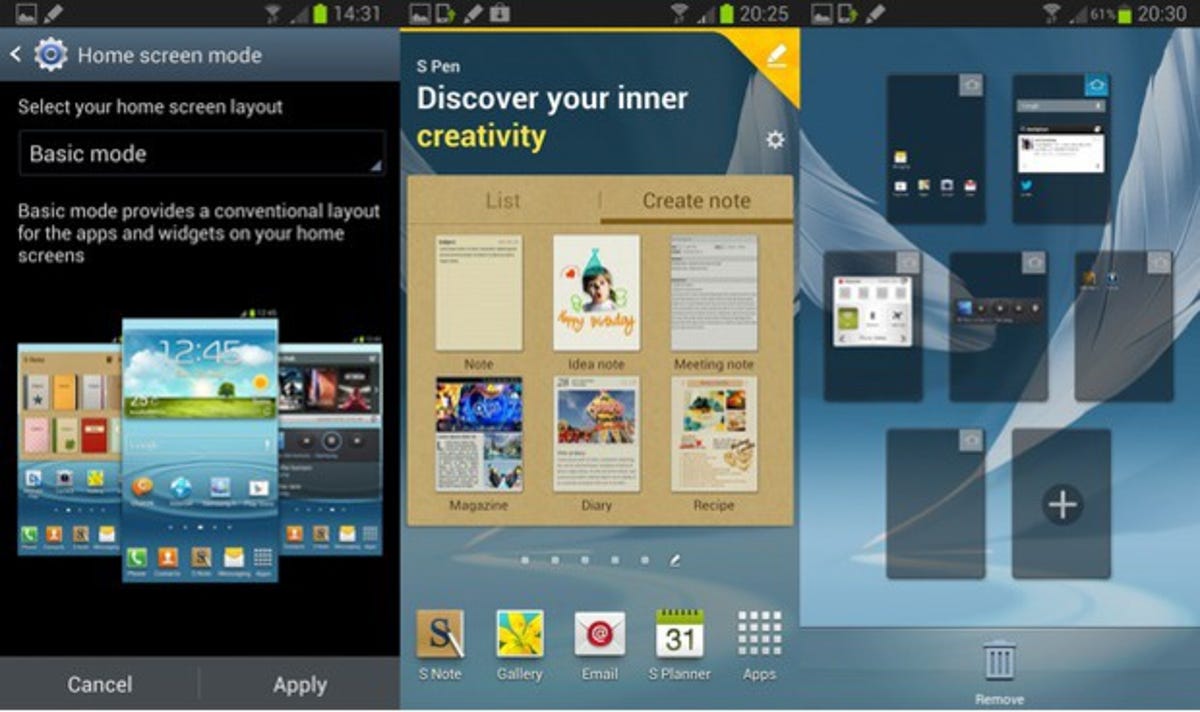
12. Set up home screens faster with Easy modeWhen you set up the Galaxy Note 2 for the first time, Easy mode is offered — it gives you fewer home screens than Basic mode and is already populated with handy widgets for favourite applications, contacts and settings. Change between Easy and Basic modes any time via the Settings app.
13. Preview and add or remove home screensMaking a pinching gesture on any home screen will zoom out to a preview of all the home screens. From there, you can rearrange or remove home screens by long-pressing and dragging. Add more home screens by tapping the ‘+’.
14. Page Buddy: context-sensitive extrasThe Galaxy Note 2 has added home screens that appear when they’re needed and are denoted with corresponding icons in the page indicator row. For instance, when the S Pen is removed, a Pen Buddy page appears with a large widget for Samsung’s note-taking application. Similarly, when earphones are connected, a page appears complete with music and video widgets.
Applications
15. S VoiceTapping the home button twice launches Samsung’s take on Apple’s voice-operated butler, Siri. Its language interpretation isn’t on the same level as Siri, but it can perform more functions such as telling it to “Disable Wi-Fi”.
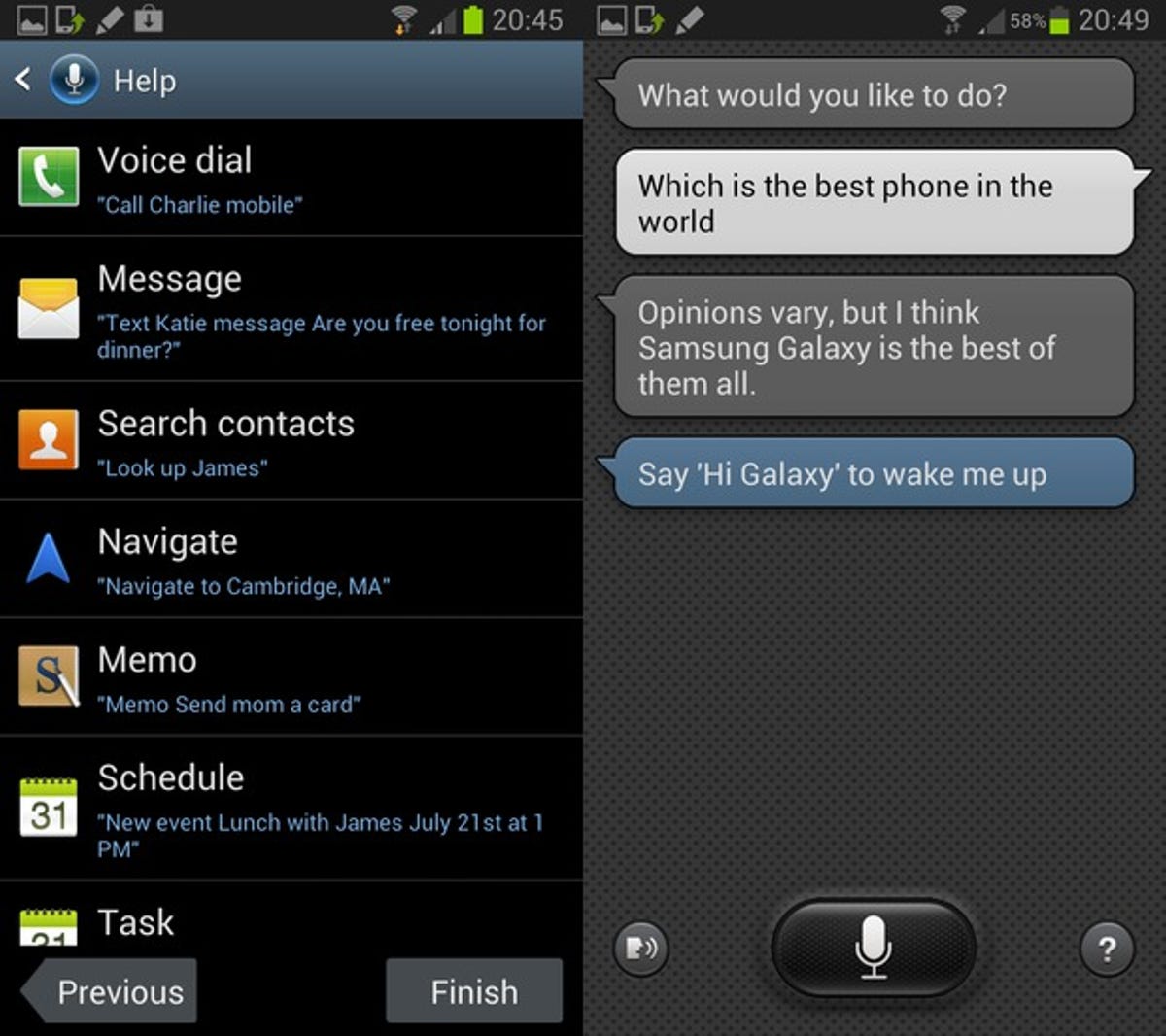
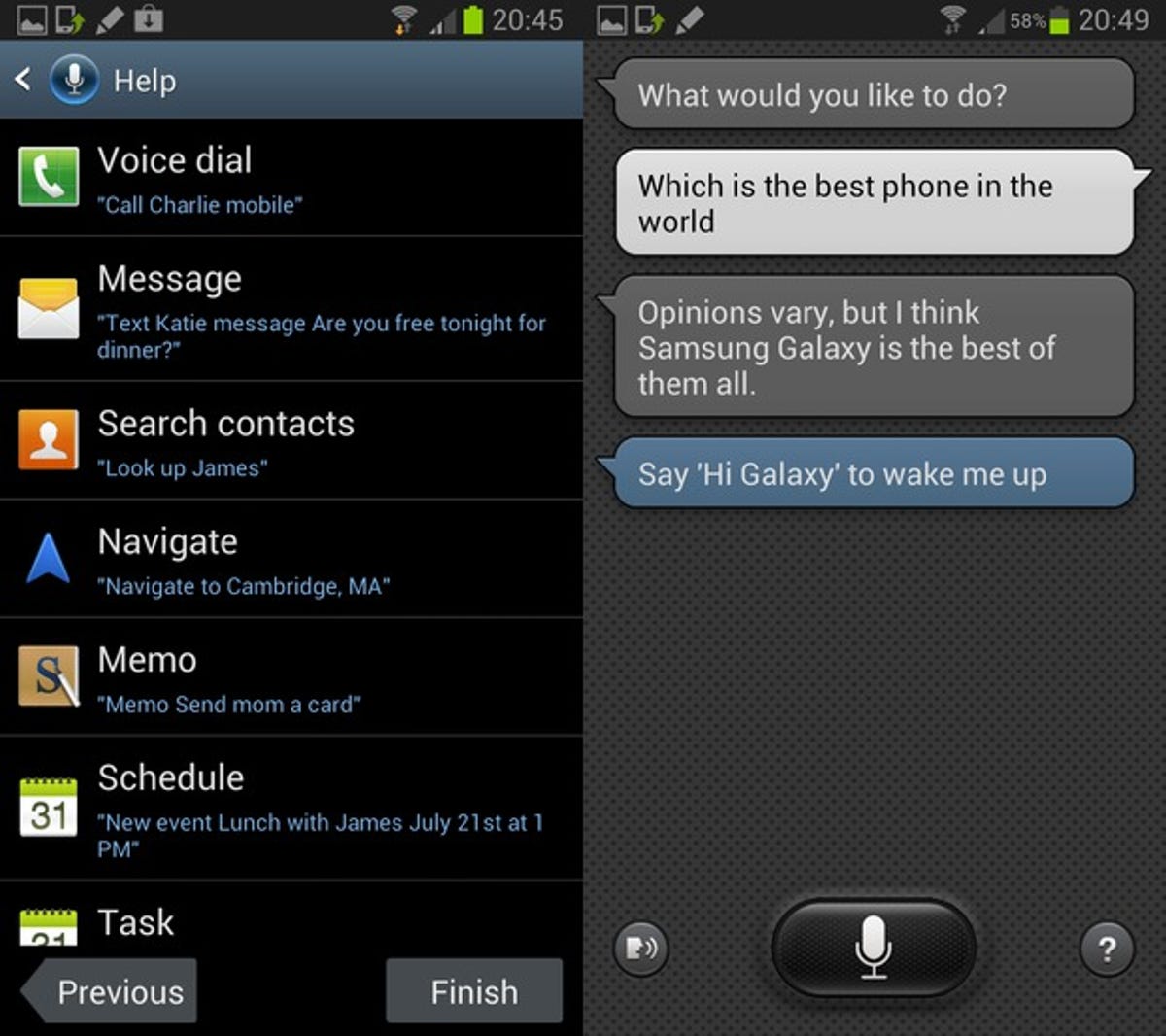
16. S PlannerThe standard Calendar application is replaced and improved upon by Samsung’s S Planner. Pinch and stretch gestures let you switch between year, month, week and day views. There are S Pen Air View previews of busy days in the month view. Also, it’s possible to write on top of your calendar for rough planning and notes.
17. S NoteS Note is the application where you can be productive and creative with the S Pen. This note-taking application lets you save text, vector shapes and even mathematical formulae.


Battery life
18. Power Saving modeThe Power Saving mode can save energy in various ways and you can choose which ones are enacted when you flip the Power Saver switch. The options are CPU power saving, screen power level, background colour (whites in the web browser are given a blue tint), and disabling haptic feedback (vibrations).


19. Manually disable featuresThe more hardware that’s running, the more power is being drained from the Galaxy Note 2’s capacious battery. Try disabling 3G data, S Pen Air View sensing, reduce the screen time-out time or switch off Smart rotation and Smart stay.
Miscellaneous
20. Task switcher with added controlYou may have seen the Android 4 task switcher with thumbnails of running applications, but the Galaxy Note 2’s switcher also provides shortcuts to the application manager and to close all running applications.
21. Take screenshotsThe Galaxy Note 2 offers several ways to take screenshots. The basic method is holding Power + Home. As mentioned above, the S Pen can be used for making annotated screenshots. Alternatively, you can enable a right-to-left swiping gesture with your palm to capture the screen.
22. Motion controlsThe motion settings allow for lots of gestures such as ’tilt to zoom’, ‘pan to move [homescreen] icon’ and ‘Quick glance’ to activate the screen by simply reaching for the Galaxy Note 2.


23. Still camera effectsSamsung has customised the standard Android camera application. For example, holding the shutter icon will take a burst of images. Also check the image effects where you’ll find a high dynamic range (HDR) mode and various colour effects.
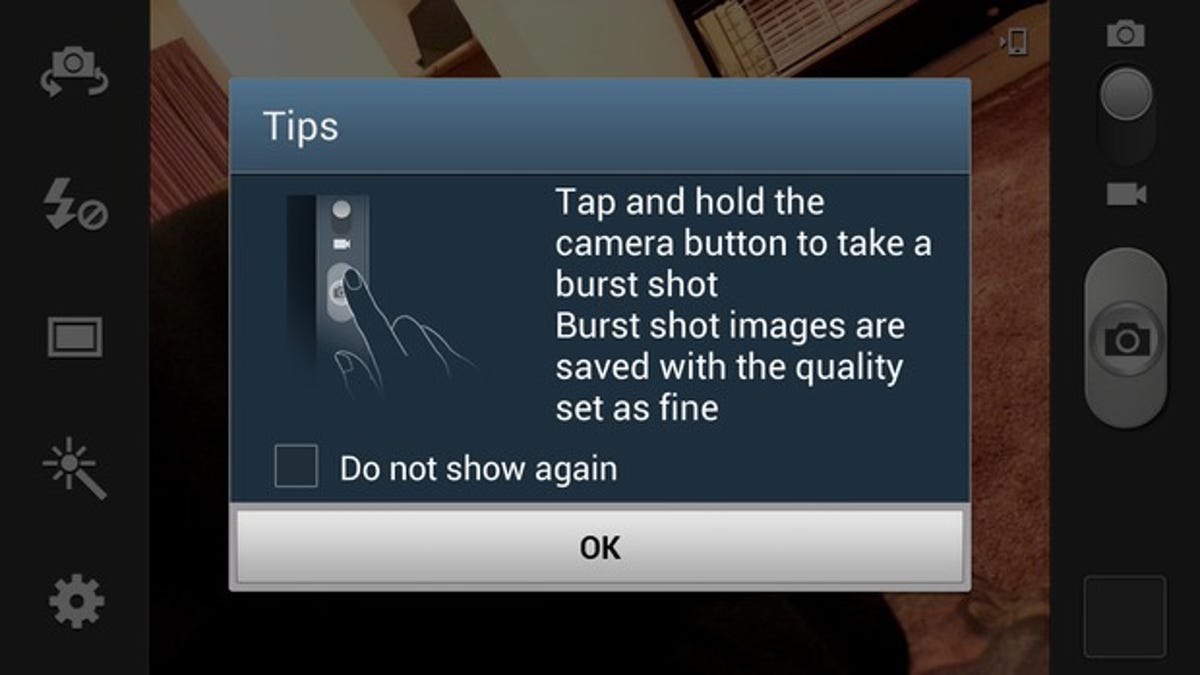
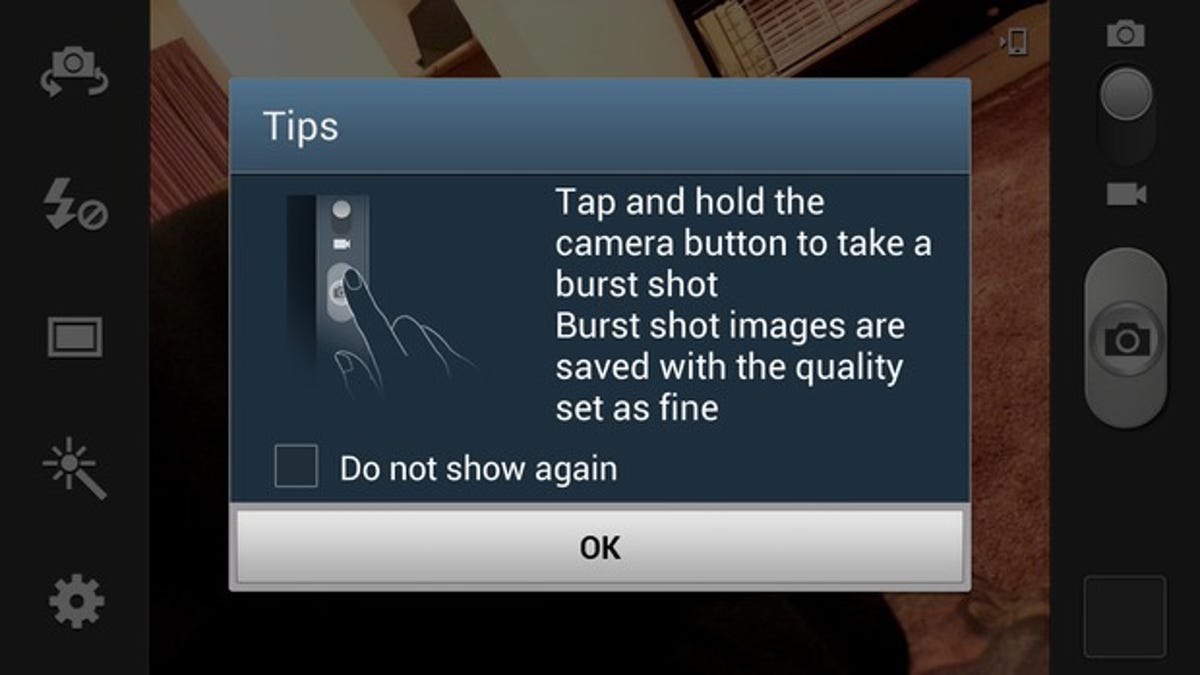
24. Video camera effectsThe Galaxy Note 2 video camera has added effects too, including the same colour effects as above. There is also slow and fast-motion video capture, along with digital image stabilisation.
25. Floating video playerWhile viewing videos, you’ll find an icon for Pop Up Play in the bottom-right corner of the screen that will take the video into a movable window on your home screens, so you can look up a website on a browser without having to pause the film.





