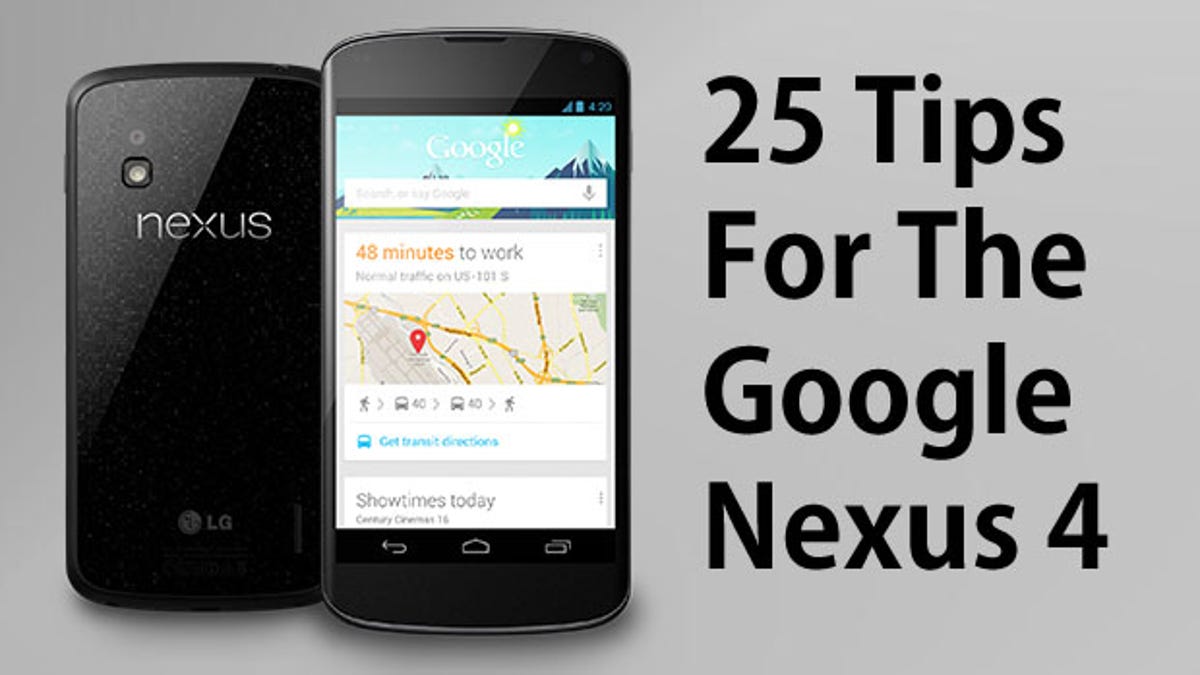
Google’s latest Nexus phone may be as hard to obtain as the Holy Grailat present, but that
hasn’t stopped us from getting our hands on one and testing it to destruction. As a result, we’re
perfectly positioned to provide you with a quarter-century of indispensable Google Nexus 4 tips.
Below you’ll find 25 handy hints, which will enable you to get the most out of your bargain of a quad-core monster. Many of them will be relevant if you have another phone running vanilla Android 4.2 Jelly Bean.
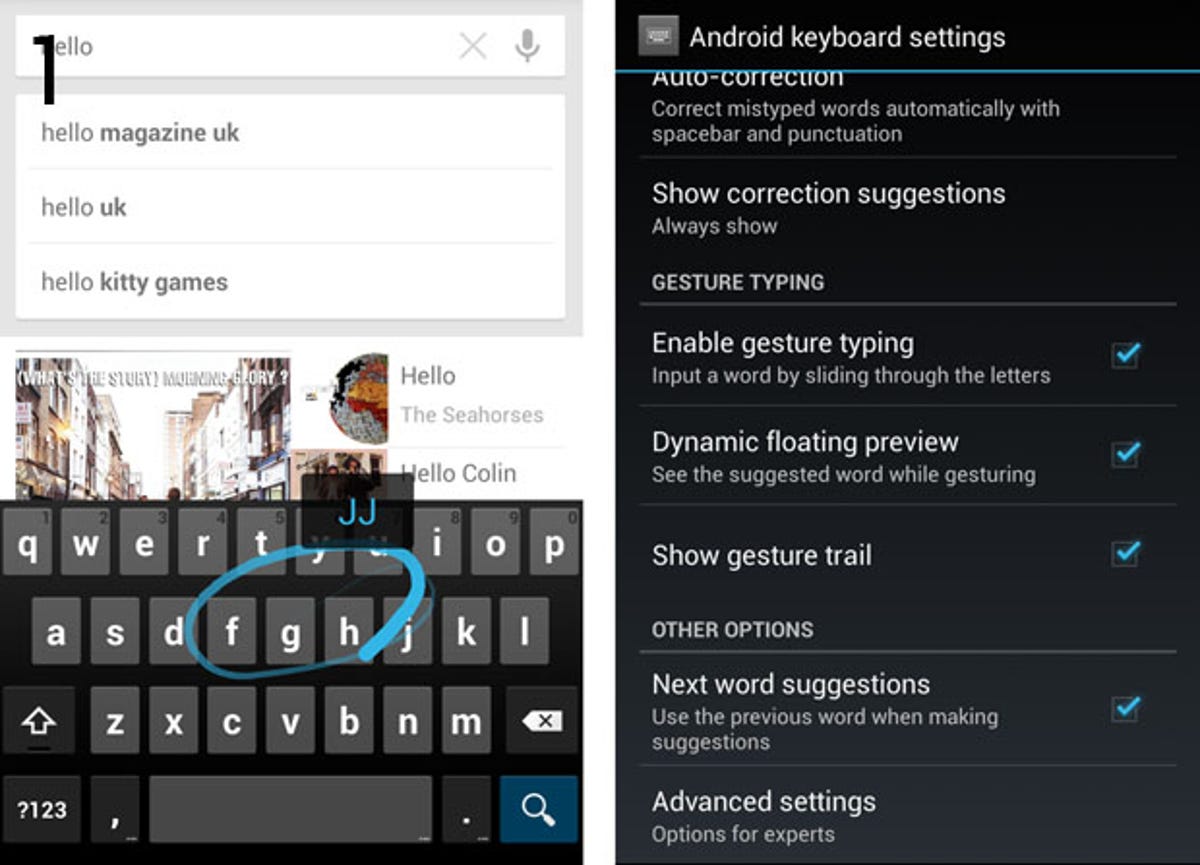
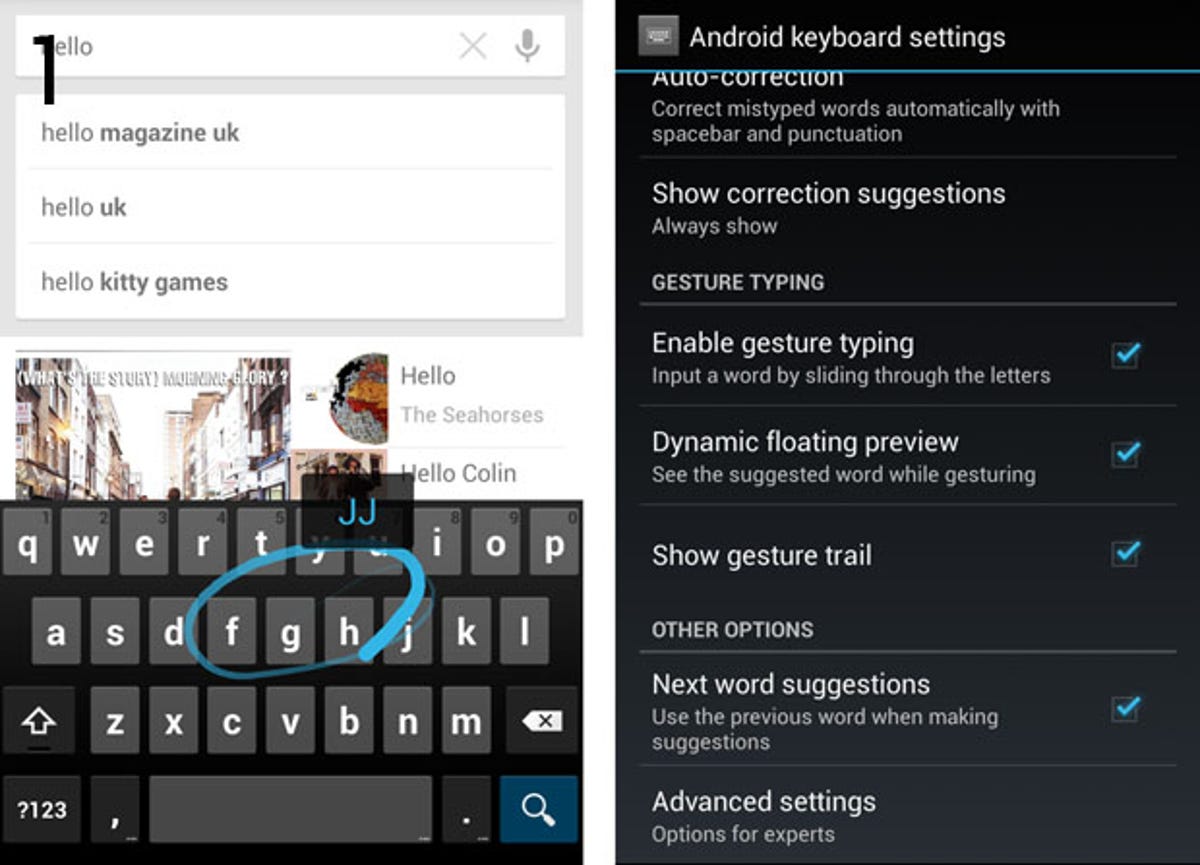
1. Trace to typeOne of Android 4.2’s most significant new features is its trace-to-type keyboard. If you’ve
used Swype in the past you’ll know what to expect. Instead of tapping on each key to write
something, you merely draw a line over the letters in sequence and lift your finger from the
screen to add a space and move onto the next word. To enable it, go to Settings > Language
and Input, and select the Android Keyboard option. Make sure ‘Enable Gesture Typing’ is ticked,
and you’re away.
2. Take a screenshotThere are times when you just want to capture what’s on your phone’s screen, so you can keep a record of it or show
it to others at a later date, and thankfully this functionality comes baked into Android these days.
Simply hold the Volume Down and Power buttons at the same time.
3. Share things instantly with Android BeamThanks to the inclusion of a NFC chip inside the Nexus 4, you can share data simply by holding
your phone next to a compatible device. If you know someone else with a NFC-packing handset — such as the Nexus S or the Galaxy Nexus — you can use this feature to display things directly on
their screen. If you’re viewing a Web page, for example, or a Google Play listing, you can show
your friend by beaming the same page to their device, instantly.
4. Access Quick Settings even more quicklyAndroid 4.2 boasts a new Quick Settings menu, which can be accessed from the Notifications pane. By dragging the pane down with two fingers however, you jump straight to the Quick
Settings option.
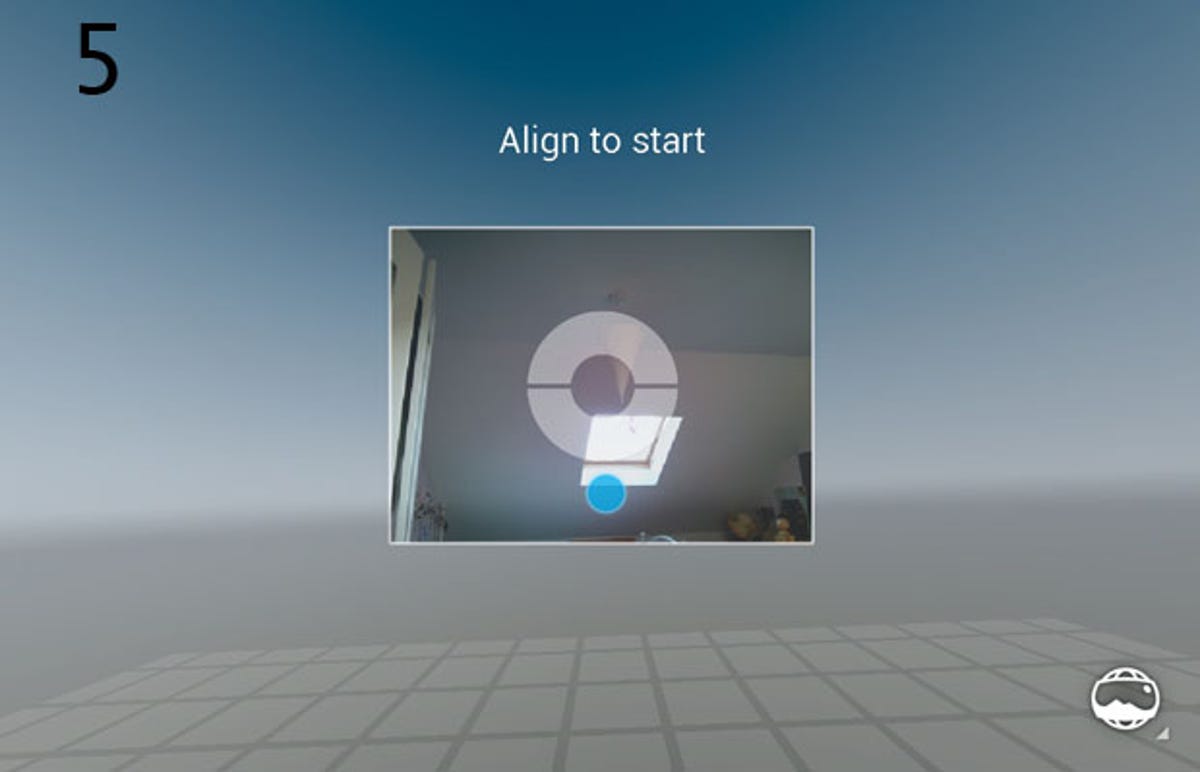
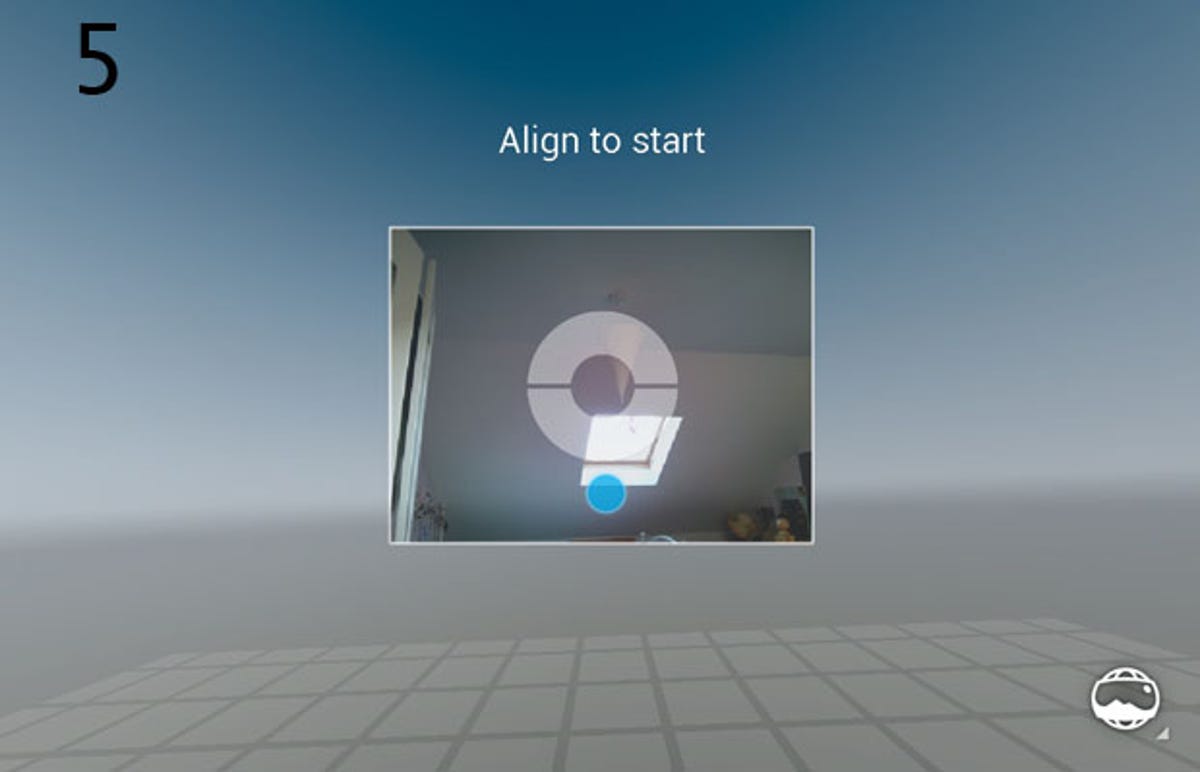
5. Take a 360-degree images with Photo SpherePanoramic photos are so last year, man. The Nexus 4 can take 360-degree shots, thanks to its
unique Photo Sphere option. It takes a while to compose the image as you have to take multiple
shots, but the end result is unique to say the least.
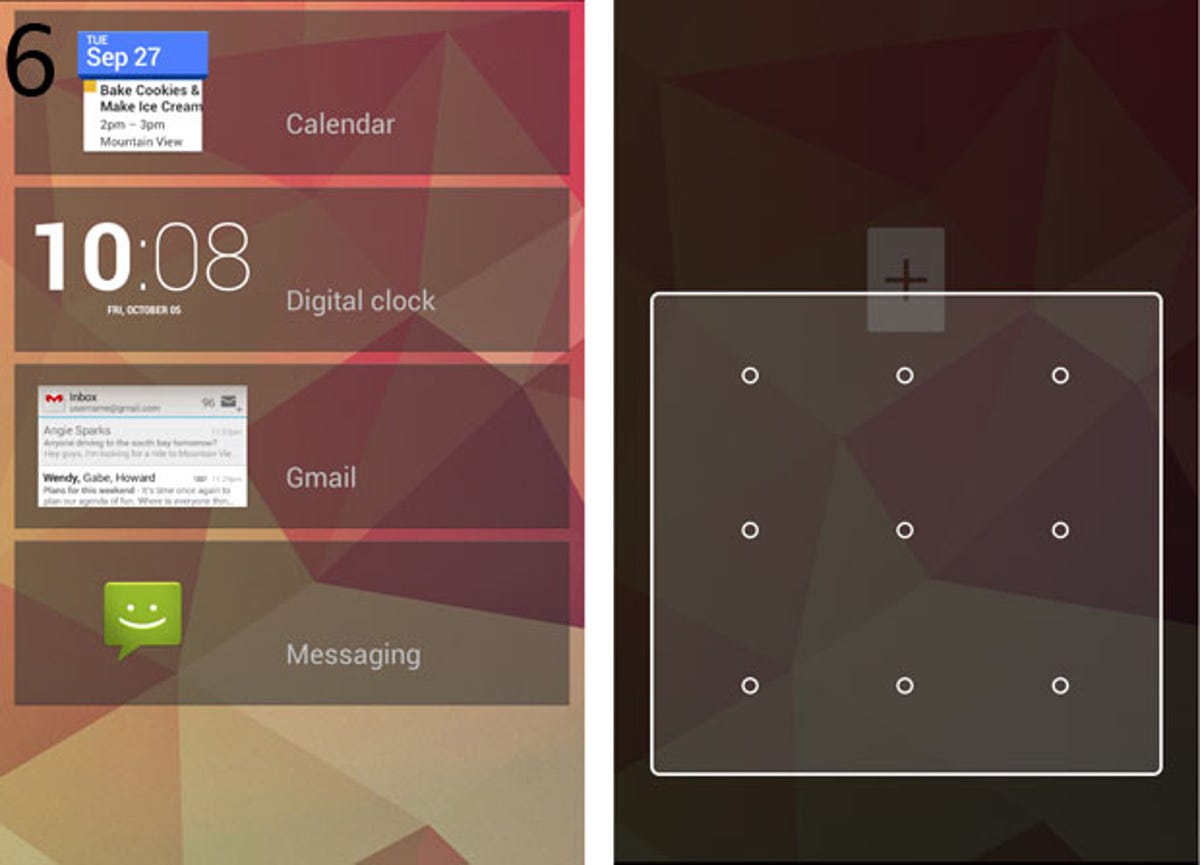
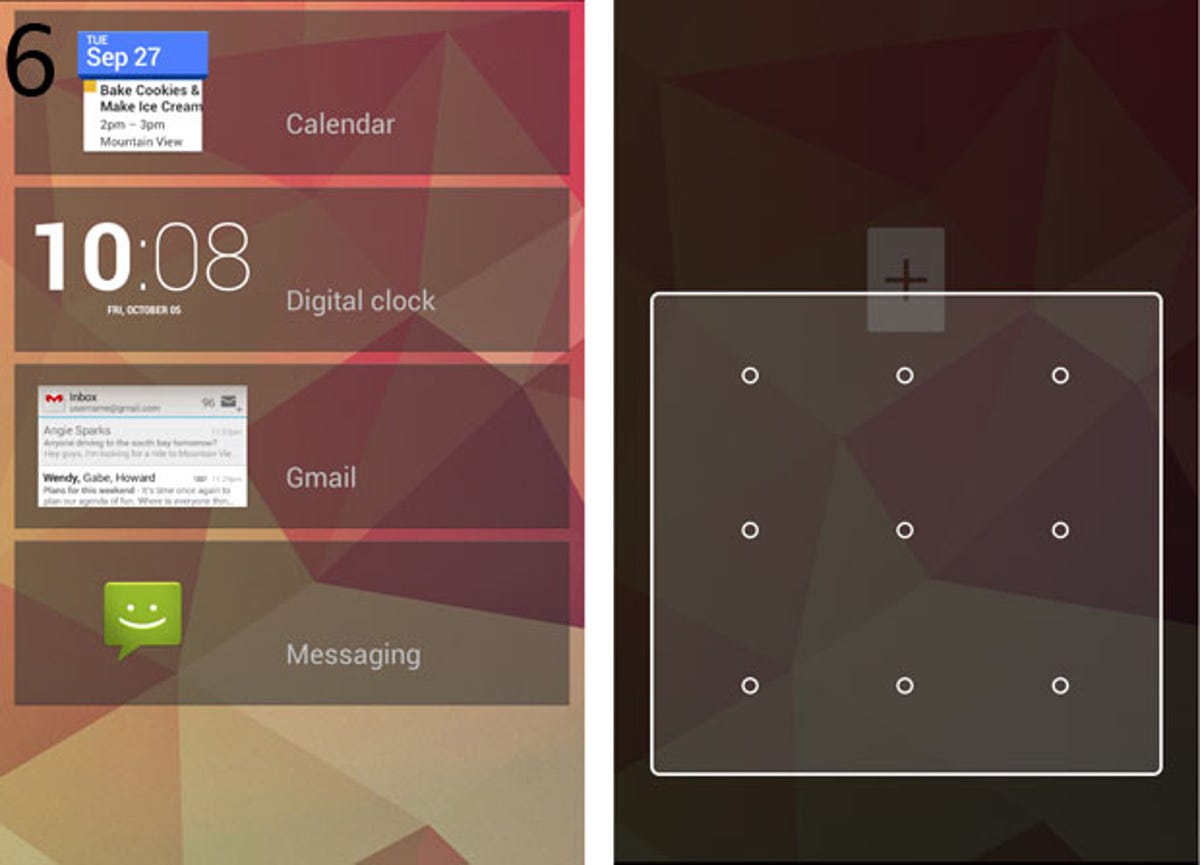
6. Lock screen widgetsYet another new feature for Android 4.2 is lock screen widgets. From your lock screen you can
take photos, browse your emails and check calendar appointments — all without having to unlock
your Nexus 4. This is especially handy if you use a gesture or passcode to secure you phone,
as it saves you from having to input it every time you receive an email.
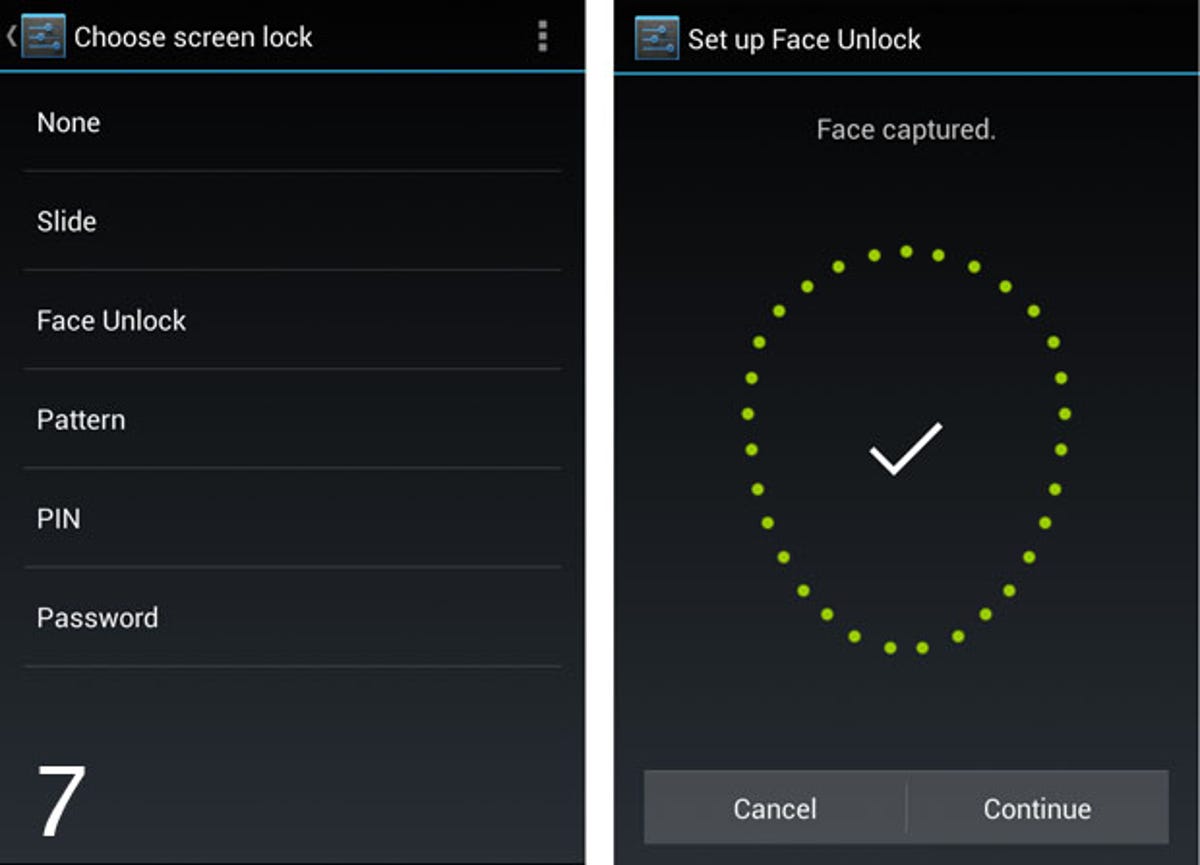
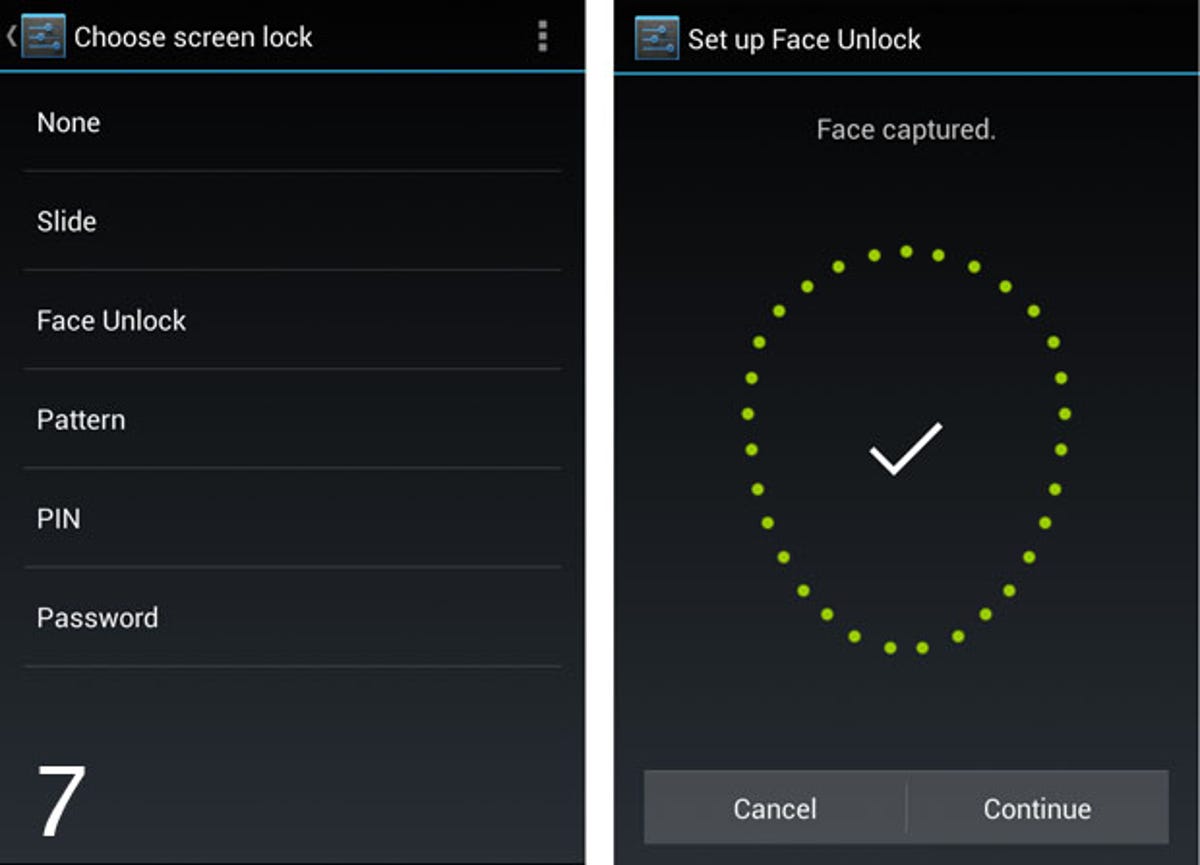
7. Secure your phone with Face UnlockOne of Android’s unique functions, Face Unlock allows you to access your device using
nothing but your face. To enable it, go to Settings > Security > Screen Lock and select ‘Face
Unlock’.
8. Type using your voiceSpeech-to-text isn’t anything new in the world of mobile phones, but its application in Android
is possibly the best we’ve yet seen. Accuracy is very impressive indeed, and text is generated
on the fly — you don’t have to wait for the Nexus 4 to convert your speech at the end of each
sentence. To access this feature, simply tap the microphone symbol at the bottom of the
Android Keyboard.
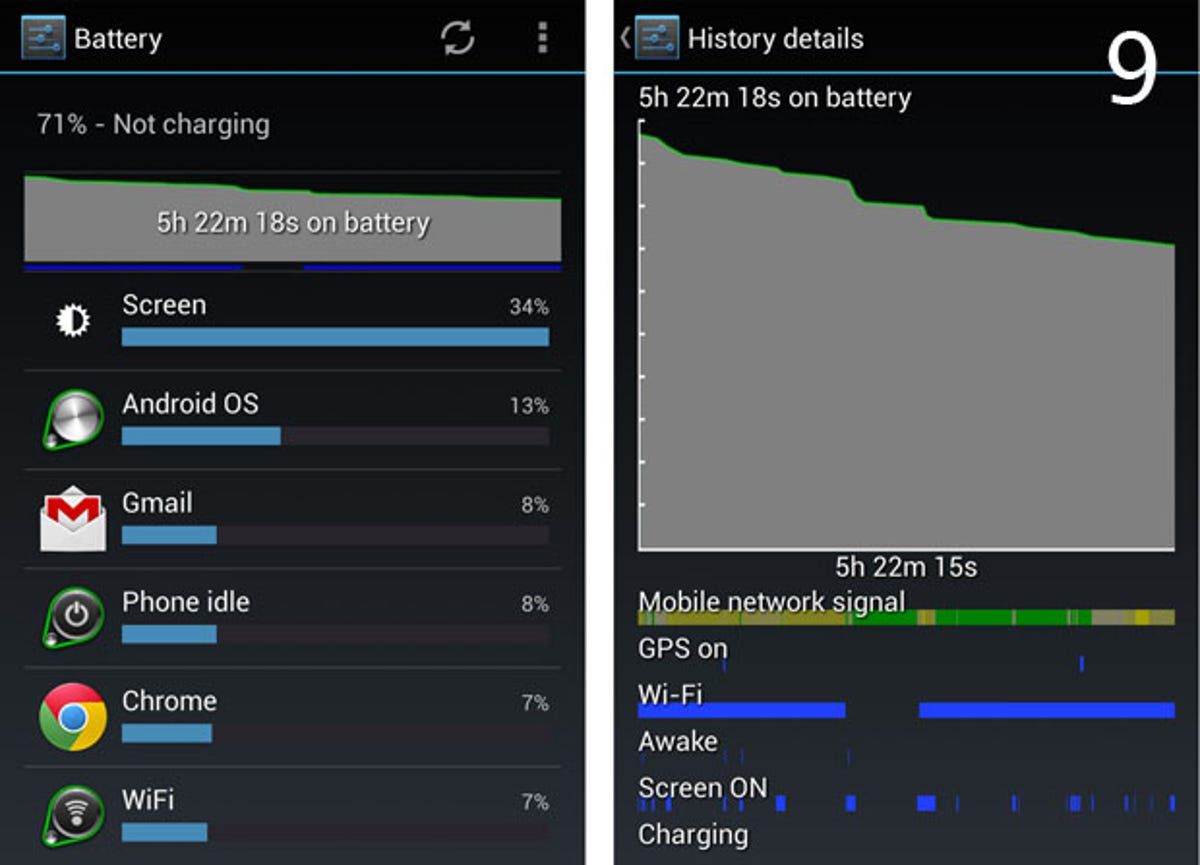
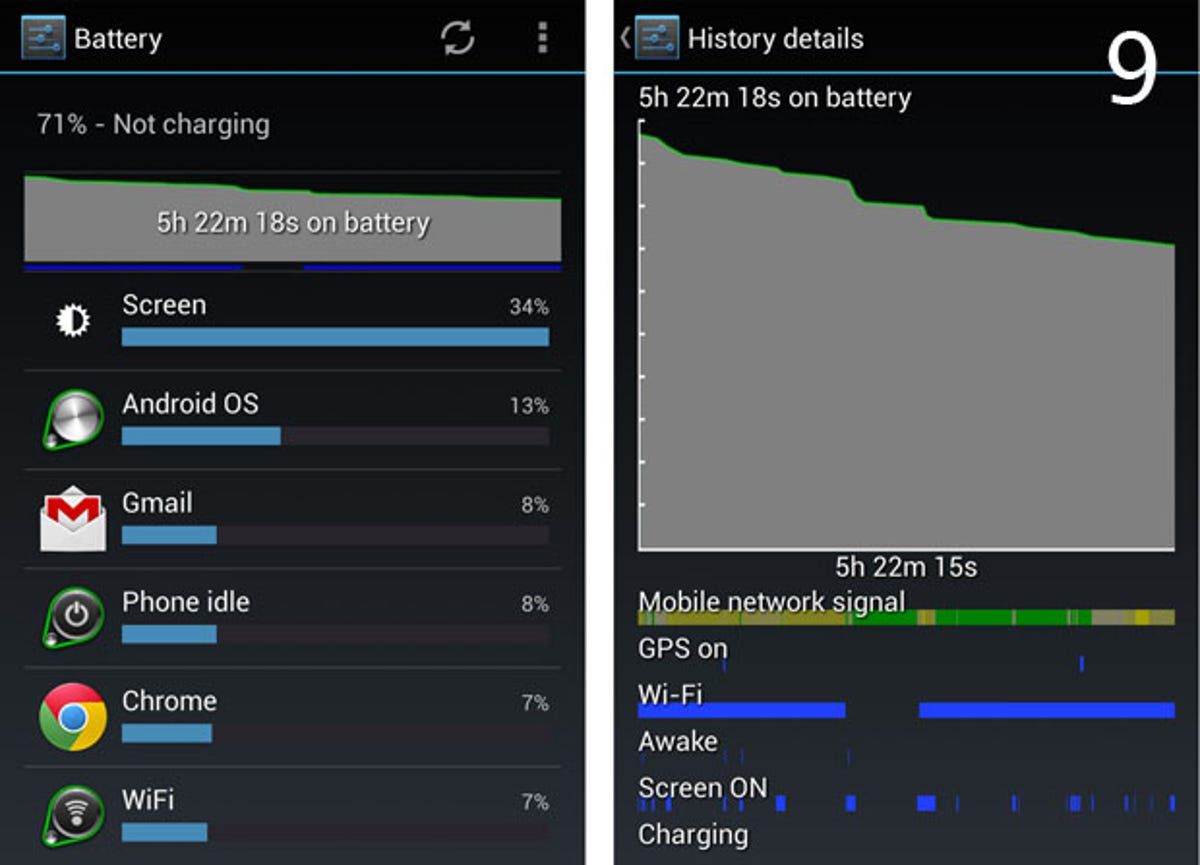
9. Monitor your battery lifeSince Android 4.0, Google fans have enjoyed robust battery monitoring features. By visiting
Settings > Battery, you can see how long it has been since your Nexus 4 was last charged and
spot processes which are consuming a large amount of power. This allows you to take steps
to conserve the juice within the phone’s 2,100mAh battery, such as dimming your screen or
switching off non-essential services.
10. Charge your Nexus 4 without wiresAlthough it’s not available yet, the Nexus 4 has its own wireless charging station, which tops
up the phone’s battery using induction charging technology. Thankfully, there are alternatives
if you’re fed up of waiting for Google and LG to get their collective acts together, such as the
Philips Qi Charging Pad.
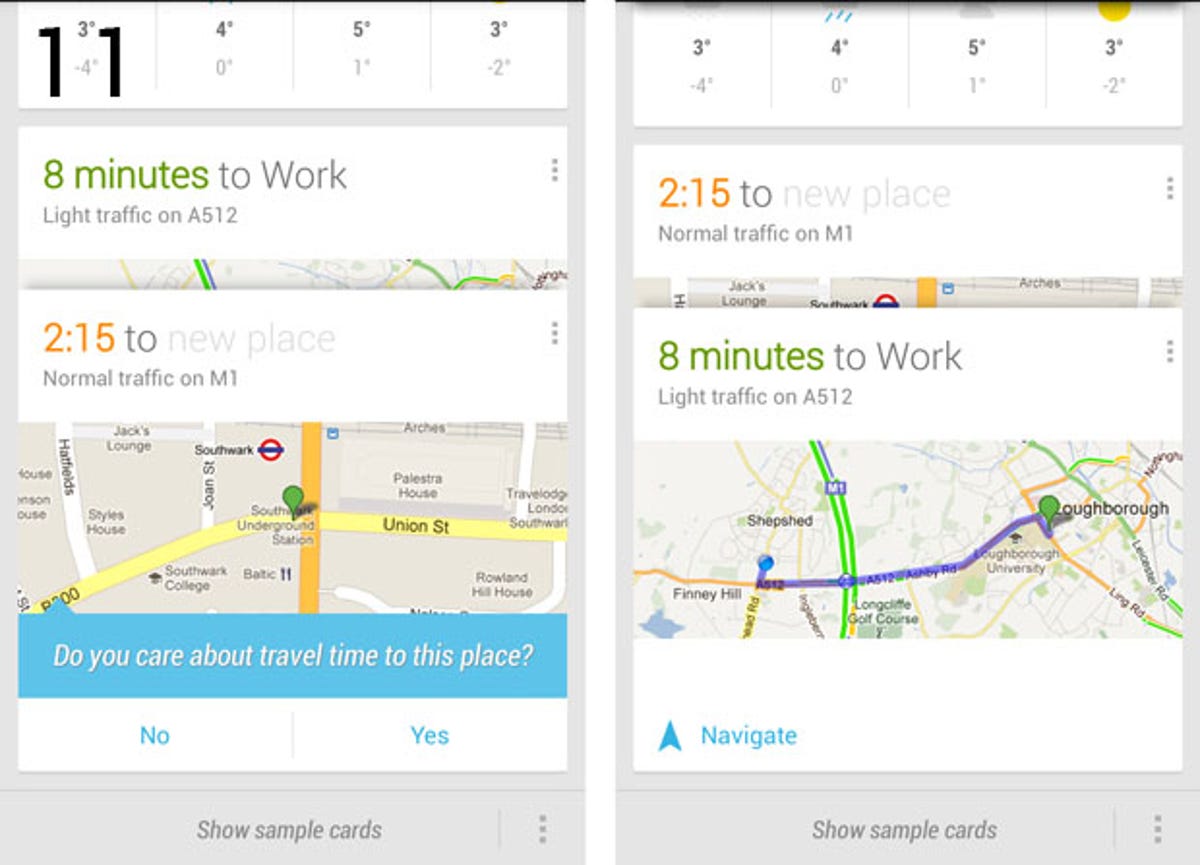
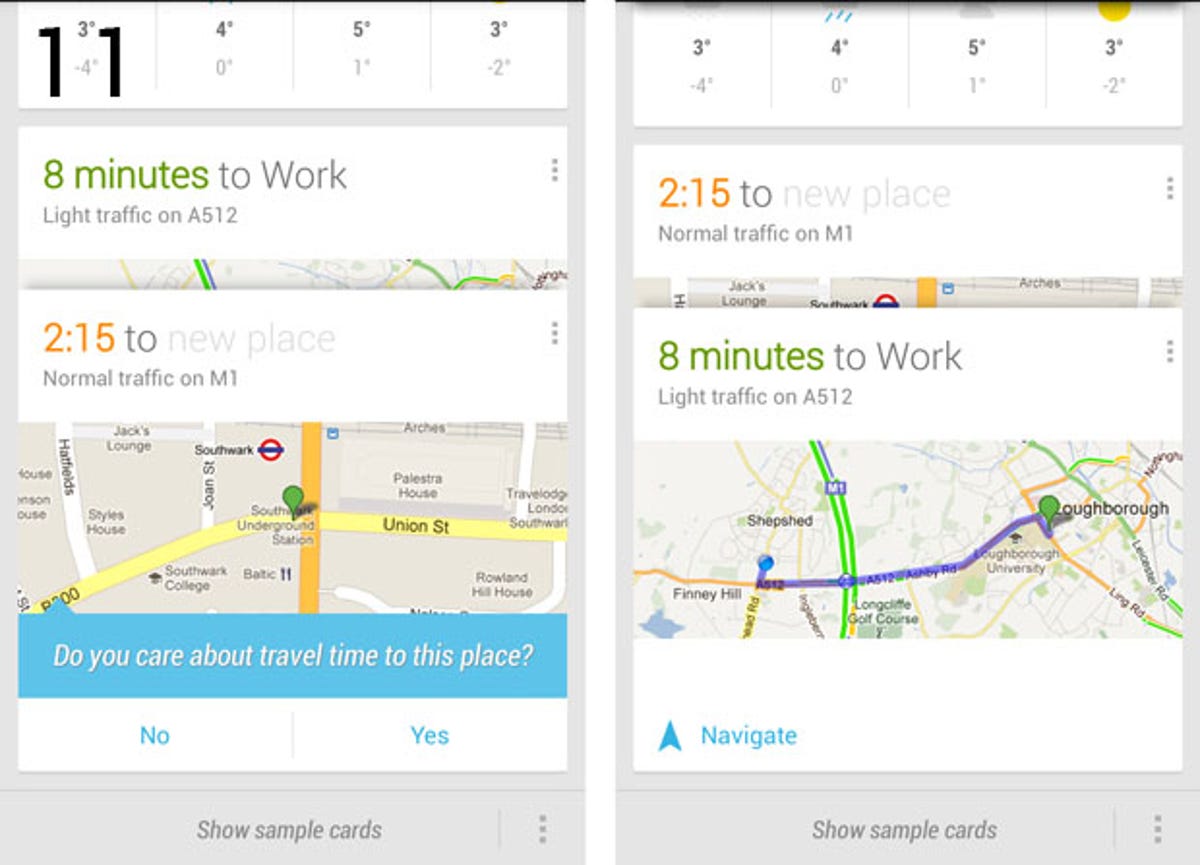
11. Get traffic reports with Google NowGoogle Now is Android’s answer to Apple’s Siri, and is so powerful that it starts offering
assistance even if you don’t ask it to. Once you ‘opt in’ to the Google Now
experience, it will track your movements and look for patterns. If it sees your regular work
trek repeated over a week, it will ask if you wish to mark your place of employment. From that
moment onwards, Google Now will offer traffic reports and estimated journey times to and from
work, allowing you to plan in advance if you see any potential issues.
12. Make your screen smarterScreebl is one of the first applications I download whenever I move to a new Android
device. It uses your accelerometer to tell when you’re holding the phone and looking at the
screen, and disables the timeout. This means you don’t have to keep prodding the display to
prevent it from sleeping if you’re reading a web page or other content. When you rest the phone
down on a flat surface, Screebl quickly puts the display to bed. Genius.
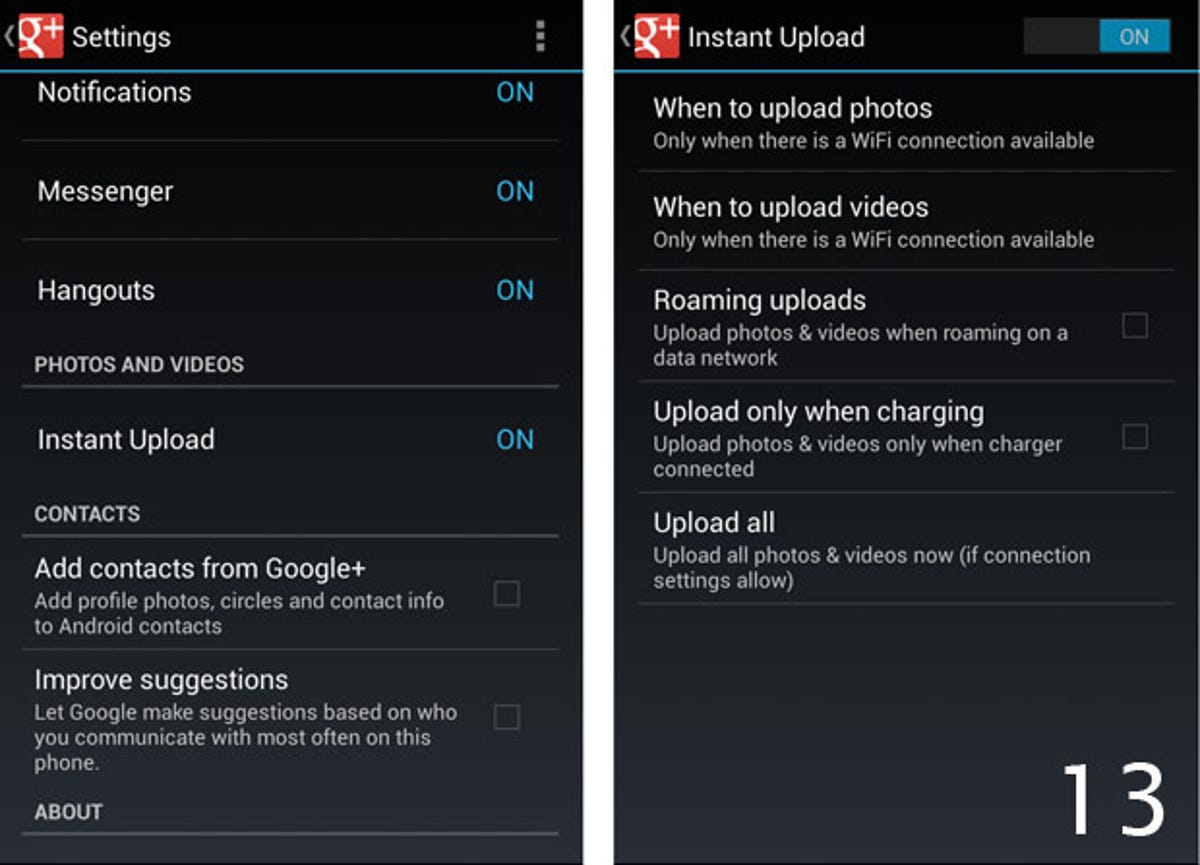
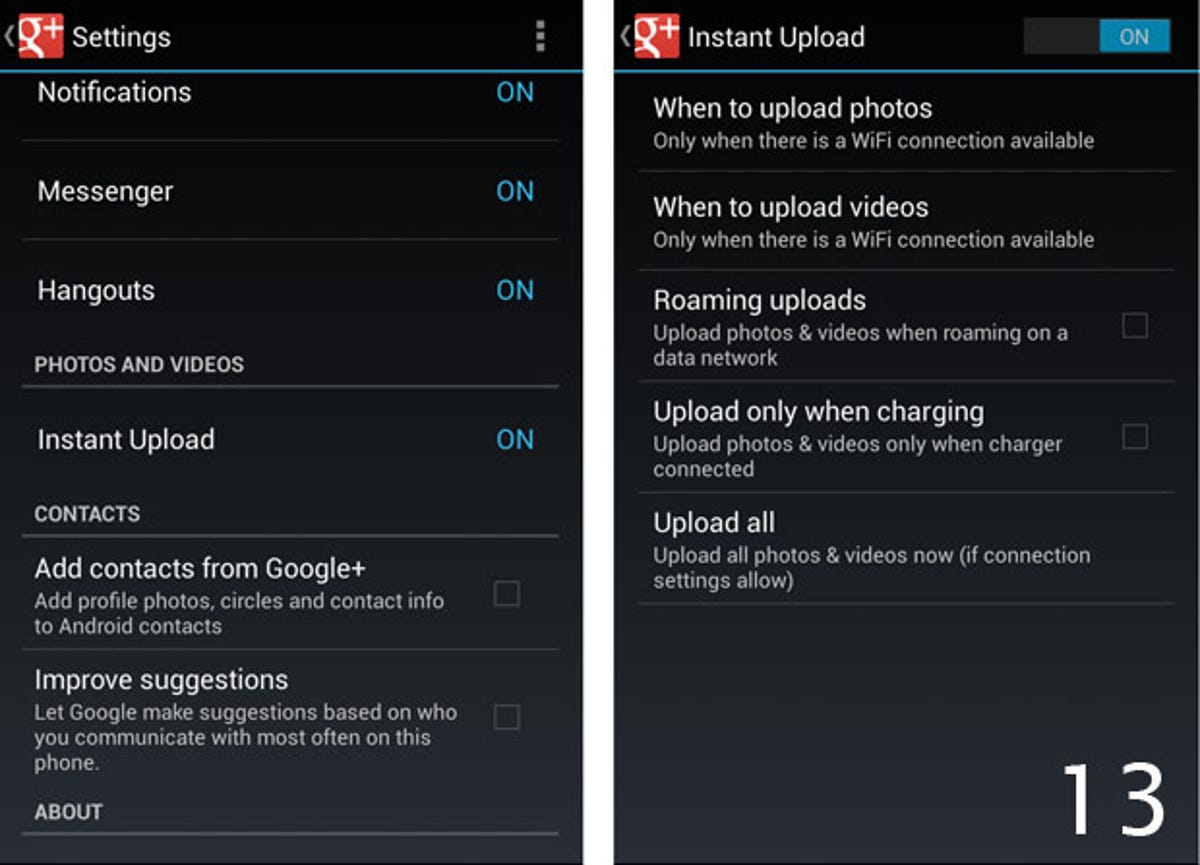
13. Automatically back up all of your treasured photosGoogle+ may not have taken the social networking world by a storm, but the Android application
has one fantastic use — it boasts an option, which allows you to automatically upload photos
you’ve taken on your Nexus 4 to your Google+ account in the cloud. Even if you lose your
device, you won’t lose all those valuable memories.
14. Expand and collapse notificationsAndroid’s notifications menu has become a pretty powerful feature lately, allowing you to see
the contents of individual messages, such as emails or texts. To expand a notification, hold your
finger on it and swipe downwards. To collapse, perform the same gesture but after you slide
your finger down a little, slide it back up the screen.
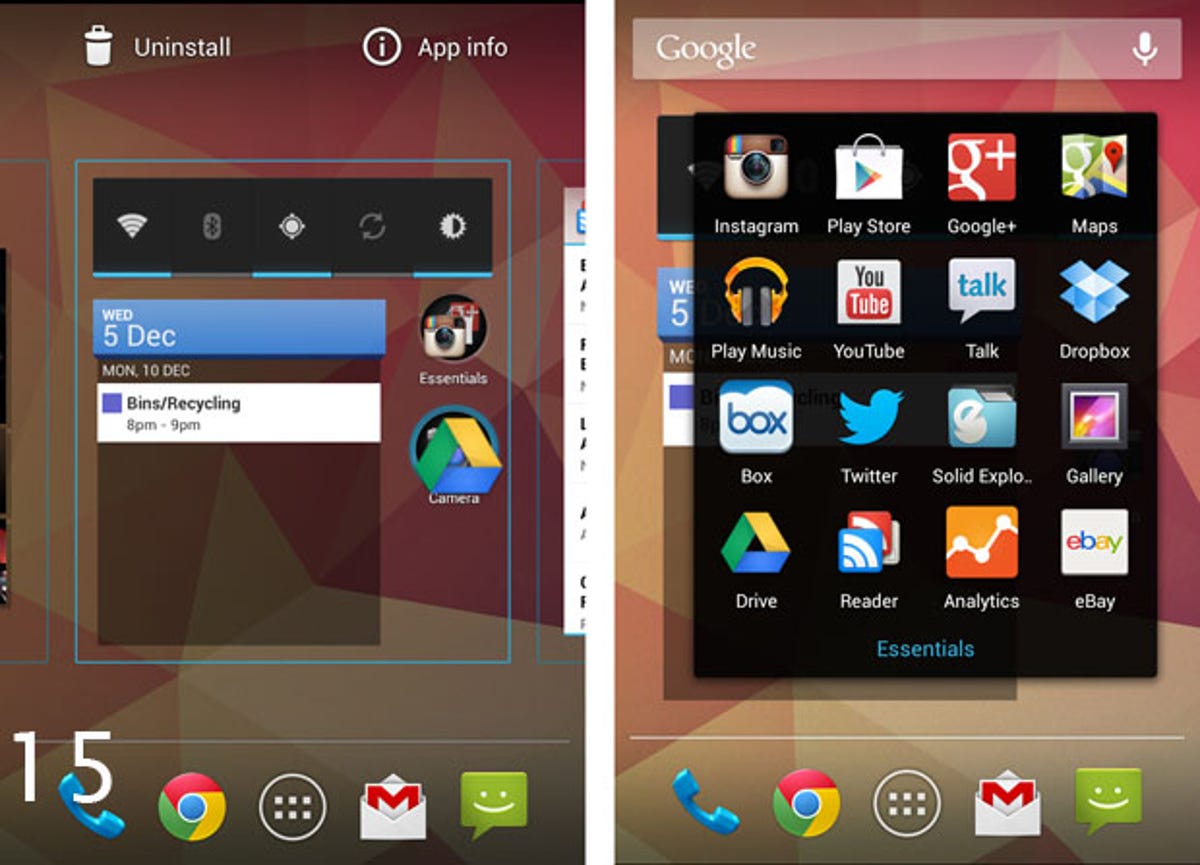
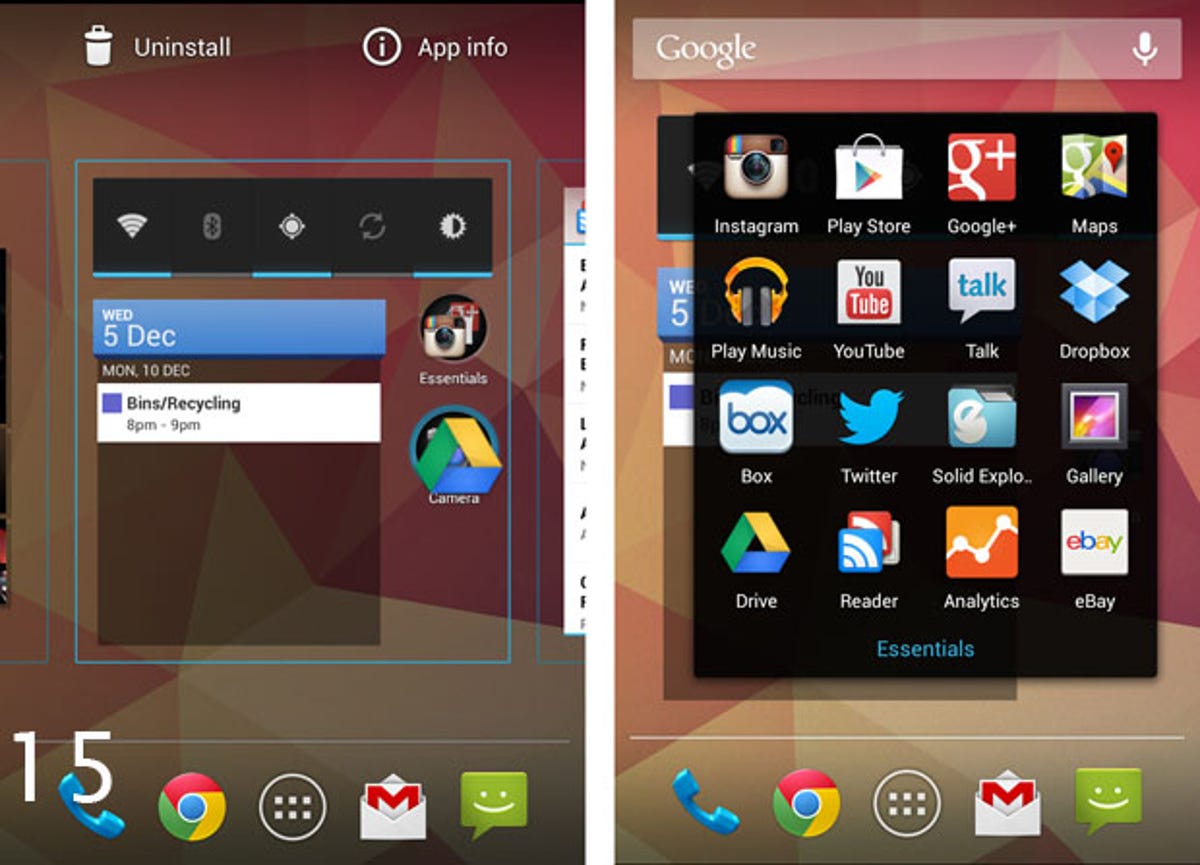
15. Tidy up your homescreensEven with five different homescreens, things can become crowded on your Nexus 4 if
you’re download-happy. A way of getting around this is to group apps into folders. All you
have to do is press and hold down on an app, and then drag and float it over another app — this will create the folder.
Tapping a folder expands it and displays the contents within, and tapping the name of the folder
will allow you to give it a more suitable moniker.
16. Silence your phone fastFor those moments when holding down the volume button just isn’t a quick enough way of
shutting up your phone, you can hold down the Nexus 4’s power button briefly to bring up a
separate menu. From here you can put your phone into silent or vibrate mode with a single tap,
saving your blushes during important meetings.
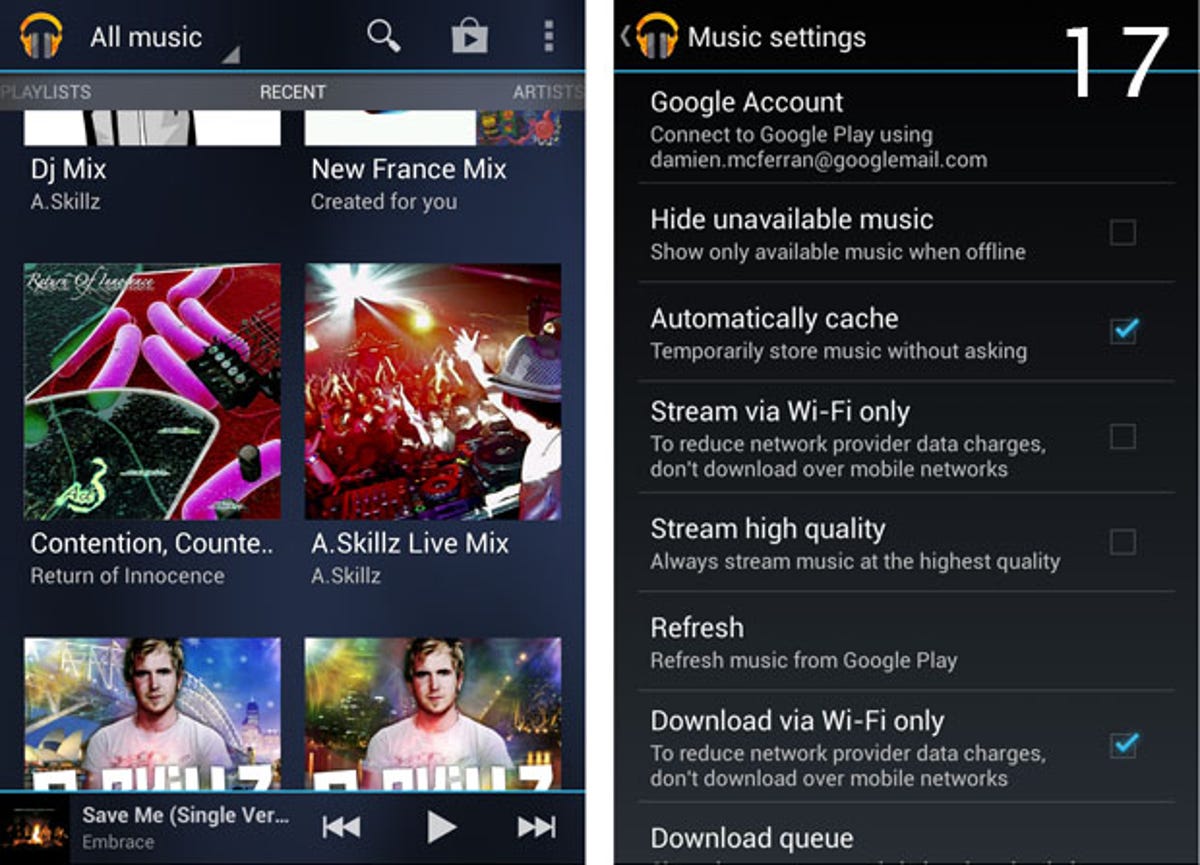
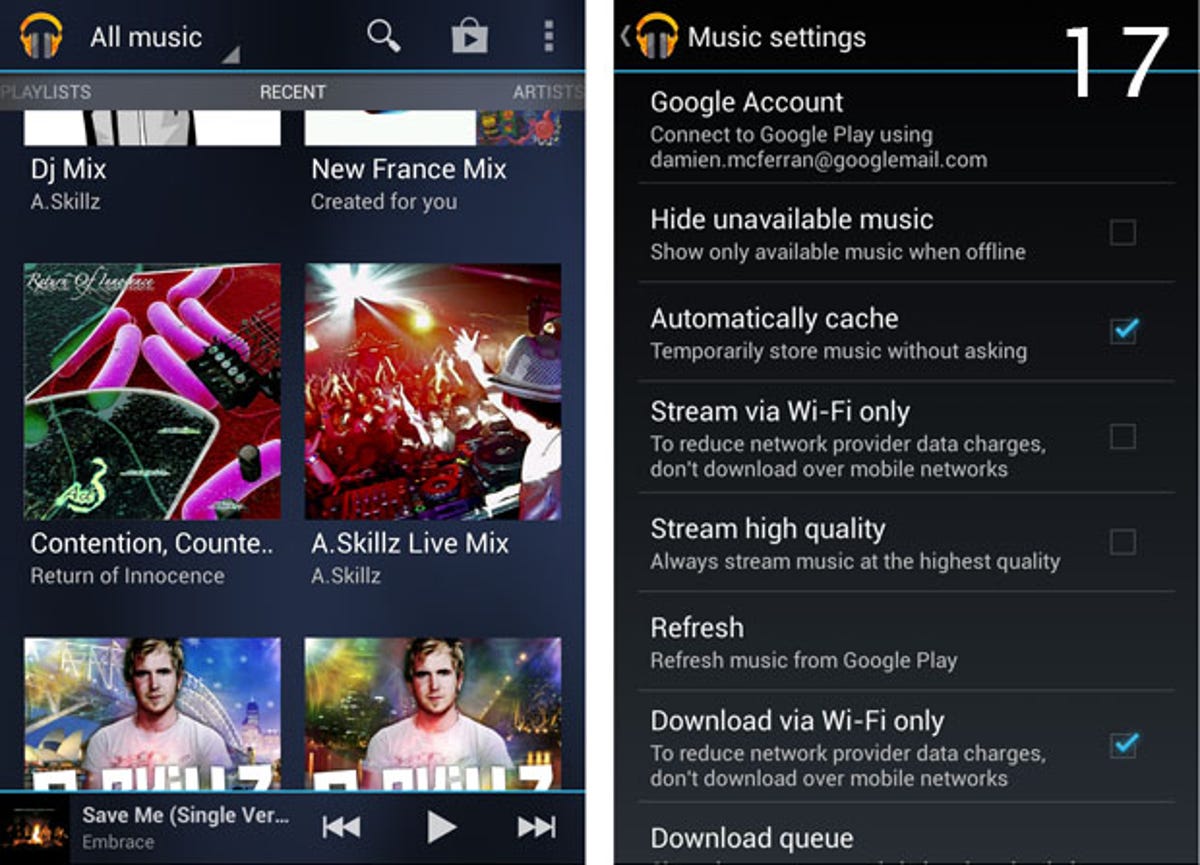
17. Access your music from the cloudGoogle Music is now available in the UK, and the Nexus 4 is the first phone to benefit from
this expansion. You can upload your songs using your PC and then access them from the pre-installed Google Music application on your new Nexus phone. If your music doesn’t show, check
the app settings to ensure that it’s been synced with your relevant Google account.
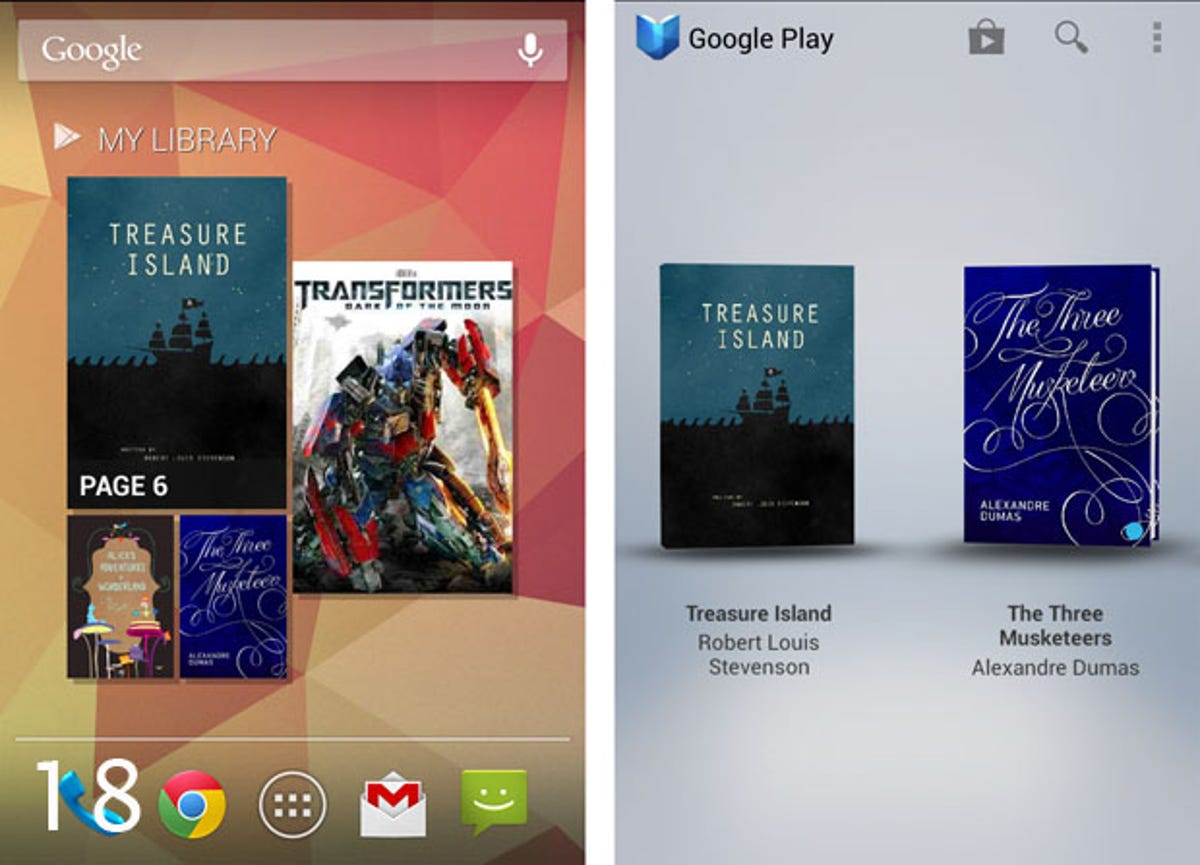
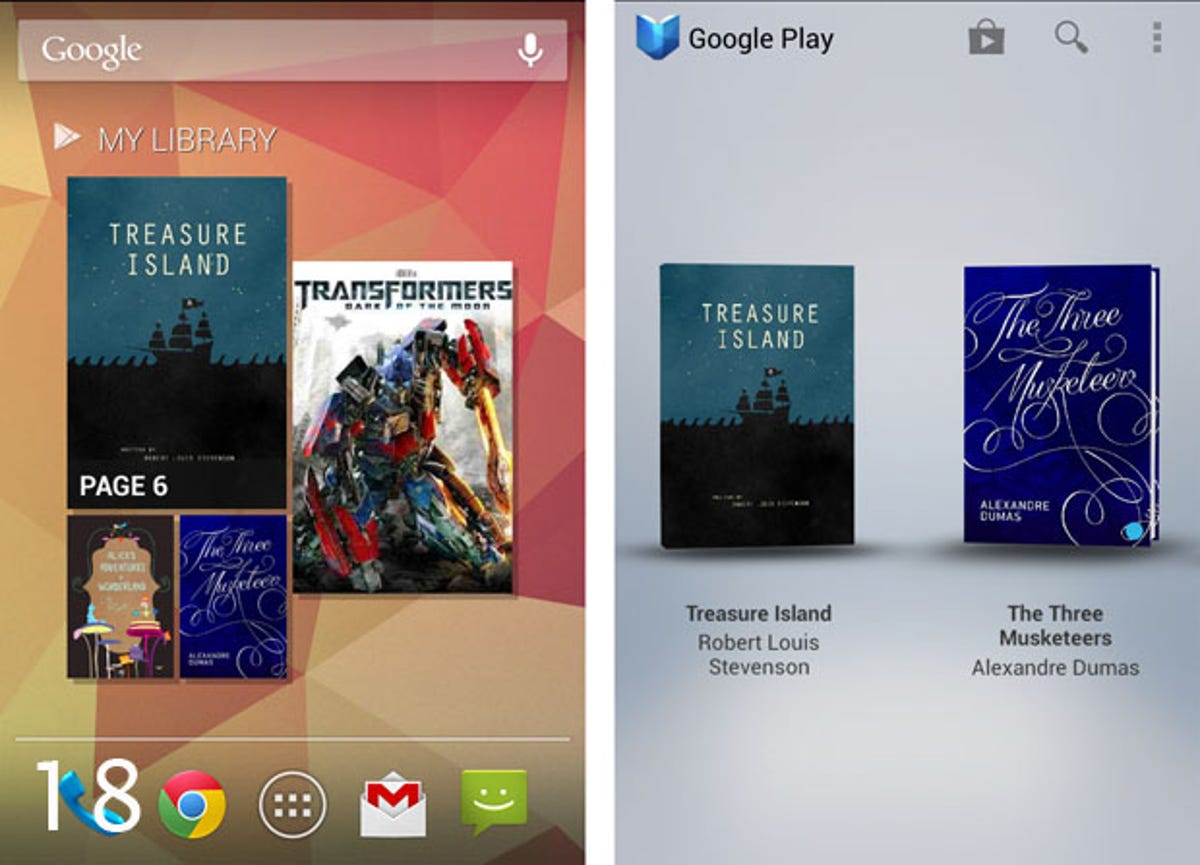
18. View your Google Play library from your homescreenIntroduced with the launch of the Nexus 7 tablet earlier this year, the Google Play library widget
gives a snapshot of the most recent movies, music and books you’ve either purchased or
accessed recently. As well as looking rather fetching, it allows you to quickly jump back into
content you’ve enjoyed over the past few days. You can place the widget on any of your five
homescreens by selecting it from the Application Drawer.
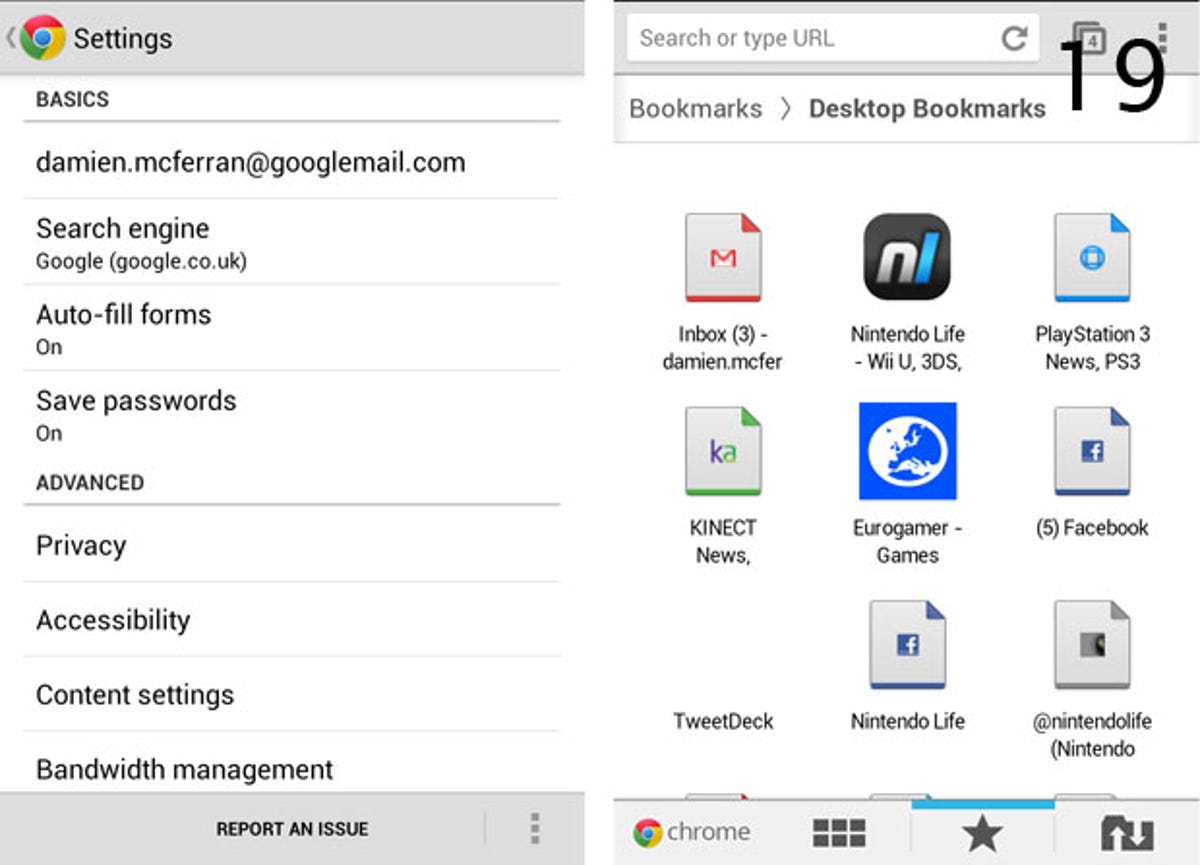
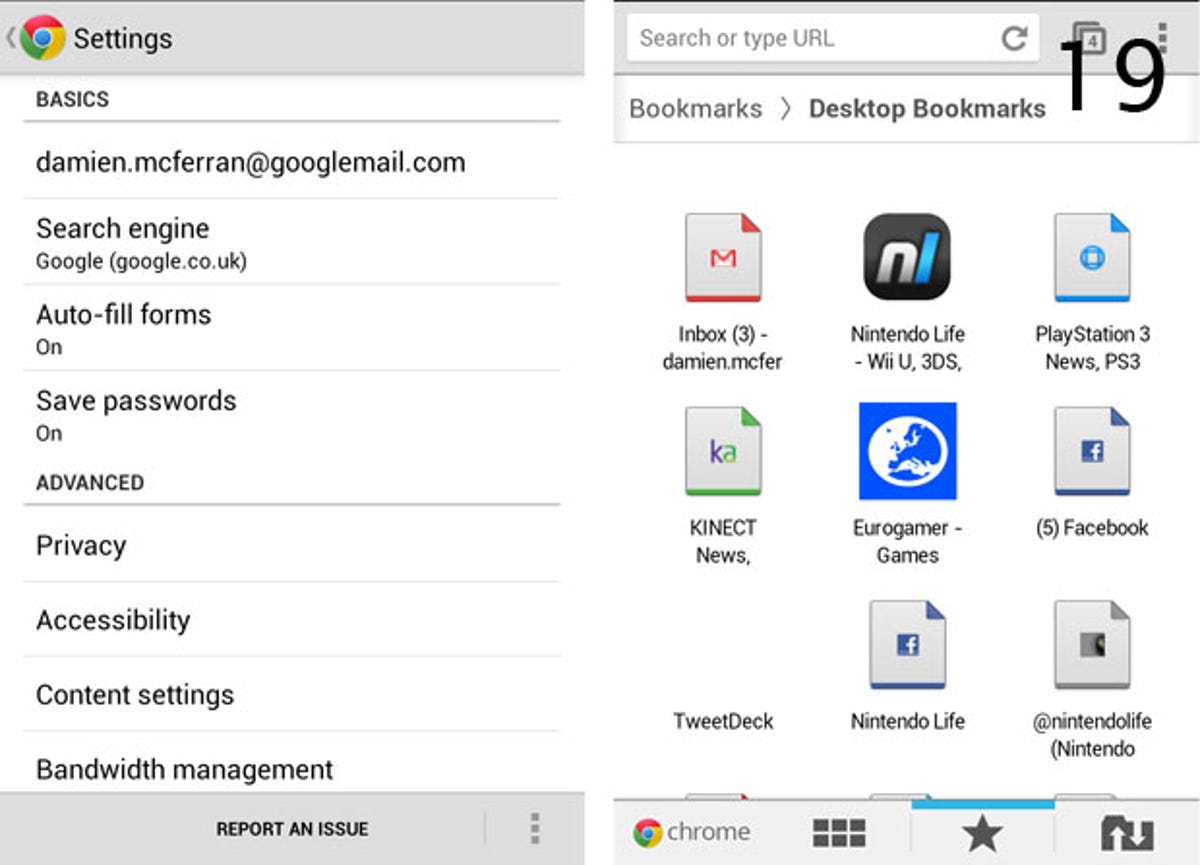
19. Sync your bookmarks with Google ChromeThe default Android browser has officially been retired in 4.2, and Google’s Chrome browser
now takes centre stage. If you use Chrome on your desktop (or any other device, for that
matter) you can sync your web activity with your Nexus 4.
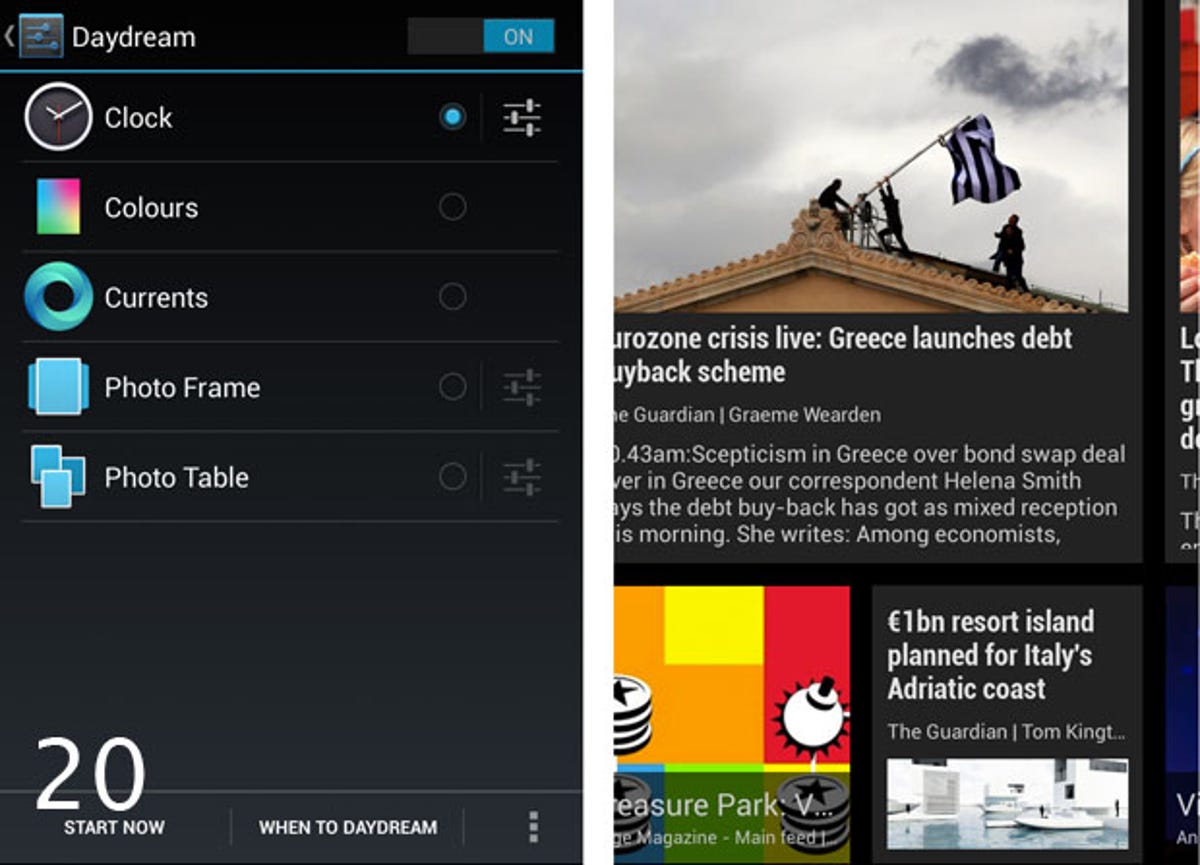
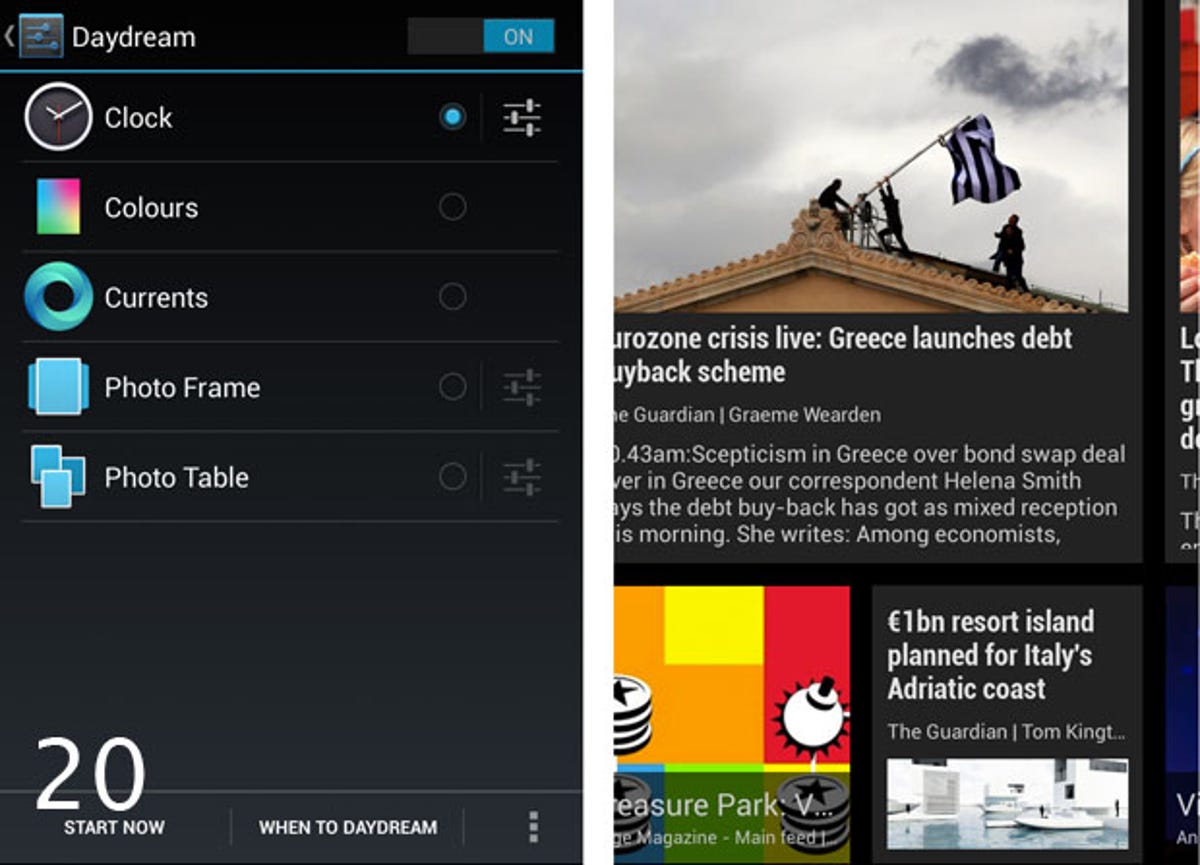
20. Put your Nexus 4 into a DaydreamDaydream is another new facet of Android 4.2. It allows you to display content on your Nexus
4’s screen either when it’s docked or simply charging at the mains. You can have it show a
clock, fancy colours, content pulled from your Google Currents account or even a selection of
photos.
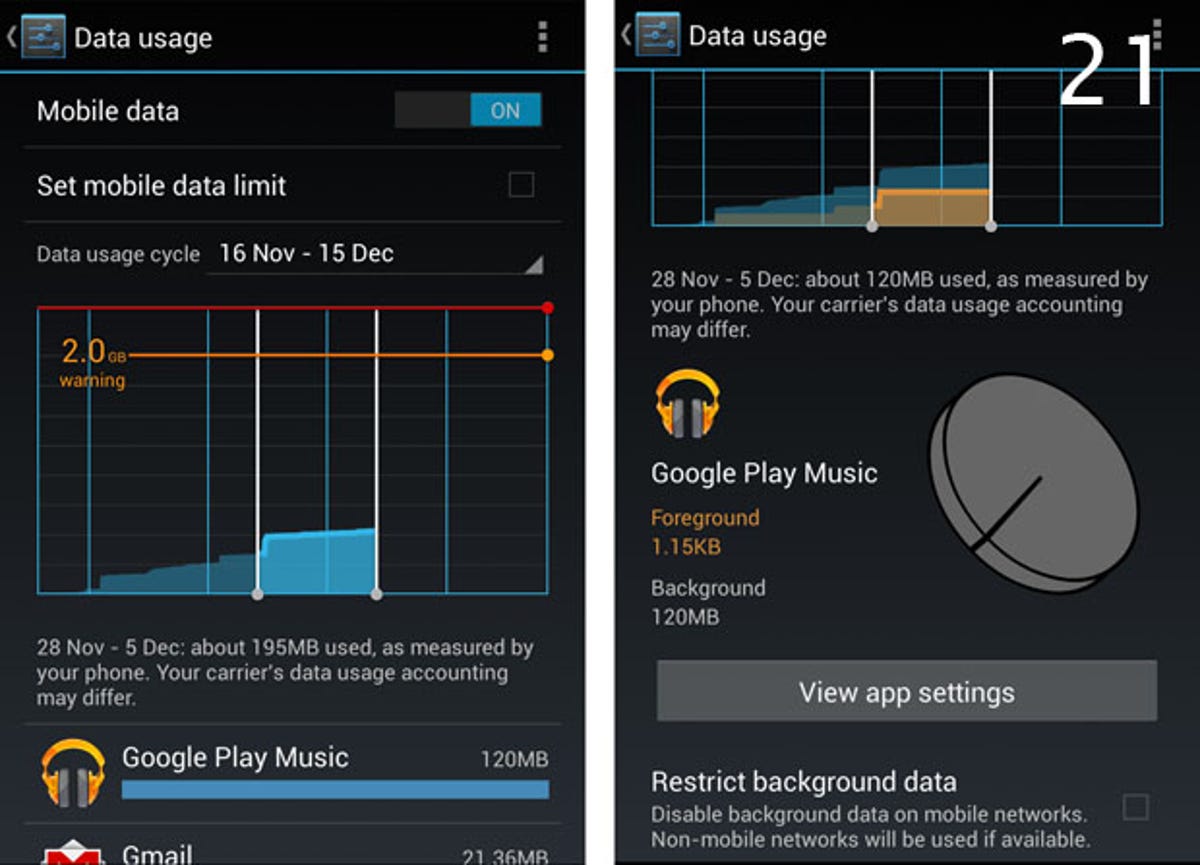
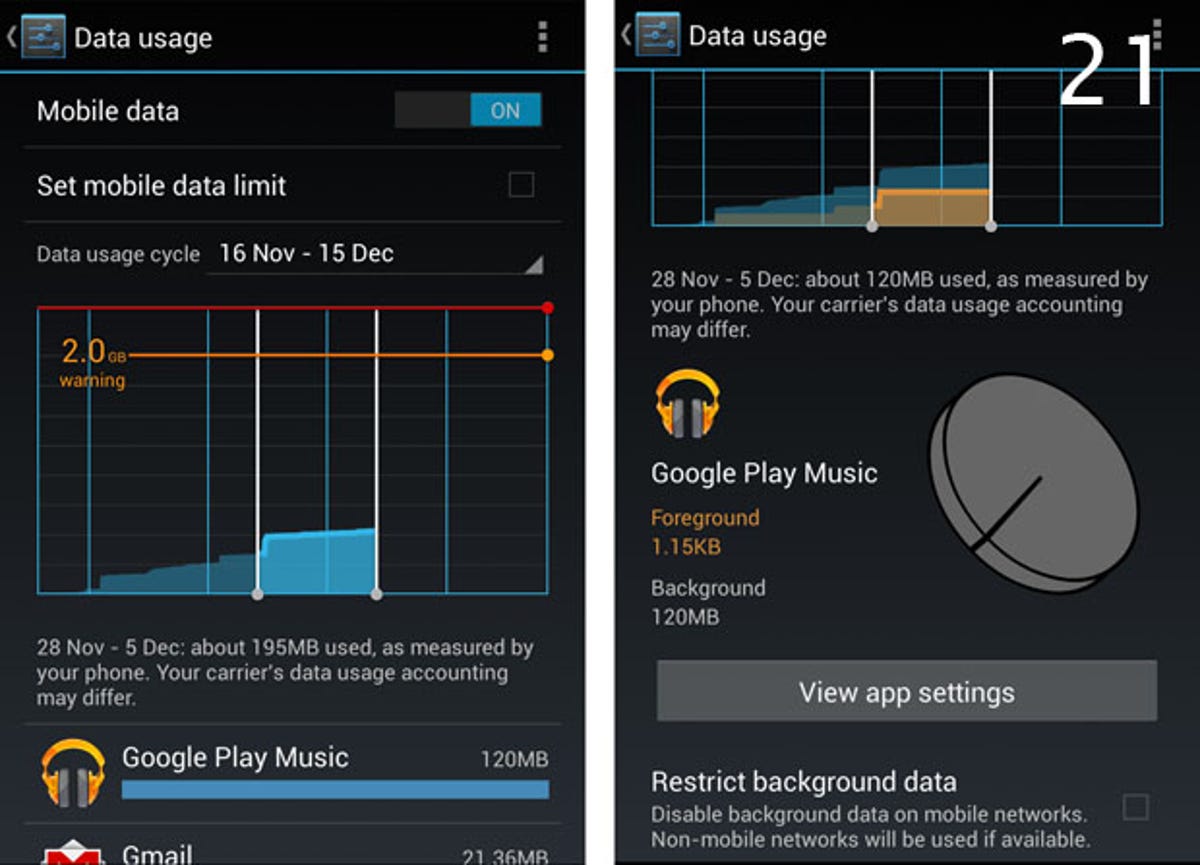
21. Monitor your data usageIf you’re on a contract which stipulates a fair usage policy on your data allowance, then you’ll
want to make use of this feature as much as possible. Go to Settings > Data Usage and you’ll
be shown a graph, as well as a list, of the most data-hungry apps. You can disable apps which
you feel are eating too many megabytes, and even set a monthly limit to ensure you never blast
over your allowance.
22. Power controlIt’s one of Android’s most useful widgets and should be on every self-respecting owner’s homescreen — the Power Control widget allows you to toggle features such as Wi-Fi, Bluetooth, auto-sync and screen brightness, all with a single tap.
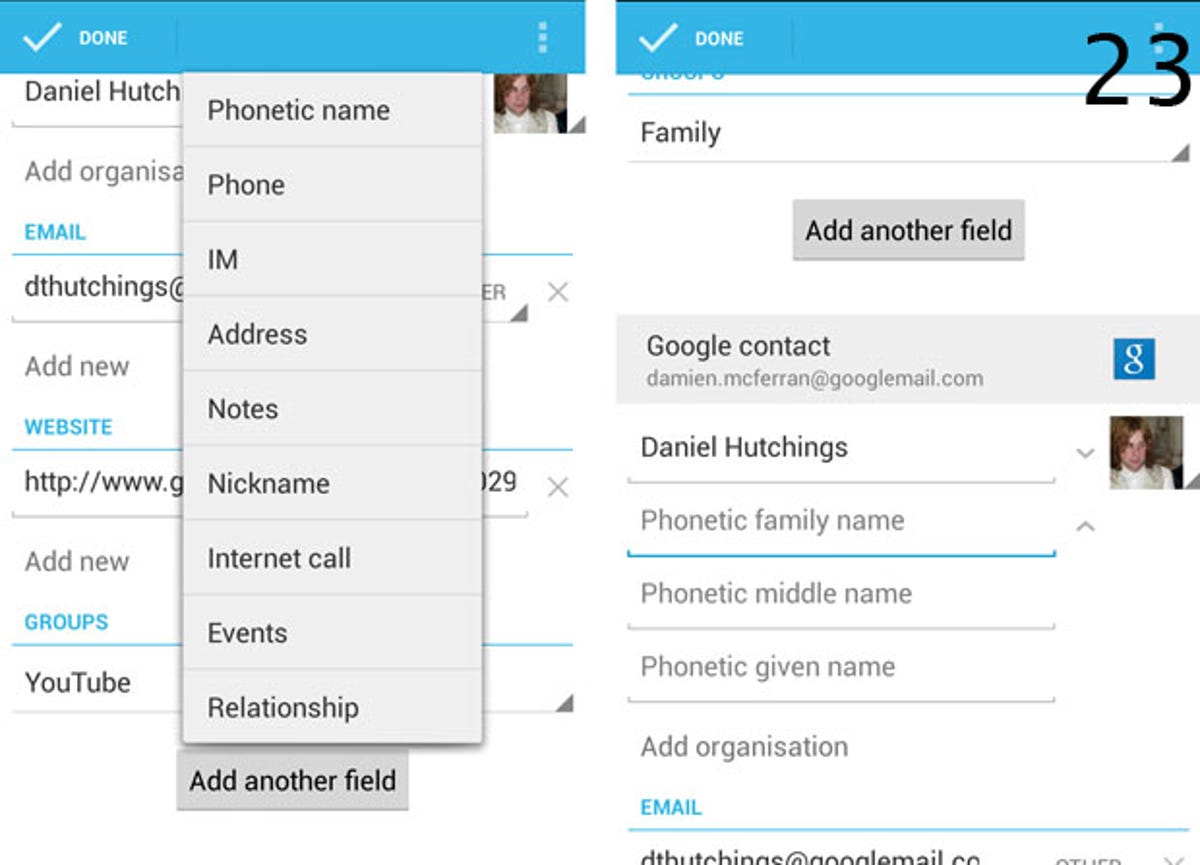
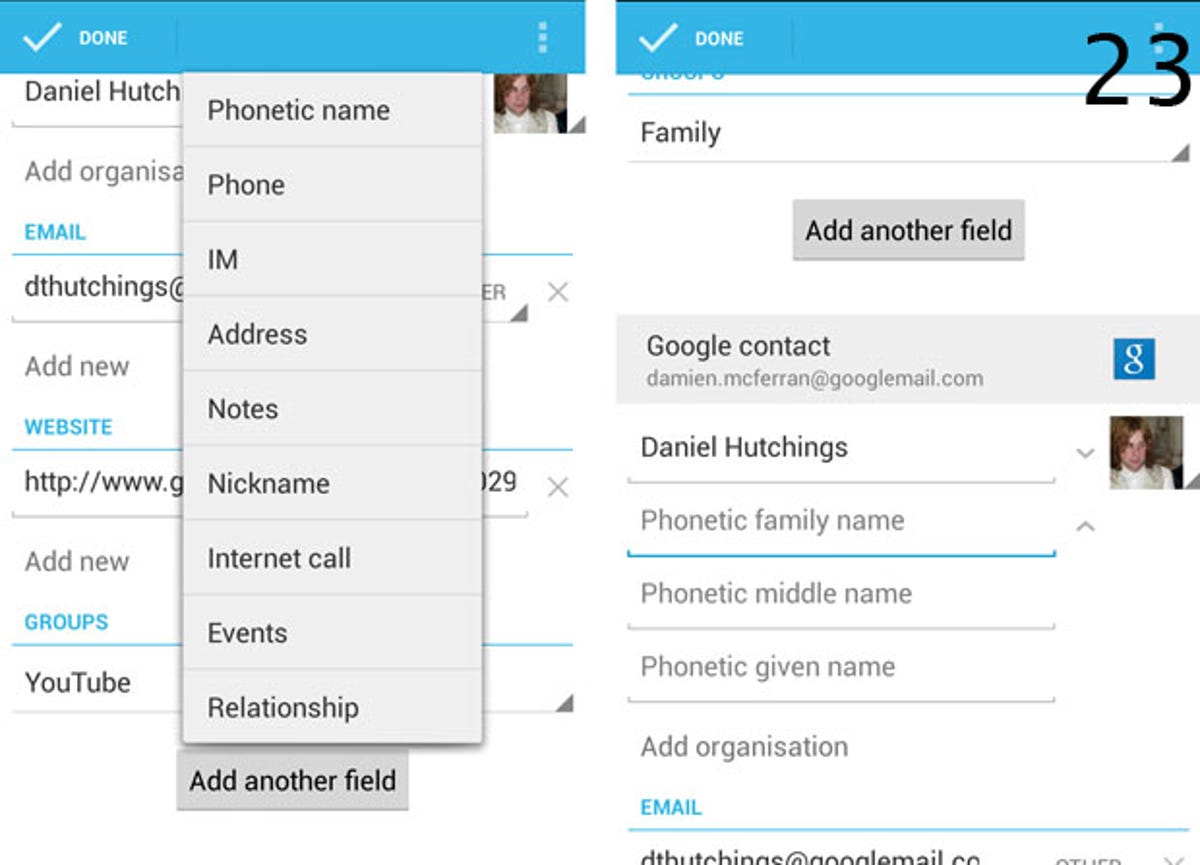
23. Add phonetic names to contacts to make voice dialling easierEven though Android’s voice recognition is pretty nifty, it can struggle with names, which could lead
to some potentially embarrassing accidental calls when you’re using voice dialling. Thankfully,
you can now add phonetic names to contacts so voice dialing knows the difference between
your mum and Mama’s Pizza.
24. Prolong your battery by enabling auto-brightnessWhen you’re using your phone in a darkened room, the brightness of your screen doesn’t have
to be eye-meltingly intense, so it’s a good idea to switch on auto-brightness. By monitoring the
level of light in the room, your Nexus 4 can determine how high luminous the screen needs to
be, potentially saving your battery from needless drain.
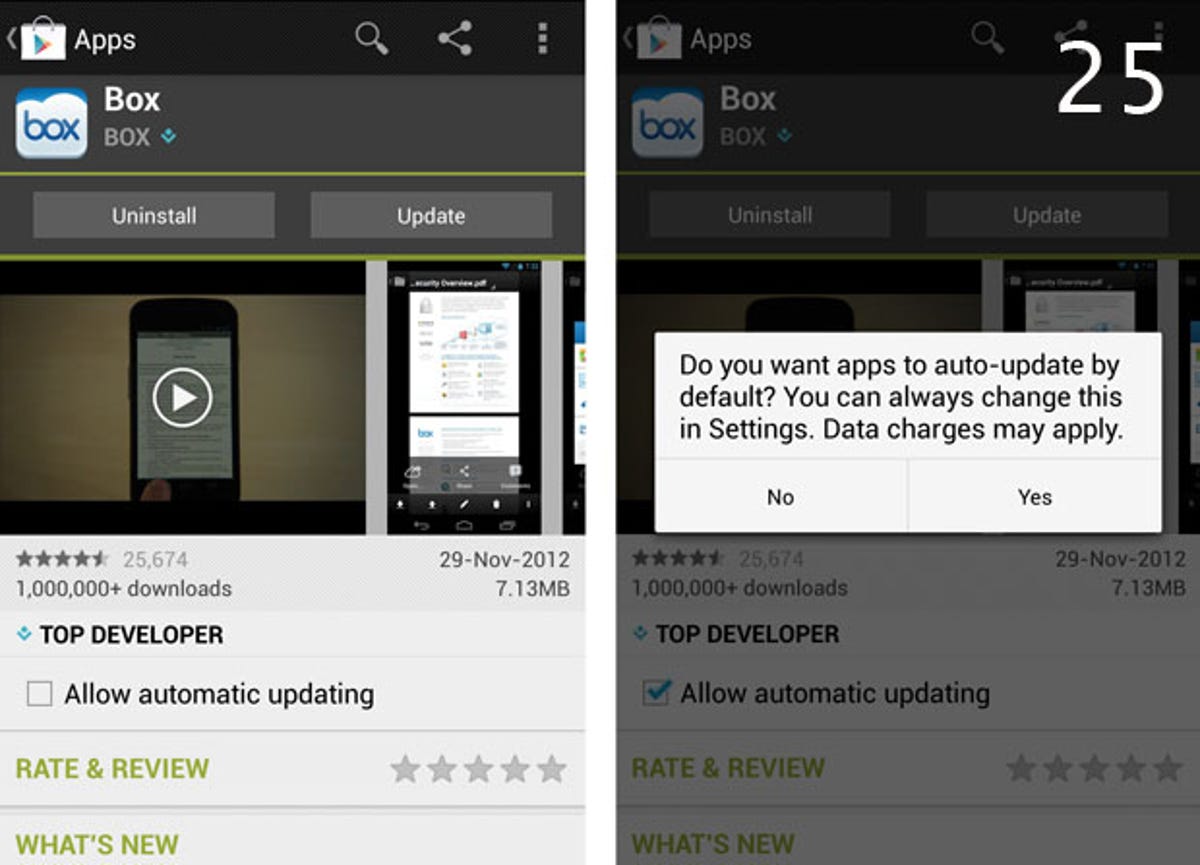
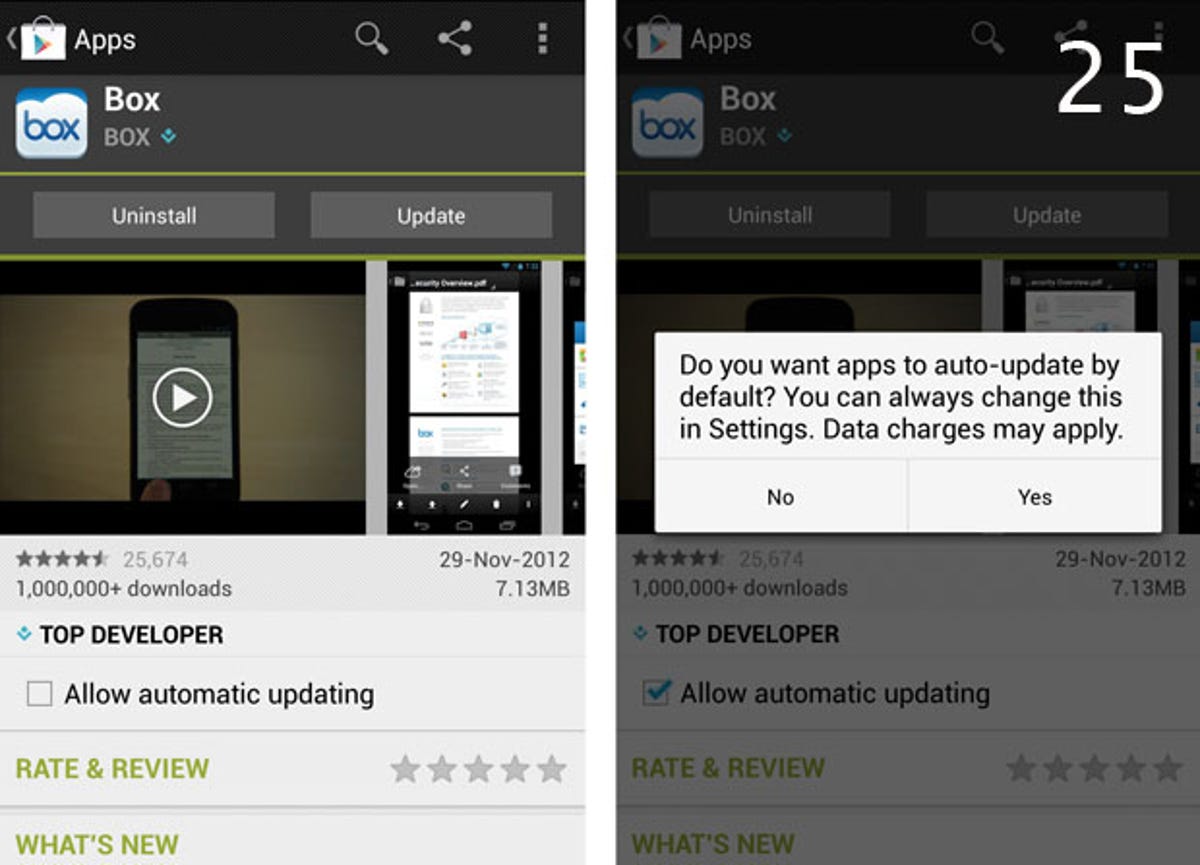
25. Set applications to auto updateWhen you’ve got a shed-load of applications on your Nexus 4, manually installing updates can
be a pain. Thankfully, there’s a way of automatically downloading and installing updates
without having to lift a finger. Go to the Google Play market and select an app, then check the
box which says ‘Allow automatic updating’.



