
Jason Cipriani/CNET
Last month HTC launched its latest flagship device, the HTC One M8. The new device features a revamped display, faster processor, more RAM, a wide-angle selfie cam, and two cameras on the back of the device to make depth-of-field pictures a reality on a mobile device.
With all of the new hardware, and of course new software, the HTC One M8 brings a lot of new features to the palm of your hand. While we can’t cover everything, we feel it’s important to highlight some of them — 15 to be exact. So, without further delay, here are tips and tricks for your shiny new HTC One M8.
Quickly add a widget, customize layout of home screen pages
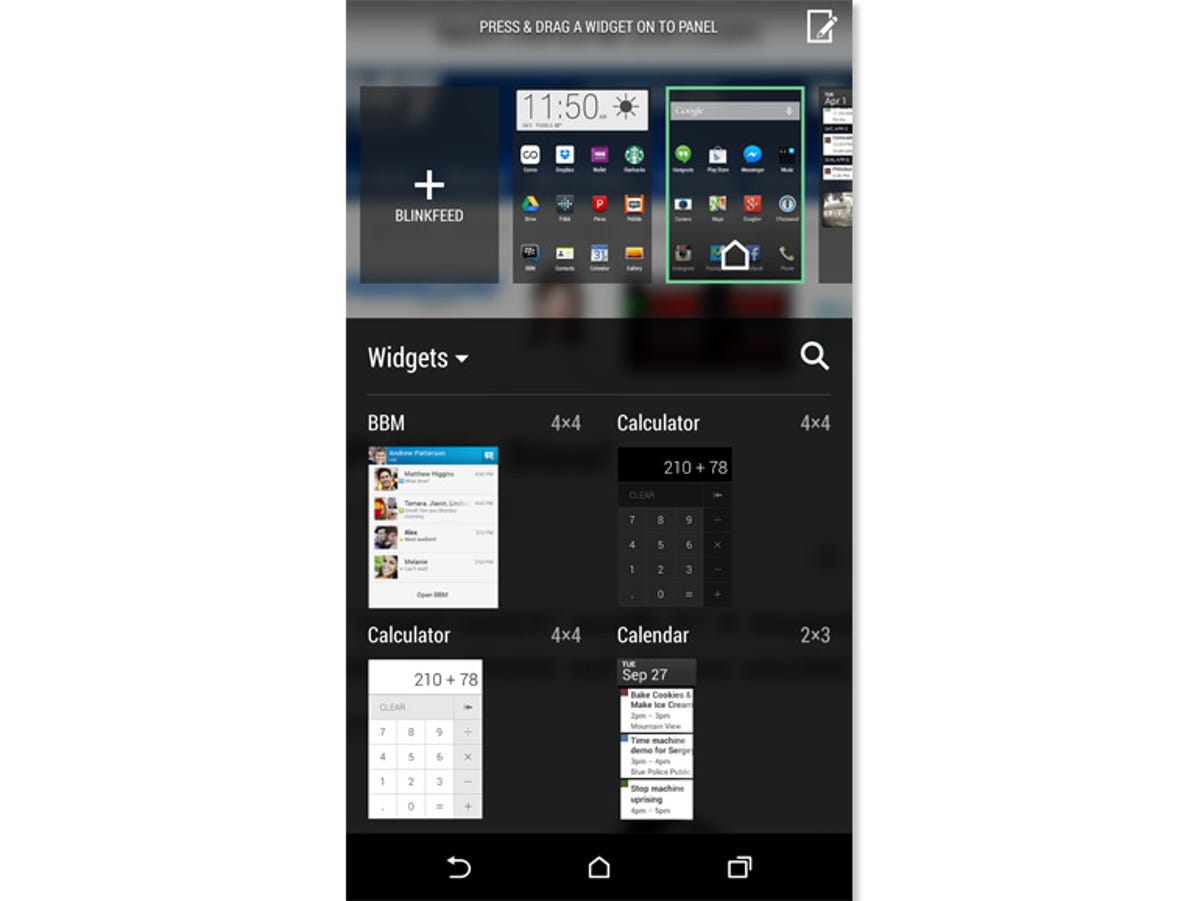
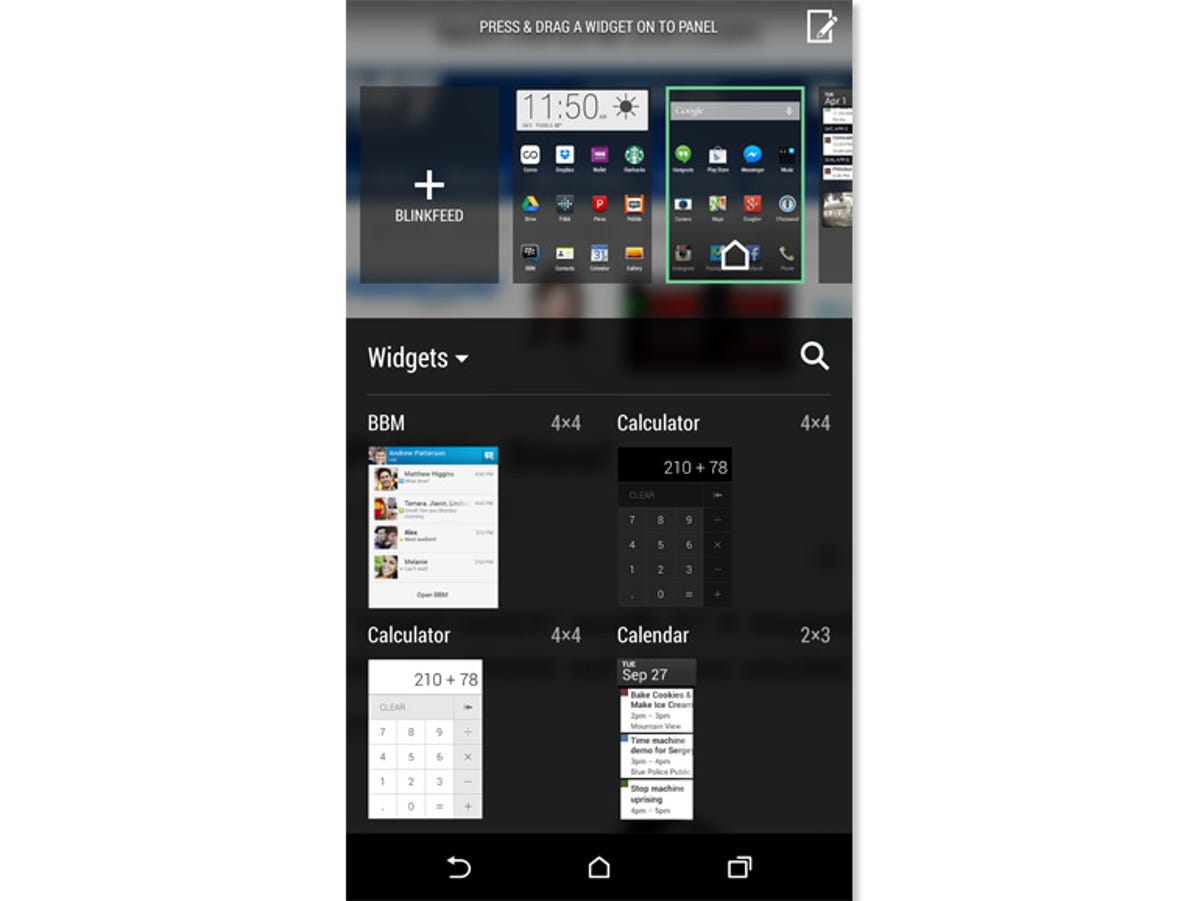
Screenshot by Jason Cipriani/CNET
HTC has enabled the ability to tap and hold on your home screen in order to change the wallpaper or add a widget; making it easy to access either respective setting. But what you probably didn’t know is you can actually pinch with two fingers on your home screen to bring up the same settings screen. You can use this gesture on any screen, regardless of number of icons (and thus free space on the home page).
Put two fingers a few inches apart, and pinch them together. The Widgets and Pages overview screen will show up, letting you customize away.
Disable BlinkFeed
BlinkFeed aggregates your social networks, TV listings, restaurant recommendations and more into one convenient feed. By default, the HTC One M8 and its Sense 6.0 software place BlinkFeed to the left of your home screen, accessible with just a swipe.
But for some, BlinkFeed is an unnecessary feature on the HTC One. Thankfully, you can turn it off with just a few taps.
Using the gesture mentioned above, bring up settings for home pages, and then tap and hold on the BlinkFeed icon. Once it lifts up, you’ll notice a remove icon at the top of the screen. Drag it over to the icon, and once it turns red, let go. BlinkFeed will then disappear from your device. Adding BlinkFeed back to your device is as simple as tapping on the placeholder icon on this same page.
Grid size
One annoyance with Sense 6.0 is the way it lays out app icons in your app drawer. Besides the fact HTC forces you to scroll through apps vertically, the default grid size is 3×4. With this setting, you’re going to spend a lot more time scrolling to find an app.
I recommend changing the setting by tapping on the menu icon (upper right-hand corner) when viewing the app drawer, and selecting Grid Size. There you’ll find an option to change the grid to a more convenient and respectable 4×5.
Hide bloatware
You may also notice when you pull up the menu in the app drawer there’s an option to hide/unhide apps. Selecting this option allows you to hide unwanted apps, such as carrier bloatware, on your new HTC One M8 without having to dig into the settings and actually disable the app.
Of course, if you want to disable an app, you can always do that by following the instructions in this post.
Customize settings quick toggles
When you pull down the notification tray, you can access quick toggle tiles by tapping on the top-right icon (you directly access these same tiles by dragging down with two fingers). Here you will find shortcuts to enable or disable common settings you’re likely to frequently change on your device.
When viewing the quick toggle screen, you’ll notice an edit icon along the top. Tap on it to be taken to the settings screen where you can then rearrange, remove, or add new icons to the layout.
Change launchers
Installing a custom launcher is high on the priority list for a lot of Android users. Even those who aren’t all that tech savvy have a personal favorite when it comes to customizing the look and feel of any Android device.
You can still install custom launchers on the M8, but if you decide you want to change back to the BlinkFeed launcher, you’ll need to dive a bit into the settings in order to do so.
You can find a list of installed launchers, and select the respective one you want to activate by launching the Settings app, then tapping on Personalize followed by Home Screen.
Do Not Disturb
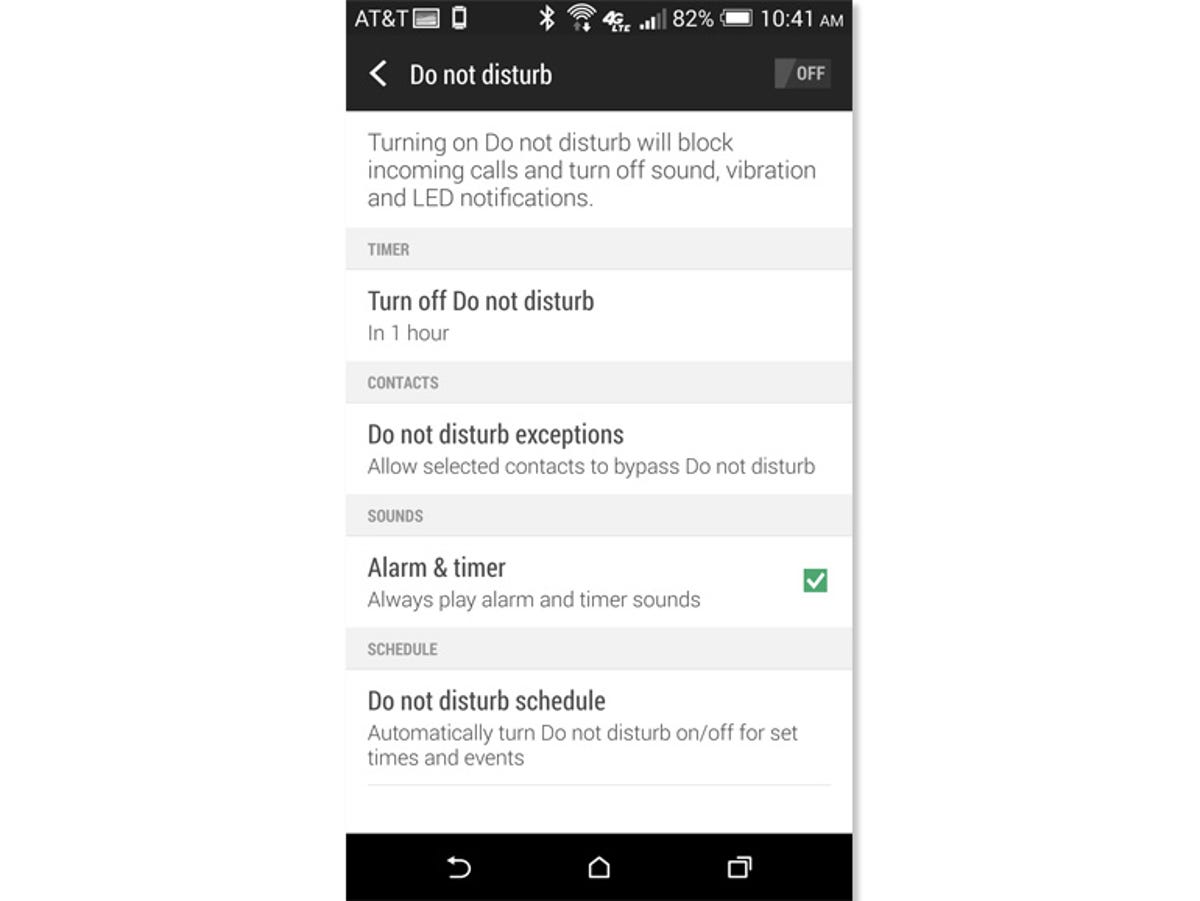
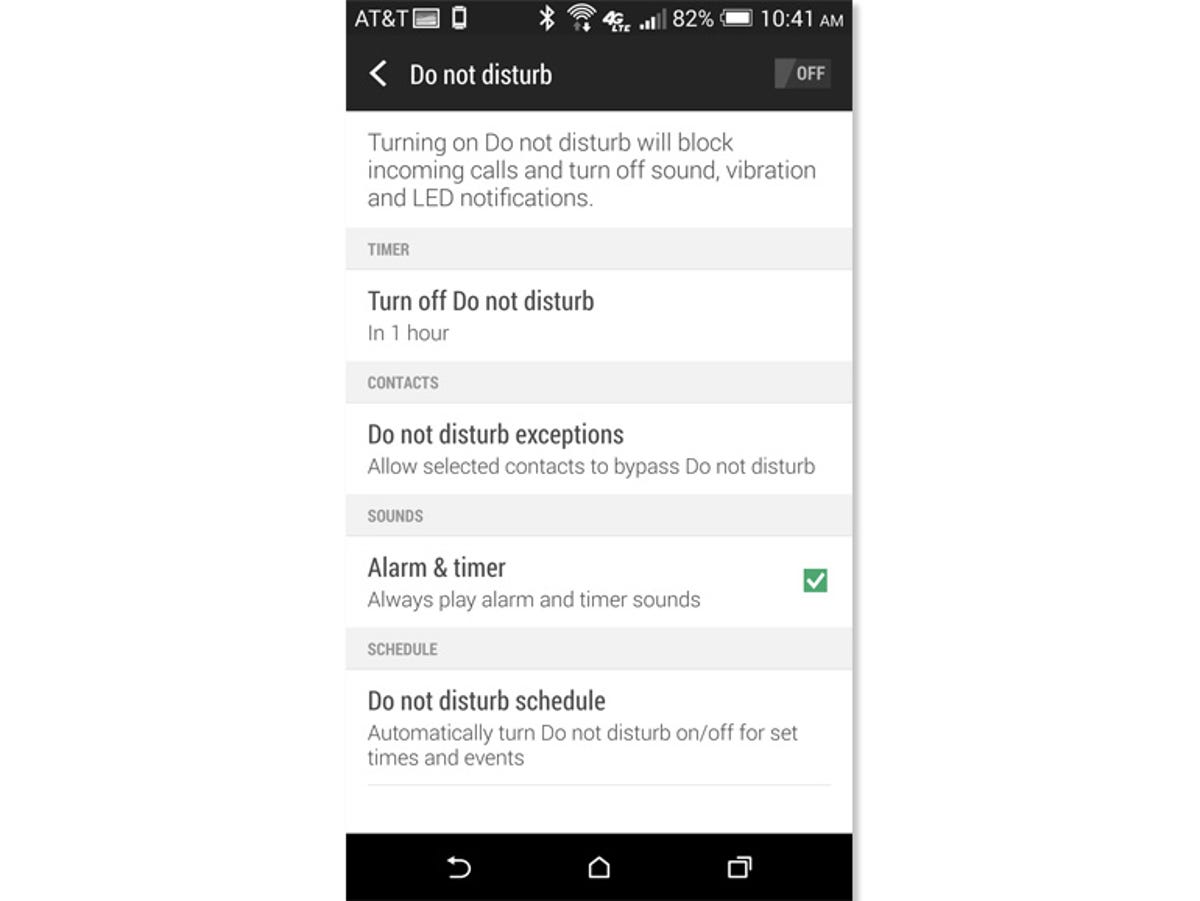
Screenshot by Jason Cipriani/CNET
The HTC One M8 now comes with a Do Not Disturb mode. When enabled, the new mode will prevent your phone from making any noise, vibrating, and keep the indicator light turned off. You can set DND to follow a schedule, or enable it before a meeting.
Customize DND by launching the Settings app, going to Sounds and selecting Do Not Disturb from the list of options. Here you can set a schedule and add contact exceptions.
Enable developer mode
HTC moved the Build Number section on the new One, making it a little more difficult to enable developer mode as we have discussed before.
To enable dev options on the new HTC One, you’ll need to go to Settings > About > Software Information > More. There you will find Build Number, and you can tap away on it until you see the developer notification.
Camera tips
As we mentioned, there are a lot of new features in the new One especially when it comes to the camera. From adding a blur effect to photos, creating 3D pics, and getting festive with seasonal overlays, the M8’s camera is full of fun stuff. Thankfully, we have you covered with a video demonstration.
Take a closer look at the new camera features on the M8 with Dan Graziano as your guide.
Save photos to SD card
Arguably one of the most notable features on the M8 is the addition of a microSD slot. Of course, you’re going to want to make the most out of your expandable storage, and one of the areas it will benefit you the most is when it comes to storing photos and videos.
The first time you launch the Camera app after installing a memory card, you might see a prompt asking if you want to begin storing photos and videos on the card. But if you either dismiss the prompt at first, or don’t see one at all, you can manually enable SD Card storage.
Launch the Camera app, tap on the menu icon (the three dots), followed by the Settings cog. Scroll down through the options until you find Storage. Tap on it and select SD Card. Going forward all photos and videos you capture will be saved to your memory card.
Save custom camera settings
Another new feature aimed at those who want to get serious with photography on the M8 allows users to save custom camera settings for quick access in the future.
By customizing exposure, ISO, white balance, and more, you can enhance the photos captured by your phone. Instead of constantly having to remember what settings you used to capture a brilliant low light shot, you can save the settings and access it with just a few taps the next time you need it.
Start by adjusting the capture settings and getting them just where you want. After everything is set, tap on the menu icon followed by the Settings cog. Scroll to the bottom of the settings list, and select Save Camera. You’ll then be prompted to name your camera settings.
To access your new camera settings, tap on the same button you use to switch camera modes (from photo to video or Zoe, for example) and scroll down until you find the new camera mode you created.
Facebook cover photo
One of the hidden features in the camera app makes it possible to turn your favorite shot(s) into a Facebook cover photo.
When viewing a photo you’d like to turn into your Facebook cover, tap on the Edit button followed by Tools, then Crop. Scroll to the right through the list of preset crop ratios until you get to the Facebook Cover option. Reposition and resize as needed, save, and then upload to Facebook.
Turn a Zoe into a GIF
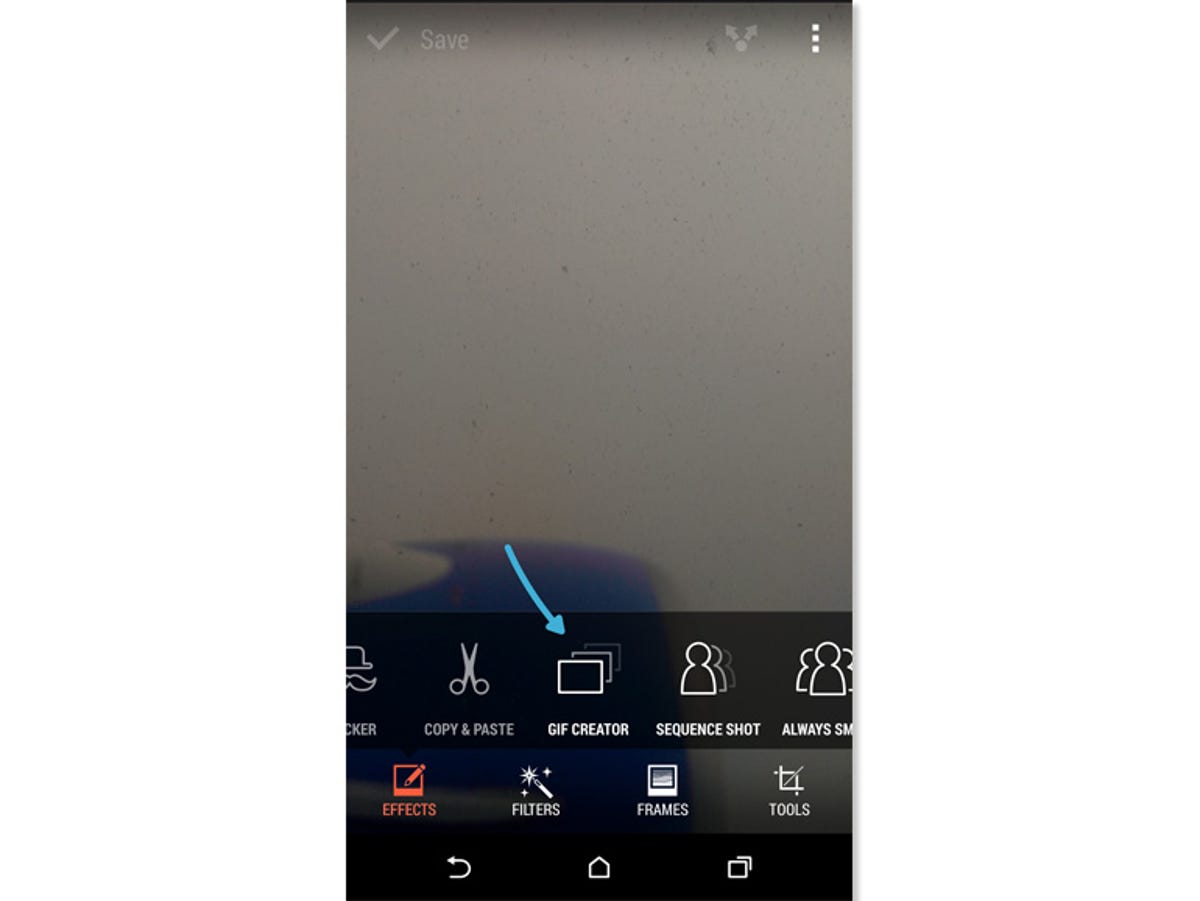
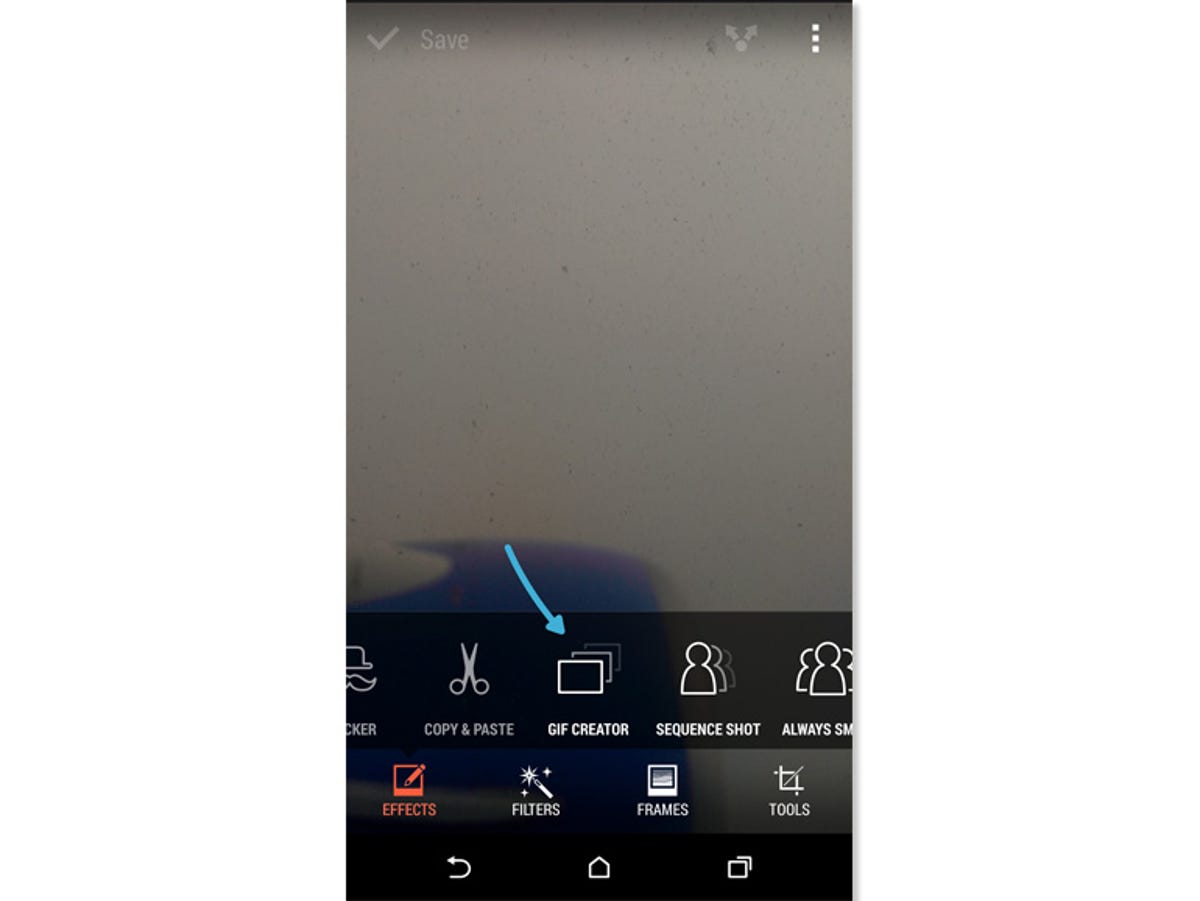
Screenshot by Jason Cipriani/CNET
Zoe was first introduced with the original HTC One last year, making it possible to take creative shots with the camera. Did you know you can also use it to create an animated image (GIF) on the M8?
After recording a Zoe, view the Zoe file and tap on Edit and scroll through the icons until you find the one labeled GIF Creator. Tap on it and select the exact segment you want to animate, then save it to your device.
Transfer data
Upgrading from another device to the new One? Graziano walks you through the steps of transferring data between an older Android, or even an iPhone, to your shiny new device.
Gestures
What would a new device be in 2014 if it didn’t include gestures to quickly access or activate certain features? (10 points if you said iPhone.)
The HTC One M8 includes new gestures and our very own Graziano has been kind enough to walk you through them in a video you can find here.



