I can’t quit the stock iOS Mail app. I’ve had brief dalliances with the Gmail app and a handful of other email apps that promise to improve my life, but I keep coming back to the Mail app. As a result, this long-time Mail app Gmailer has picked up a few tricks along the way.
1. Archive vs. Trash
You’ve got two options for getting rid of email messages: archive or trash. The former adds deleted messages to the All Mail folder where they will remain, while the latter moves them to the Trash folder, where they will remain for 30 days before being permanently deleted. To make a selection, go to Settings > Accounts & Passwords and tap on your email account. Next, tap Account > Advanced and select Deleted Mailbox or Archive Mailbox.

Screenshot by Matt Elliott/CNET
2. Get both Archive and Trash options
I set both of my Gmail accounts to trash deleted messages, but there is a way to also retain quick access to the archive action. When I swipe left on a message from my inbox, I get the trash option, but by going to Settings > Mail > Swipe Options, I can set it so I get an Archive button by swiping right. The reverse is also true; if you choose archive as the default, then the right swipe will show a trash button.
You can also access both trash and archive buttons by tapping and holding on the trash or archive button when you are viewing a message. A menu will pop up with both Trash Message and Archive Message options.


Screenshot by Matt Elliott/CNET
3. See all drafts
Need to get back to a draft you started and saved? When viewing your inbox, tap and hold on the Compose button in the bottom right and you’ll be presented with a list of your previous drafts.
4. Get alerts for important threads
Muting group texts is my favorite among iOS texting tips, and setting an alert for an email thread might be my favorite Mail tip. If you are anxiously awaiting an email reply, you can tell the Mail app to send you an iOS alert as soon as the reply finally arrives. From your inbox, swipe left on the message for which you want to get an alert, tap More and then tap Notify Me and then tap Notify Me again to confirm. (You can turn off the alert by swiping left, tapping More and tapping Stop Notifying.)
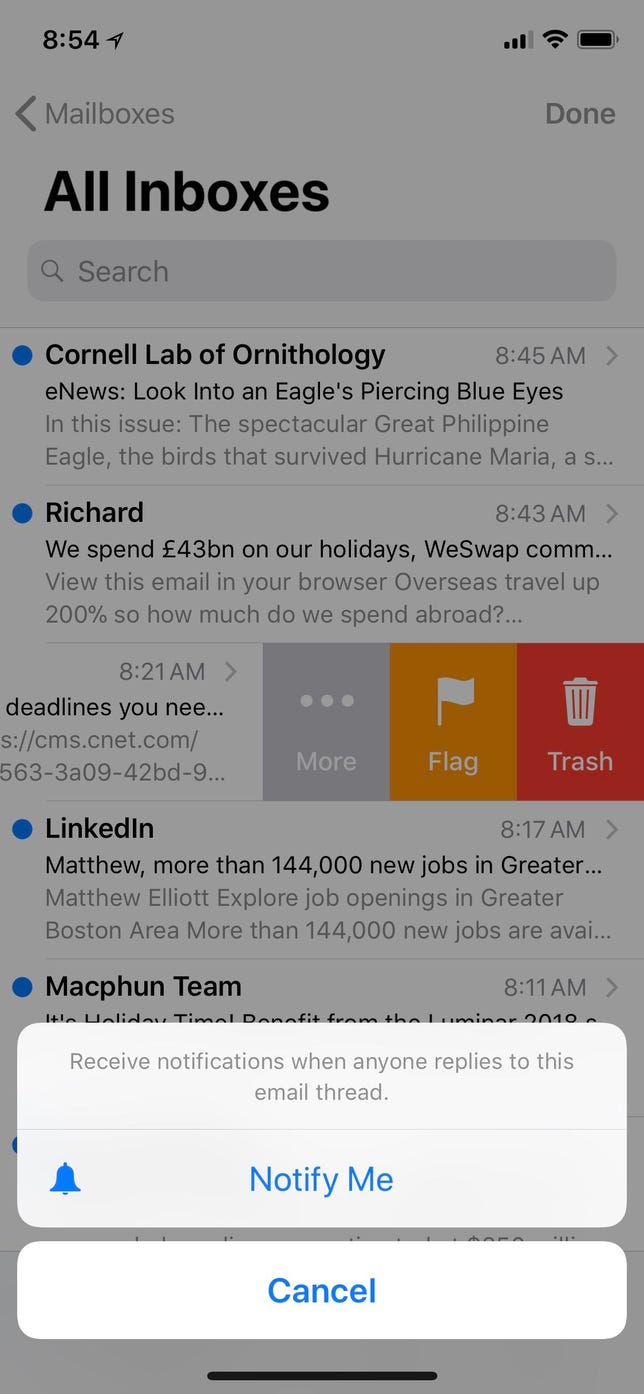
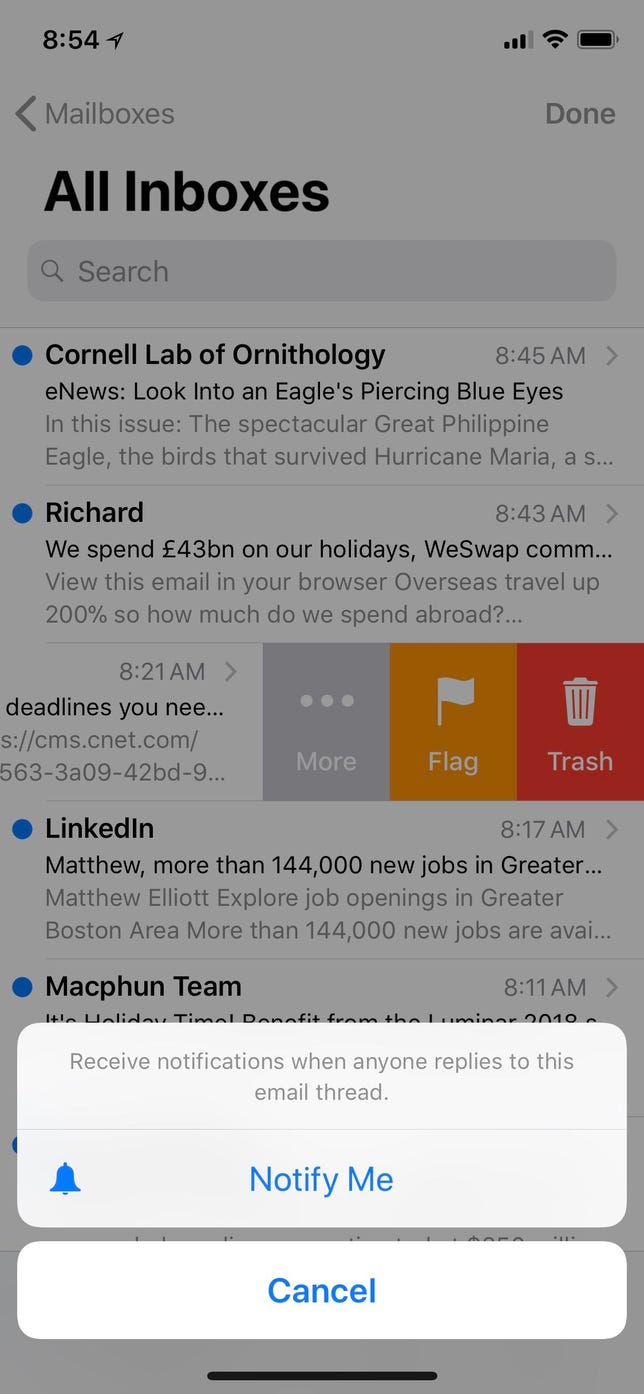
Screenshot by Matt Elliott/CNET
5. Add attachments
The Mail app hides the basic function of adding attachments. You won’t find a paperclip icon anywhere. When composing an email, double-tap in the body of the email to bring up the Select/Select All/Quote Level menu. Tap the right arrow to get to the Add Attachment option and then you can choose to add a file from iCloud, Dropbox or Google Drive.


Screenshot by Matt Elliott/CNET
6. Insert drawing
Sometimes a picture says it best. In addition to attaching files, you can can insert a drawing in an email. Double-tap in the body of an email and tap the right arrow twice to get to the Insert Drawing button, which lets you jot down your ideas and insert them.


Screenshot by Matt Elliott/CNET
7. Mark up attachments
If you receive an email with a PDF or image attached, you can mark up the attachment without leaving Mail. To do so, open the attachment and tap anywhere on it. Tap the toolbox button in the lower-right corner. This will open a reply email and then open the attachment with edit tools that let you draw, magnify and add text to the file. With your notes added, tap Done and then send your reply with the annotated attachment.
8. Use Siri to search emails
Stop using Mail’s search bar and start using Siri to find emails faster. Just ask Siri to “search” or “show” or “find” emails about a topic or from one of your contacts. You can also use Siri to remind you to come back to an email draft to finish it later. When composing an email, just tell Siri to, “Remind me to finish this later” or at a specific time and she will add it to the Reminders app.
9. See more of your inbox
The default is to show two lines of text for each email in the list of messages in the main view of your inbox. If you change it to None or 1 Line, then you’ll be able to see more messages on your screen. To change this setting, go to Settings > Mail > Preview.


Screenshot by Matt Elliott/CNET
10. Collapse read messages
It’s easy to lose your place in a long email thread when attempting to navigate it on your phone. With iOS 11, Apple has added an option in Mail’s preferences that helps you keep your place. It’s called Collapse Read Messages and it’s enabled by default. You can find it by going to Settings > Mail and scrolling down to the Threading section. With it enabled, all of the messages in the thread that you’ve already read will be collapsed so when you open a thread, you’ll be able to easily read the new, unread messages that await without needing to scroll past the read messages.


Screenshot by Matt Elliott/CNET
11. Most recent message on top
I find it’s easier to keep track of long email threads by having the most recent messages added to the top rather than the bottom of a thread. Head to Settings > Mail and toggle on Most Recent Messages on Top. Now, when you tap the little blue arrow to expand a thread, you’ll be able to view the most recent message without needing to scroll.
These phones make great holiday gifts






+14 more



