
Windows Phone is a particularly slick operating system — both easy and fun to use. But as it matures, each new update has
brought new abilities, some of which you may have missed. Or, as the excellent Nokia Lumia 620 is so reasonably priced, you might well be new to Windows Phone
entirely.
To get you up to speed, here are 10 things you might not know your Lumia 620 can do.
1. Control your Xbox 360
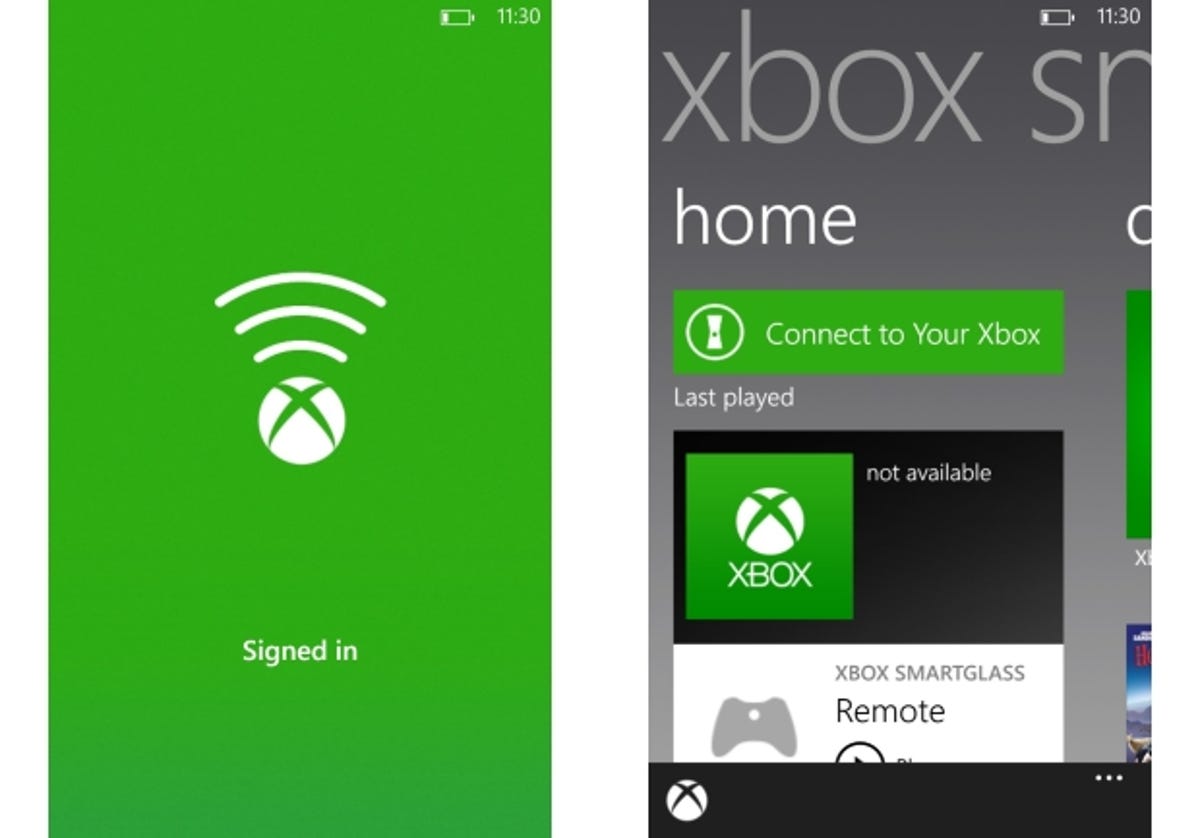
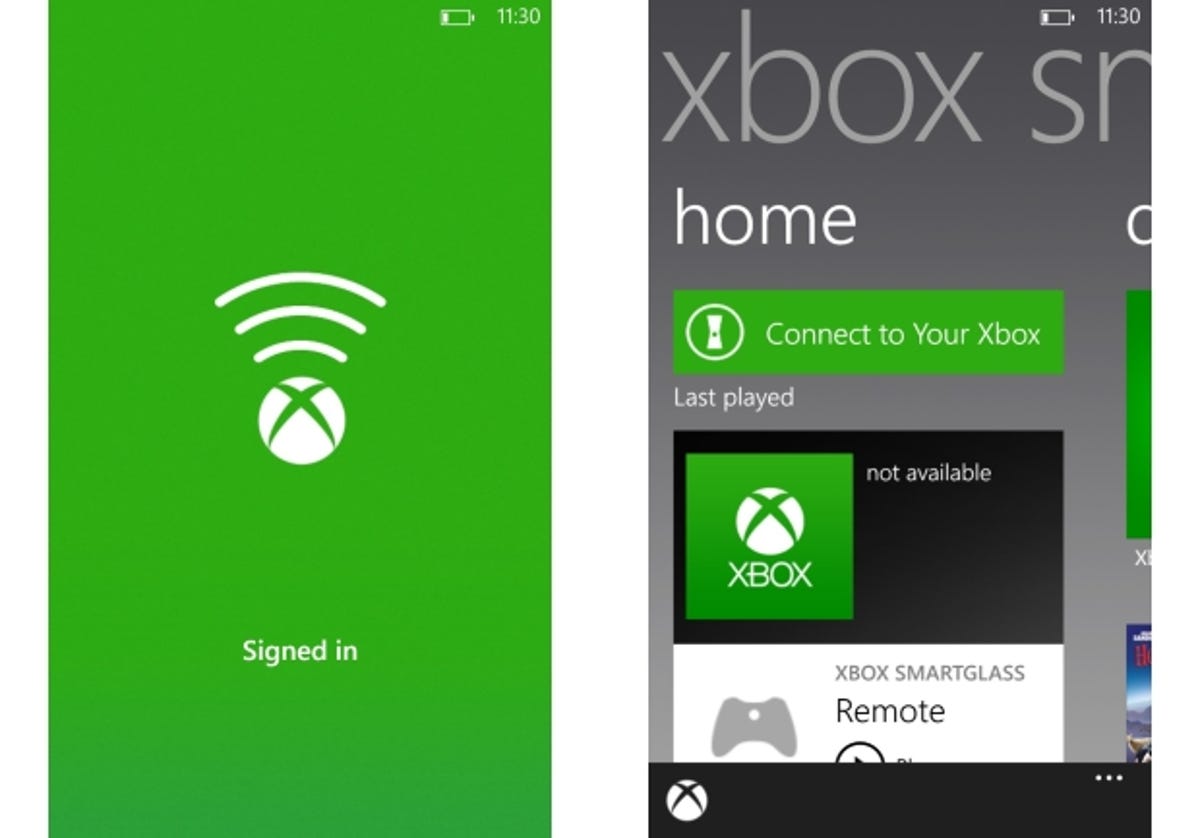
If you have an Xbox 360, you can use your Windows Phone as a controller, a keyboard and even as a mouse. To do this, first go into the games hub and run the SmartGlass app. If it’s not there,
download it from the Windows Marketplace.
With SmartGlass up and running, press the bottom right three full stops and then select ‘connect to your
Xbox’. Make sure your Xbox is on. You will know if the devices paired up without issue because you can see the option of ‘Remote’, the on-screen button you press to start using your Lumia 620 as a controller for your Xbox. If not, hit ‘try again’ and ensure both your phone and Xbox use the same Wi-Fi router connection.
Assuming all went to plan, you can now select between guide, controller, keyboard or browser control modes by pressing the left and right arrow, although the app will automatically adjust to the correct mode when needed, so you shouldn’t need to. Now simply swipe left, right, up or down or make use of the on-screen buttons. Simple.
Now it’s all working, what you see on your phone is played on the big screen. So when browsing
Internet Explorer, you can swipe around with your finger and type using the Lumia 620’s on-screen keyboard.
Or just open up one of the SmartGlass supported apps like Netflix and choose something to watch and play or
pause the action without the need for your traditional Xbox controller.
2. Tell everyone you’re running late with one message


Rather than manually send everyone a message apologising for running late, if you were clever enough to invite
contacts to the appointment, you can easily send out a warning. Go into calendar, select the appointment you’re failing miserably to be punctual for and then press the ‘…’ button in the bottom right.
Here you can see four options, one of which shows a stickman running. Press this and a pre-written email with
a late message will pop up, with all involved contacts added in as a recipient. Now you can either edit the
message to give a reason for being late or just hit send and it will go to everyone.
Note: This feature remains hidden if you’re the only person attending the event, which makes sense.
3. Find your nearest petrol station and get you there
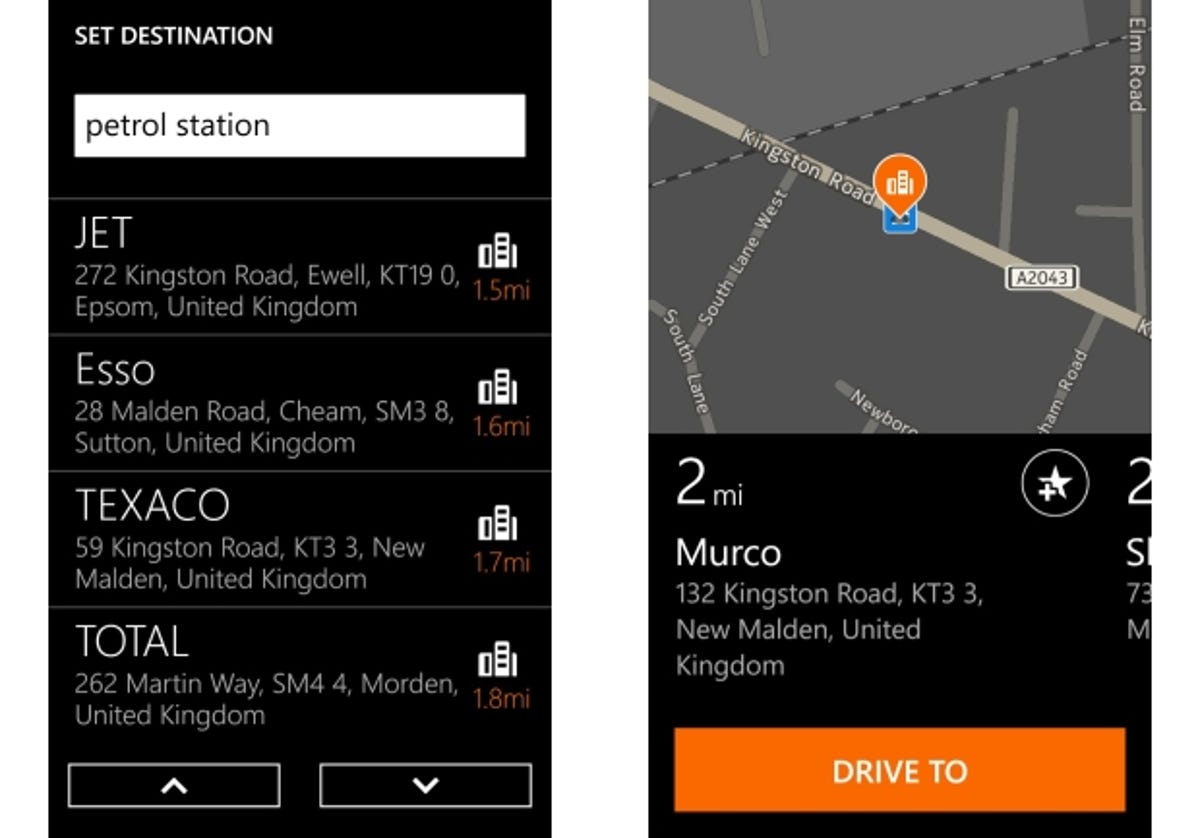
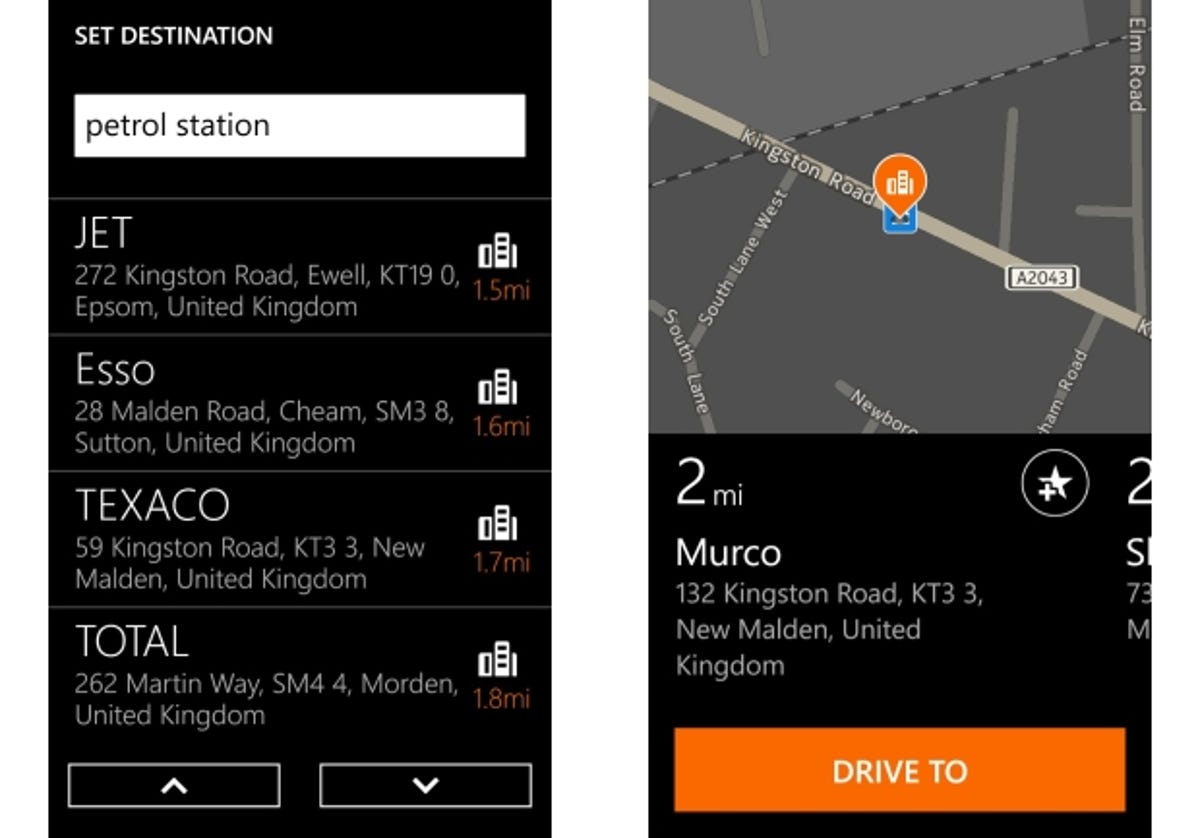
You don’t need to buy a sat-nav app when you have a Windows Phone from Nokia — the Nokia Drive app is built
right in. This means you can get turn-by-turn directions when driving, and you don’t even need a data
connection.
Load up the Nokia Drive app or download it from the Windows Marketplace. Now select settings once the app
is running and click Manage Maps. You’ll see a + button — click it and select the country you live in and
then wait for the download to finish. Now you can enjoy directions without relying on data.
All you have to do now is jump back, select Set Destination, hit Search and type in petrol stations. The app
will now list all the nearest filling stations in order of proximity. Select one and then you can either hit Drive To or swipe left or right between all the selections, with the map preview updating to show you where each option is. If you think you might need those directions again, hit the
star icon to save it to your favourites.
4. Make animated GIFs for the Internet


You’ve seen those silly animated videos on the Internet, the ones that loop over and over. Great news! You can make
your own with the Lumia 620.
To do so, find an animal doing something hilarious. Now go into your camera, either by pressing the icon or holding down the camera button for a second or so.
Now hit the bottom button of the four if holding the phone in landscape, or the leftmost button in portrait — it’s
the one comprised of two arrows. Now select the Cinemagraph app (if it’s not there, same drill as before —
download and install from the Windows Marketplace).
Now it’s just a case of holding the photo capture button down or pressing the screen to record. A circular
loading bar will indicate how long you have before recording stops. Once done, you can then increase or
decrease the length of the loop via a simple bar, and you can select areas to keep from moving using the reduce tool, which can create a creepy effect. Then save.
Finally, all you have to do is share it with the world via a Nokia account, which you can access by registering or
using your Facebook details.
5. Locate nearby attractions using your camera


Augmented reality sounds like something from an early-90s sci-fi thriller with terrible CGI, but the
clever technology allows you to find local attractions, points of interest and services with your Lumia 620’s
camera.
Download the City Lens app and open it up. Assuming you have a data
connection of some sort, you will be prompted to do a figure of eight with your phone. Do this until the
prompt goes away. Assuming all goes well, you can move or rotate on the spot and the direction of
restaurants, pubs, shops and whatever else is nearby will show up in real time, depending on whatever you
want to look for.
Places can be clicked on within the viewfinder. Doing so allows you to get directions and share the location.
One final tip: put your Lumia 620 on a flat surface and you will get a bird’s eye view of where you are.
6. Share files without any cables
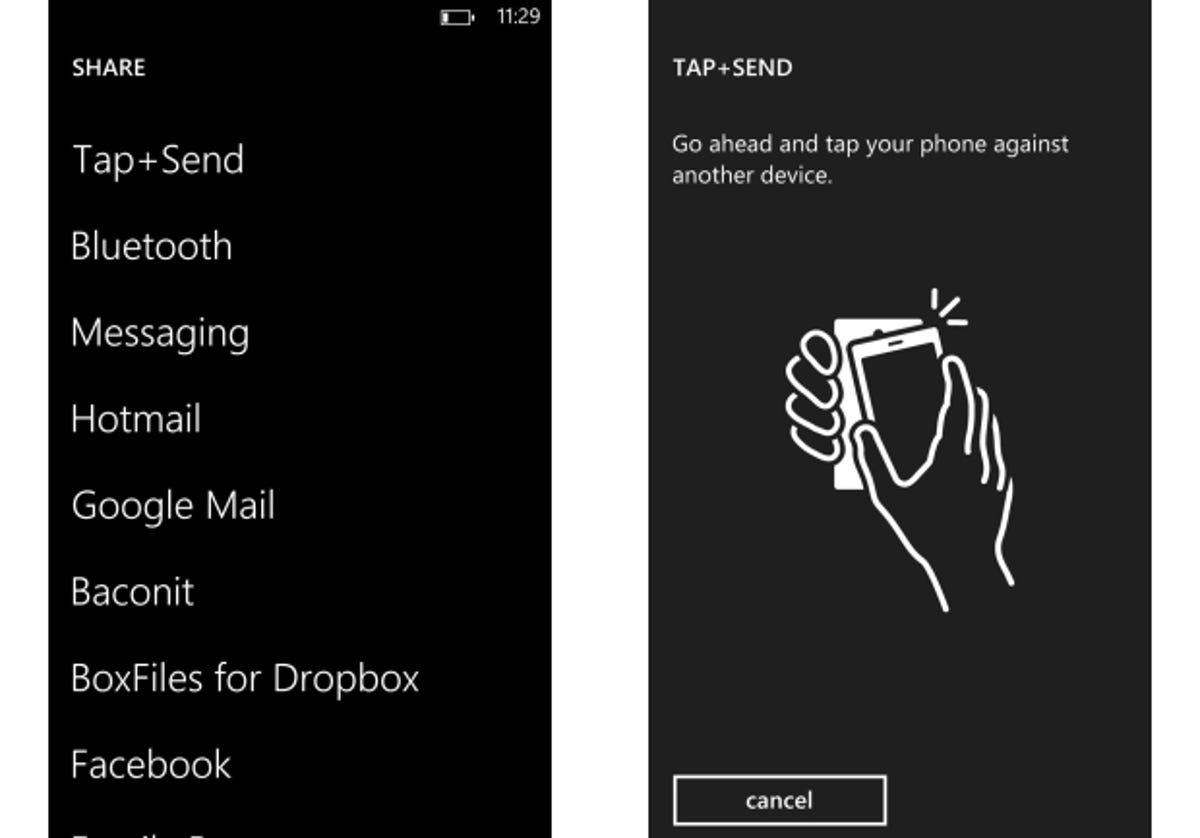
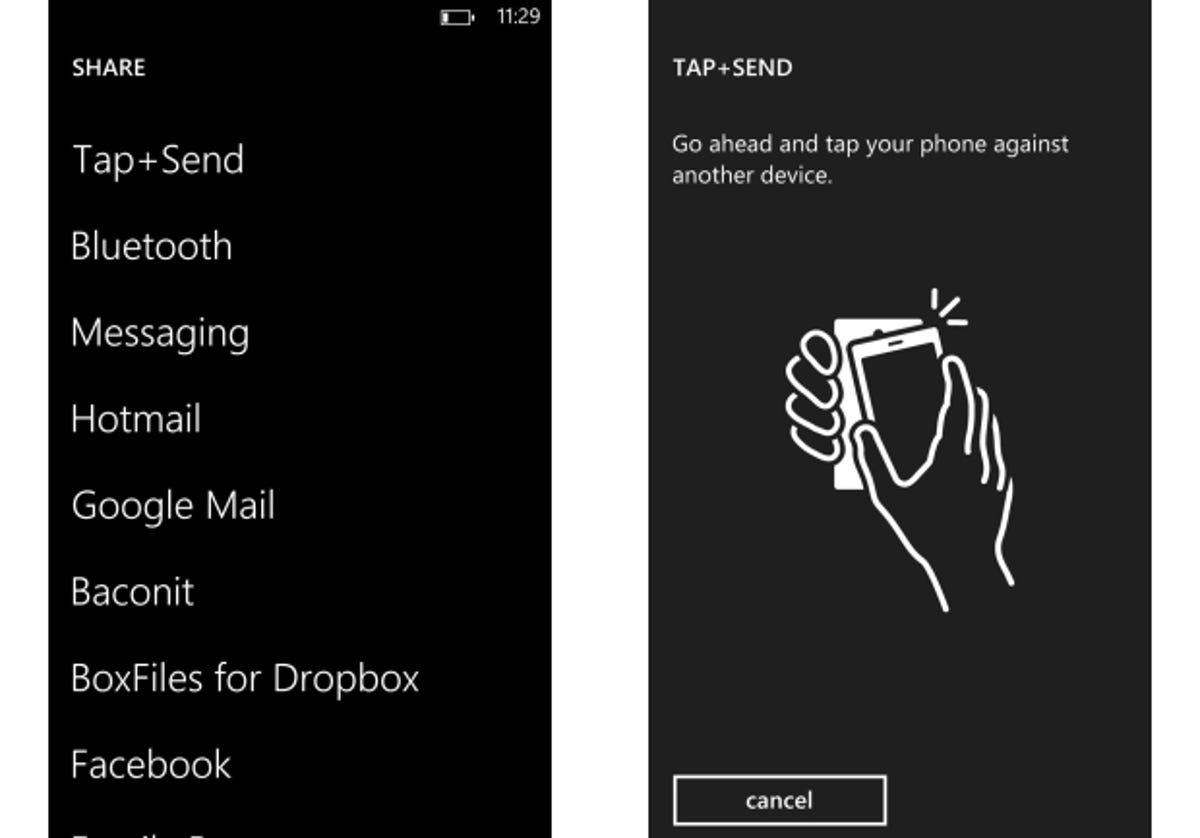
It may be a budget smart phone, but the Lumia 620 comes with NFC — short for near-field communication. This emerging technology allows you to transfer data, such as contact
details and photos, between two NFC-capable phones simply by touching them together.
The feature can be found in the Settings page under Tap+Send. Enable it on the devices you wish to transfer files to
and from and turn on Bluetooth, also located in Settings. Now, the devices will ask to be put together to
pair up — cuddle them together until a sound plays.
Now you just find whatever you want to share via NFC, press the ‘…’ in the bottom right
corner, then select Share, then Tap+Send. Then touch the devices together.
7. Turn your Lumia 620 into a router
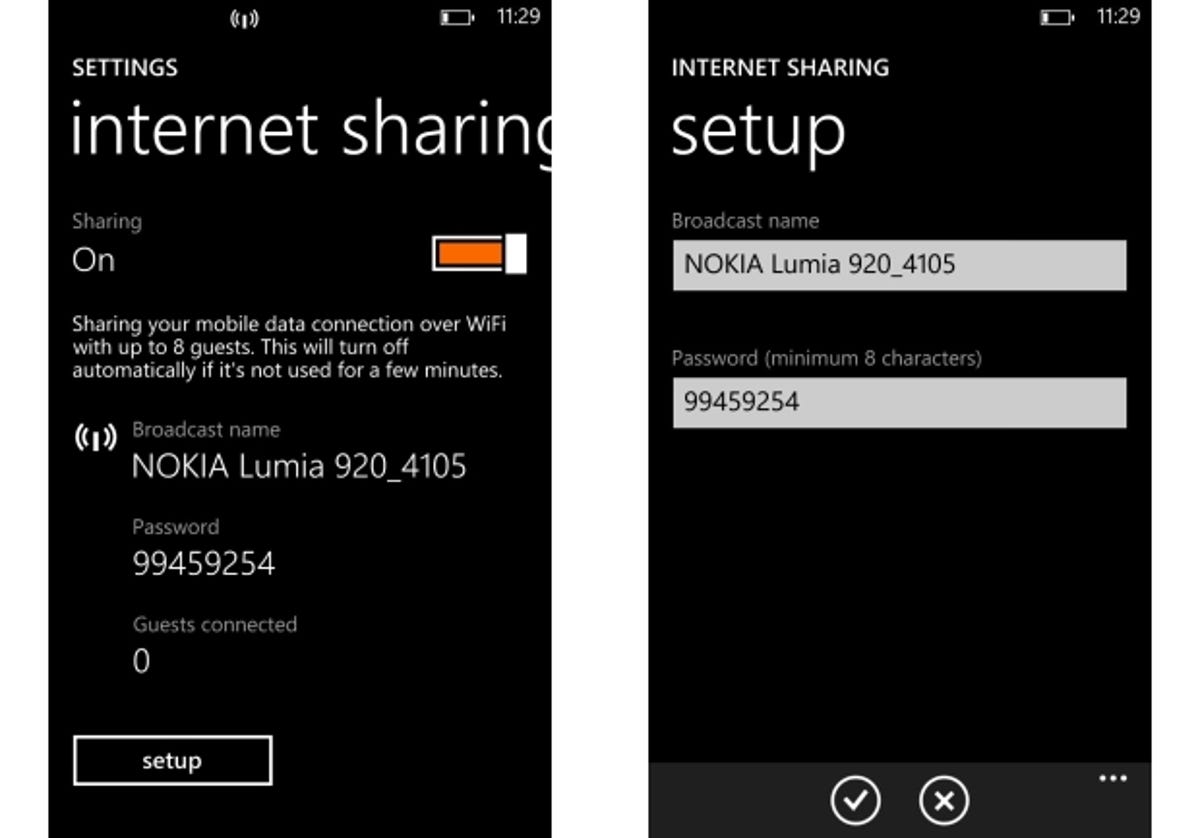
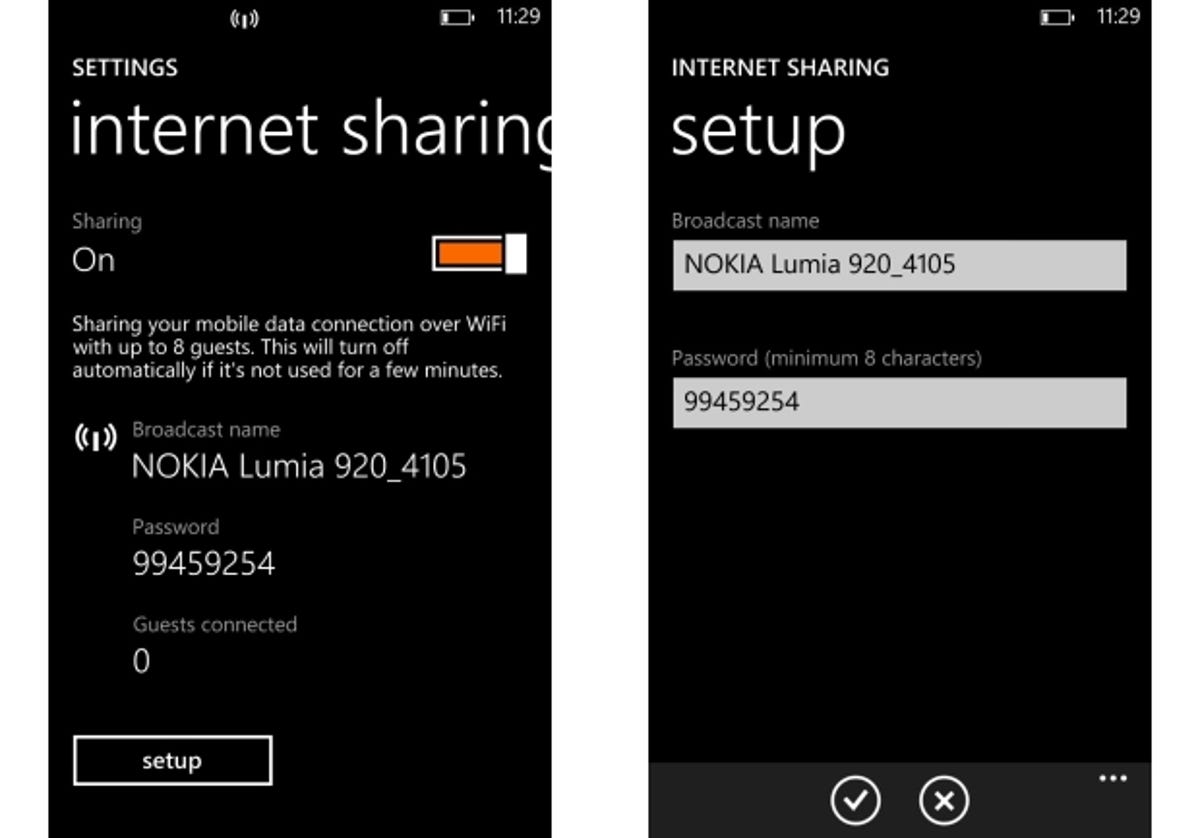
Internet tethering wasn’t a feature with Windows Phone 7 until a few updates in, but it’s there and ready to
go in Windows Phone 8. Known as Internet Sharing, the option can be accessed under settings.
So what does it do? In short, Internet Sharing basically makes your phone a sort of mobile Wi-Fi router that
allows up to eight people to piggyback your 3G data connection with any Wi-Fi enabled devices. In theory,
eight people with laptops could be browsing the Web thanks to your phone — although don’t expect incredible (or even usable)
speeds if that many people get involved.
To use it, you simply turn the feature on and then select Setup. Now choose a Broadcast name that everyone
you want to connect can identify and then choose a password to join your new network. Obviously only
share this password with the people you want to connect, or you may end up with some unwanted guests cadging your data.
Now, people should see you listed as a potential Wi-Fi connection they can join by entering the password
you’ve given them. Bear in mind all that data being munched up could be costly, so either ensure you have an
unlimited tariff or keep the usage to a minimum.
8. Hide your caller ID


Don’t want whoever you’re calling to see your number? Go into your caller history and press the ‘…’ in the bottom right corner. Now hit Settings, then ‘Show my caller ID to’, and select ‘no one’.
9. Make it child friendly
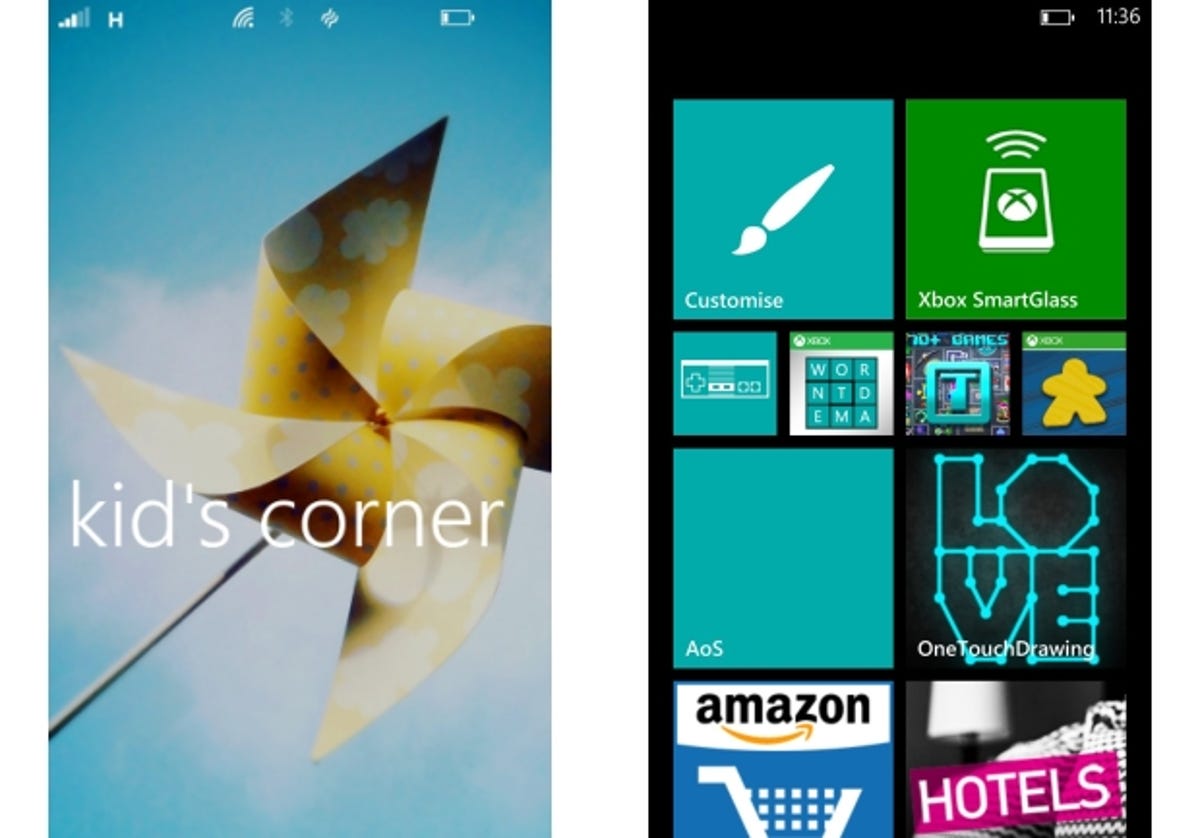
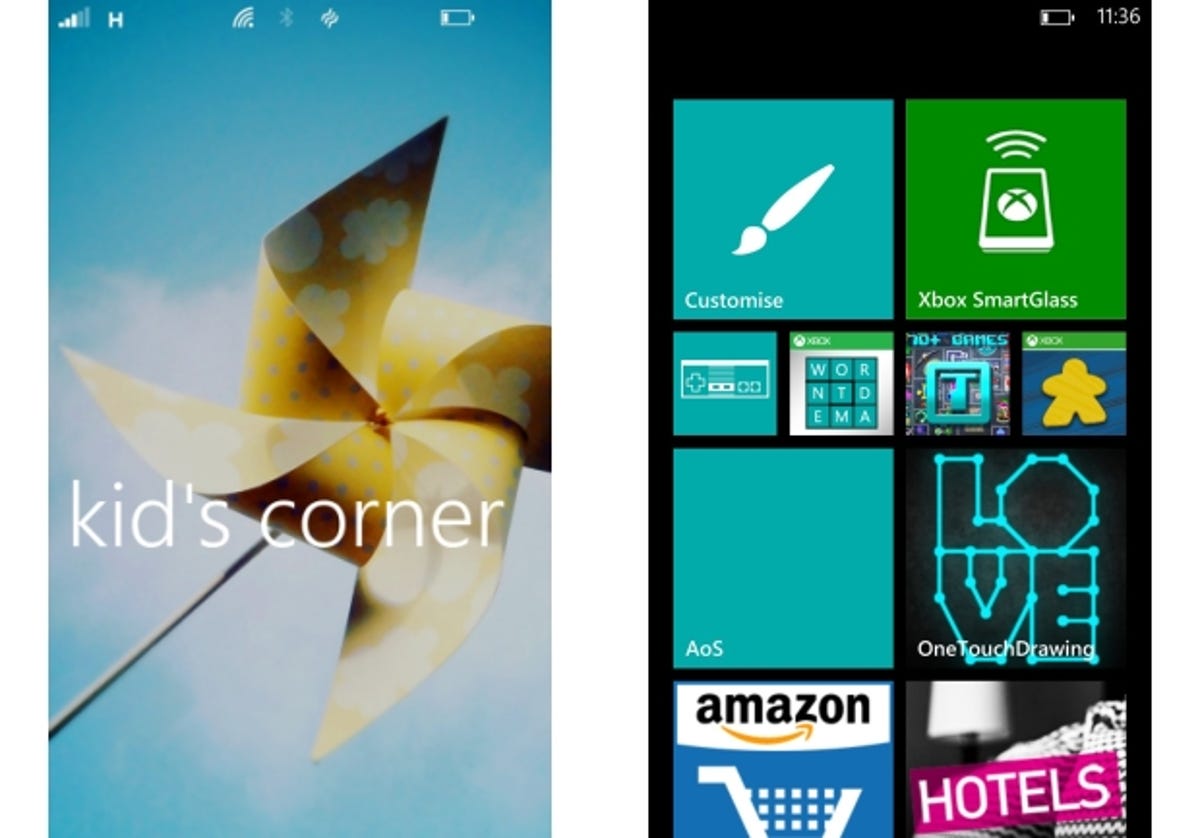
Tucked away under settings is Kid’s Corner, a new feature to Windows Phone that allows you to let
your children use your Lumia 620 without fear of them emailing your boss embarrassing pictures,
deleting your entire contacts list or buying an incredibly expensive app.
Simply go into Settings, find Kid’s Corner and turn the feature on. Now follow the on-screen instructions,
adding the games, apps, music and video you’re happy for your kiddywinks to see. Those you want to
keep them away from need to remain unticked.
Now you have the option to set a password for your lock screen. It’s worth setting one, as it not only prevents
your phone from being easily accessed if you lost it, it also keeps tech-savvy little rascals from adjusting the allowed content of Kid’s
Corner, defeating the point of it entirely. Once set, make sure you remember it and finish the
setup.
Assuming all went well, accessing Kid’s Corner is done by locking the screen, then pressing to unlock — but
instead of sliding the screen upwards, you swipe from right to left. You should see a screen labelled Kid’s Corner. Now swipe from down to up. Here you’ll see all the content you selected, ready for your lucky progeny to enjoy.
10. Put all your emails in one place
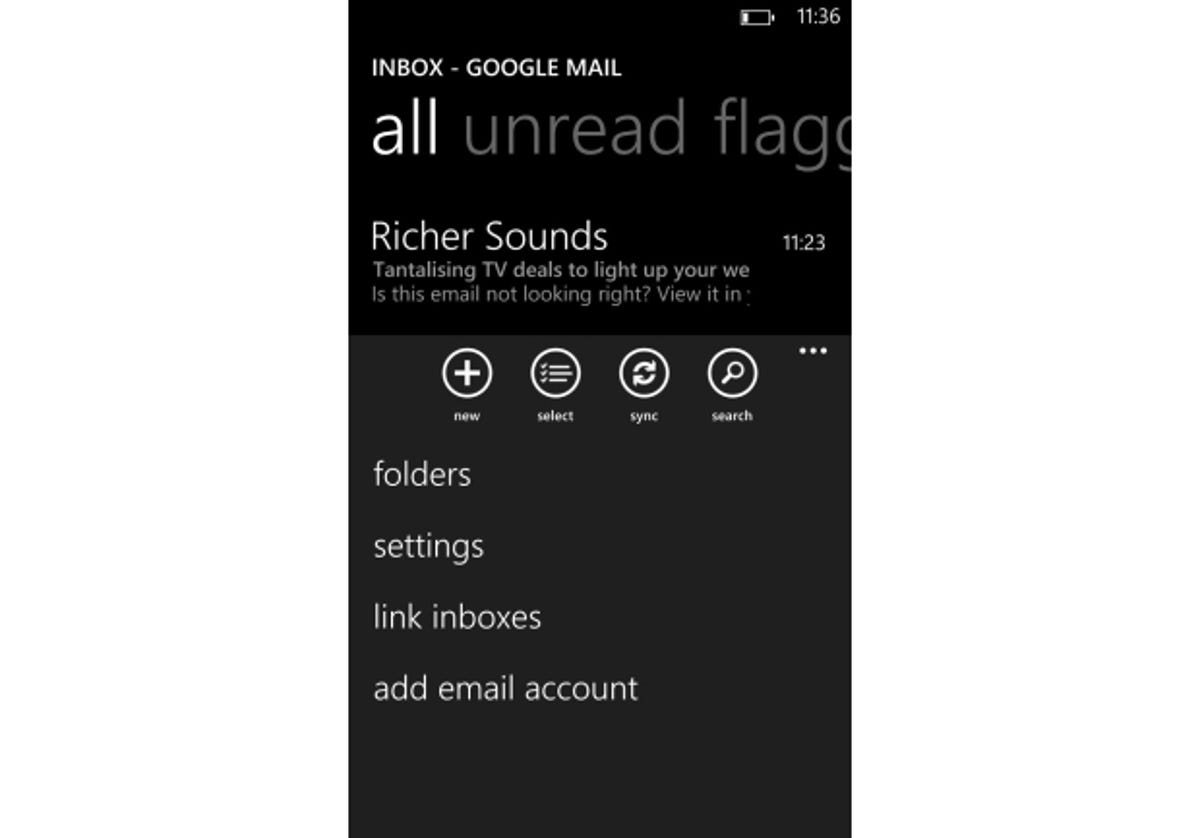
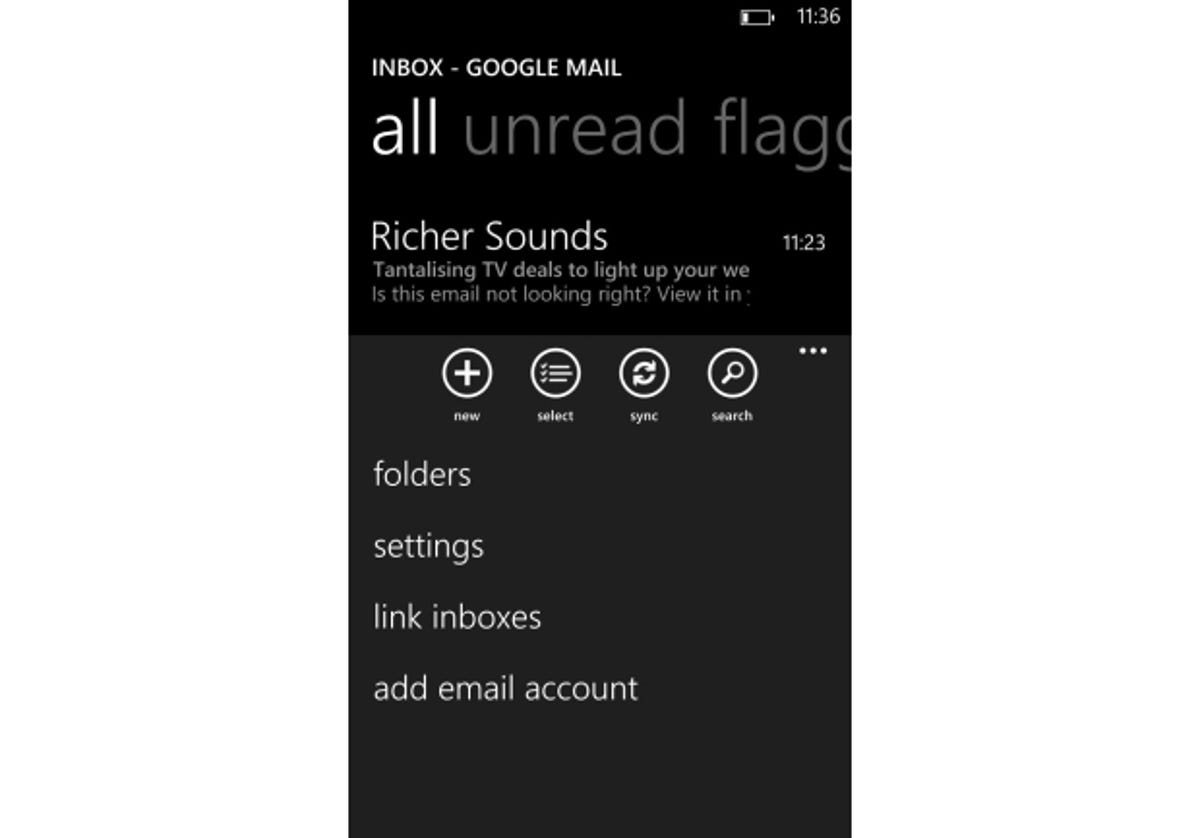
If you want to feed multiple email accounts into one inbox, you
can make this happen very easily with your Lumia 620. Simply go into one of your email accounts you want to link — it doesn’t
matter which one — and then press the ‘…’ button. Now select Link Inboxes and choose the other
inbox you wish to merge.
If you decide you want to separate the new linked inbox, you can simply press our old friend ‘…’ when viewing your emails and then select the Unlink option. Here you can also adjust inbox names if
you wish to do so.
Note: Sometimes unlinking may require you to re-enter your password and login name for the non Hotmail
email account, so bear that in mind (done also under Settings and Email+Accounts). Just give your freshly
separated inbox a test by attempting to sync emails — if it works, no problem. If not, at least you know why.



