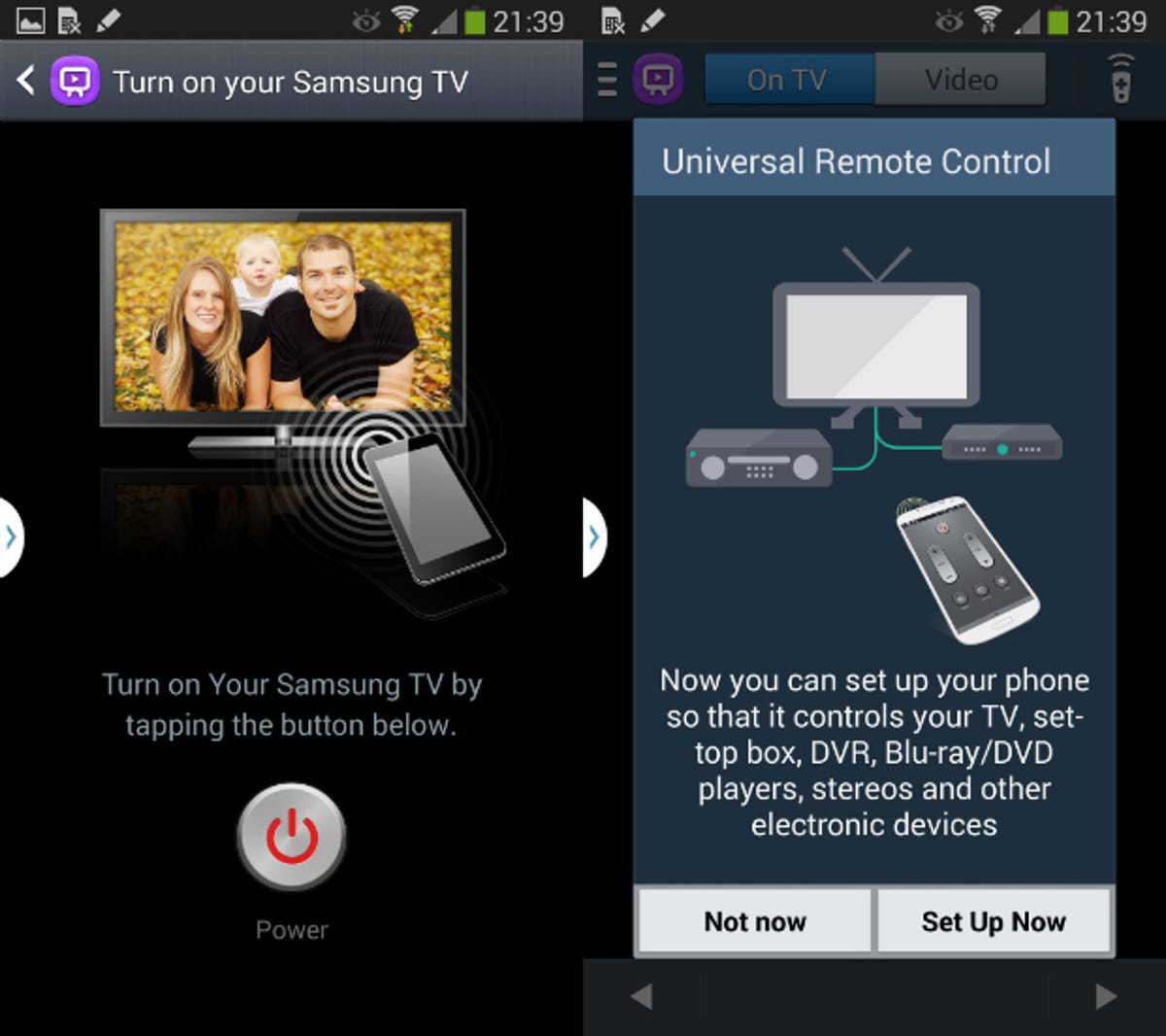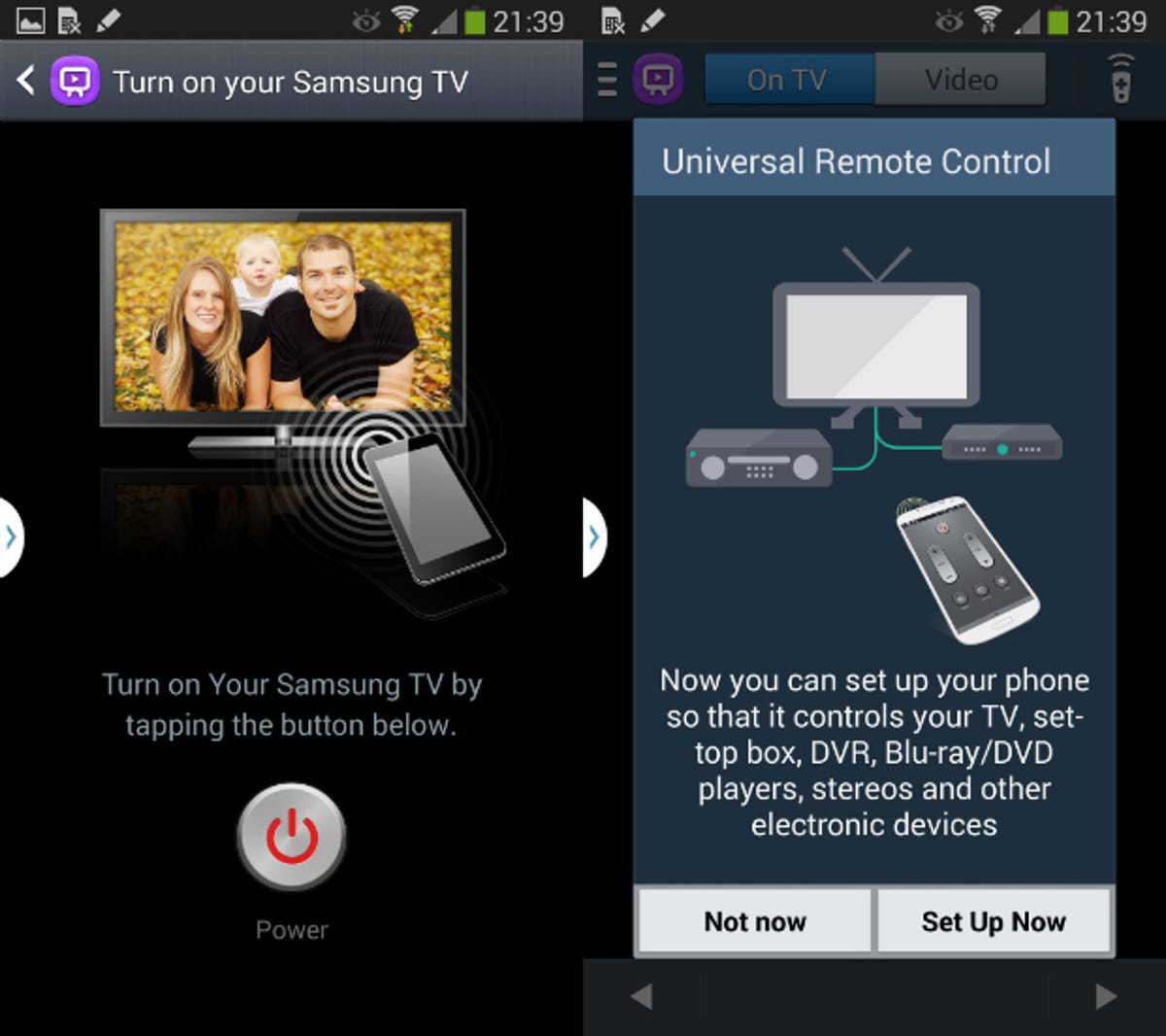Is it a phone? Is it a tablet? It’s actually something in between, but one thing that is certain about the Samsung Galaxy Note 3 is that it’s a powerhouse of mobile tech packed with cool features and tricks. Some of these will be instantly familiar to Android afiliados, while others are exclusive to Samsung’s TouchWiz user-interface. We’ve compiled ten of the best hints for this monster-sized blower with the aim of enriching your experience no end.
1. Enable one-handed operation
When you stick a 5.7-inch screen on a phone, it goes without saying that it’s going to be quite a large beast. That’s certainly true of the Galaxy Note 3, which is almost impossible to use with one hand unless you own Yeti-sized paws. You can make things a little easier by going to Settings > Controls and entering the One-handed operation menu. From here, you can change elements of the phone’s user interface to make them easier to reach if you’re using the phone with one hand.


2. Switch off that annoying S Pen pop-up window
Whenever you remove the Galaxy Note 3’s S Pen stylus from its dock, a pop-up window automatically appears with various options. While this is handy to a certain degree, it can become annoying over time. You can switch this off by going to Settings > Controls > S Pen, and then select Pen detachment options. Select “none” and the next time you remove it from the dock, you won’t have to contend with a mildly irritating menu packed with options you’re not interested in.
3. Use your touchscreen even when you’re wearing gloves
Capacitive touchscreens — like the one used on the Galaxy Note 3 — don’t rely on pressure for interaction. This is great for responsiveness, but sadly means you can’t use the screen when you’re wearing gloves. Samsung’s tech boffins have found a solution, however, which enhances the sensitivity of the display and overcomes this problem — allowing you to use your phone without having to remove your gloves and expose your delicate digits to the extreme winter cold. Go to Settings > Controls and scroll all the way down to the bottom and tick the option marked “Increase touch sensitivity”.
4. Use more than one app at once
The Galaxy Note 3’s massive screen is perfect for multitasking, and even allows you to run two applications at the same time, each in its own window. Go to Settings > Device, and then enable Multi window. You’ll notice a tab appear on the left-hand side of the screen — tap this, and you’ll see a selection of apps to support this mode. You can now surf the Web whilst composing a shopping list, or write an email during a YouTube “funny cat video” marathon.
5. Make sure you never lose your S Pen
The S Pen is an important part of the Galaxy Note 3’s functionality, but it suffers from one massive issue: it’s not tethered to the handset, which means it’s incredibly easy to misplace.
Mercifully, the Galaxy Note 3 is smart enough to know when the stylus isn’t docked when you get up and walk away — as long as you enable the feature, of course. Go to Settings > Controls > S Pen, and tick the “S Pen Keeper” option. The next time you rise from your seat without putting your trusty stylus safely back into its hole, your phone will show its dismay with an audio alert.
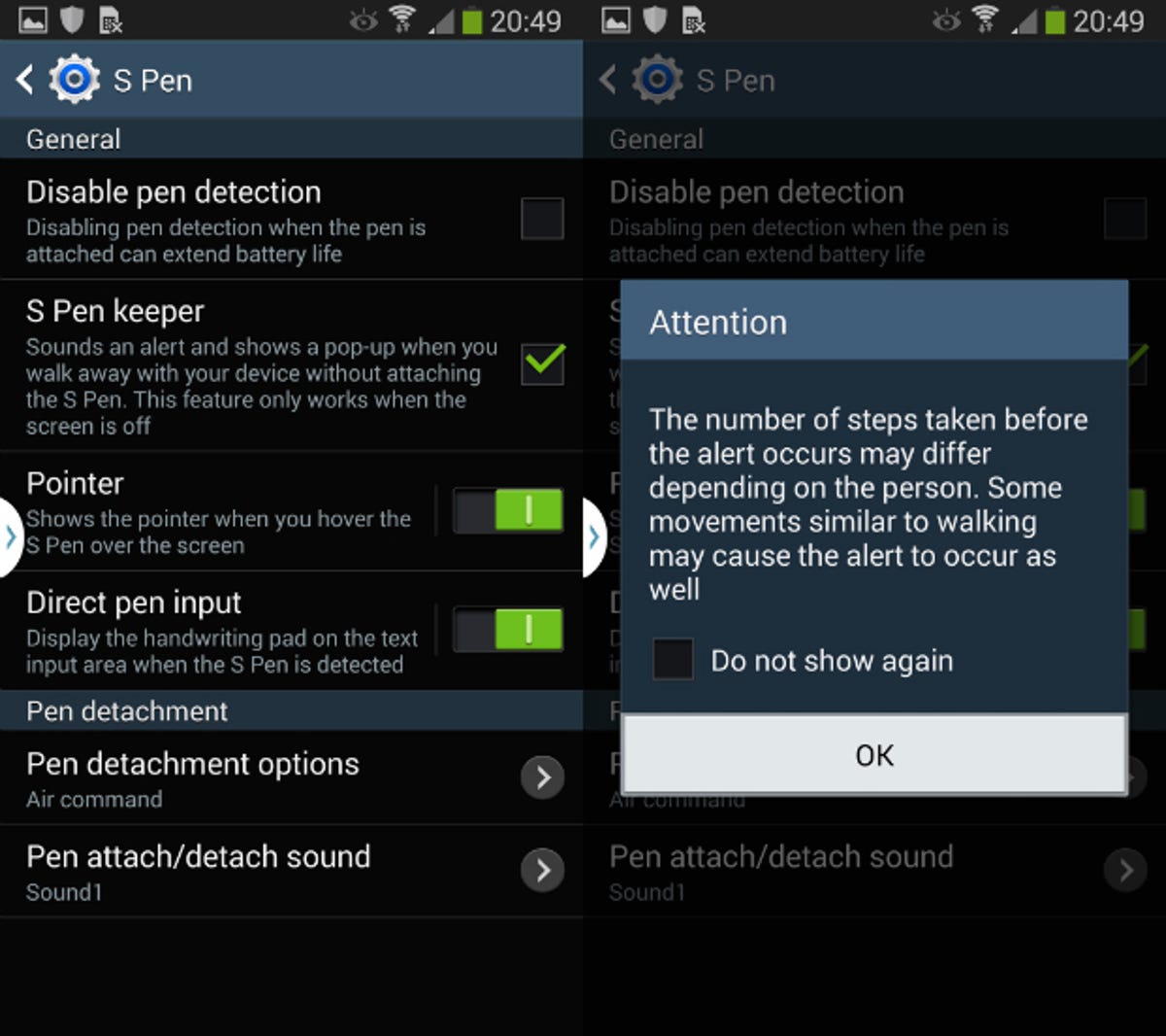
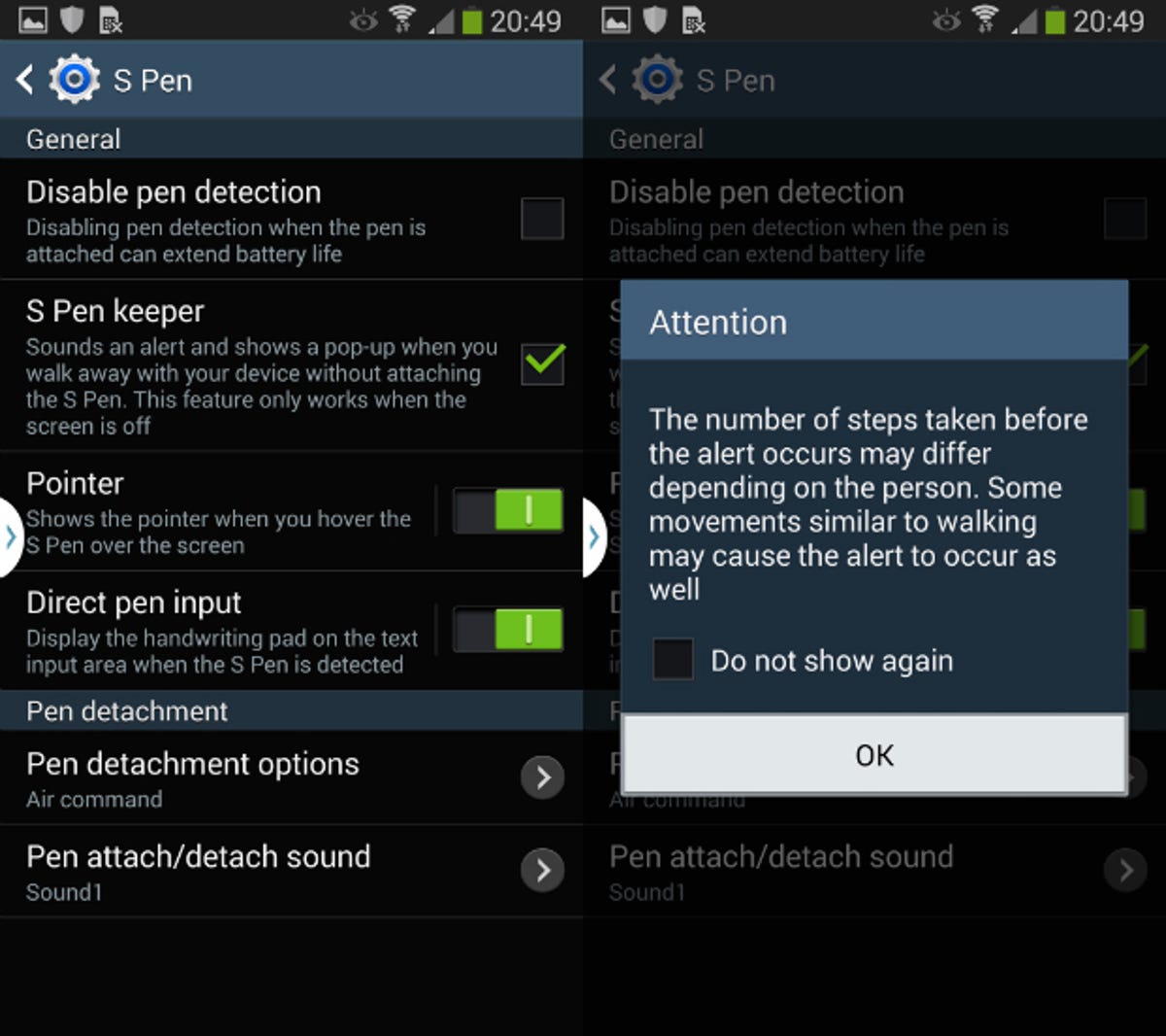
6. Mute your phone with the palm of your hand
Nothing is more annoying than your phone ringing when you’re in a quiet environment; there’s that initial pang of embarrassment followed quickly by your mortified, fumbled attempts to silence your errant blower. Guess what? Samsung has thought of this, too. To nullify the ringer of the Galaxy Note 3, all you need to do is hover your hand over the top of the phone like some kind of technological god. You’ll find the option in Settings > Controls > Palm motion.
7. Launch apps in pairs
Multi window is all very well, but it takes time to arrange your various apps each time you open them. Samsung has considered this and introduced the option to open applications in pairs, saving you valuable seconds. Simply open up any two apps — preferably ones you like to pair together, naturally — and then scroll down to the bottom of the multi-window panel. You’ll see an arrow at the bottom — tap this and you’ll be presented with an icon showing a screen divided into two sections. Tap this to create the “pair”. This newly created duo will appear at the top of the multi-window panel from this point onwards.
8. Go totally hands-free
Using a phone when you’re in a car is not just a bad idea, it’s illegal — and when the phone in question is the gargantuan Galaxy Note 3, it’s even harder to conceal the fact that you’re breaking the law. Be smart and use the included hands-free options, which include being able to accept a call by waving your hand over the screen and having your text and caller information read aloud so you know who is trying to get in touch without even having to glance at the screen. To enable these various features, go to Settings > Controls > Hands-free.
9. Change the text size and font
When a phone comes equipped with a whopping 5.7-inch screen, you’re unlikely to complain that you can’t see things clearly. If you do feel that you’d like larger text or a jazzier font though, the Galaxy Note 3 has you covered. Go to Settings > Device > Font. From this screen, you can pick a new font — as well as download fresh ones from the web — and toggle the size of the text.
10. Control your telly with your phone
Many of Samsung’s phones come equipped with IR blasters, which allow your phone to become an effective substitute for your television remote. Fire up Samsung’s WatchON application and you’ll be prompted to enter your region details and then your TV type. It’s a painless process and the rewards are more than worth it — you’ll be the master of your living room afterwards.