
Sarah Jacobsson Purewal/CNET
Windows 10 has a couple of different tools for helping you eke the most life out of your laptop’s ailing battery. There’s the traditional power options menu that lets you pick and choose how long your computer should stay awake when you’re not using it, and there’s also a new battery saver feature that switches off things like push notifications — because Windows 10 is basically a mobile operating system, and it has push notifications.
Here’s what you need to know to tweak your battery settings in Windows 10:
Power & sleep
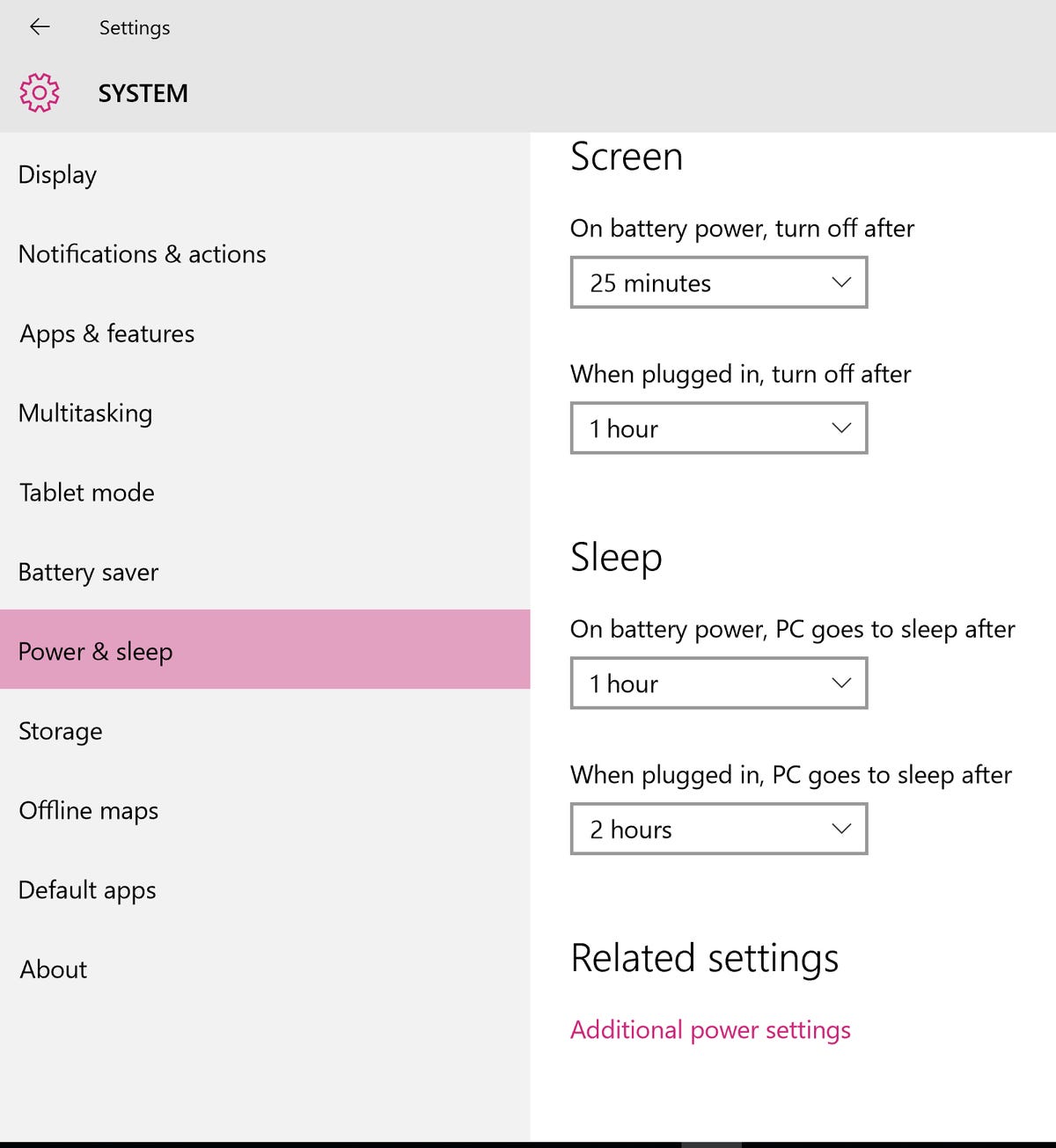
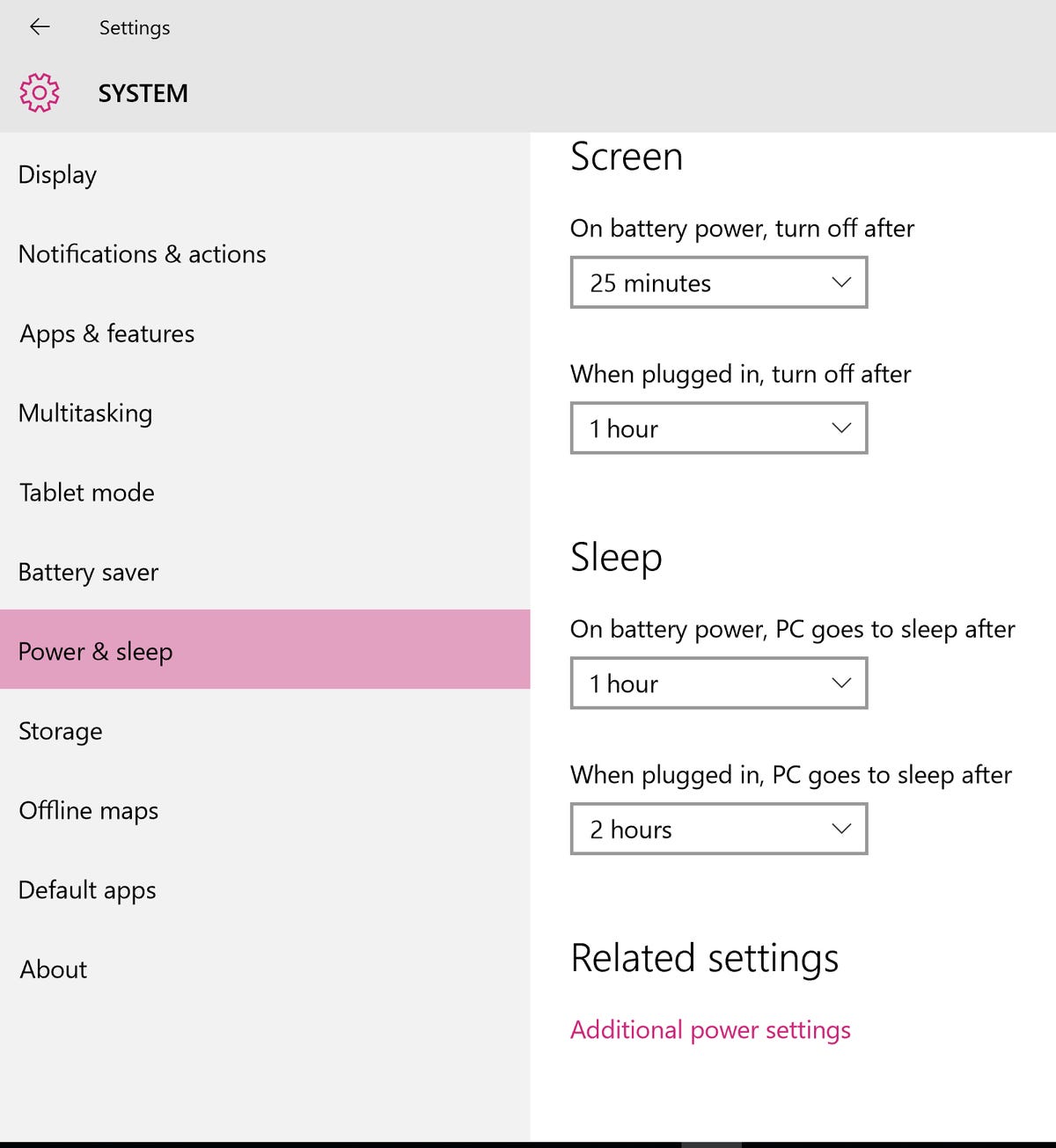
Sarah Jacobsson Purewal/CNET
The Power & sleep menu (Settings > System > Power & sleep) is nothing new. Here, you can choose how long your computer is idle before it automatically shuts off the screen or goes into Sleep mode, based on whether your computer is plugged in or running on the battery.


Sarah Jacobsson Purewal/CNET
You can also find the Additional power settings, which opens up the Power Options menu in the Control Panel. Here, you can edit your power plans, choose what happens when you close the lid of your laptop, and choose whether to require a password when your computer wakes from sleep mode.
Battery saver
In addition to the Power & sleep settings, Windows 10 has a new feature called Battery saver. Battery saver is a battery-saving power mode specifically optimized for Windows 10, which means it does things like limit background app activity and push notifications — similar to the battery-saving modes you find on smartphones and tablets.
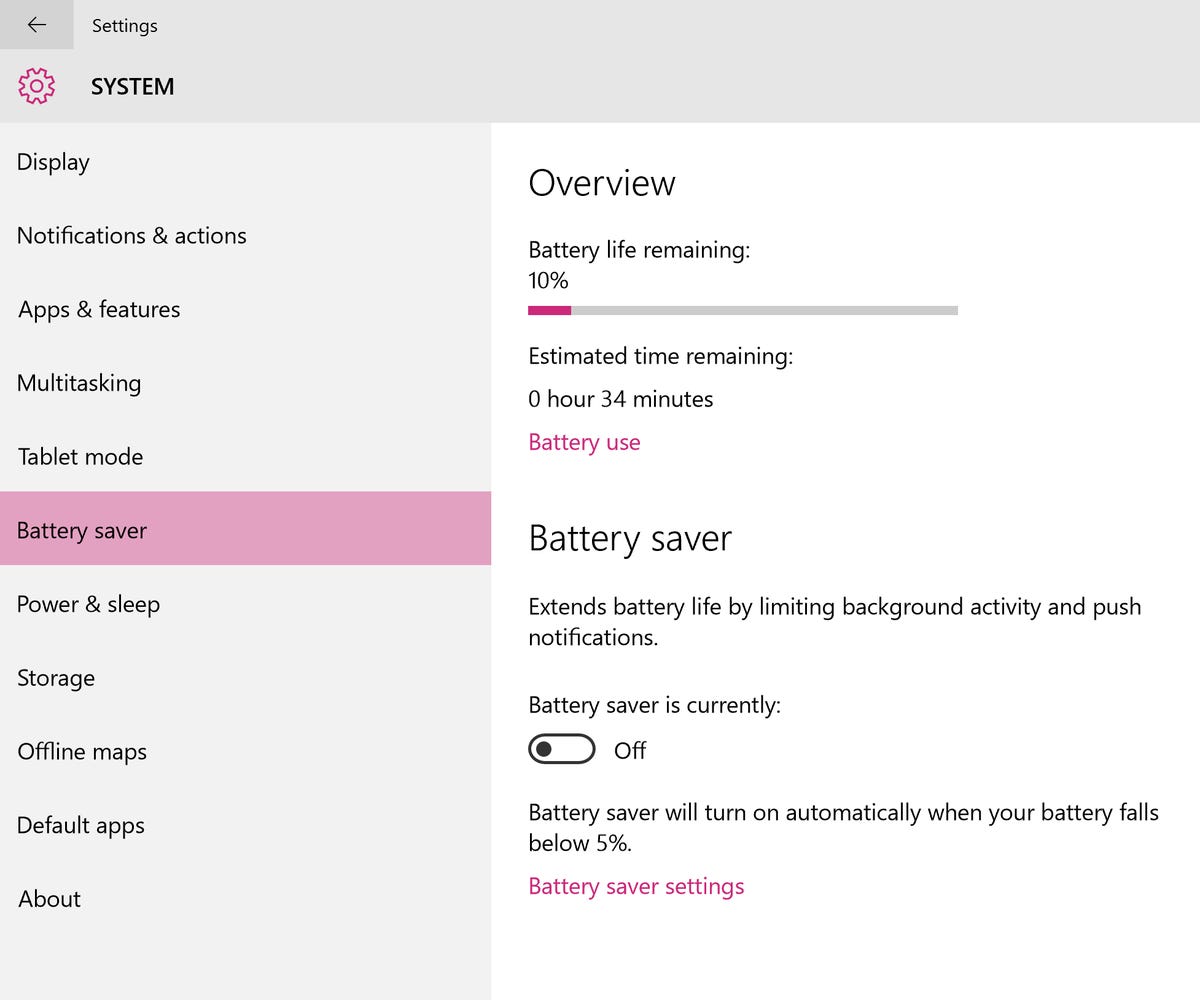
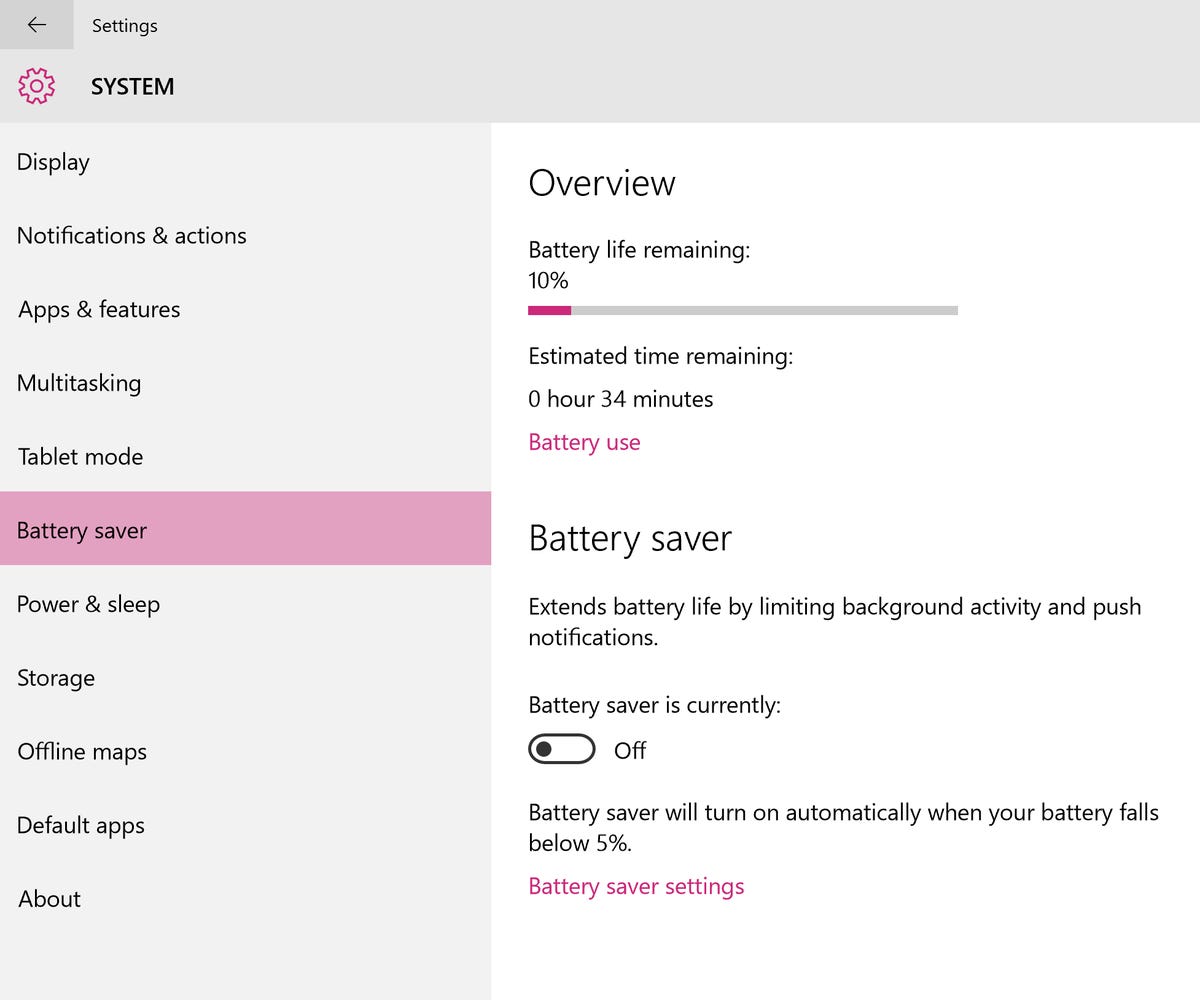
Sarah Jacobsson Purewal/CNET
Battery saver automatically turns on when your computer falls below 20 percent battery life, but you can also turn it on manually by going to Settings > System > Battery saver and switching the toggle from Off to On.
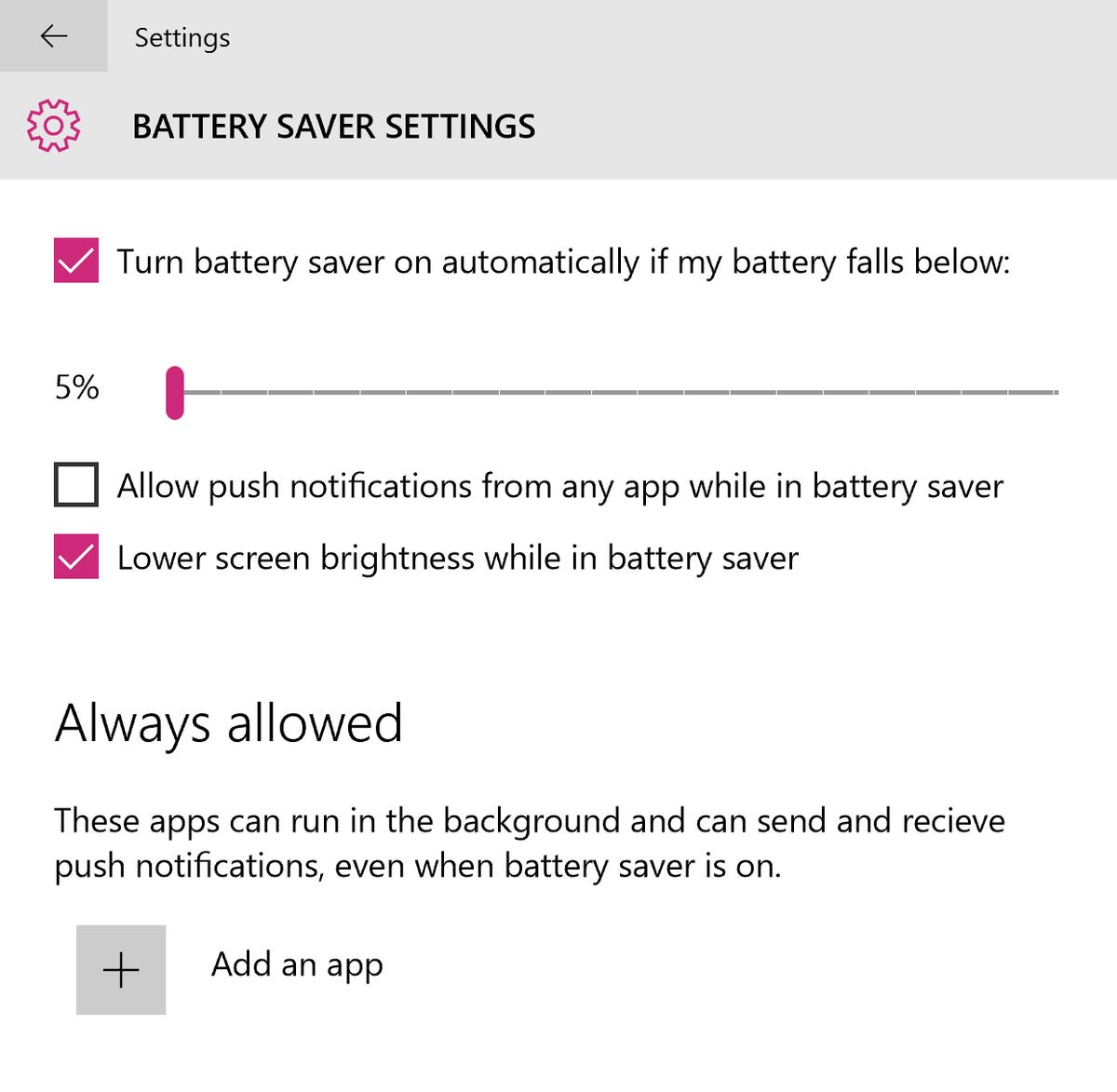
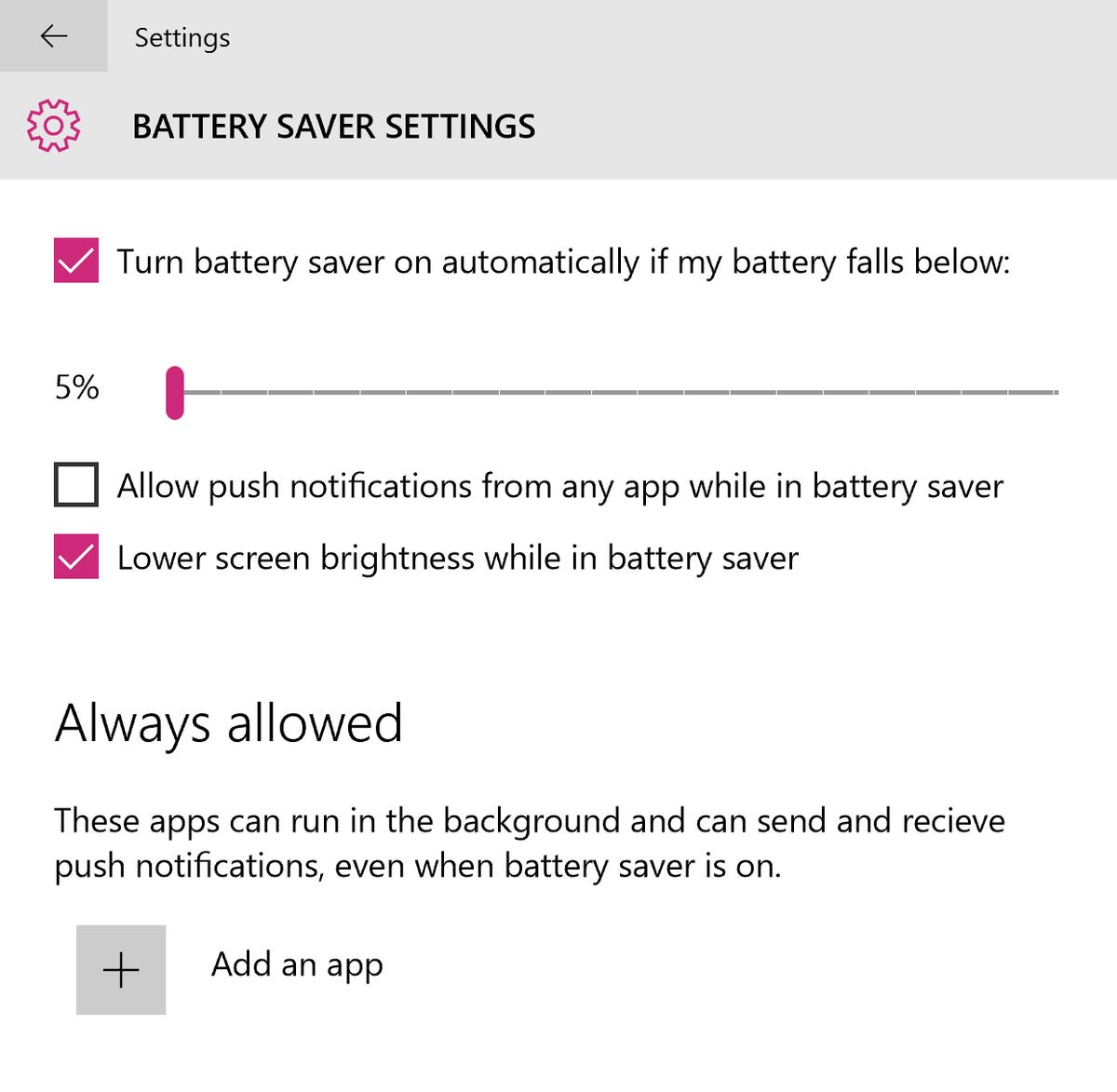
Sarah Jacobsson Purewal/CNET
Battery saver mode is tweakable. In the Battery saver menu, click Battery saver settings to enter the settings menu. Here, you can adjust the point at which Battery saver mode automatically turns on (between 5 and 100 percent battery life), choose whether to allow push notifications or lower screen brightness in Battery saver mode, and add app exceptions to Battery saver mode. Apps that you choose to exclude from Battery saver mode will be able to run in the background and send push notifications at all times.
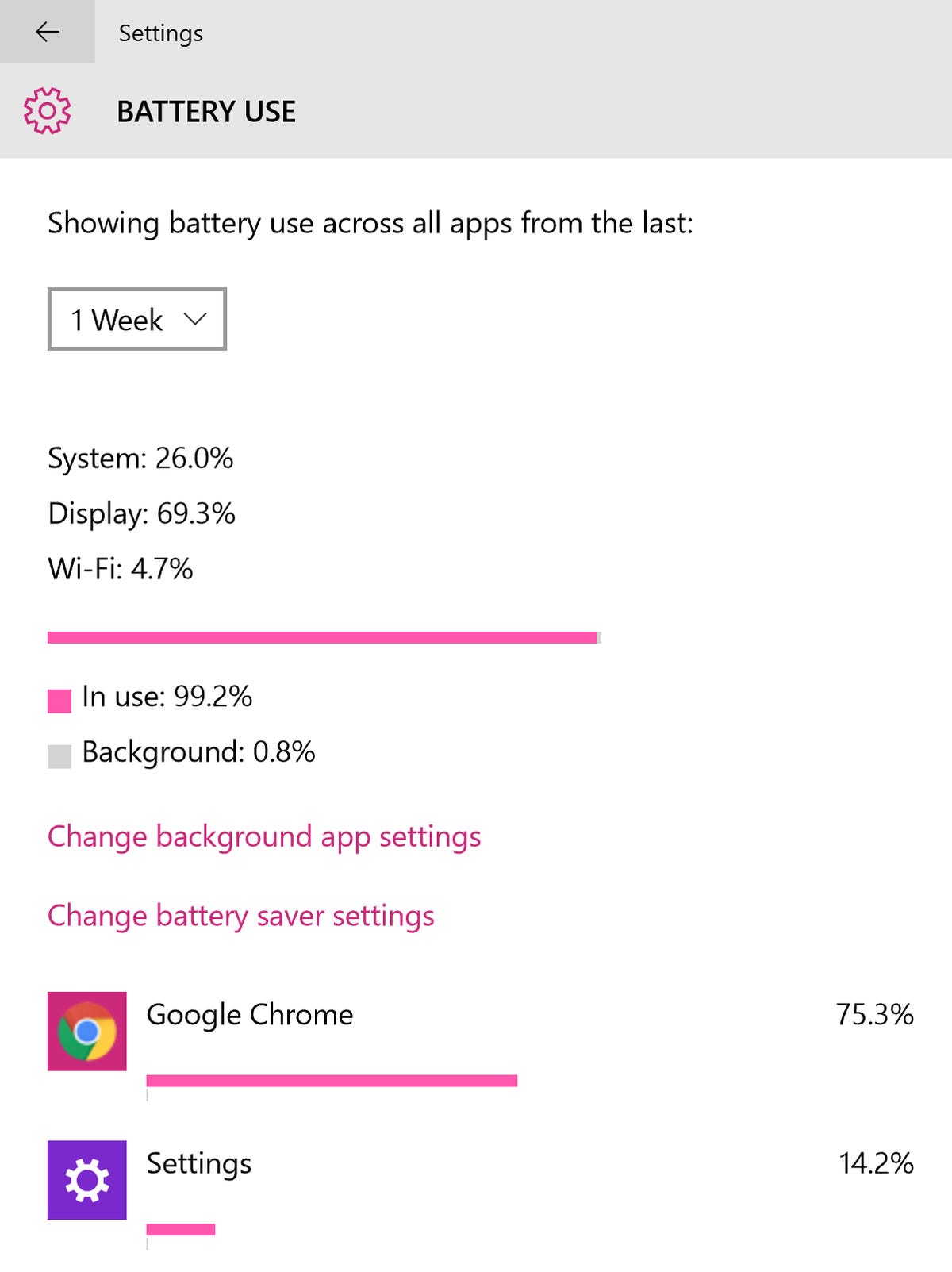
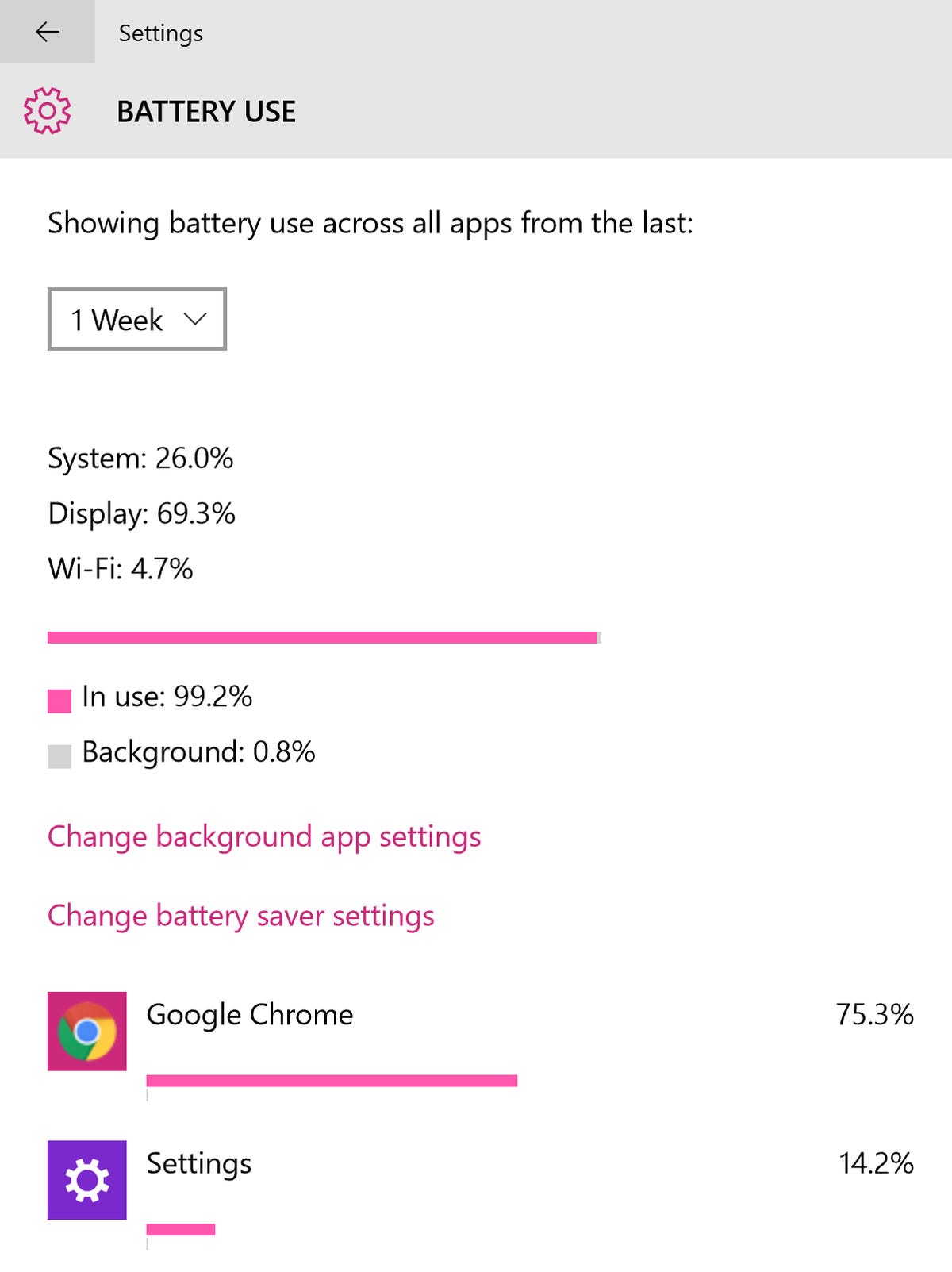
Sarah Jacobsson Purewal/CNET
In the main Battery saver menu, you can also see how much of your battery different apps are using (including background usage) by clicking Battery use. This will help you determine whether Battery saver mode will really help you out — according to my Battery use screen, in the past week, background app activities have only accounted for less than 1 percent of my battery use. Because I don’t use a lot of apps that work in the background, I probably won’t see a dramatic jump in battery life with the Battery saver mode.




