Windows 10 is keeping your lock screen sexy with its curated, personalized slideshow of images in Windows Spotlight (assuming you have Windows Spotlight turned on), but what about your desktop background? You’re probably wondering where you can find some of those pretty Spotlight images for personal use — after all, they must be stored on your device somewhere, right?
On your computer
As you might have guessed, Windows Spotlight photos are saved on your hard drive — they’re just tricky to find. There are easier ways to nab the Spotlight photos you love for your desktop background than finding the files on your PC, but if you really want to root around in the hidden files of your Assets folder, here’s what to do:
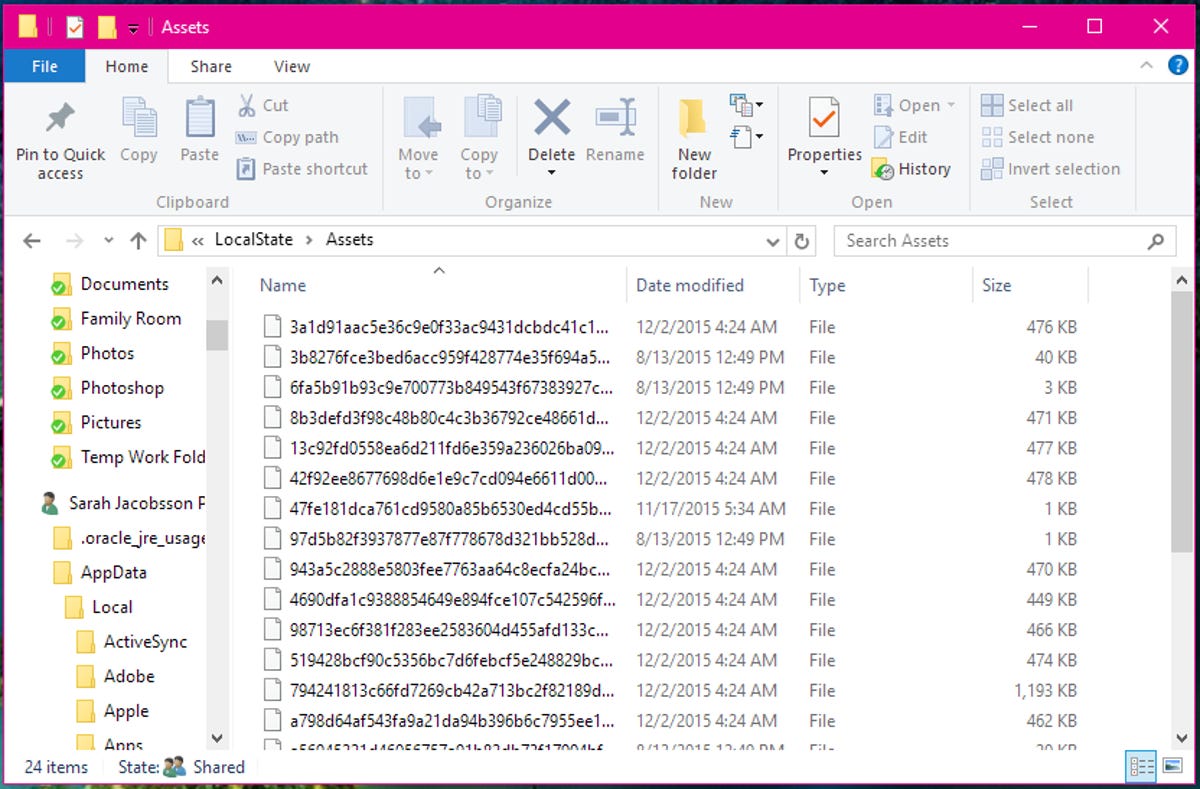
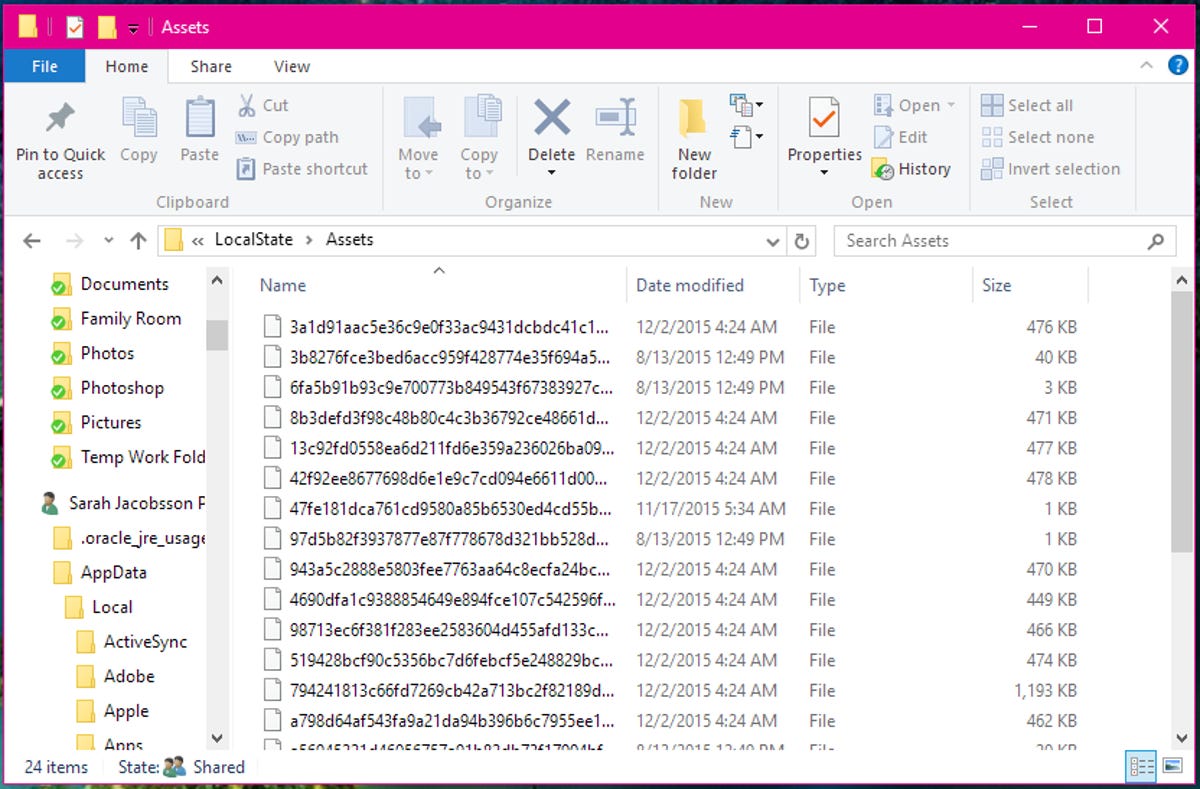
Sarah Jacobsson Purewal/CNET
1. Open File Explorer and navigate to the Assets folder. You can do this by pasting the following address into File Explorer’s address bar: %LocalAppData%\Packages\Microsoft.Windows.ContentDeliveryManager_cw5n1h2txyewy\LocalState\Assets
(You can also find this folder through simple click through navigation — C: > Users > [your username] > AppData > Local > Packages > Microsoft.Windows.ContentDeliveryManager_cw5n1h2txyewy > LocalState > Assets — but you’ll need to make hidden files visible.)
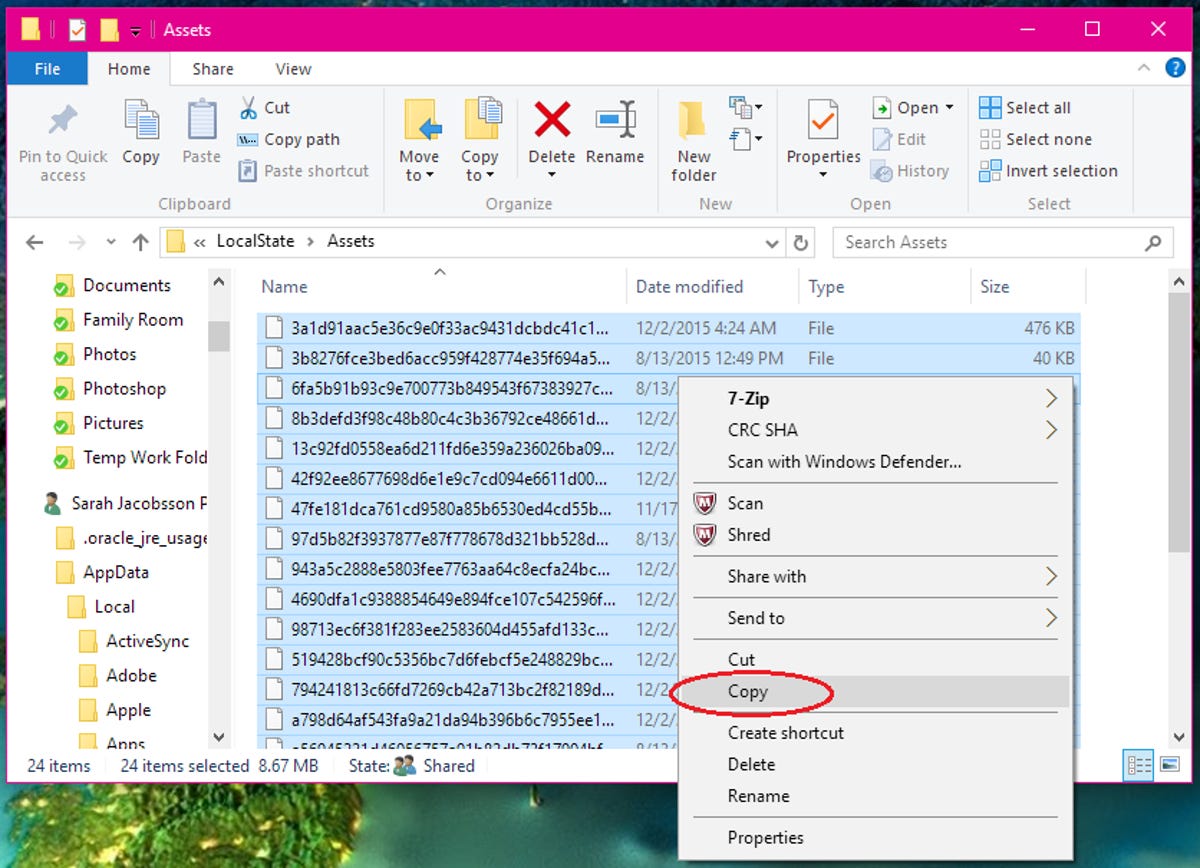
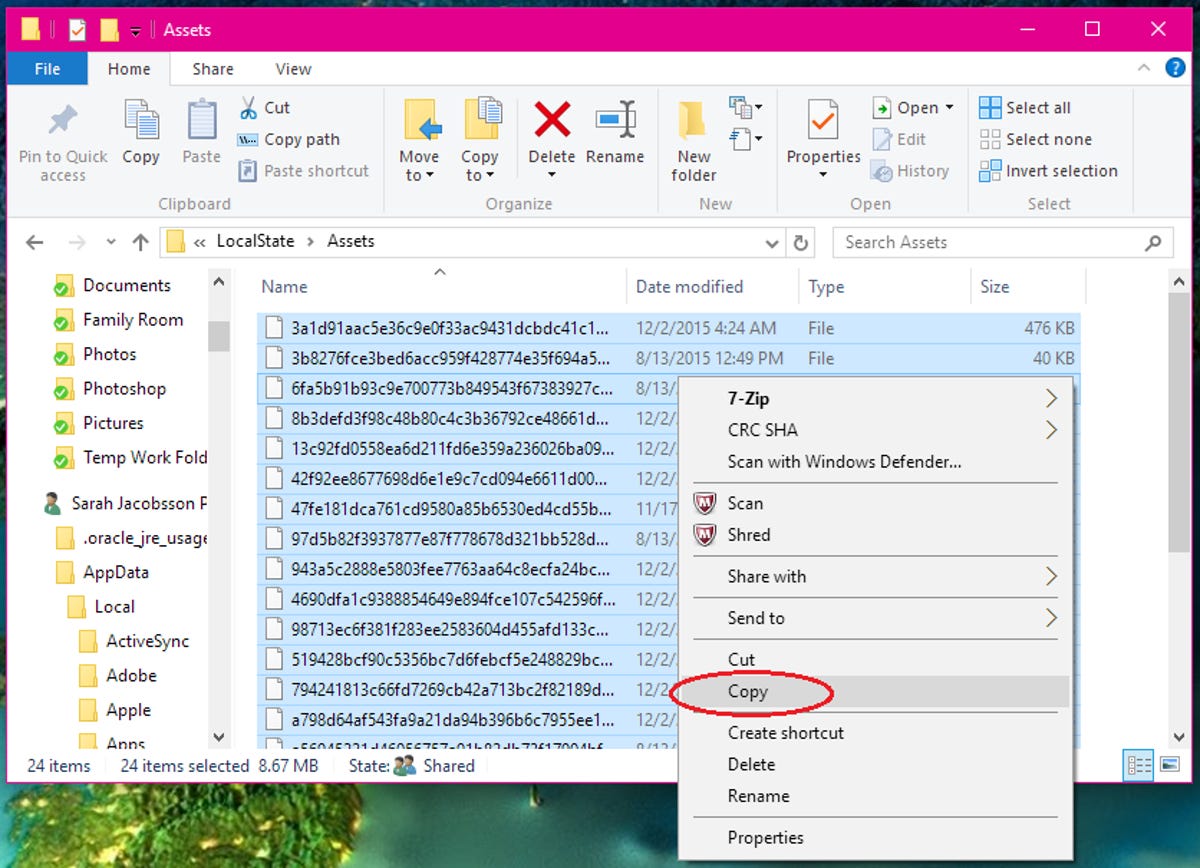
Sarah Jacobsson Purewal/CNET
2. In the Assets folder, you’ll see a bunch of files with long, not-very-user-friendly names. Select all of these files and hit Ctrl + C to copy them.
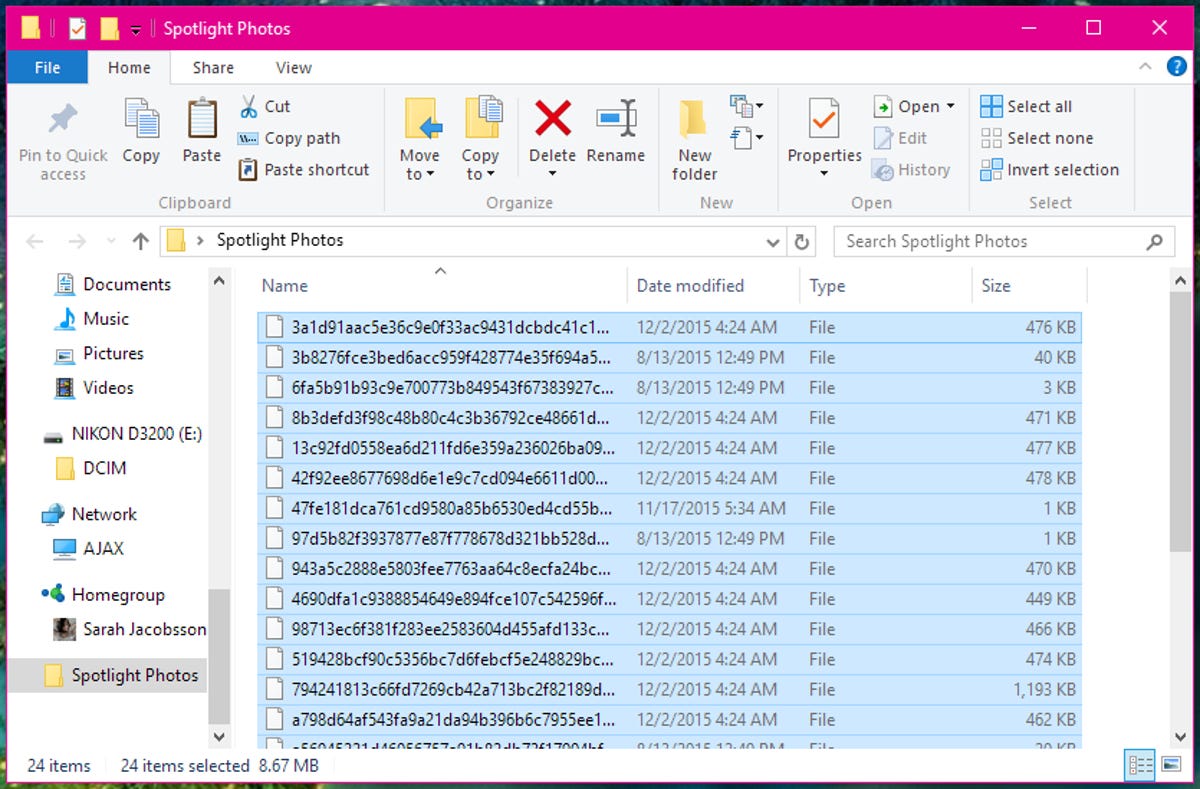
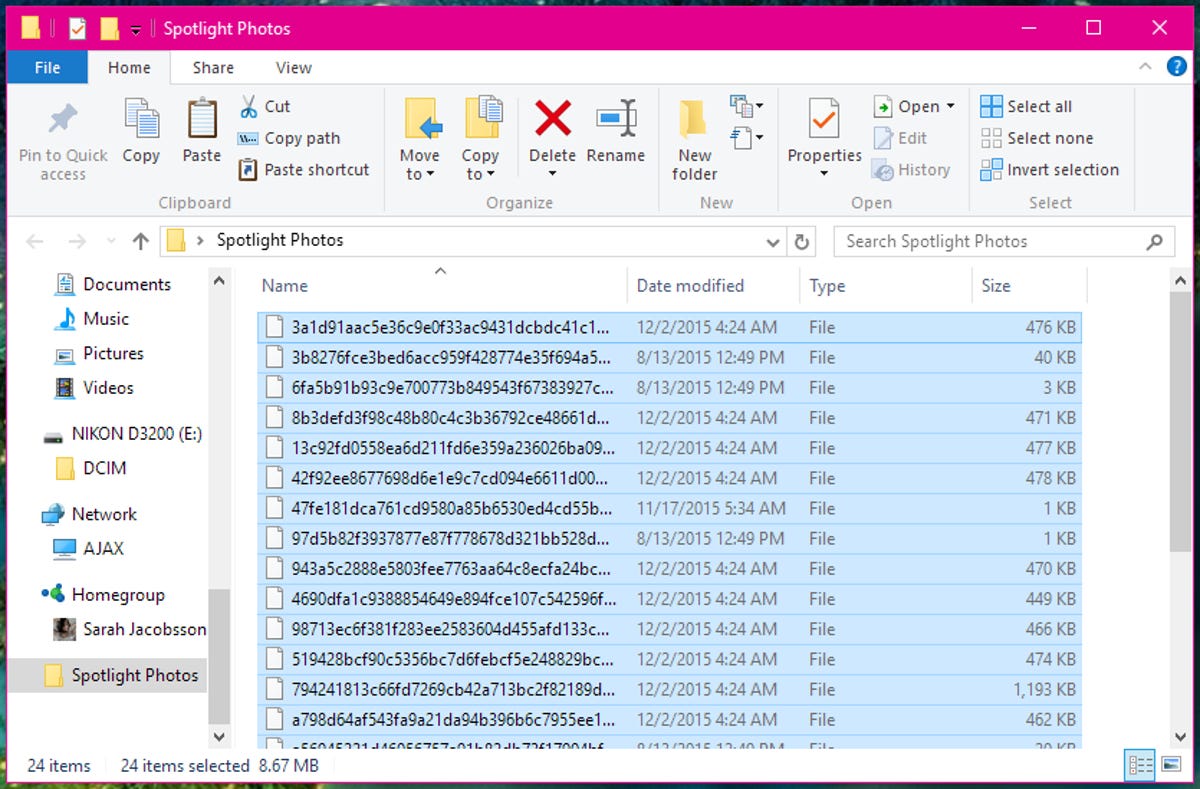
Sarah Jacobsson Purewal/CNET
3. Open another folder — one that you can easily find again — and hit Ctrl + V to paste your copied files into this new folder.
4. Some of these files are images — the Spotlight images you’re looking for — and some are not. To see the images, you will need to change the file extensions to .jpg. You can do this individually (just click on a file and change its name to pic.jpg), or you can use the Command Prompt to change all the file extensions at once.
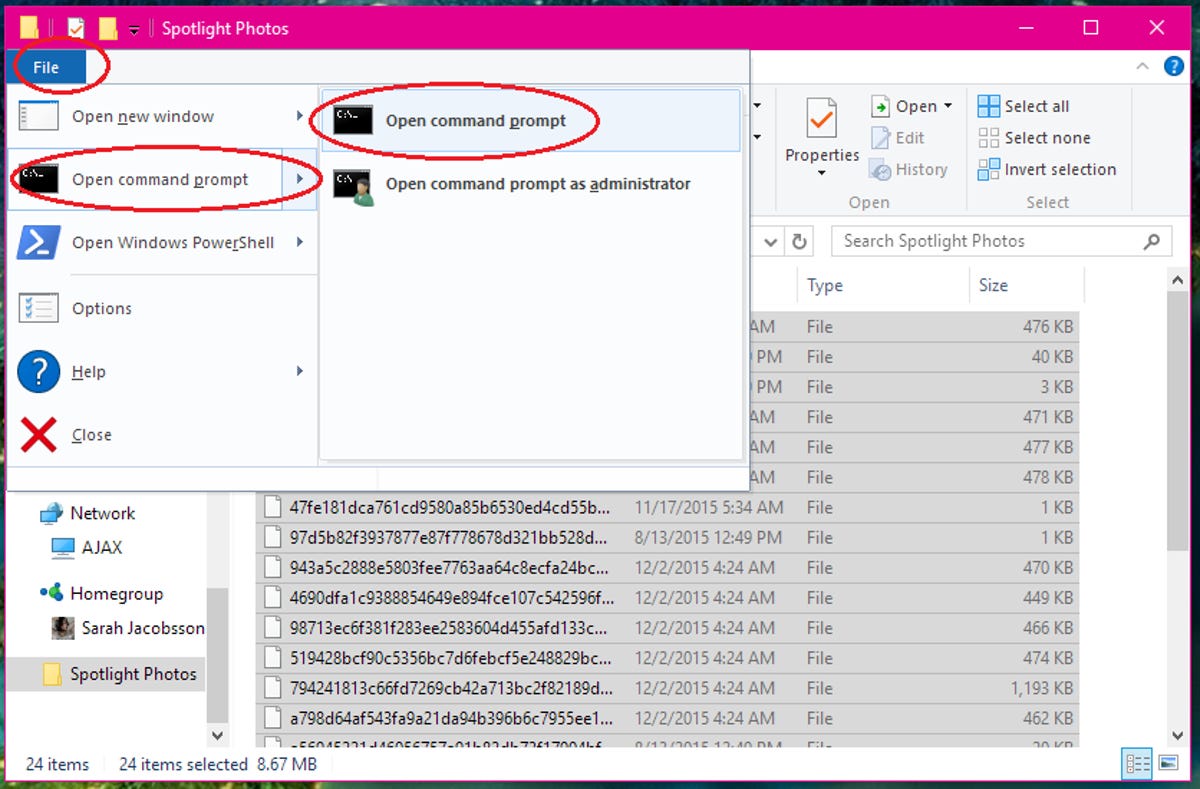
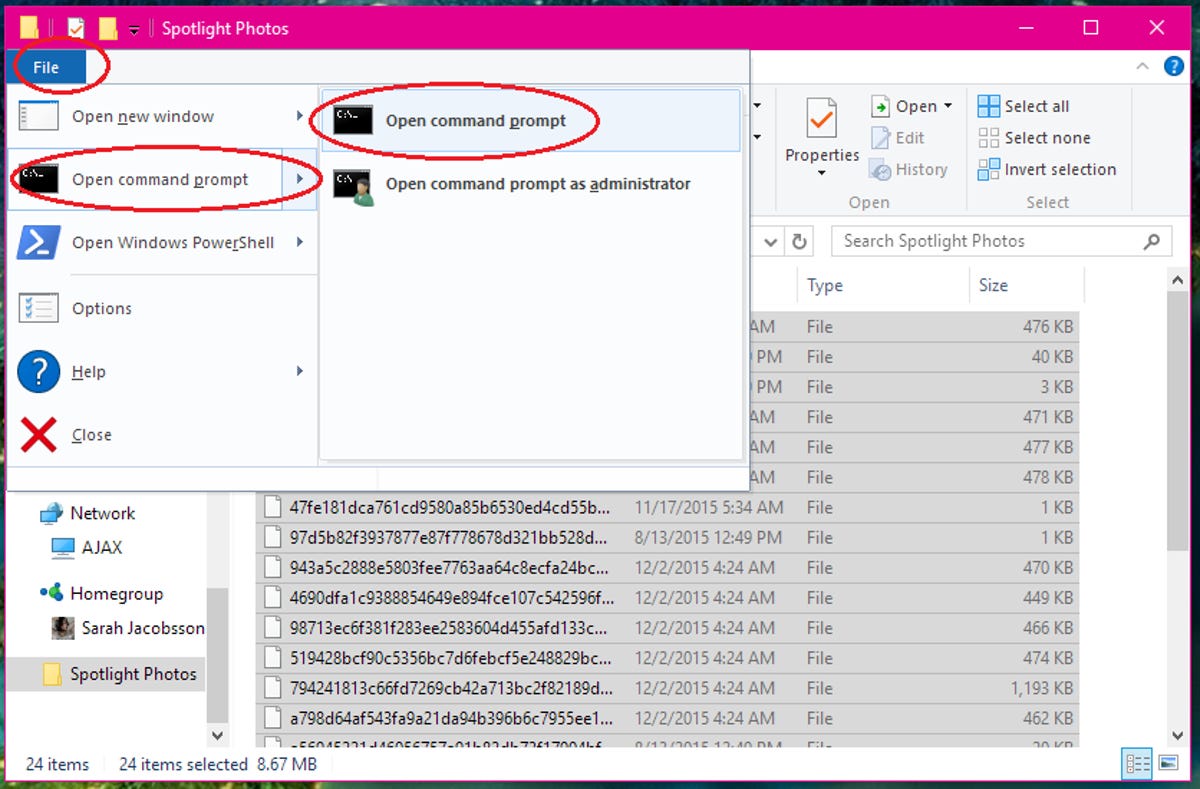
Sarah Jacobsson Purewal/CNET
To change all the file extensions at once, open the folder you saved the files in and click File > Open command prompt > Open command prompt.
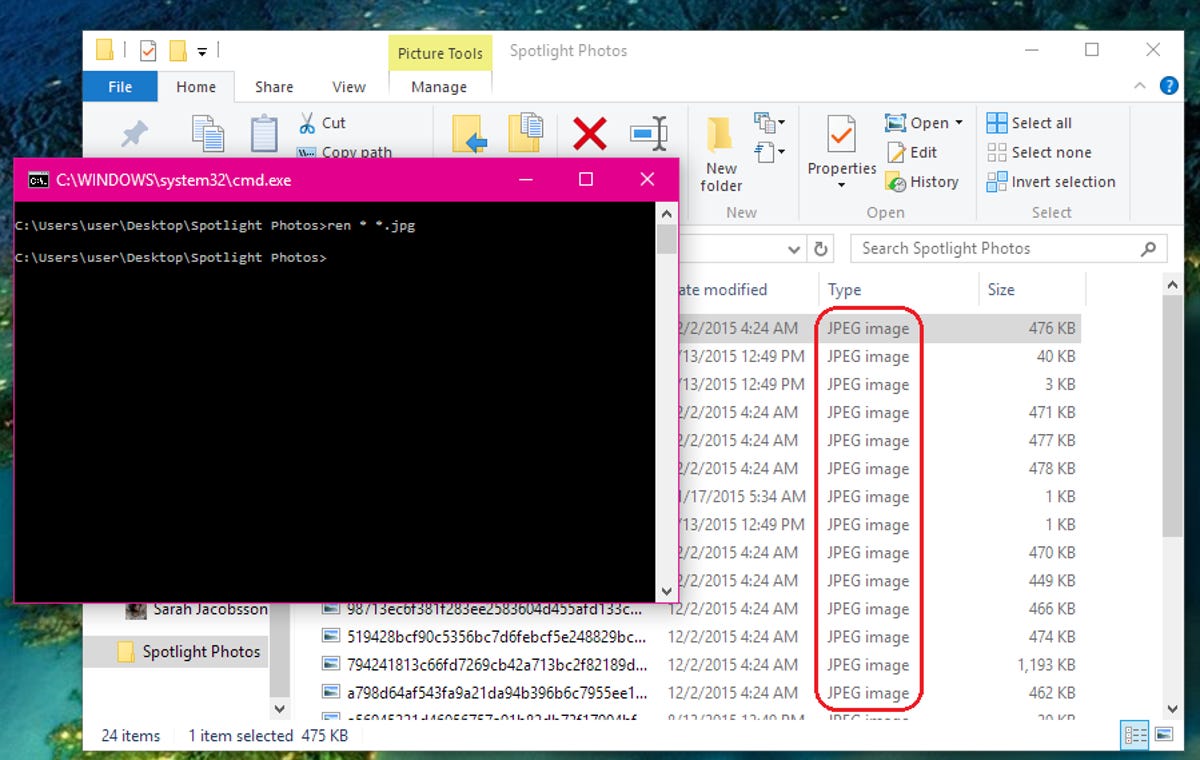
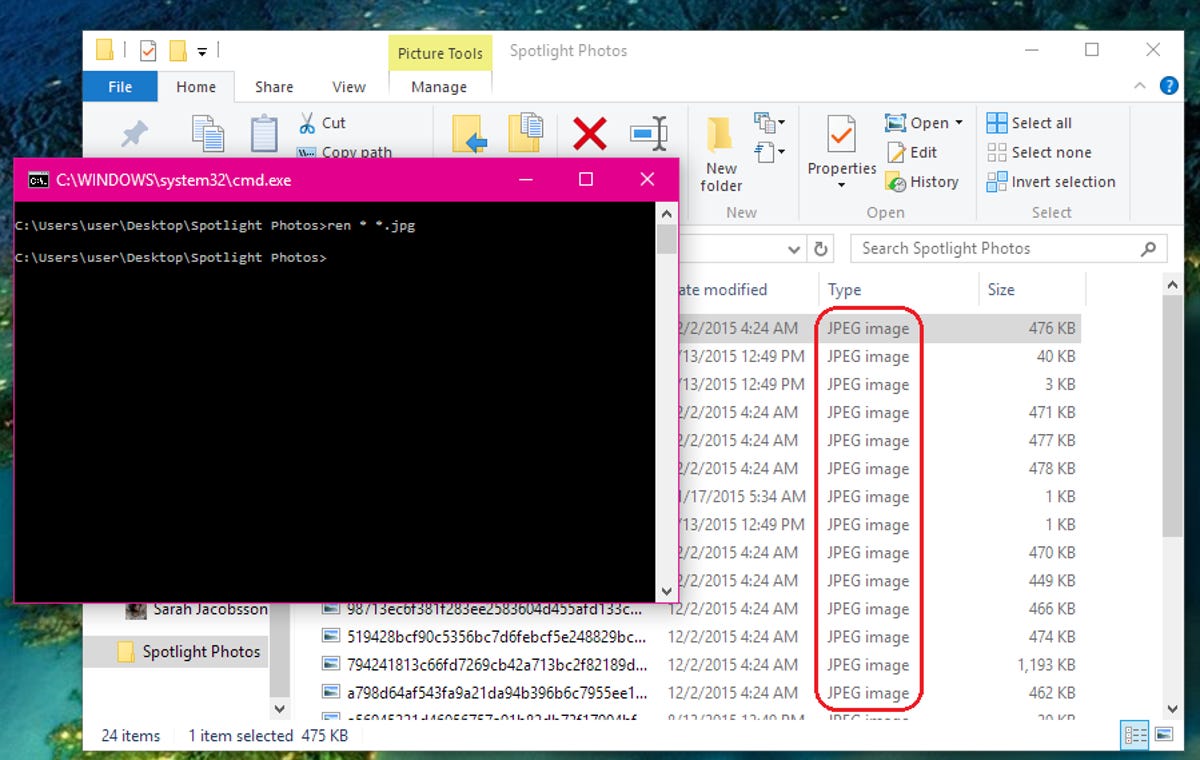
Sarah Jacobsson Purewal/CNET
A Command Prompt window with the file path to your files will open. In this window, type ren * *.jpg and hit Enter. All the files will now be JPEG files.
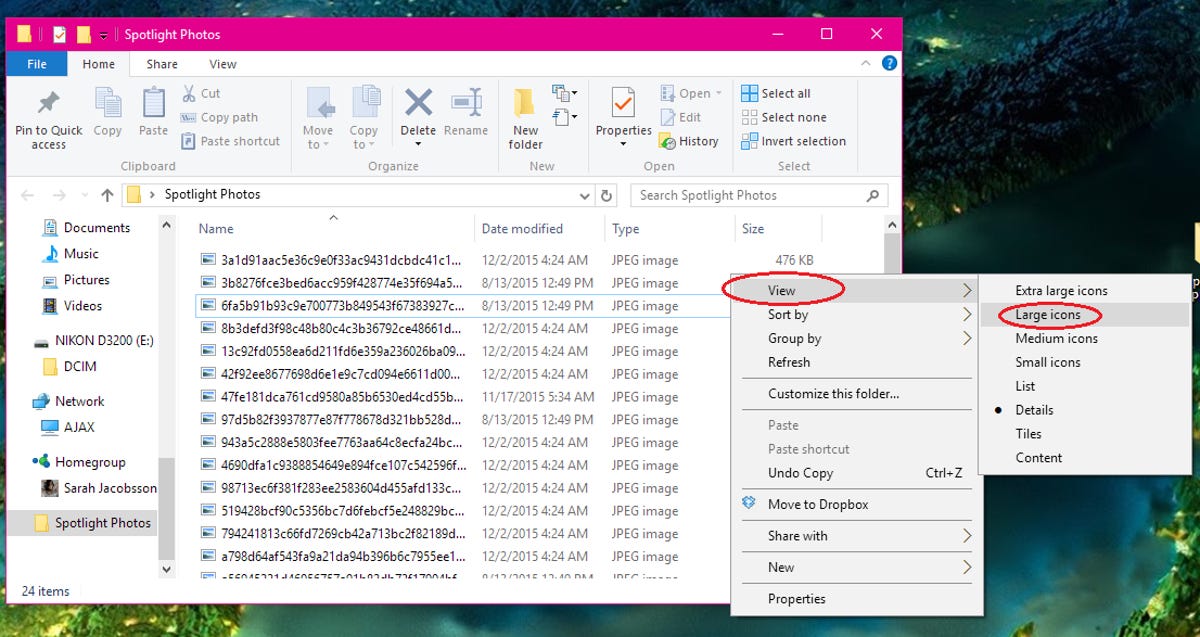
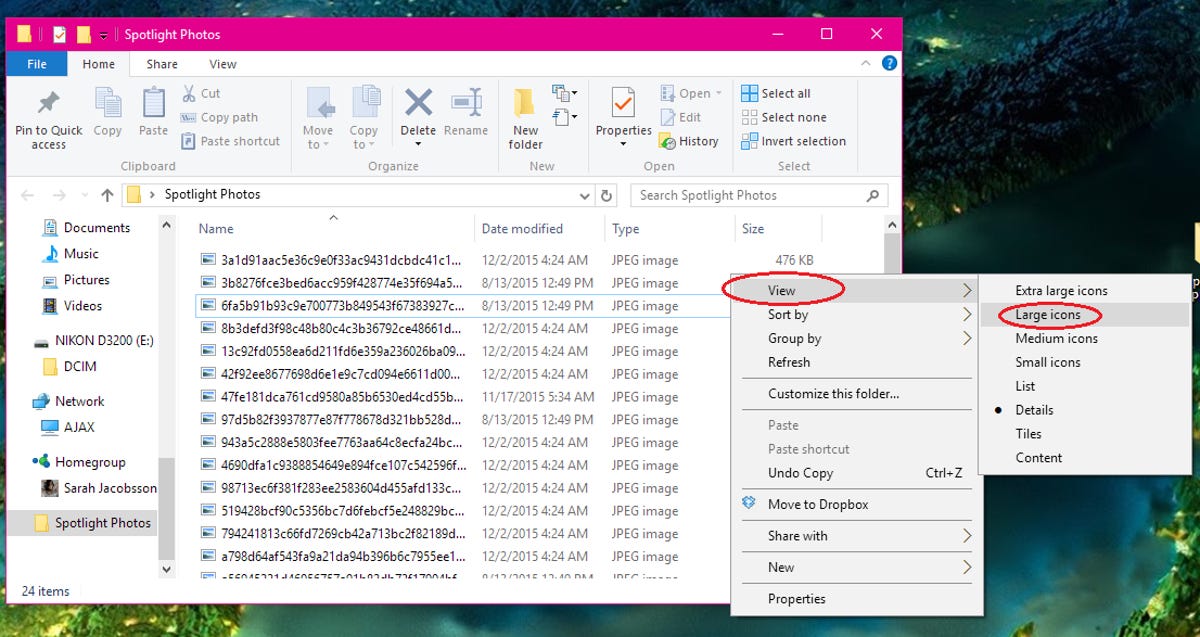
Sarah Jacobsson Purewal/CNET
5. Right-click inside the window and click View > Large Icons.
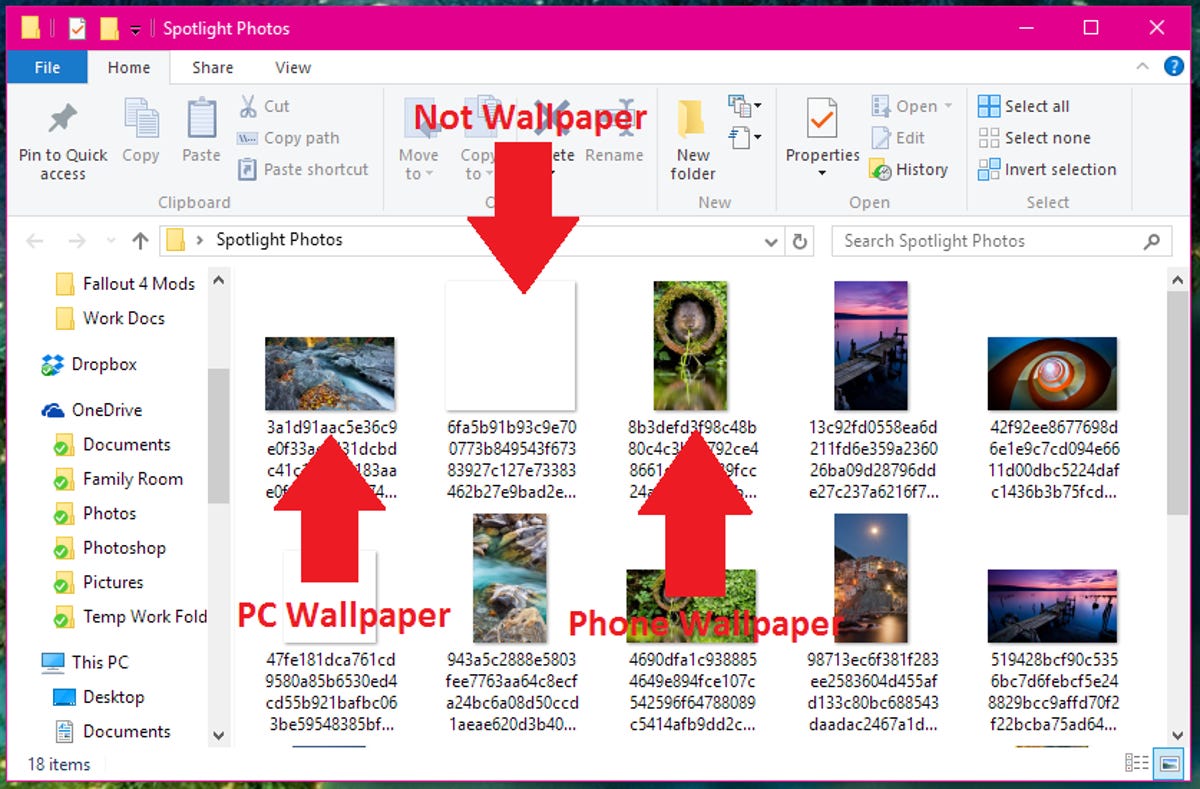
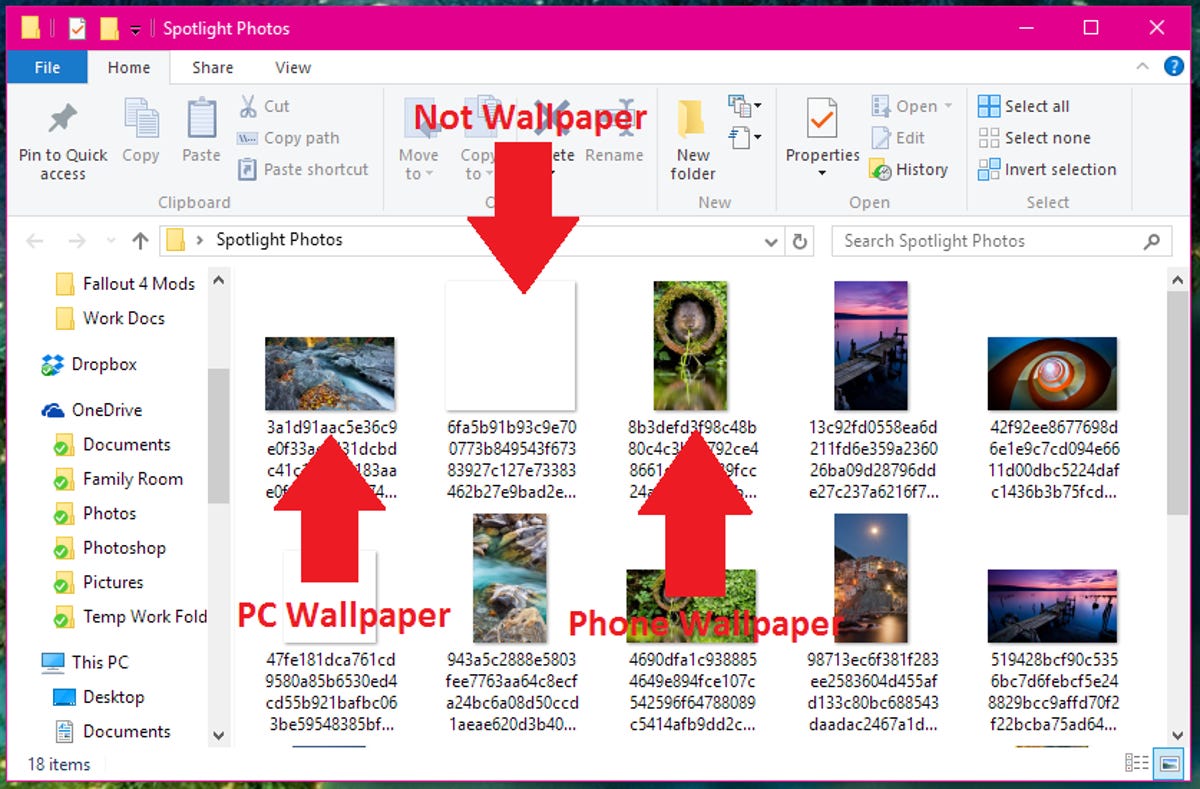
Sarah Jacobsson Purewal/CNET
You will now be able to see all of the images (remember, some files will not be images) that have recently cycled through Windows Spotlight. Delete any files you don’t want and wallpaper away!
6. Spotlight images are pulled from Bing and cycle periodically. So you may want to re-check your Spotlight ever so often for new images that Windows has pulled from the Web.
Use an app
If you’d rather skip the extra work of finding and revealing Spotlight pictures on your computer, well…there’s an app for that. SpotBright is a free Windows Store app (with in-app purchases — the premium version will notify you when new pictures are cycled through) that lets you download all of the Spotlight photos that have been featured on Windows 10 lock screens so far.
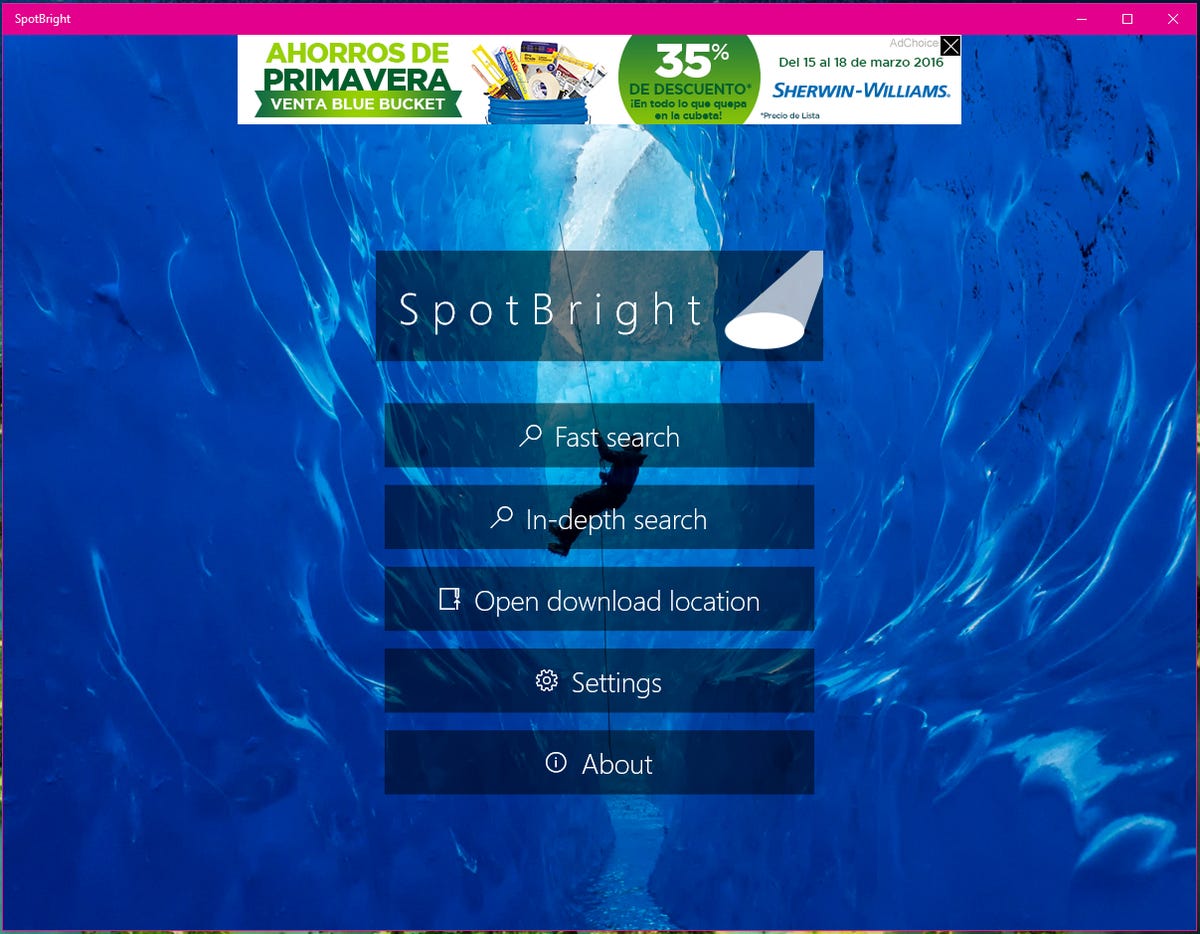
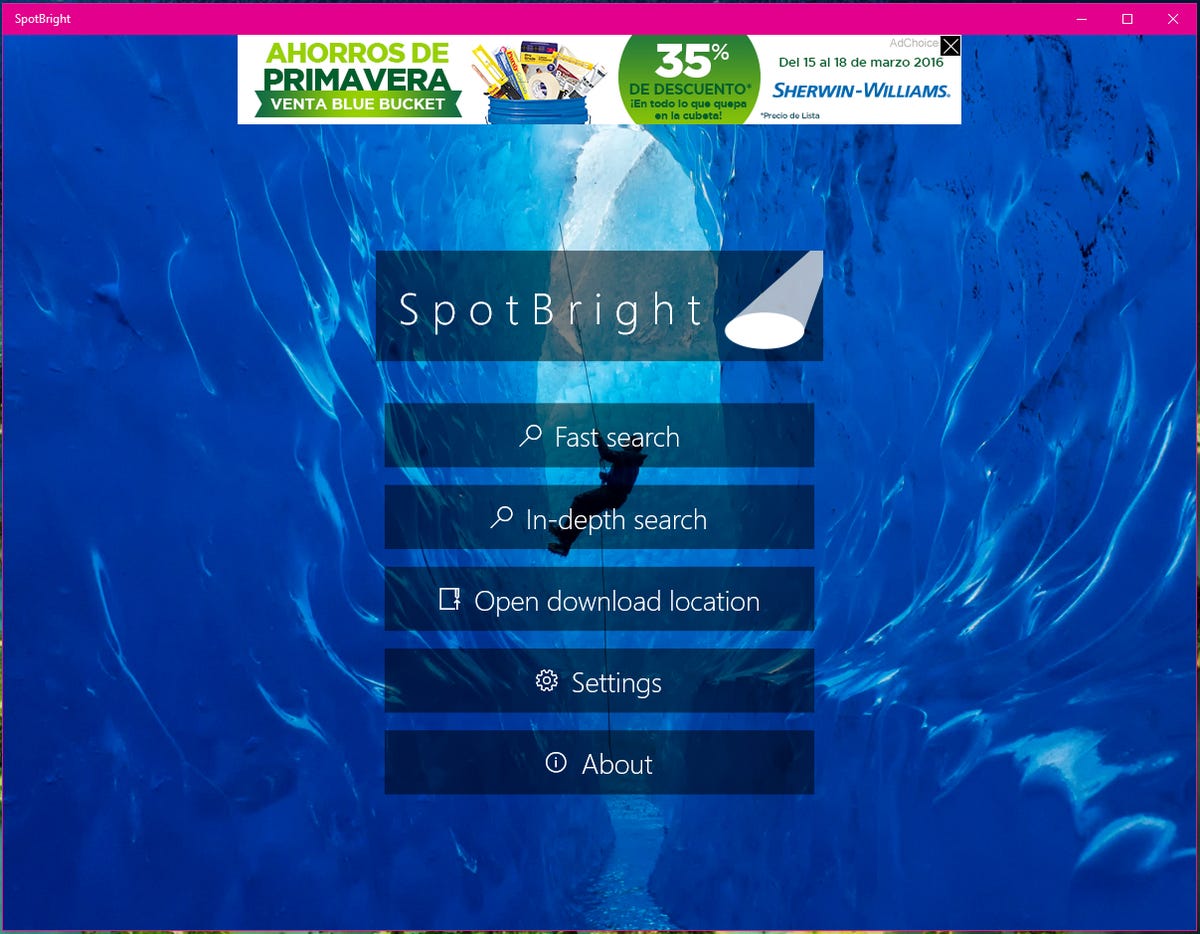
Sarah Jacobsson Purewal/CNET
Just click Fast search and SpotBright will round up images and you can download all of them in one batch.
Download images individually
SpotBright is handy, but what if you don’t want to download all 300+ Spotlight images at once? Head on over to this Imgur album of all of the Windows Spotlight images (through February 2016) compiled by Reddit user Fuzsion.




