The iPad offers excellent battery life but after so many charges, battery life invariably begins to fade. How can you keep your iPad’s battery running for a good, long time on a single charge? Let us count the ways:
1. Lower screen brightness
Apple states, “There are two simple ways you can preserve battery life — no matter how you use your device: Adjust your screen brightness and use Wi-Fi.”
To adjust screen brightness, swipe up to open the Control Center and use the slider on the right to lower your screen brightness. You can also go to Settings > Display & Brightness to adjust the brightness. Also on this settings page is a toggle switch for Auto-Brightness. Unless you are frequently using your iPad at the beach or in other brightly lit environments, turn on Auto-Brightness, which adjusts the screen level based on ambient light.
2. Turn off Wi-Fi and Bluetooth when not needed
A Wi-Fi connection consumes less energy than a cellular connection, so use it when you can. But Wi-Fi consumes power, even if you are not using it to connect to a network, so turn it off when you don’t need to be online. Same goes for Bluetooth — turn it off when you aren’t using it to conserve battery,
Both Bluetooth and Wi-Fi can be also toggled on and off by swiping up from the bottom edge of your iPad’s screen for the Control Center.
3. Turn off AirDrop
AirDrop lets you shuttle files among your iOS devices or between your iPhone or iPad and your Mac. It’s super simple to use but, like fellow wireless technologies Bluetooth and Wi-Fi, it can also drain your battery even when you aren’t transferring files. Unless you are using AirDrop to transfer files regularly, why not keep it turned off until you need to use it? To do so, swipe up for the Control Center, tap AirDrop and then tap Receiving Off.
4. Turn off Handoff
I don’t need to answer phone calls on my iPad and I rarely use it to finish an email or text I started on my iPhone or Mac (or vice versa). Because I use my iPad for different things than my iPhone or Mac, I don’t need Handoff to share activities between these very different devices. If this also describes you, then you can save a bit of battery life by disabling Handoff, another wireless technology that is using battery resources in the background to search for compatible devices even when you aren’t actively using it. To disable Handoff, go to Settings > General > Handoff and toggle off the feature.
5. Don’t push, fetch less
If your iPad isn’t your primary device for checking email, you don’t need to have new messages constantly pushed to the device or have it frequently fetch new messages. Check your mail settings to make sure push is turned off and fetch set to Manually, or, if you must, Hourly. You can adjust Push and Fetch settings by following this path: Settings > Mail, Contacts, Calendars > Fetch New Data.
You can select to have data fetched for your iCloud account and any email accounts you set up with the Mail app. Choose Fetch or Manual for these accounts, and then select the frequency with which you’d like to fetch data below.
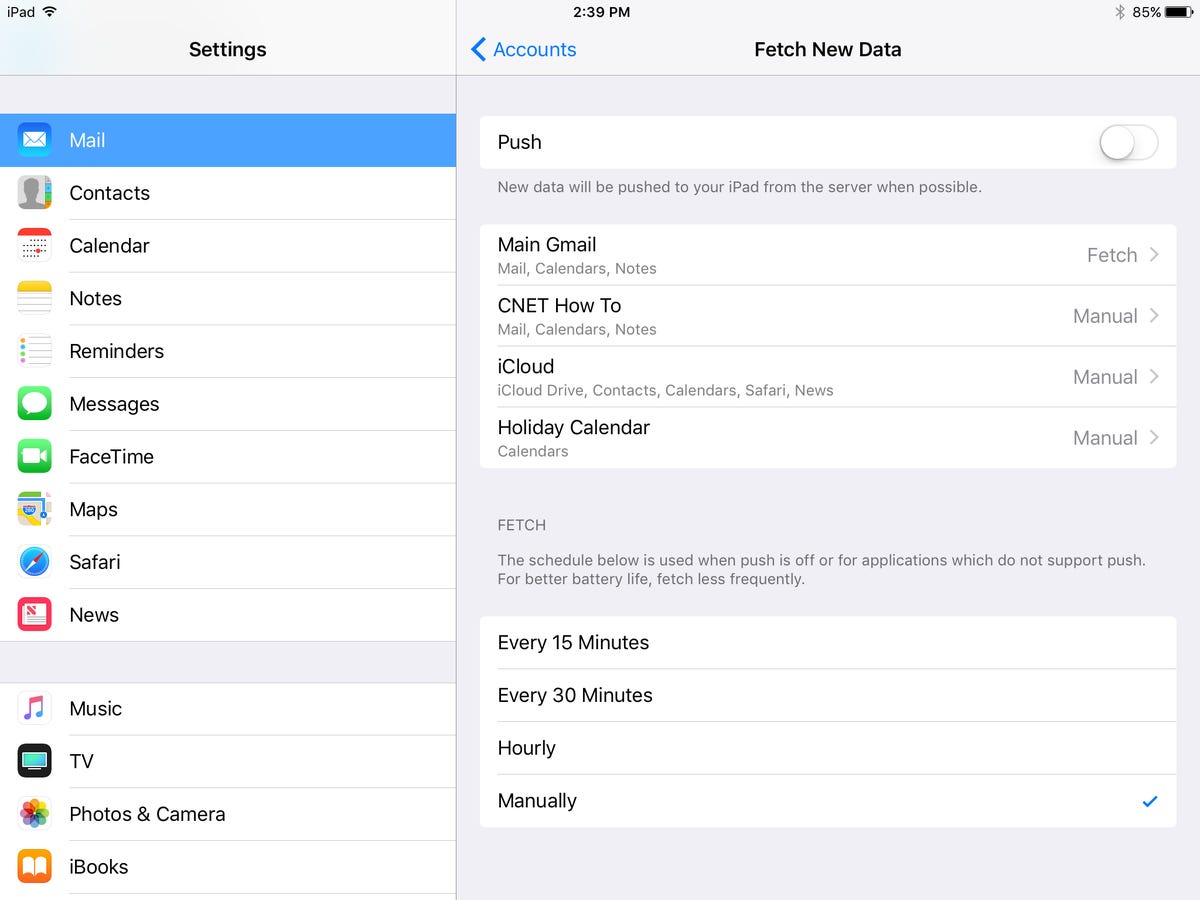
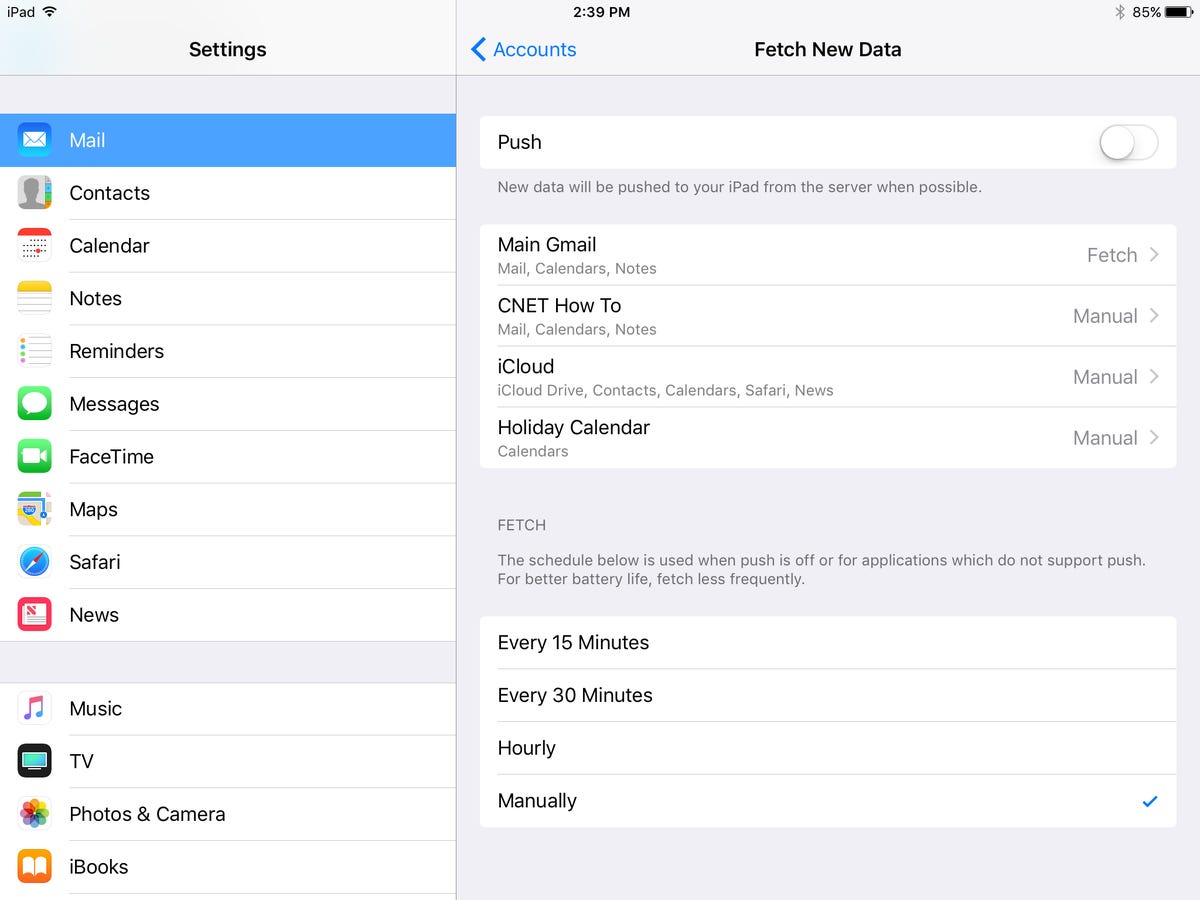 Enlarge Image
Enlarge ImageMatt Elliott/CNET
6. Limit Background App Refresh
Some apps, if you allow them, refresh their content when you aren’t using them so that when you return to them, you are served fresh content, saving you from needing to pull down to refresh. Background refresh is certainly convenient, but it is also a drain on battery life.
Head to Settings > General > Background App Refresh and you can turn Background App Refresh off entirely or select which apps you’d like to refresh in the background.
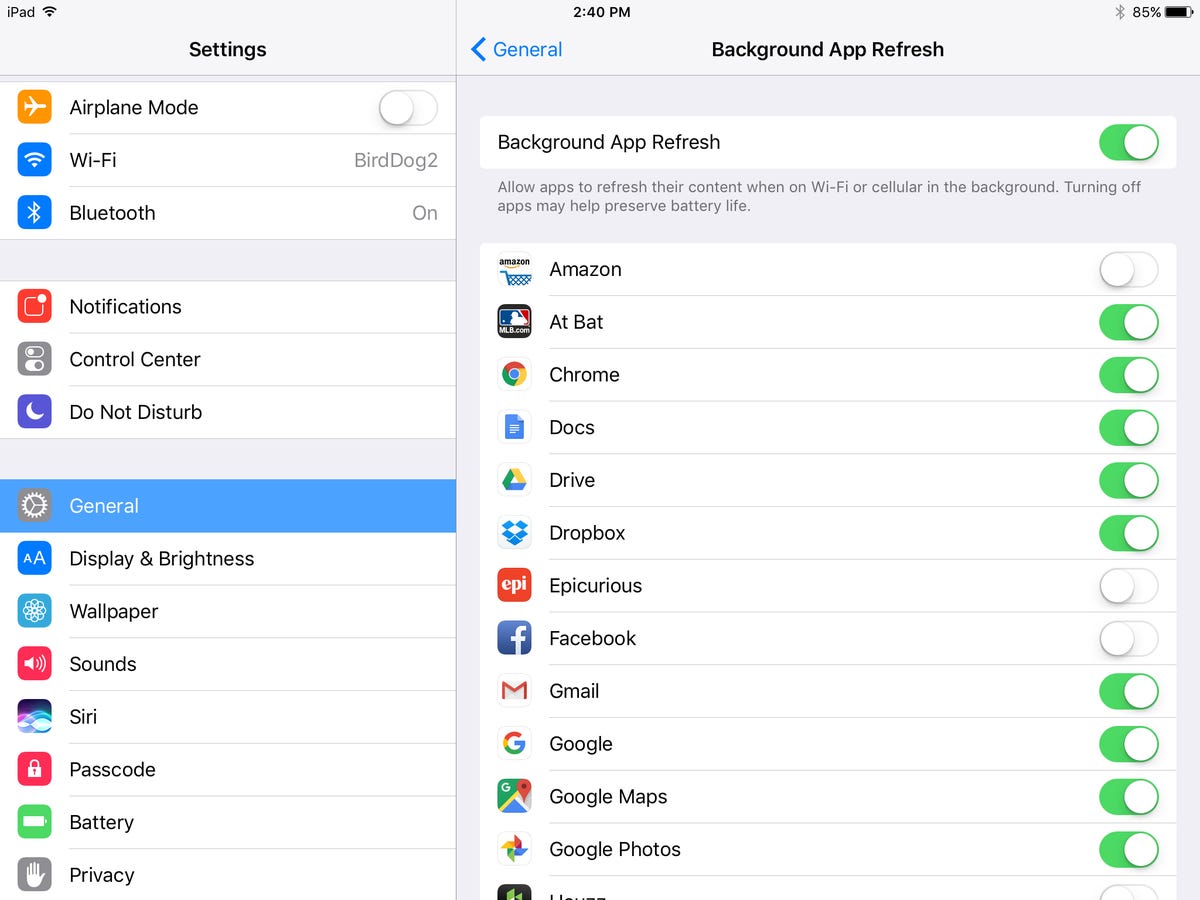
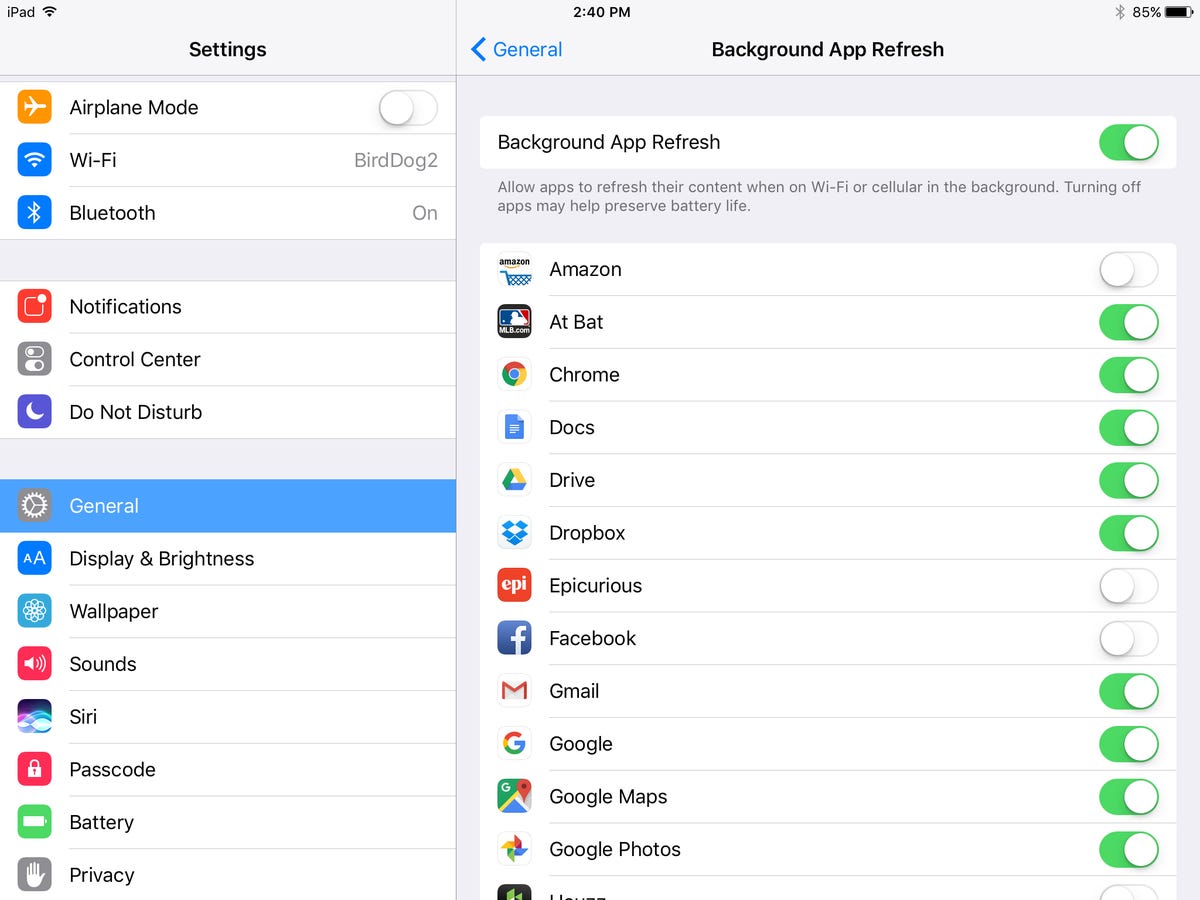 Enlarge Image
Enlarge ImageMatt Elliott/CNET
7. Keep an eye on location services
Many people claim you should force-quit out of apps, say, each night before bed. I’m lucky if I get all the dishes cleaned up before hitting the sack, so I certainly don’t have the time or the energy to be closing iPad apps on a regular basis. Plus, it has not been definitively proven to me that apps running in the background drain battery life to any great extent. I will, however, force-close Google Maps or any other GPS app, since these do seem to drain the iPad’s battery.
I also keep tabs on which of my apps are using location services. Go to Settings > Privacy > Location Services to adjust which apps are requesting your location.

 Enlarge Image
Enlarge ImageMatt Elliott/CNET
To kill four wireless birds — cellular, Wi-Fi, Bluetooth and GPS — with one stone, simply turn on Airplane Mode from the top option listed in Settings or from the Control Center.
8. No more notifications
Many more apps than necessary use push notifications. It’s a way for developers to keep their apps from getting lost in the shuffle, I suppose, sending you a notification that may be useful or may just serve to remind you that you installed that app months ago. Notifications also wake up an idle iPad and turn on the display, which consumes battery power. Go to Settings > Notifications and choose which apps can push notifications your way.
9. See which apps are battery hogs
On the iPad, the Battery page in settings is useful because it shows you which apps have used the most battery resources in the last 24 hours and the last seven days. If your iPad is running through battery life at a disturbingly fast pace, check here to see which apps are the cause and then quit using those apps until you can charge your iPad.
10. Quick trigger for Auto-Lock
Why let an idle iPad run down your battery? With Auto-Lock, your iPad will shut down after it has been inactive for a period of time. You can set it as short as 2 minutes. To set a time period for Auto-Lock, head to Settings > Display & Brightness > Auto-Lock.
11. Climate control
Excess heat can affect battery life. Apple recommends keeping your iPad between 32 and 95 degrees Fahrenheit, and points to the range of 62 to 72 degrees as the comfort zone. This means keep your iPad in the shade at the beach, out of locked cars in the summer, and off of heaters in the winter.
Also, if you have a case that envelopes your iPad and can cause it to heat up when it’s charging, remove your iPad from the case before charging it.
12. Stay up-to-date
Apple’s software updates eradicate bugs and often improve performance and battery life. Go to Settings > General > Software Update to check if an update is available for your iPad.
Editors’ note: This story was originally published on February 17, 2017, and has since been updated with new tips.




