

Now playing:
Watch this:
Turn a cracked Nexus 7 into an e-book reader
3:14
The Google Nexus 7 is one of our favorite budget Android tablets for many reasons, but durability isn’t one of them. As our Always On torture test has demonstrated, the touch screen on the Nexus 7 is a rather delicate flower.
If you’ve experienced the fragility of this screen firsthand, chances are you’ve got the tablet gathering dust somewhere with a partially or completely unresponsive screen.
The good news is that you might be able to give your broken tablet new life, so long as it still powers up. Inspired by this tutorial found on Imgur (tipped to me by CNET’s Xiomara Blanco) I endeavored to see if one could set up a Nexus 7 without using the touch screen, for use as a dedicated e-book reader.

Josh Miller/CNET
To make this happen, your first step is to get your tablet working using an alternative input method (assuming your touch screen is hosed). The easiest way to do this is to invest in an inexpensive USB OTG adapter. You can read all about this wondrous accessory in Sharon Vaknin’s extensive tutorial.
Connect the adapter between your tablet and a USB mouse, and you should be able to navigate around Android with a standard mouse pointer. Your first task on your now-functioning tablet is to disable the tablet’s screen lock. We don’t want to rely on the USB mouse as a long-term solution, so disabling the screen lock will allow you to jump in and out of your tablet with nothing more than the sleep/wake button.
Jump into your Android settings, select Security, and at the top you should see a field for Screen Lock. Tap it, and select None from the list. Realize, though, that this will leave any private information and accounts on this tablet accessible to anyone who picks it up. If that’s a concern to you, now would be a good time time to delete any sensitive information and disassociate any accounts from the tablet you don’t want meddled with.
Next up, decide on what e-book reader app you prefer to use for this. The key is that you’ll need one that supports the option to use the tablet’s volume buttons as a means of advancing book pages. I didn’t do an exhaustive search for apps that include this feature, but I found that Google’s own Play Books app (included on the Nexus 7) offers this, as well as Amazon’s Kindle app. The B&N Nook app didn’t seem to include this feature, but for those looking for an alternative e-reader app with great open-format support, give Cool Reader a try.
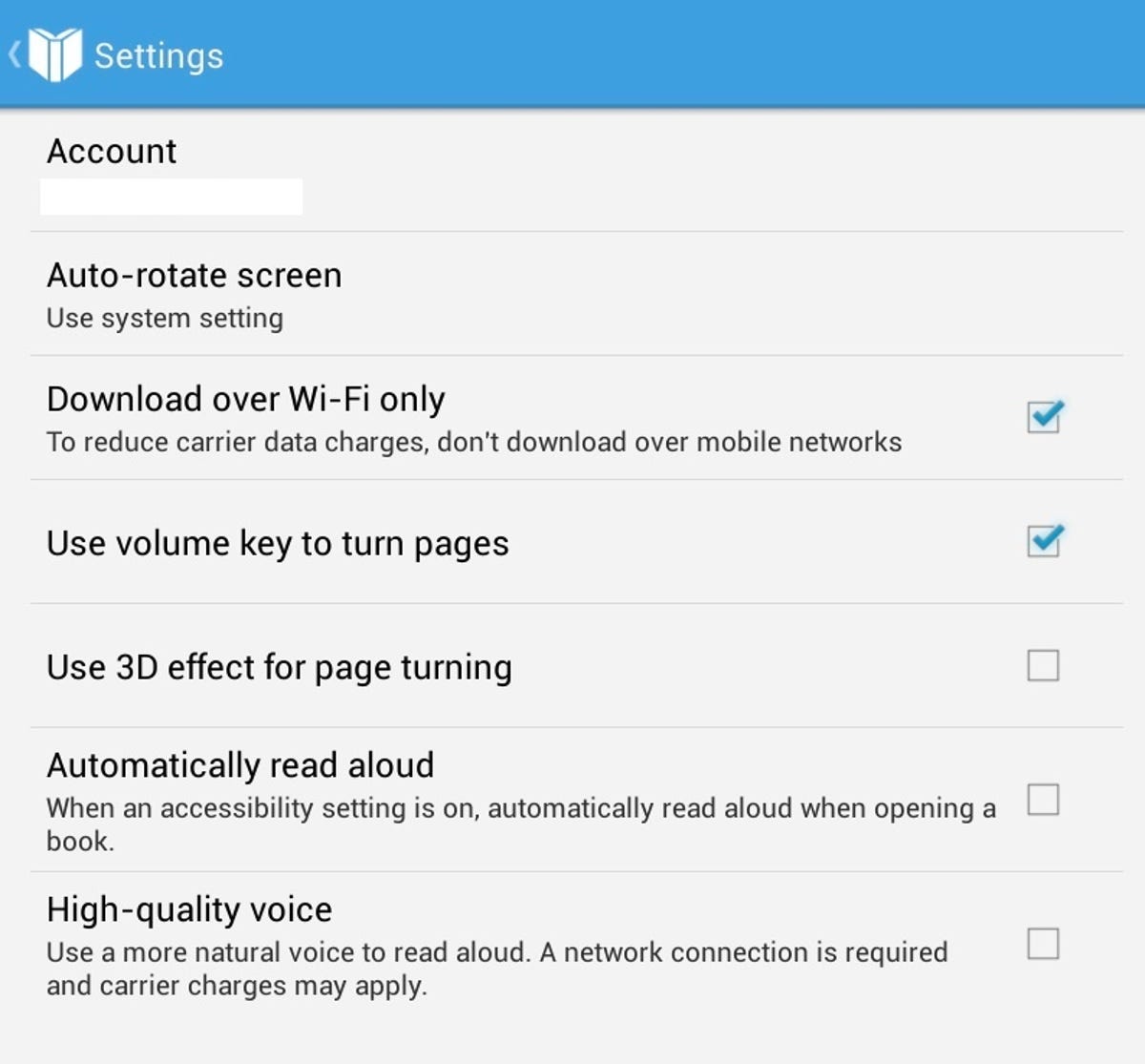
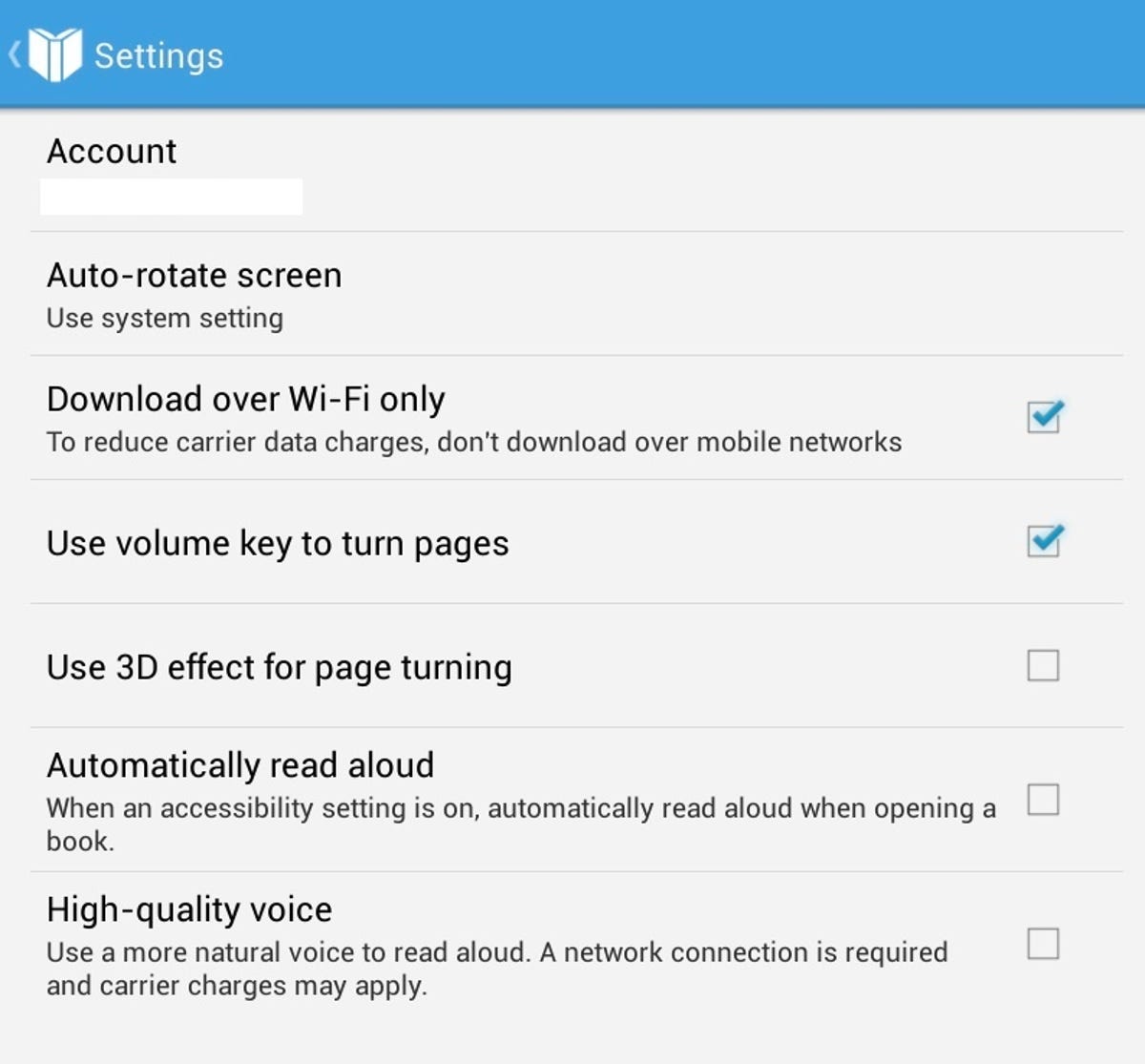
Donald Bell/CNET
Once you’ve settled on your e-reader software, locate the app’s settings and check the box that enables the page-turn function using the volume keys. After that, back out, open a book, and give the volume key page control a try.
If it works, then it’s nearly time to jettison the USB mouse and adapter and fly this thing using only button controls (sleep/wake, up/down). But first, decide on a book that you’re set on spending some time with for a while. A task as seemingly simple as changing books will require you to fish out that mouse and adapter again, so open up a worthy digital tome before you unplug.
That’s all there is to it. Check out the above video to see the whole thing in practice.




