Recently, my preferred method for renaming files on my MacBook disappeared. Turns out, I unknowingly made a change to my trackpad settings when I was writing about where to find the hidden three-finger drag option in OS X El Capitan last month. So, let’s start with my go-to renaming method and the setting you can adjust to disable for all intents and purposes.
Method 1: Click-pause-click
To rename a file this way, you click on the filename of a file, wait a beat while keeping your cursor on the filename, and then click again. The second click highlights the filename, making it editable.
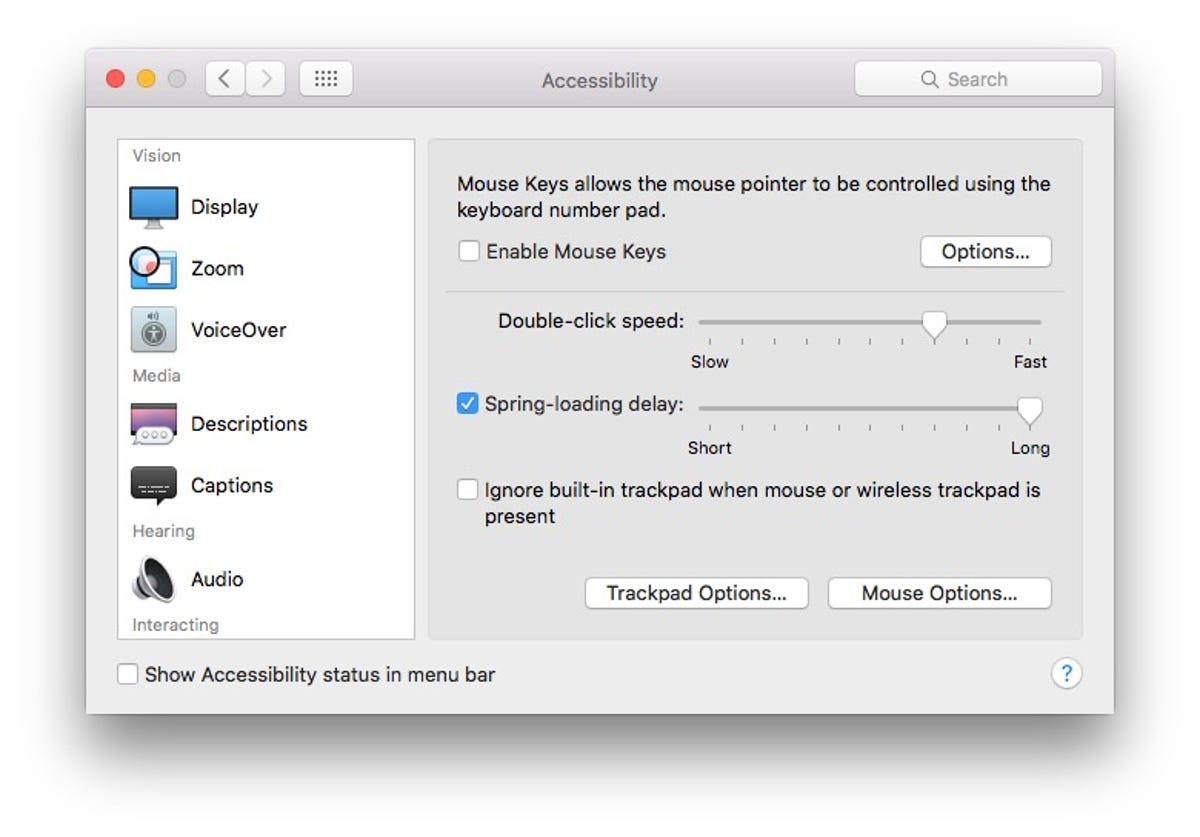 Enlarge Image
Enlarge ImageScreenshot by Matt Elliott/CNET
After adjusting a slider in System Preferences last month by accident, this method no longer worked for me. Instead of letting me edit the filename, the second click opened the file. After some investigation, I found out what I did. On the Accessibility pane of System Preferences, I somehow moved the slider for Double-click speed all the way to the left — to the slowest setting. With that setting, my click-pause-clicks were being read as double-clicks to open the file. With the arrow moved toward the Fast end of the slider, my click-pause-clicks again worked to rename the files.
Method 2: Click-Enter
This is the method I began using when method 1 stopped working for me, and it might be even quicker than doing the click-pause-click procedure. To rename a file with this method, you can simply click once on a file and hit the Enter key.
Method 3: Right-click-Rename
This third method is the slowest of the three but might be useful if you have come to rely on the right-click menu in other areas on your Mac. To use it, right-click on a file and choose Rename from the right-click contextual menu.
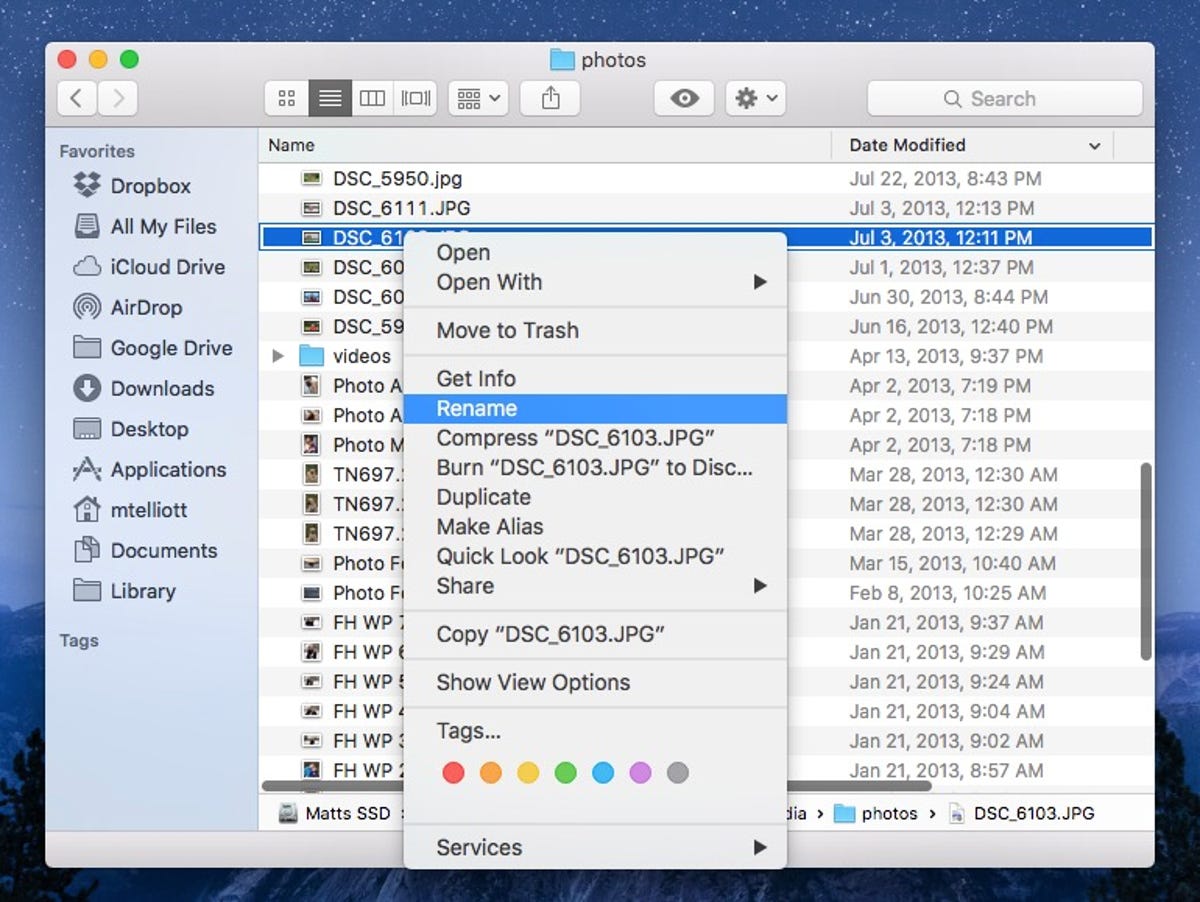
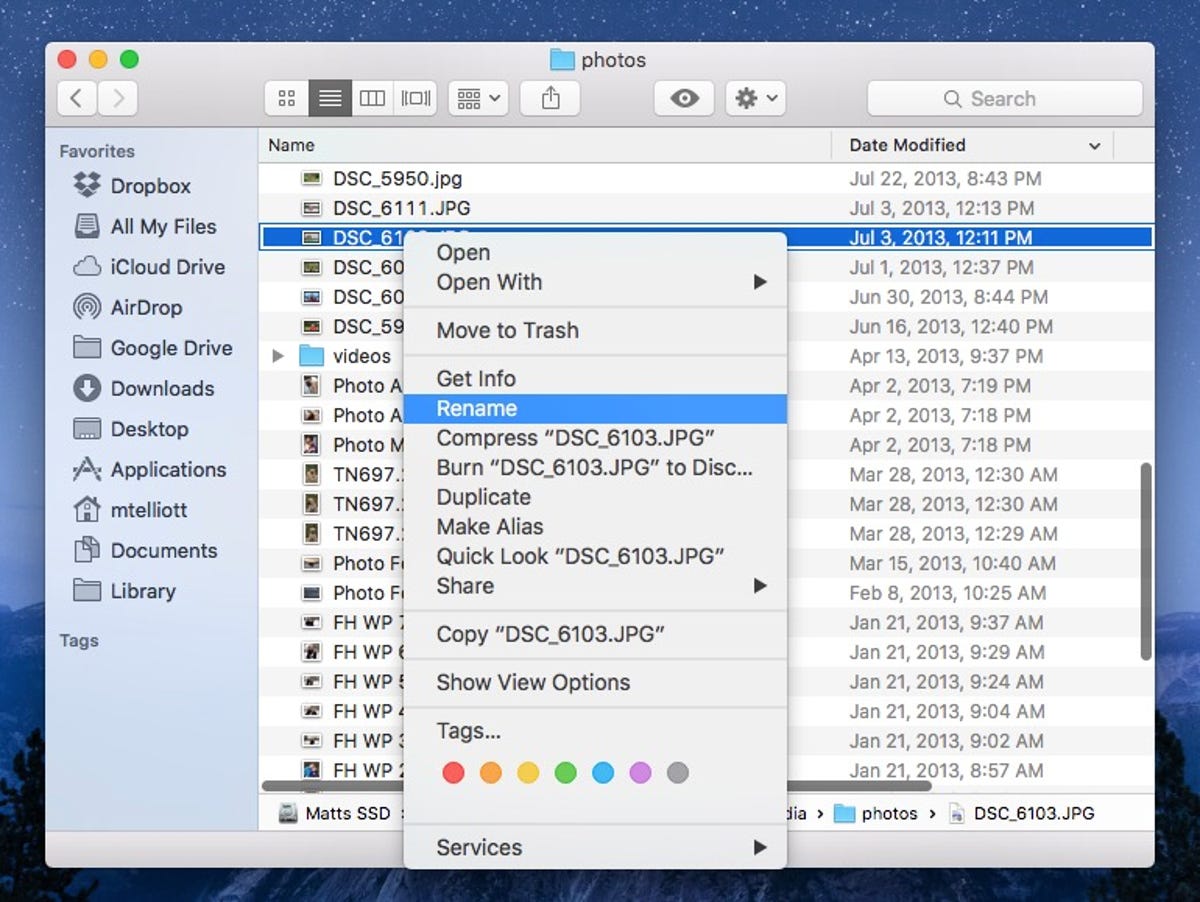 Enlarge Image
Enlarge ImageScreenshot by Matt Elliott/CNET
In other Mac How To news, you can see which apps are using Apple’s location services in OS X and tweak two settings to make using the Mac App Store easier.




