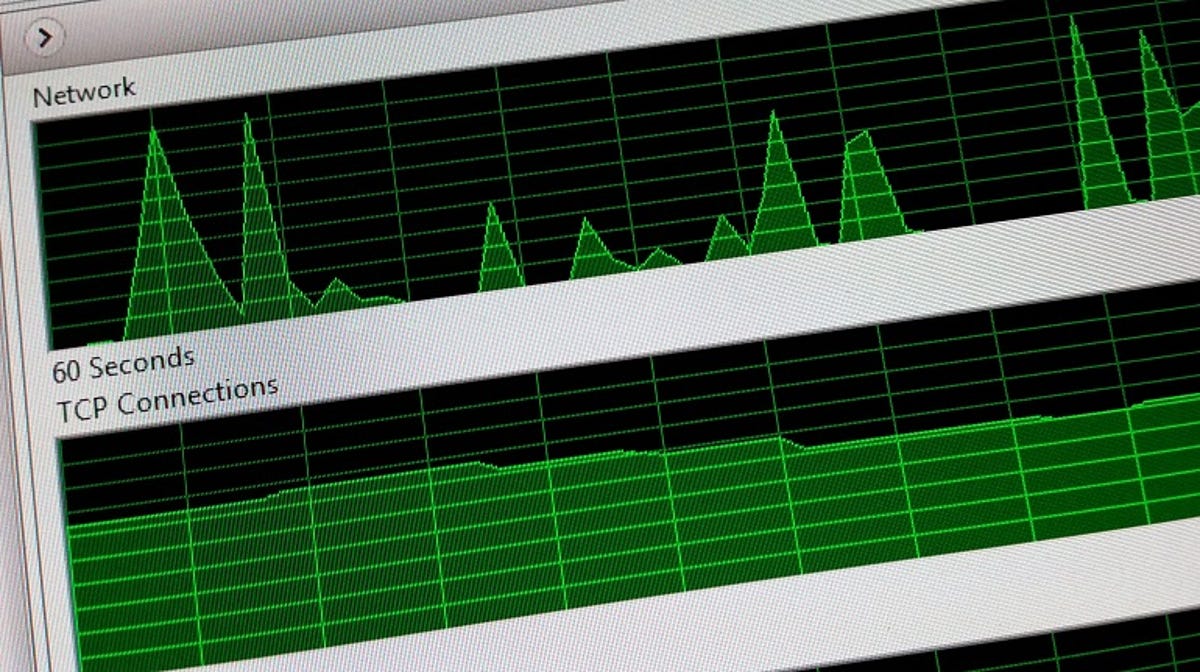
Nicole Cozma/CNET
A change in your Internet speed can be the result of several different factors. If you’ve already ruled out issues with your ISP, router or other networking equipment, then it might be time to look at the computer itself.
To make sure that nothing suspicious is happening in the background, it’s a good idea to check which applications are accessing the Internet from your computer. Thankfully, the Windows Resource Manager has a built-in tool for tracking network activity. Here’s how to use it:
Step 1: Start by opening the Resource Monitor. Although this can be done several different ways, the fastest way is to head to Start > Run > type resmon and press enter. (Windows 8 users may need to search for resmon.exe.) Make sure you are looking at the Network tab within the Resource Manager.
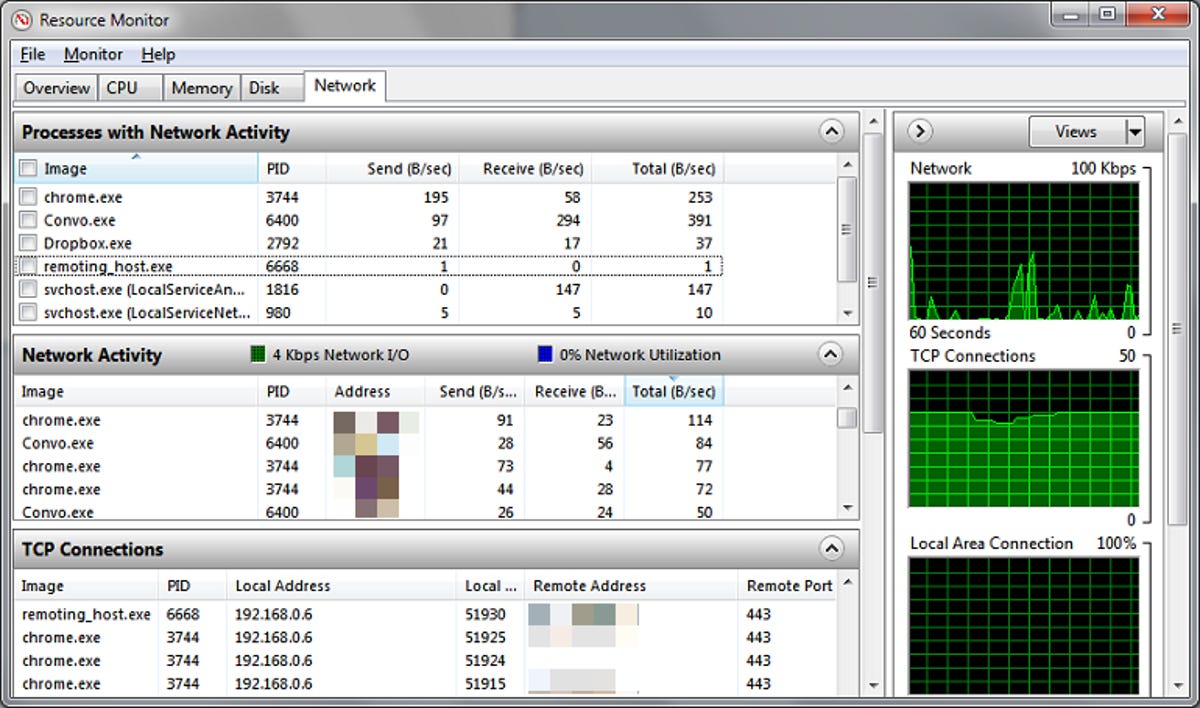
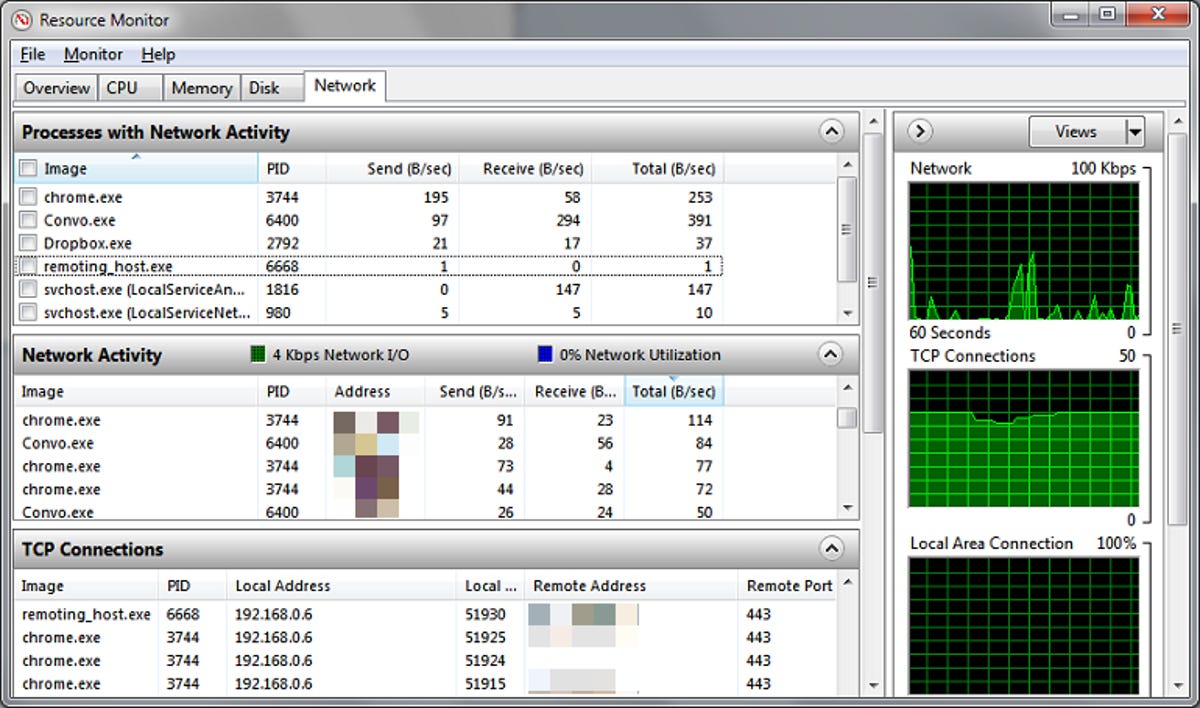
Nicole Cozma/CNET
The top window pane, Processes with Network Activity, will display the following information:
Image: Process executable file. In other words, the name of the application.
PID:Process ID number.
Send (B/sec): Average number of bytes per second sent by the process over the last minute.
Receive (B/sec): Average number of bytes per second received by the process over the last minute.
Total (B/sec): Average bytes per second transferred by the process (send and receive) in the last minute.
Out of the three window panes in the Network tab, this is the only one where you can interact with the running processes.
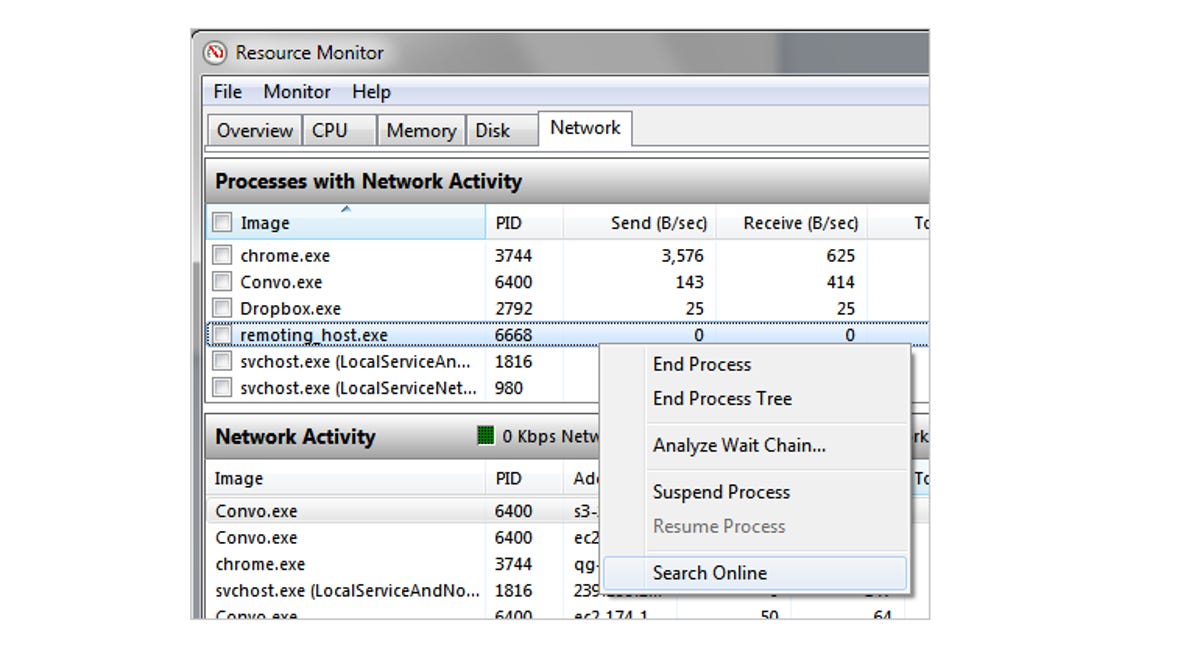
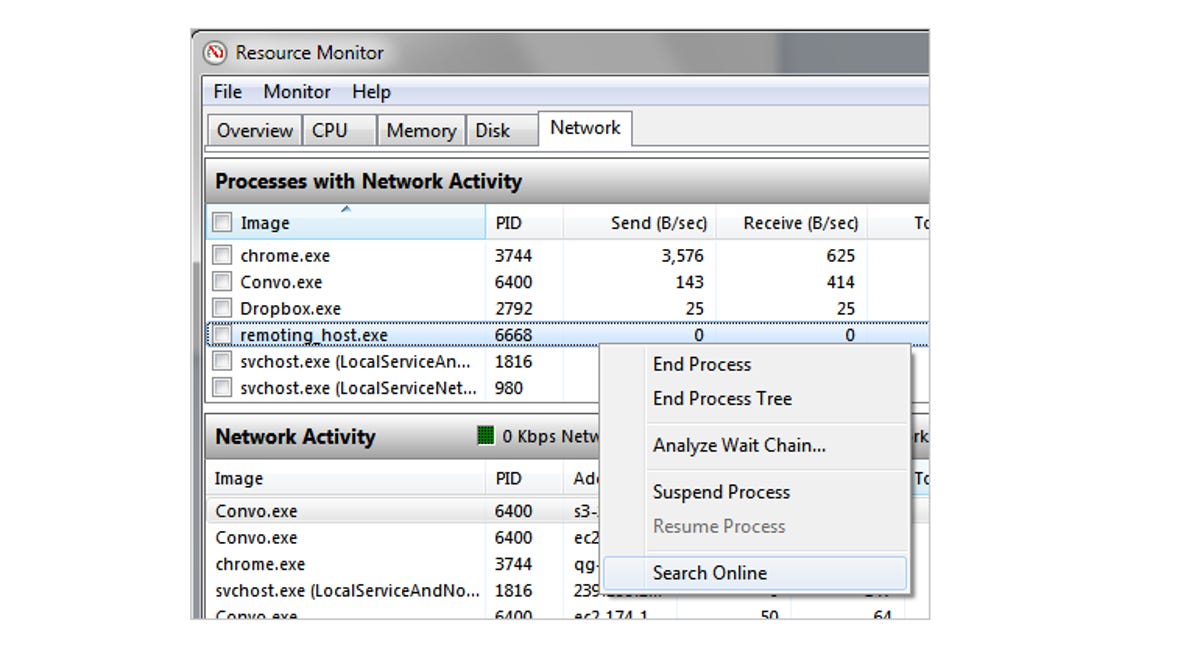
Nicole Cozma/CNET
Step 2: Look through the process list for any applications you don’t recognize. You can look up the process name on the Web by right-clicking and choosing Search Online.
A commonly unrecognized process is svchost.exe. This process is used by applications to interact with Windows, so it’s a good idea to leave it running. If you want to see which applications are using svchost, you can check out a copy of Process Explorer, which is a free app from Microsoft.
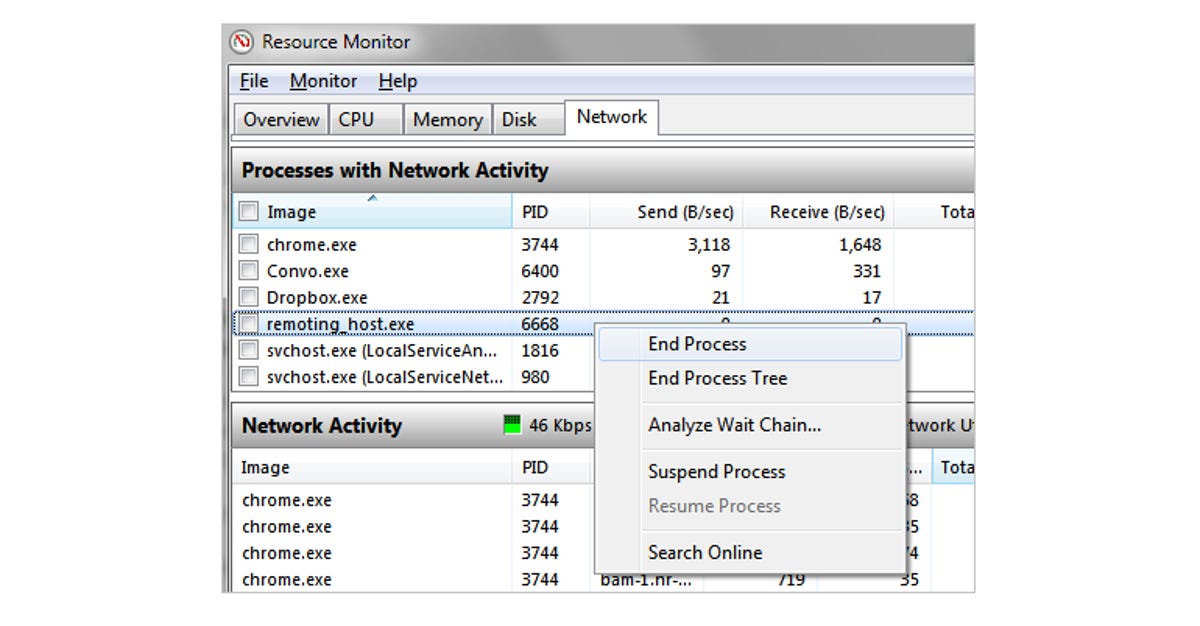
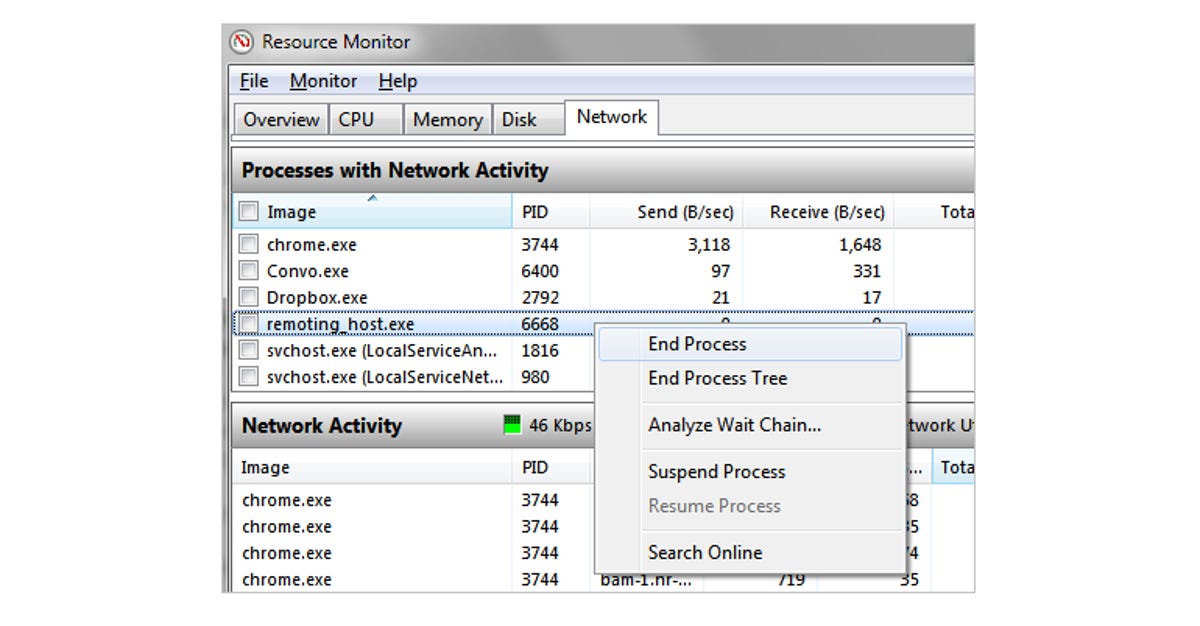
Nicole Cozma/CNET
Step 3: Check the data usage of each process. If you see one that is much higher than the others, you can right-click and choose End Process if you’re not currently using that application.
It is important to check on the applications that are using your Internet connection from time to time. Even if you are using antivirus or anti-malware software, it is possible that a bandwidth hijacker may go unnoticed.
Don’t forget to check out my previous guide for how to see who’s using your Wi-Fi.




