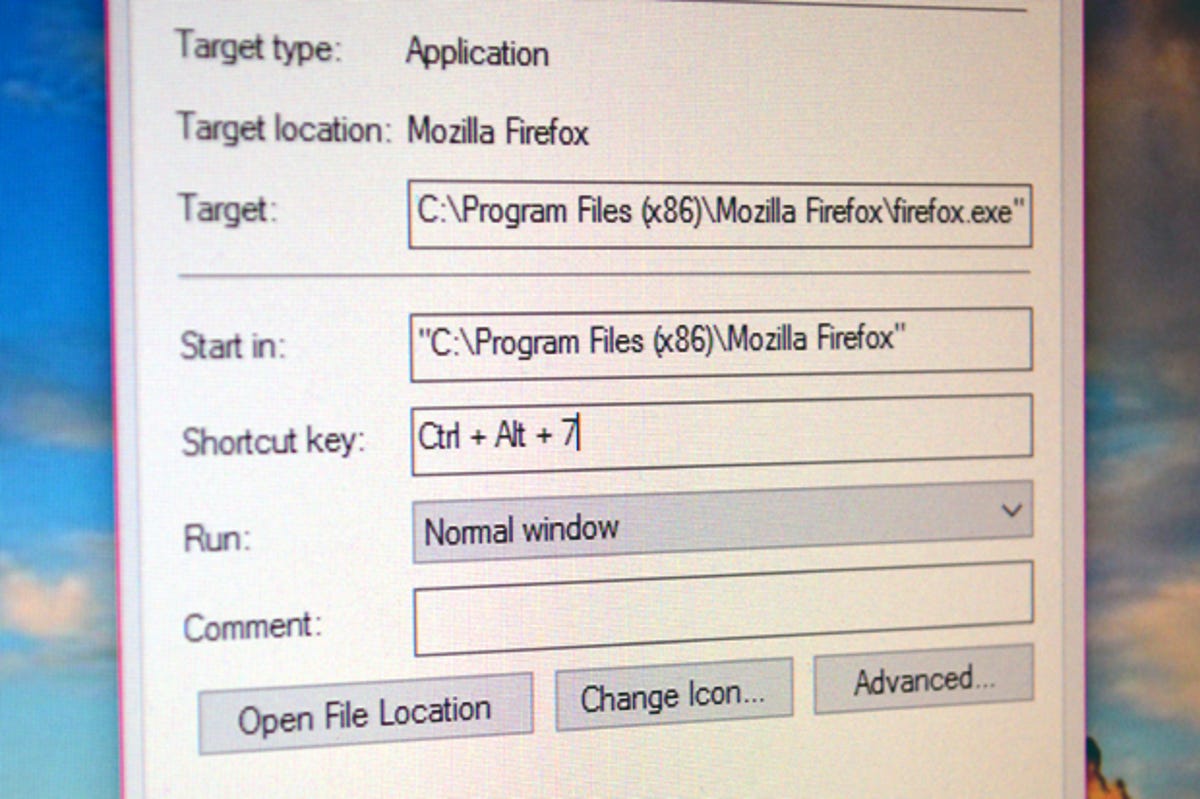
Sarah Jacobsson Purewal/CNET
There are myriad ways to open programs in Windows 10 — use the Start menu/screen, pin shortcuts to the taskbar, or use Cortana.
But if hands-free isn’t your thing, you can also use keyboard shortcuts. Here’s how to create keyboard shortcuts for programs and apps in Windows 10 (this also works in older versions of Windows).
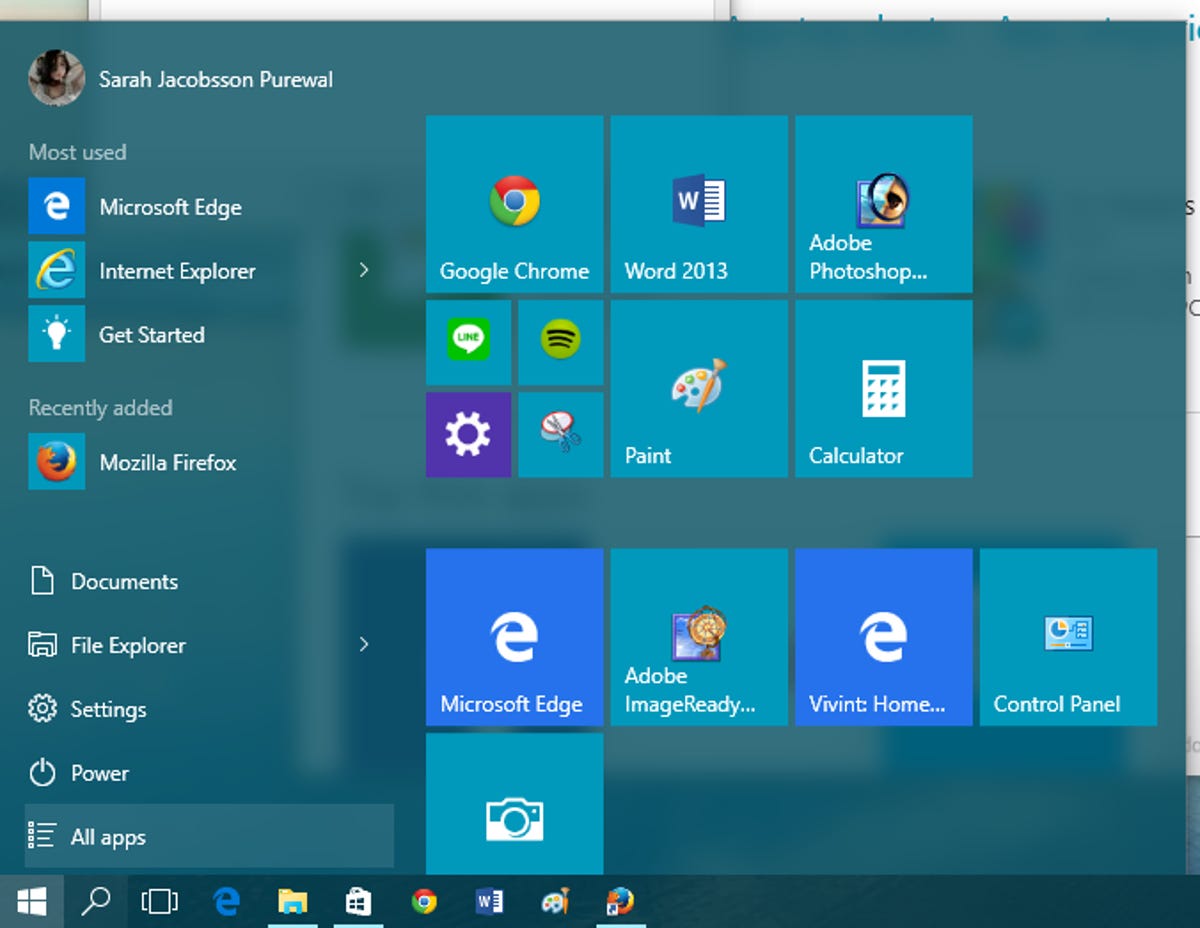
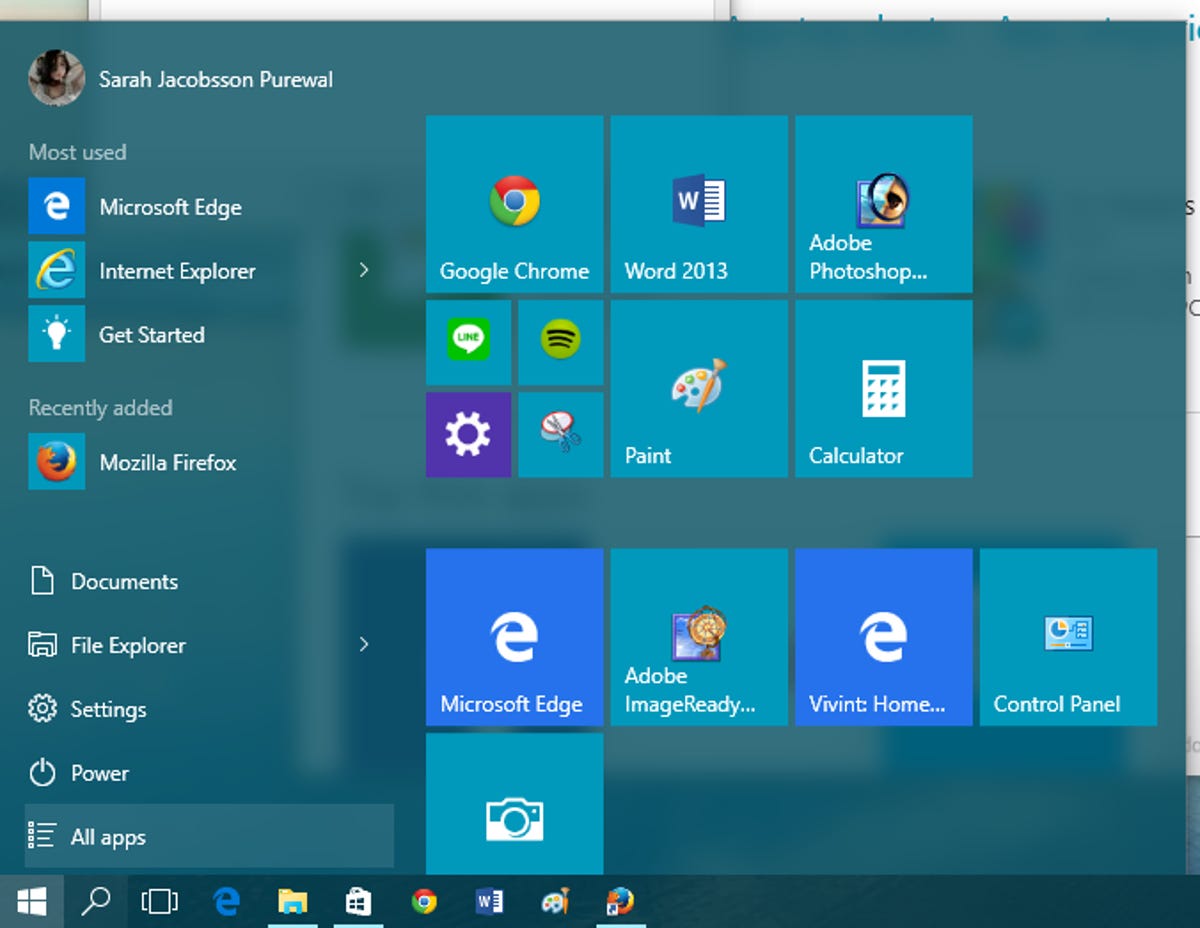
Sarah Jacobsson Purewal/CNET
1. Open the Start menu/screen, and click All apps.
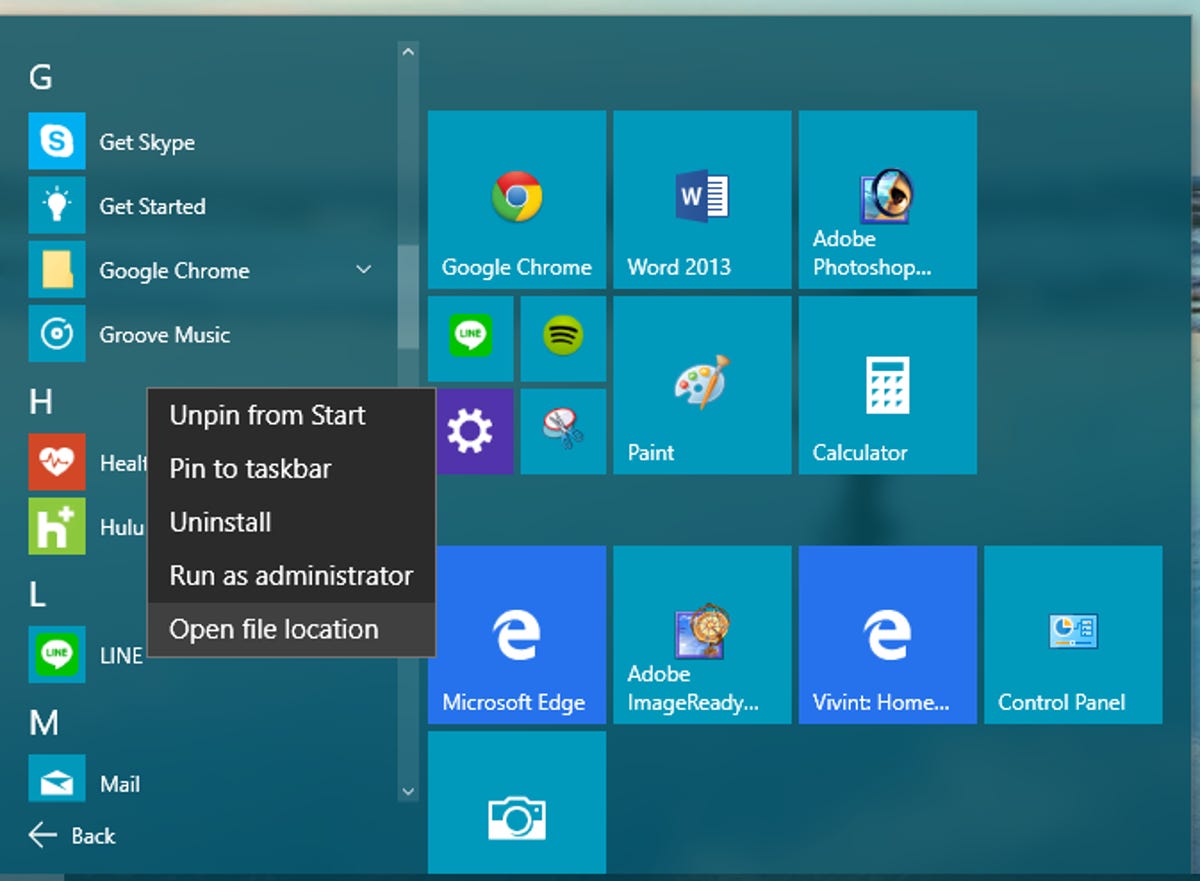
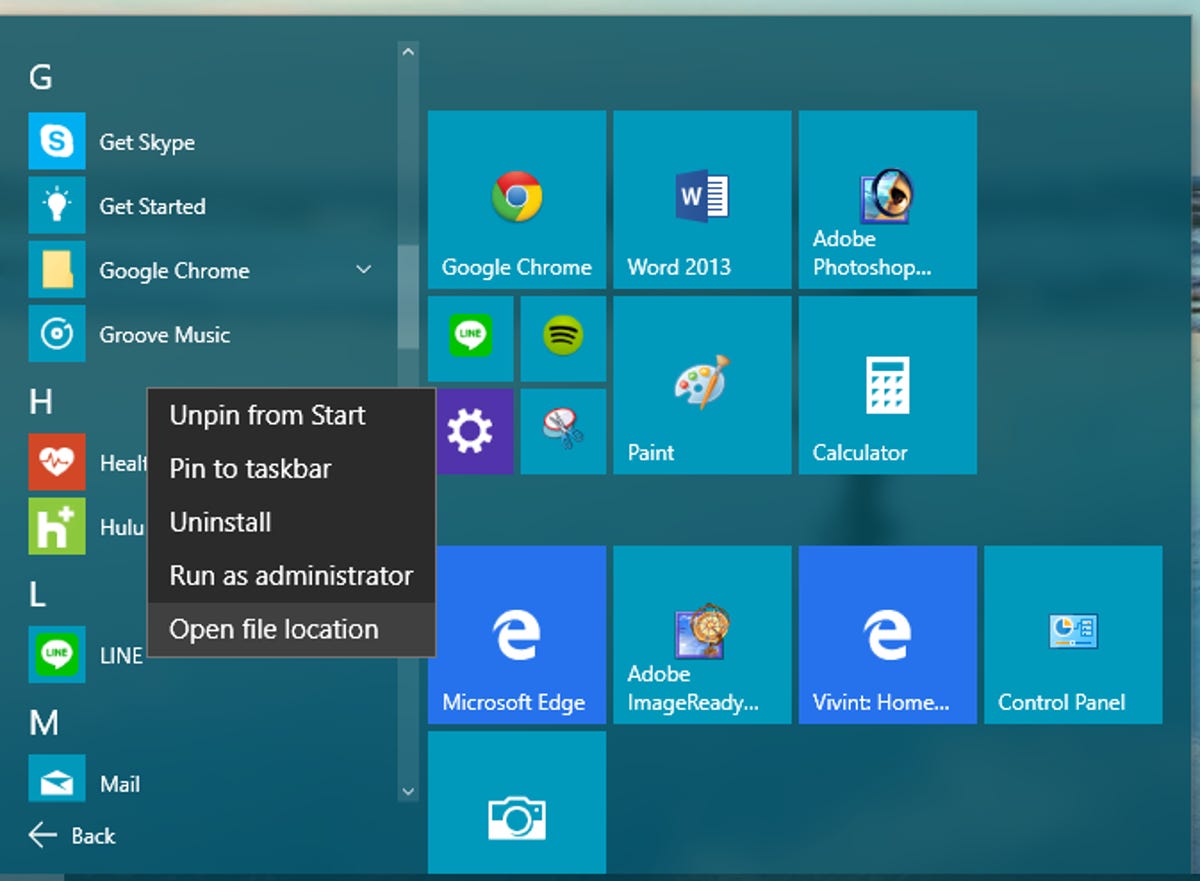
Sarah Jacobsson Purewal/CNET
2. Find the app you want to create a keyboard shortcut for and right-click it. A dropdown menu will appear. If you see the option Open file location, click it and skip the next step. If you do not see the option Open file location, you’re looking at either a native Windows 10 app or an app from the Windows Store – move on to step 3.
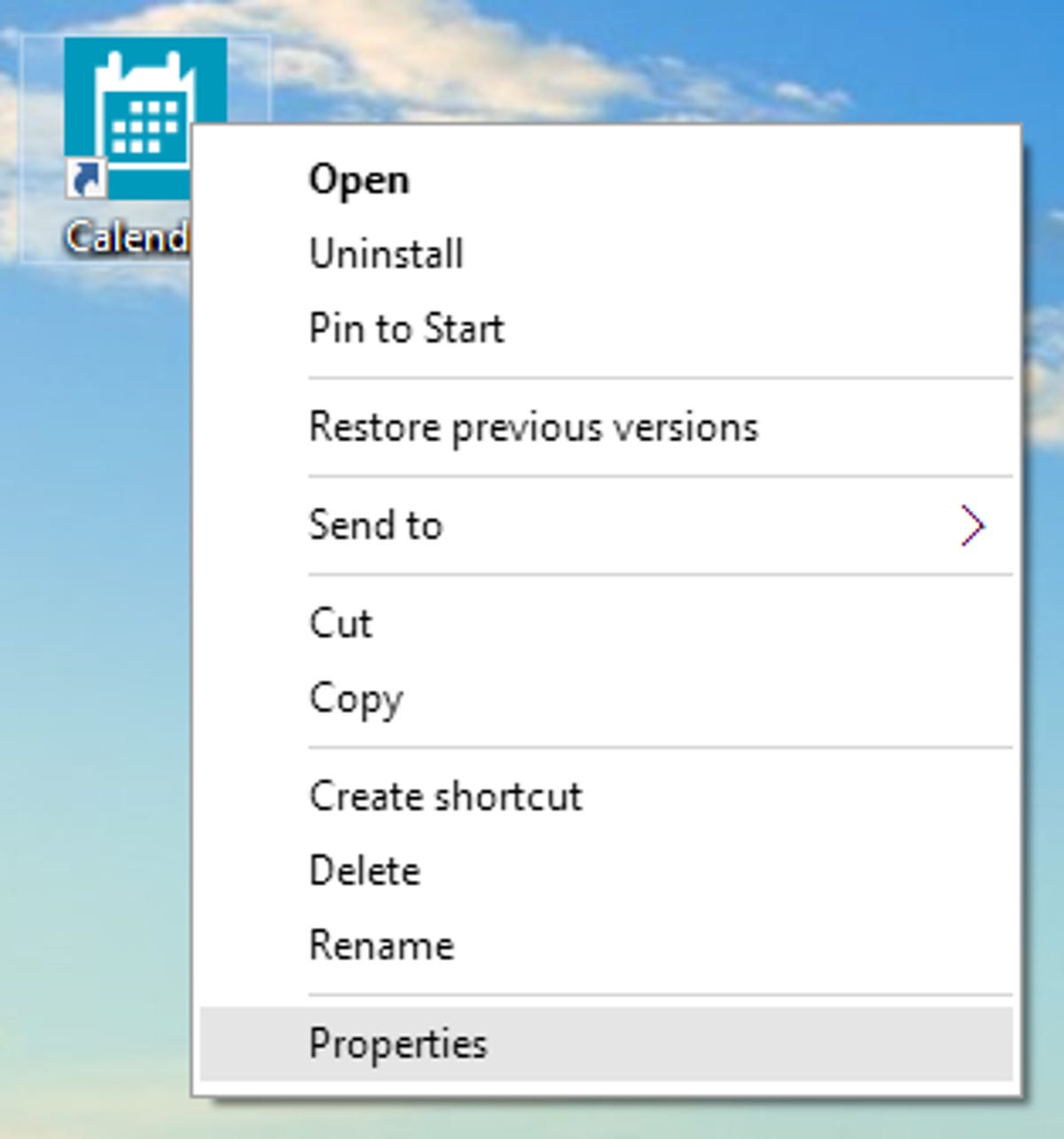
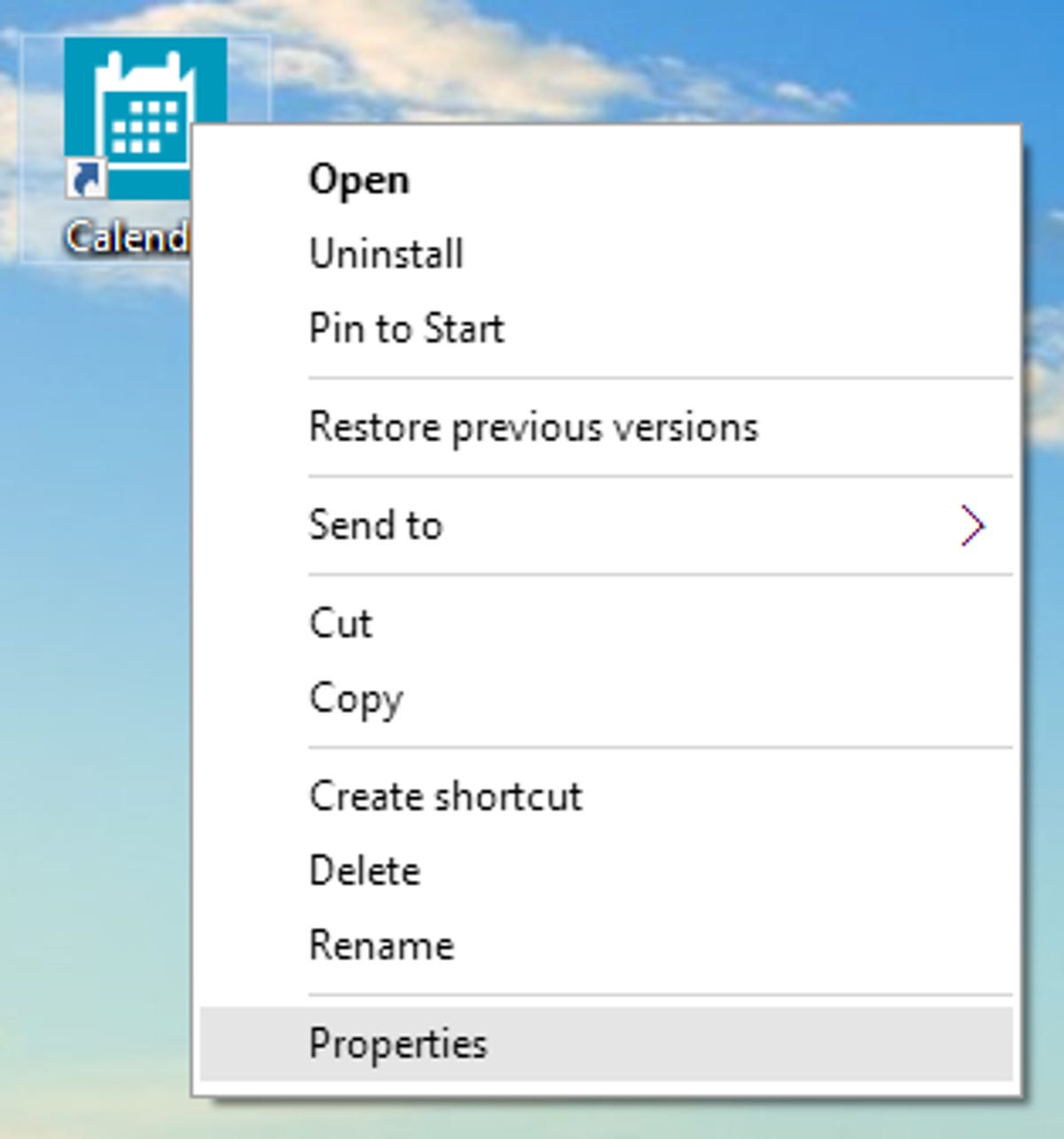
Sarah Jacobsson Purewal/CNET
3. If the app you want to create a keyboard shortcut for is a native Windows 10 app, click it and drag it from the Start menu onto the desktop to create a desktop shortcut. Right-click the desktop shortcut and click Properties.


Sarah Jacobsson Purewal/CNET
4. A Properties window will open. Under the Shortcut tab, you should see a line that says Shortcut key. Click the textbox next to this line and then tap the desired shortcut key on your keyboard. The new shortcut will appear as Ctrl + Alt + [Key]. Click Apply (an ‘Access Denied’ window may pop up – click Continue to grant admin privileges and complete the operation).
5. Use your new keyboard shortcut to open up the program or app.




