

Now playing:
Watch this:
How to upgrade to Windows 10 right now
2:33
Windows 10 is finally here and it’s the best version of the operating system we’ve seen in a while. Even better, it’s a free update if you already have Windows 7 or newer.
The new operating system is available as an update starting July 29 and we recommend you upgrade. If you’re ready to bring your Windows 8 or 7 machine up to the latest version of Microsoft’s OS, there are few things you’ll have to do to make the upgrade as painless as possible. I’ve outlined the key steps to follow below.
Step 1: Make sure your computer is eligible for Windows 10
- Windows 10 is free for anyone running the latest version of Windows 7, Windows 8 and Windows 8.1
on their laptop, desktop or tablet computer. - You can figure out which version your computer by heading to Microsoft’s website.
- You must be an administrator on your computer, meaning that you own the computer and set it up yourself. It’s very likely that you will not be able to update work computers that are managed by an IT department on your own.
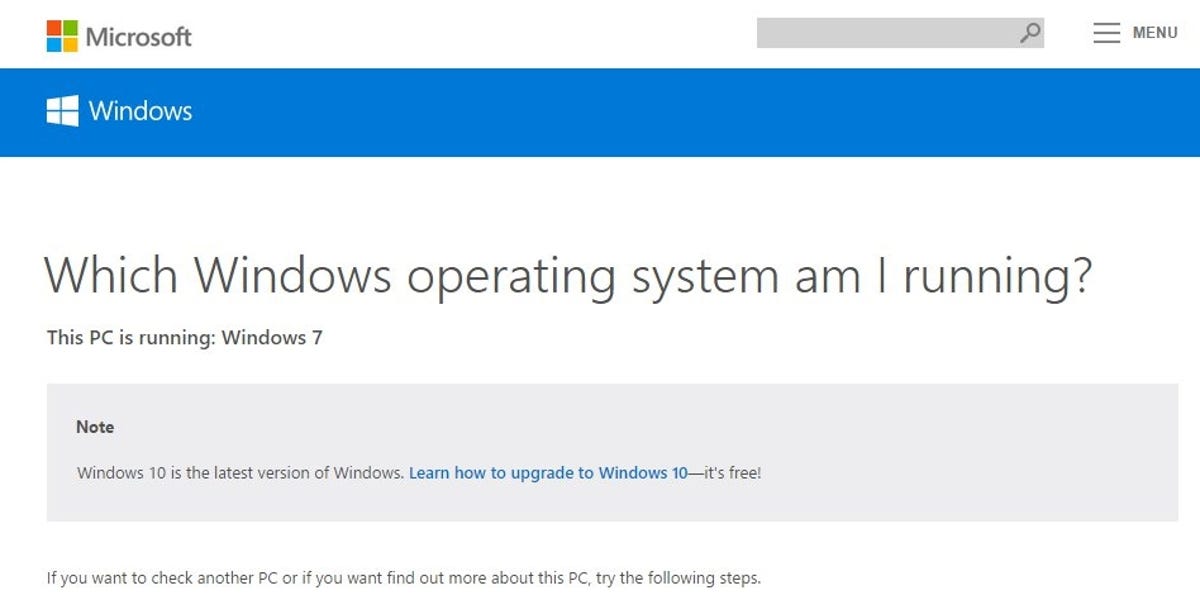 Enlarge Image
Enlarge ImageScreenshot by Sarah Mitroff/CNET
Step 2: Back up your computer
To protect all of the files you have on your computer, I highly recommended that you back up your computer, just in case something goes wrong during the upgrade process. For a detailed process on how to do this, check out CNET’s guide to preparing your PC for Windows 10.
Step 3: Update your current Windows version
You will need to install all of the updates for the current version of Windows you have on your machine. If you’ve set up automatic updates, you should be all set, but double-check first.
- On Windows 7, go to Start, Control Panel, System and Security and Windows Update.
- On Windows 8 and 8.1, go to Start, PC Settings, Update and recovery, and Windows Update.
- On all versions of Windows, your computer will you if there are any available updates and walk you through the process of downloading and installing them.
- You may need to check for and install updates several times to finish this process.
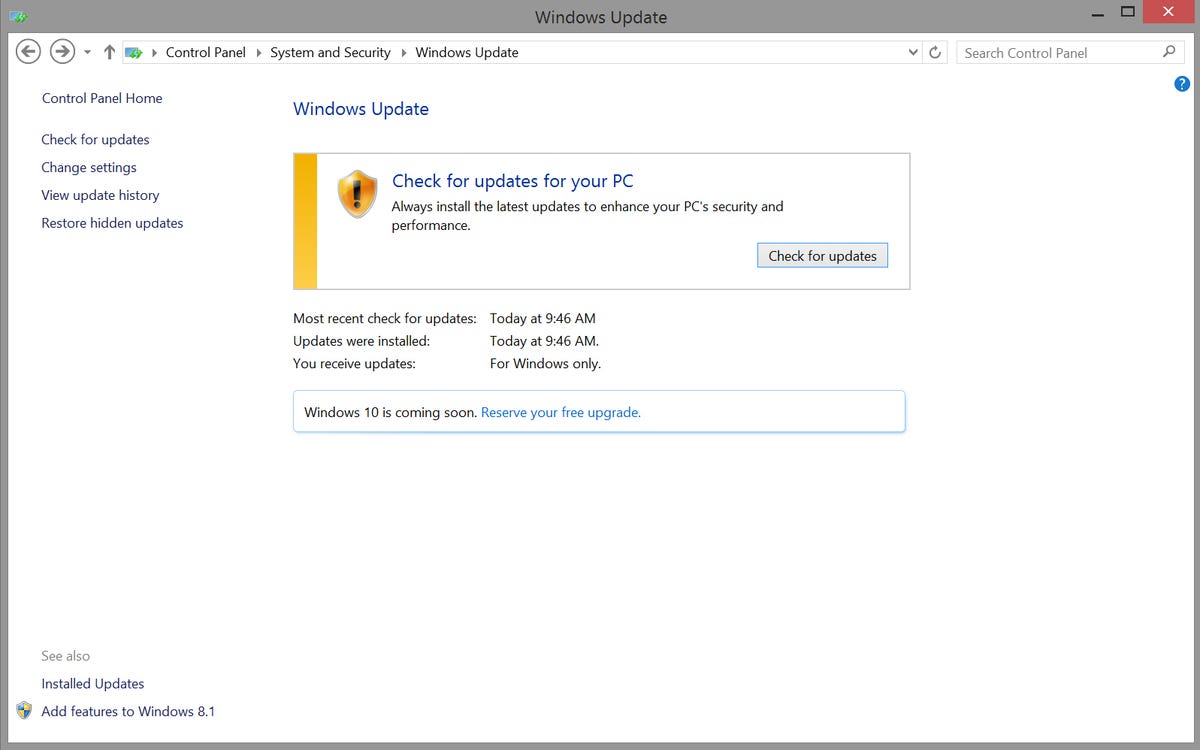
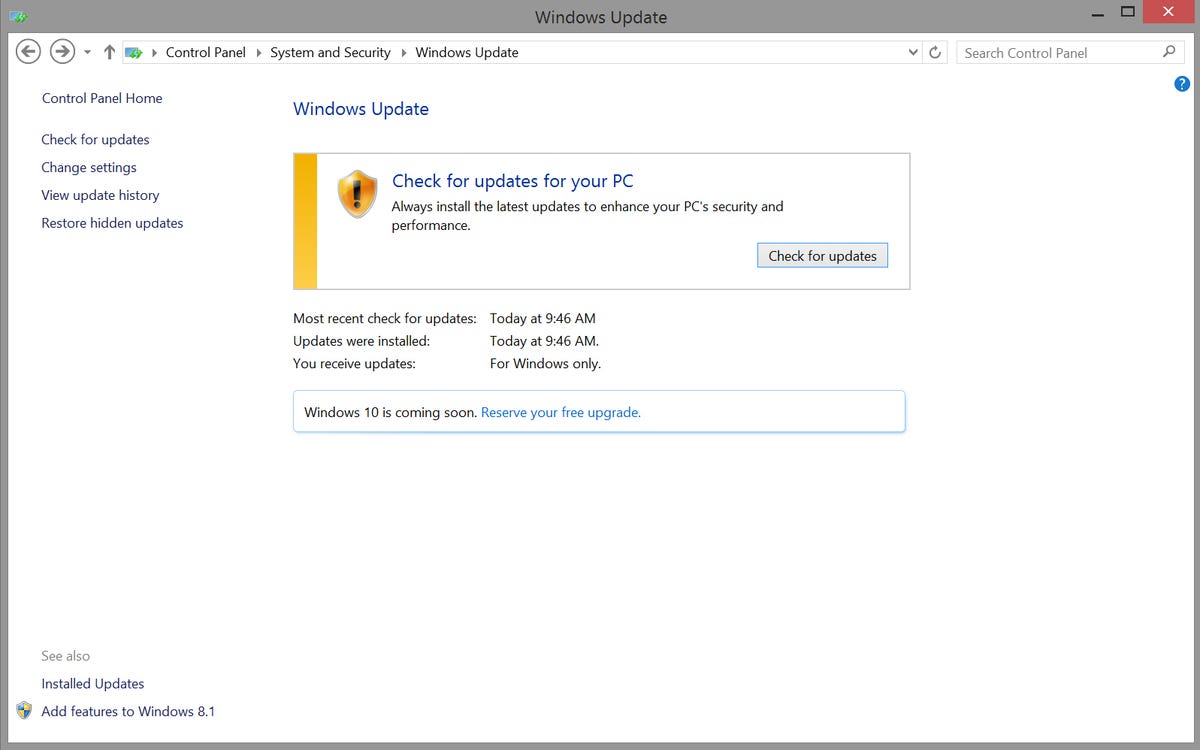 Enlarge Image
Enlarge ImageScreenshot by Sarah Mitroff/CNET
Step 4: Wait for the Windows 10 prompt
Once your computer has the latest updates, you’ll need to wait for a Windows icon to pop up in the taskbar on your desktop, letting you know you can reserve Windows 10. Follow the directions on the screen to let Microsoft know that you would like the Windows 10 update. You may enter your email address to confirm the update, but it is not necessary.
When you’re finished with the reservation process, all you can do is sit back and wait for Microsoft to automatically send Windows 10 to your computer, a process that can take several days or weeks. When it’s time to install the update, you will get a notification on your computer.
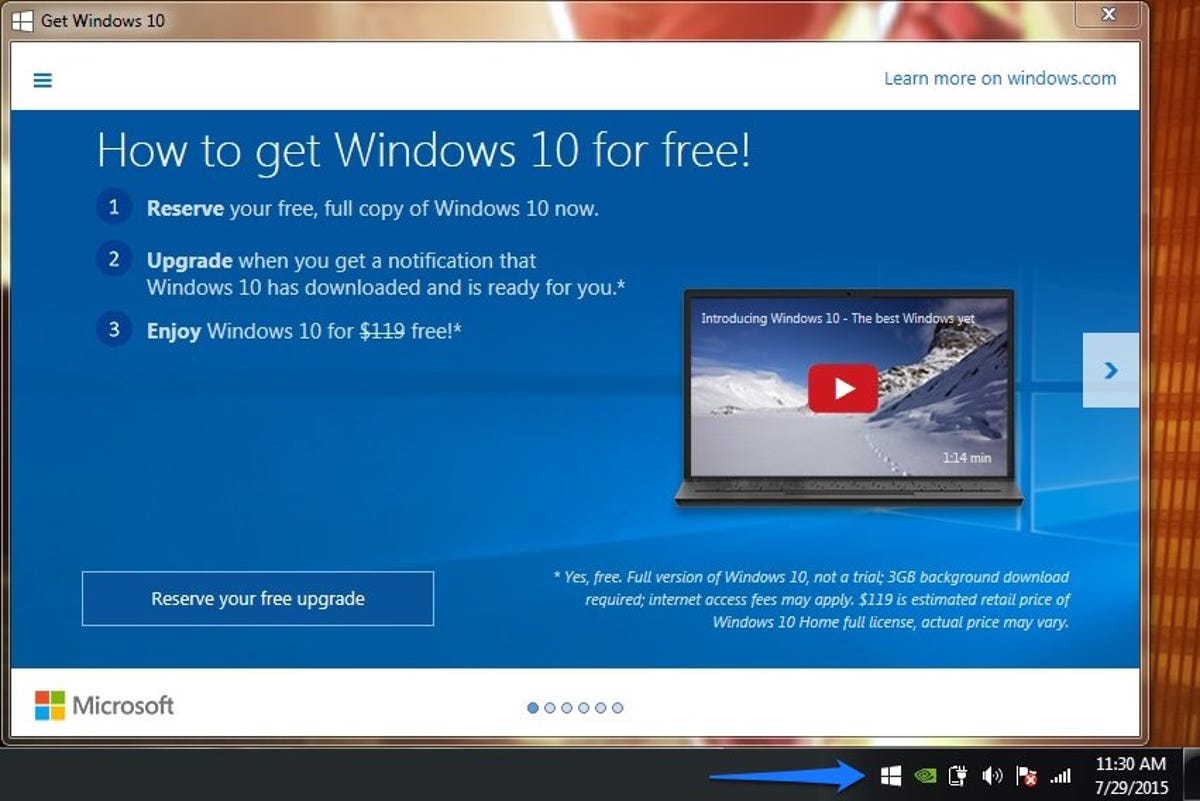
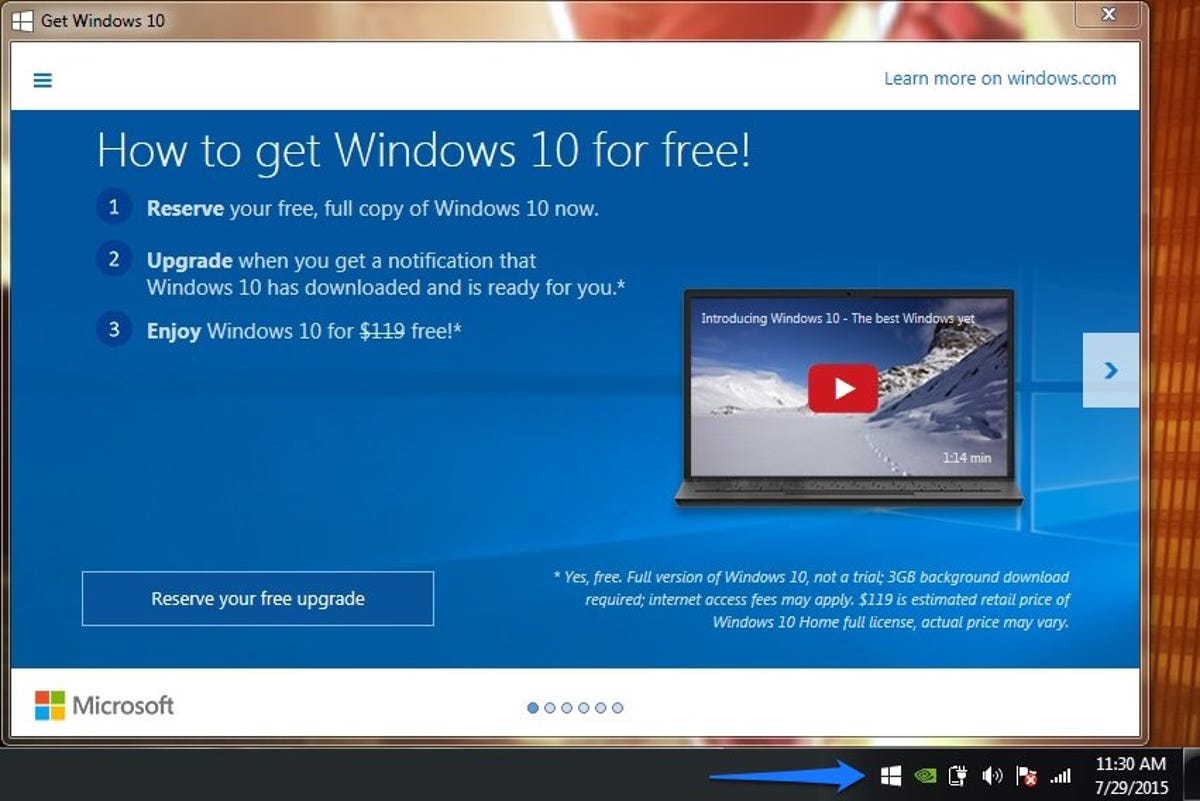 Enlarge Image
Enlarge ImageScreenshot by Eric Franklin/CNET
Advanced users only: Get Windows 10 directly from Microsoft
If you’ve finished all the above steps and do not want to wait another minute to get Windows 10, there is a way to speed things up. Check out CNET’s guide to manually downloading and installing Windows 10 to jump the line and get started now. However, use this process at your own risk, because it can be more complicated than simply waiting for the update to arrive.




