
Sarah Jacobsson Purewal/CNET
Because Windows 10 is a universal operating system, Microsoft has built in some data-monitoring tools for users with a limited data connection.
Desktop users probably don’t need to concern themselves with network data usage, but tablet and laptop users may find these tools helpful.
See how much data you’re using


Sarah Jacobsson Purewal/CNET
For a very basic overview of your network usage, you can open up the Settings menu and go to Network & Internet and click Data usage.
Here you’ll see a donut graph that shows how much data you’ve used over what types of connections in the last 30 days. In my case, I’ve only used data over a wired Ethernet connection, but if you switch between Ethernet, Wi-Fi and mobile data, you’ll see a mix of sources.
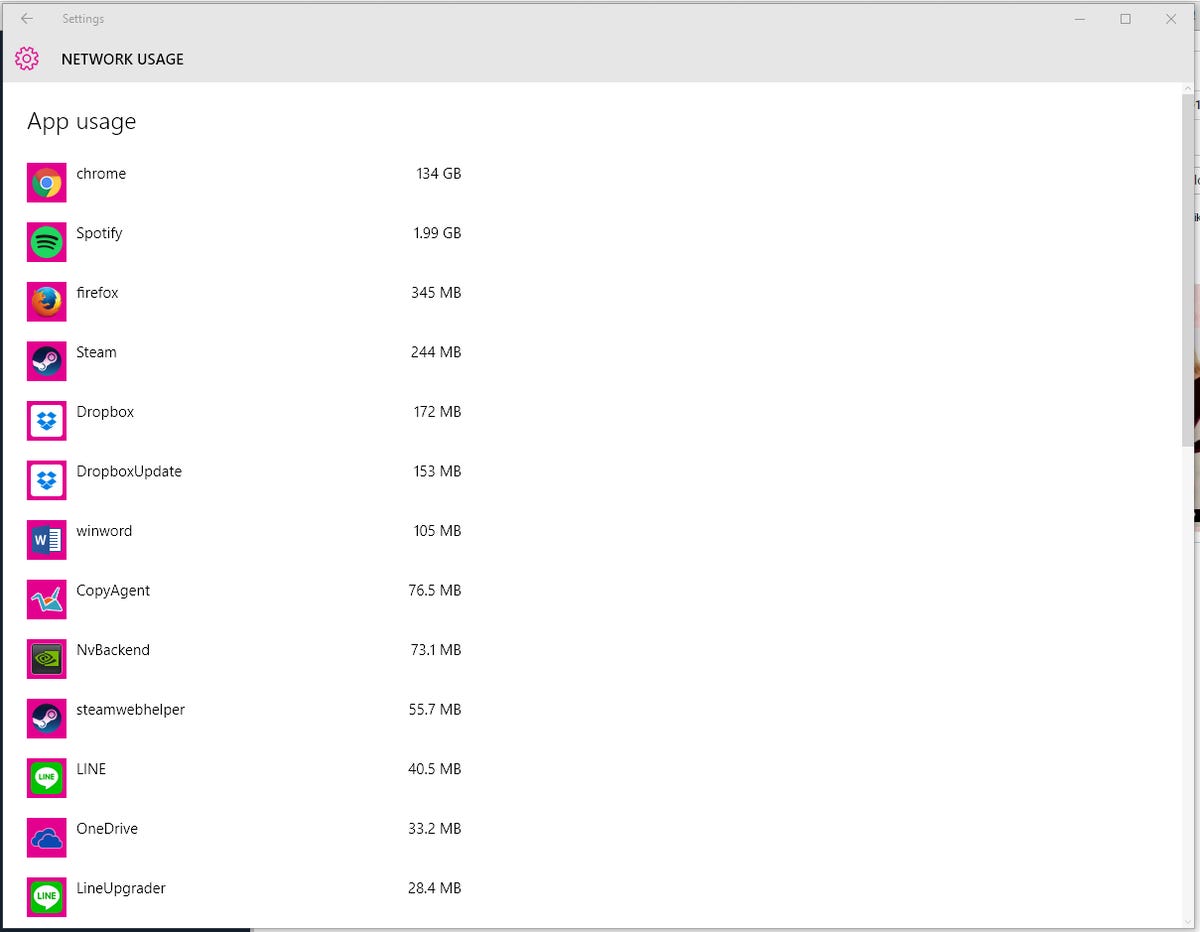
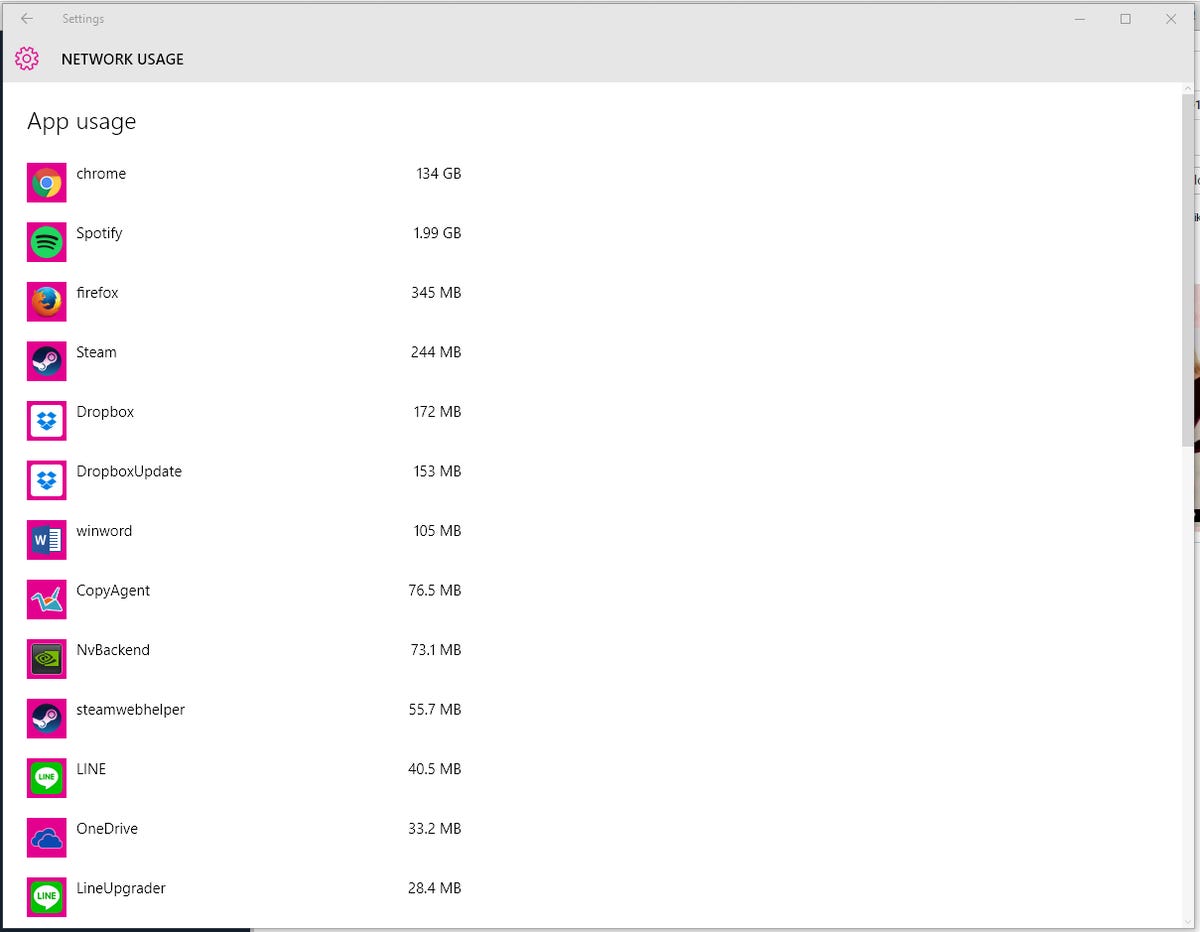
Sarah Jacobsson Purewal/CNET
Under the donut graph, you can click Usage details to see how much data each app is using. You’ll see both native Windows 10 apps and desktop apps, such as Google Chrome, Spotify and Mozilla Firefox.
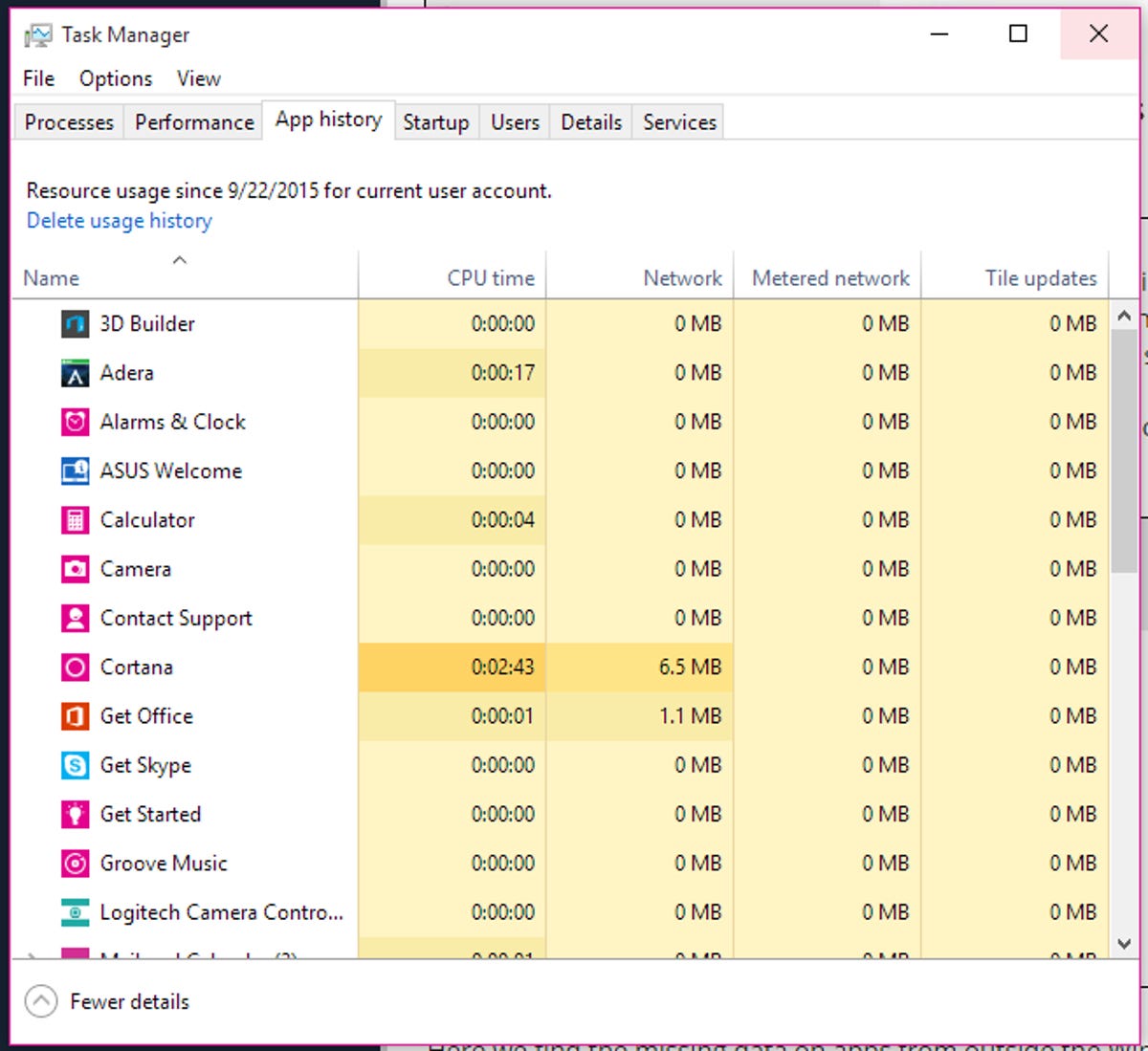
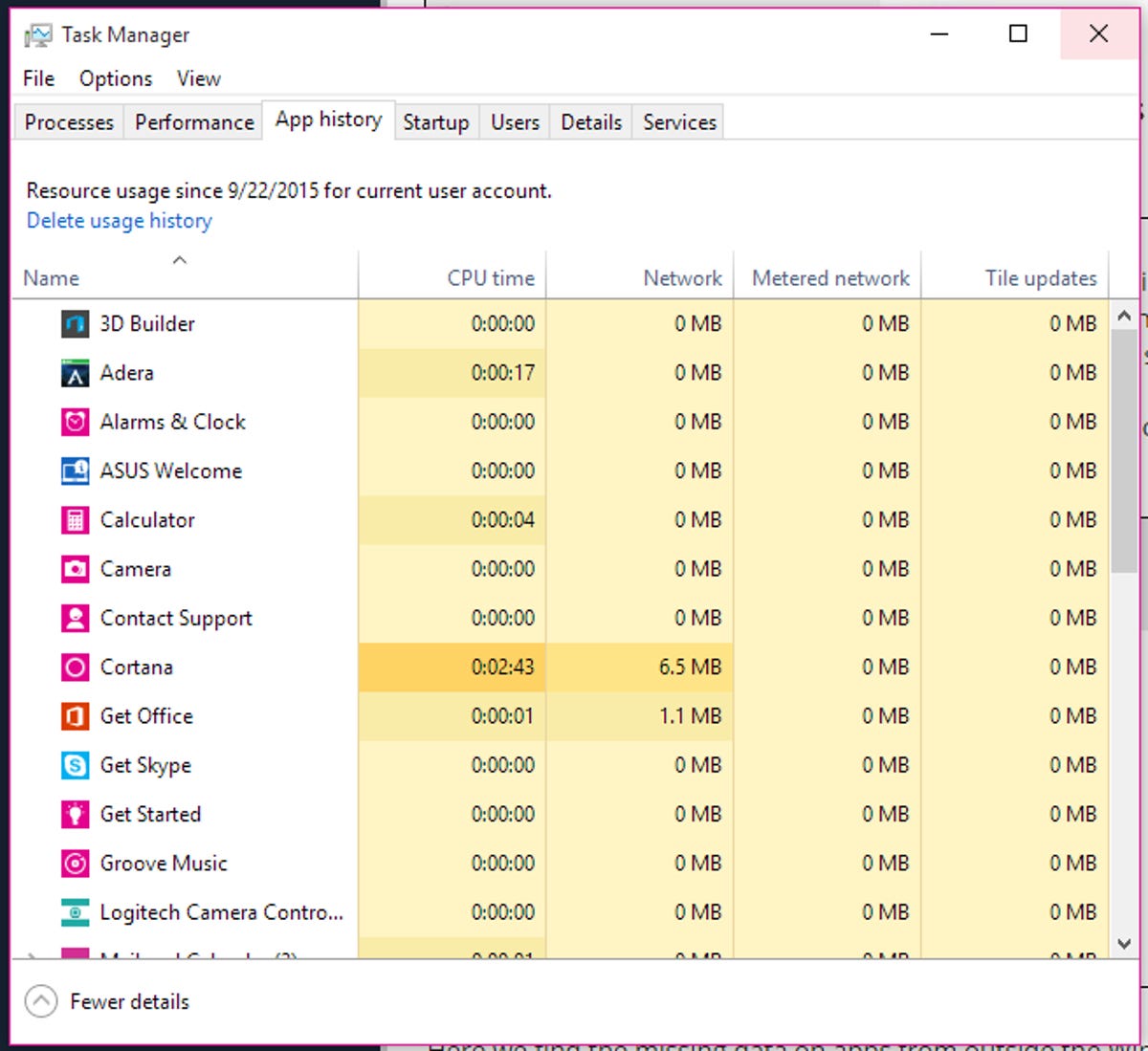
Sarah Jacobsson Purewal/CNET
If you’d like to check how much data your apps are using over a normal network versus a metered network, you can see some of this information in the Task Manager. To do this, open the Task Manager (right-click on the Start menu button and click Task Manager) and click the App history tab. Here you’ll see a list of apps, as well as how much network and metered network usage they account for.
But there’s one issue with this list — it only shows native Windows 10 apps, not desktop applications. As you can see, I don’t use a lot of native Windows 10 apps, so this list is not very helpful in determining the apps that really eat up data.
Set up a metered connection


Sarah Jacobsson Purewal/CNET
If you don’t want Windows to automatically download large updates (including app updates), you can set your Wi-Fi connection to “metered.” To do this, go to Settings > Network & Internet > Wi-Fi, scroll down to the bottom of the list of Wi-Fi networks, and click Advanced options.
In the Advanced options menu, you’ll see an option to turn Set as metered connection on or off.
Data-saving tips
Simply limiting your connection isn’t enough to really save data — while it means you won’t get big Windows updates until you connect to a non-metered connection, apps will still run and sync in the background.
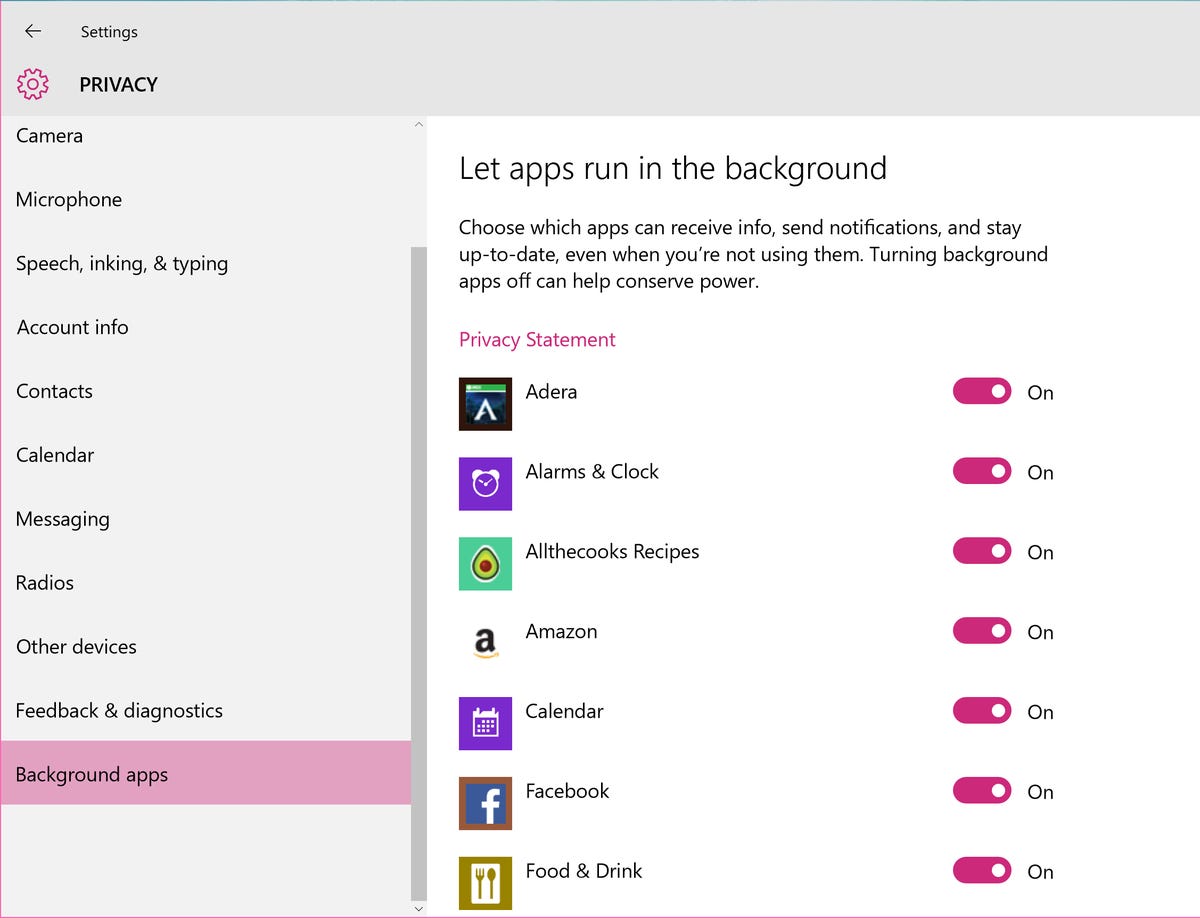
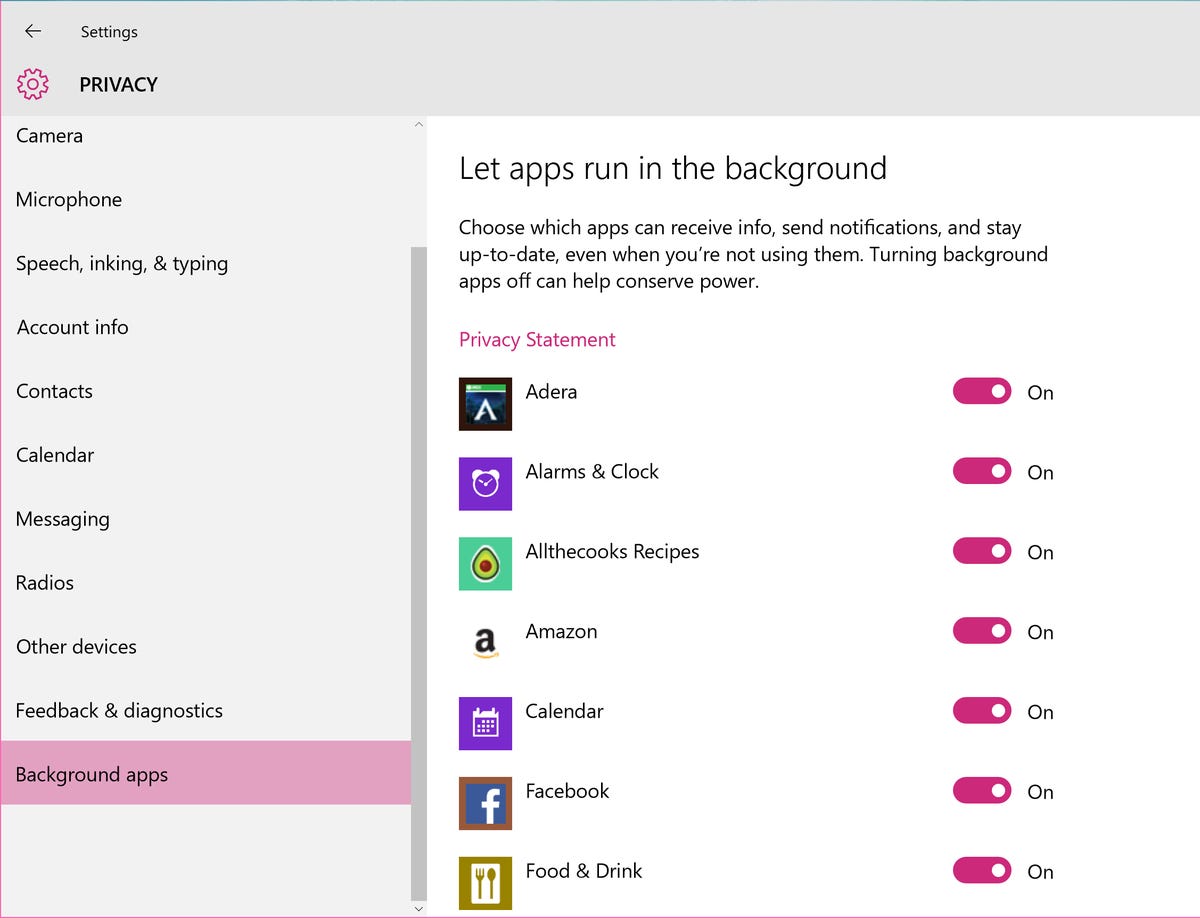
Sarah Jacobsson Purewal/CNET
You can turn off background app activity by going to Settings > Privacy > Background apps. Here, you will see a list of apps that use background data for things like push notifications and updates.
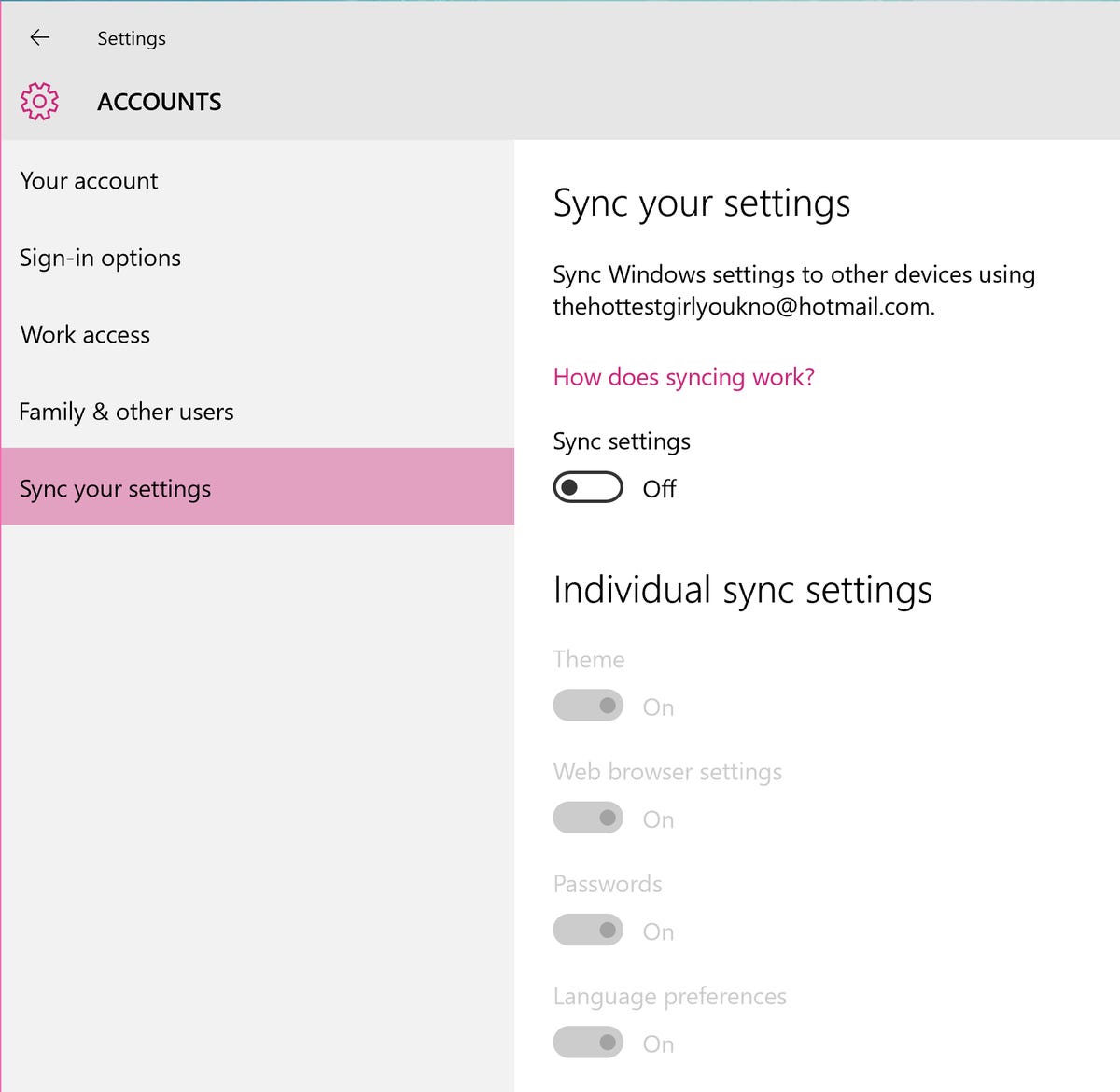
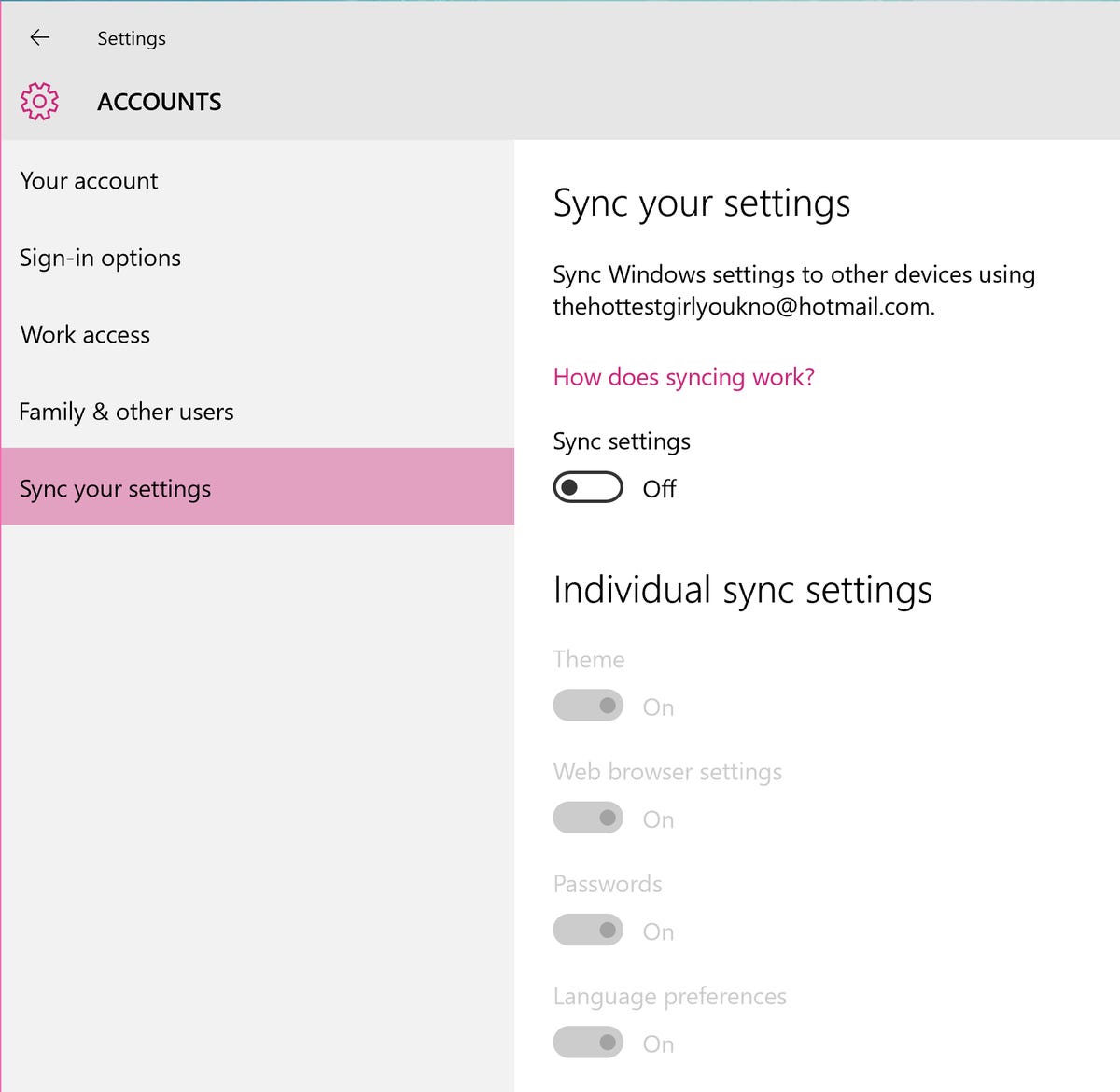
Sarah Jacobsson Purewal/CNET
You can turn off background activity for individual apps (again, only native Windows 10 apps on this list) by switching the toggle next to the app to Off.
You can also save some data by disabling unnecessary syncing — specifically, Windows 10’s settings syncing, which syncs your Windows 10 settings across devices.
To do this, go to Settings > Accounts > Sync your settings and switch Sync settings to Off.




