Because Windows 10 is a “universal” operating system — that is, an operating system for both mobile devices and PCs — Microsoft has made limiting your data connection easy. Well…easy if you happen to be using a nonwired connection, such as Wi-Fi or cellular data, that is.
(Learn how to meter your wireless connection here.)
If you’re hooked up to the Internet via Ethernet, you apparently have no reason to limit your data usage, according to Microsoft. But what if you want to anyway? One reason to consider metering your data connection is because you can control Windows 10’s mandatory updates — Microsoft will not automatically download updates on a metered connection, allowing you to update the OS at your own pace (to manually download an update on a metered connection, just go to Settings > Update & Security > Windows Update and click Download).
Because Microsoft hasn’t built metering Ethernet connections into Windows 10, you’ll need to take a trip into the Registry Editor to change this setting. Messing around in the Registry Editor can break your computer, so the usual warnings apply — do not try this hack unless you’re comfortable using the Registry Editor!
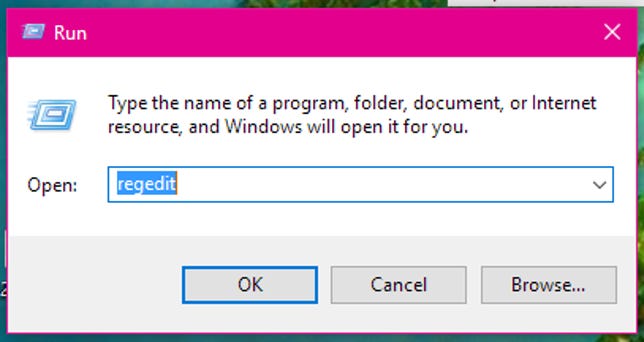
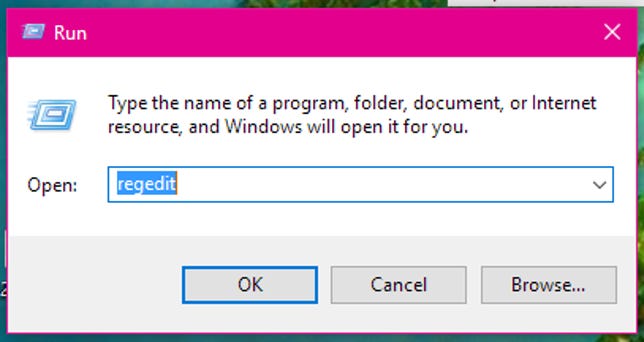
Sarah Jacobsson Purewal/CNET
1. Right-click the Start button and choose Run to open the Run window. In the Run window, type regedit and press enter to open the Registry Editor. If prompted by the User Account Control, click Yes.
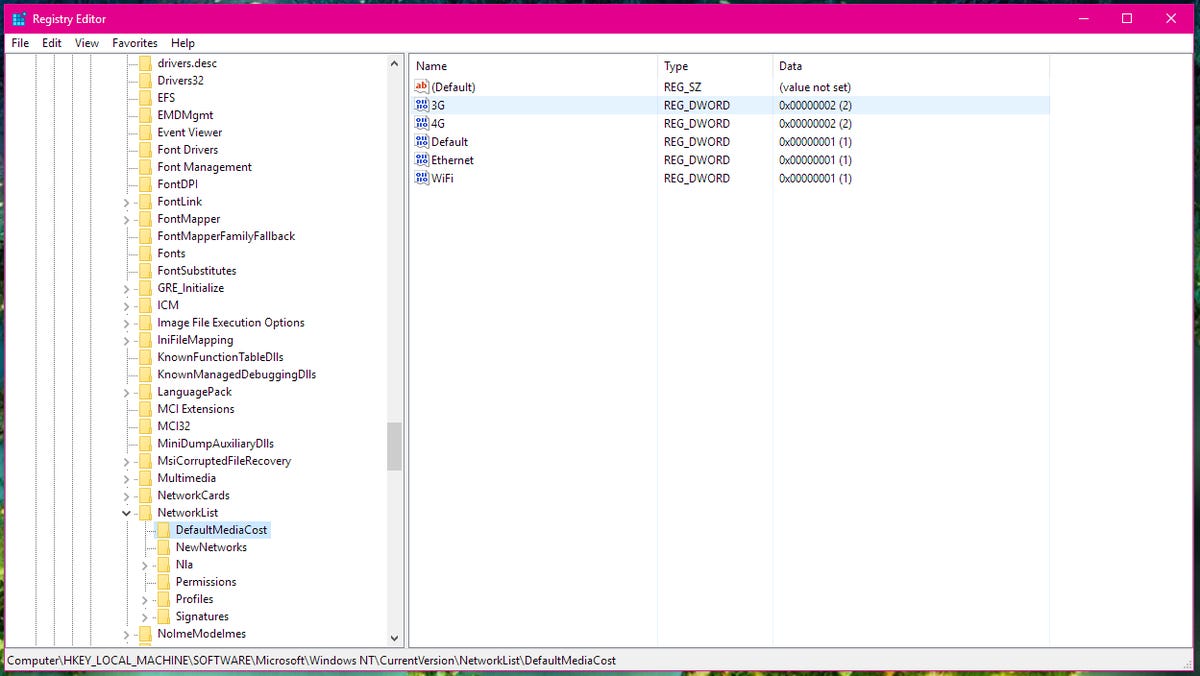
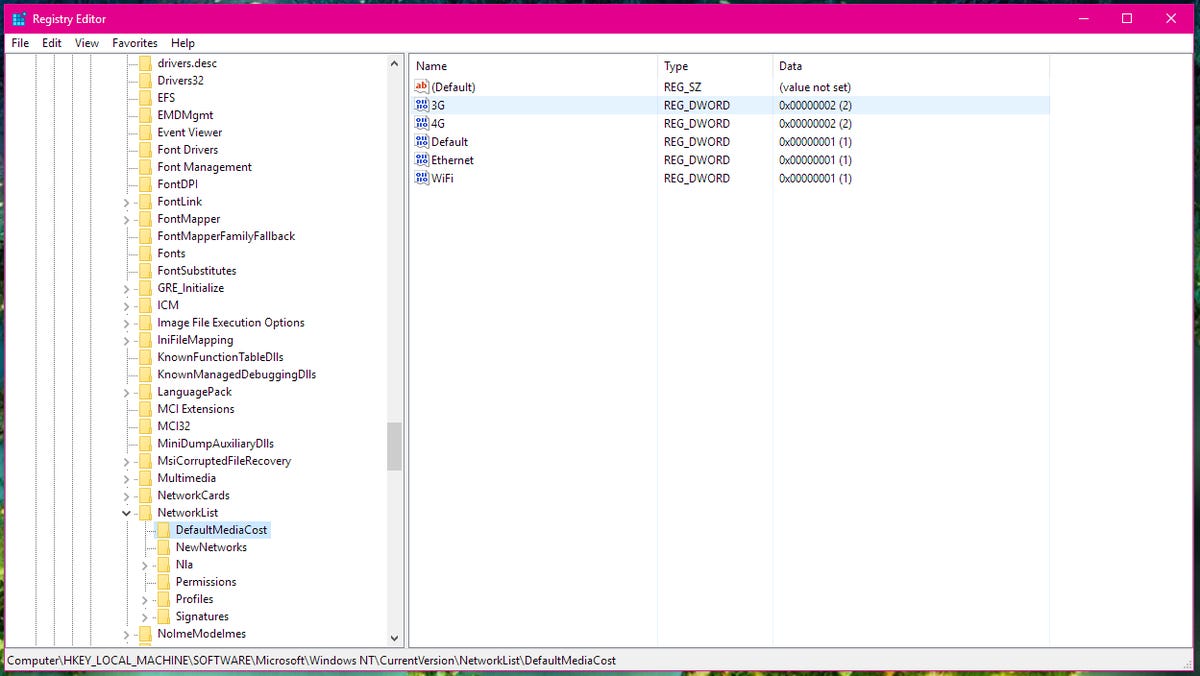
Sarah Jacobsson Purewal/CNET
2. In the Registry Editor, navigate to HKEY_LOCAL_MACHINE\SOFTWARE\Microsoft\Windows NT\CurrentVersion\NetworkList\DefaultMediaCost.


Sarah Jacobsson Purewal/CNET
3. Right-click on DefaultMediaCost and click Permissions…


Sarah Jacobsson Purewal/CNET
4. In the Permissions for DefaultMediaCost window, click Advanced.


Sarah Jacobsson Purewal/CNET
5. In the Advanced Security Settings for DefaultMediaCost, click Change next to the owner.
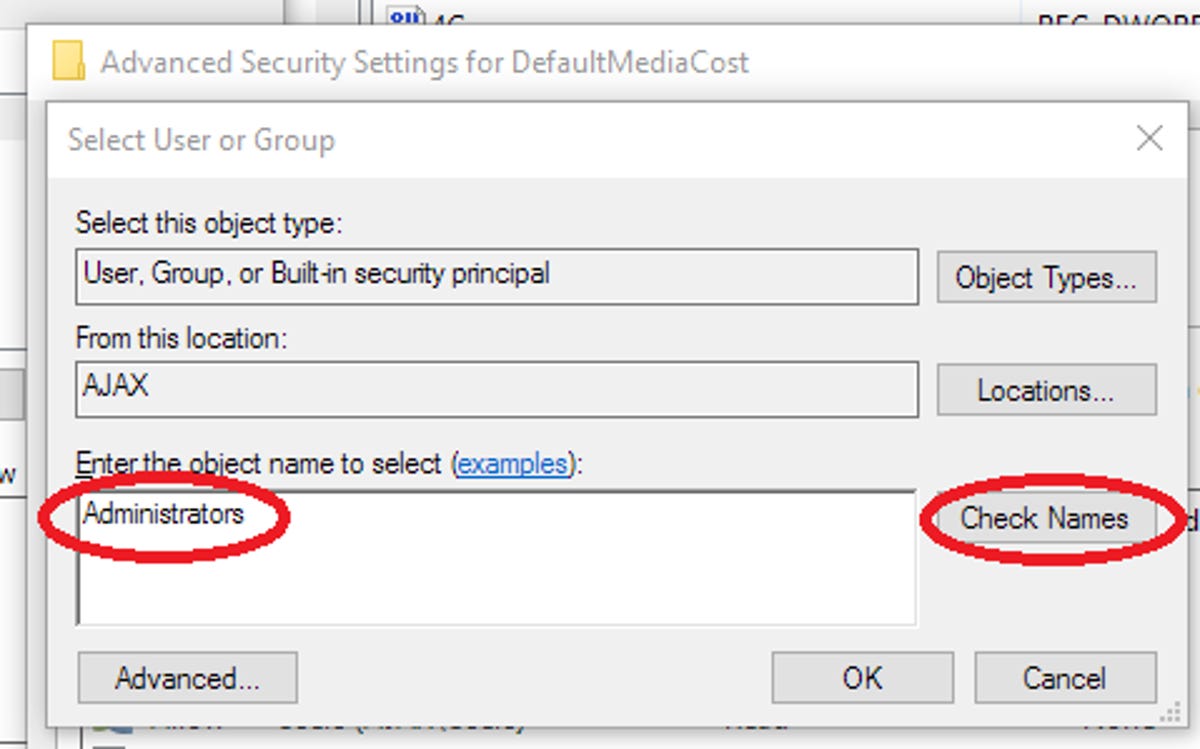
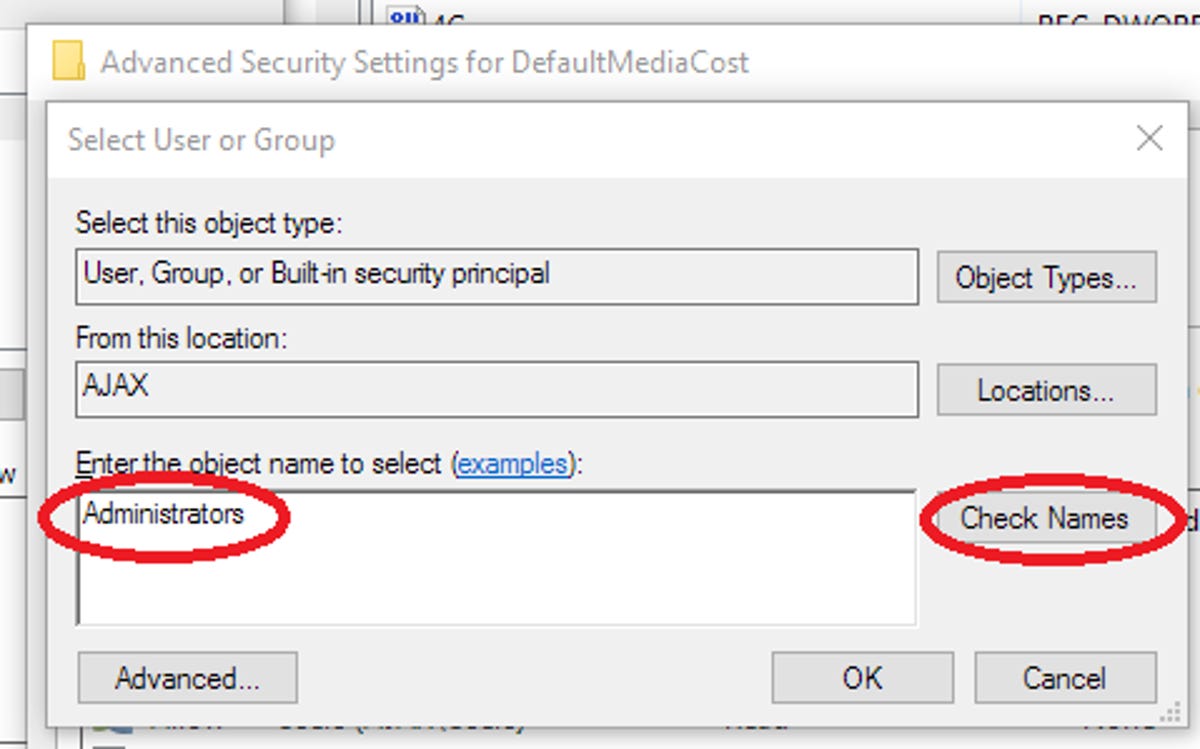
Sarah Jacobsson Purewal/CNET
6. In the text box labeled Enter the object name to select, type in Administrators and click Check Names.


Sarah Jacobsson Purewal/CNET
You should see a name pop up that looks similar to this. Click OK.


Sarah Jacobsson Purewal/CNET
Check the box next to Replace owner on subcontainers and objects and click OK.


Sarah Jacobsson Purewal/CNET
7. Back in the Permissions for DefaultMediaCost window, click Administrators to select the group and then under Permissions for Administrators make sure the Full Control Allow box is checked. Click OK to exit this window.
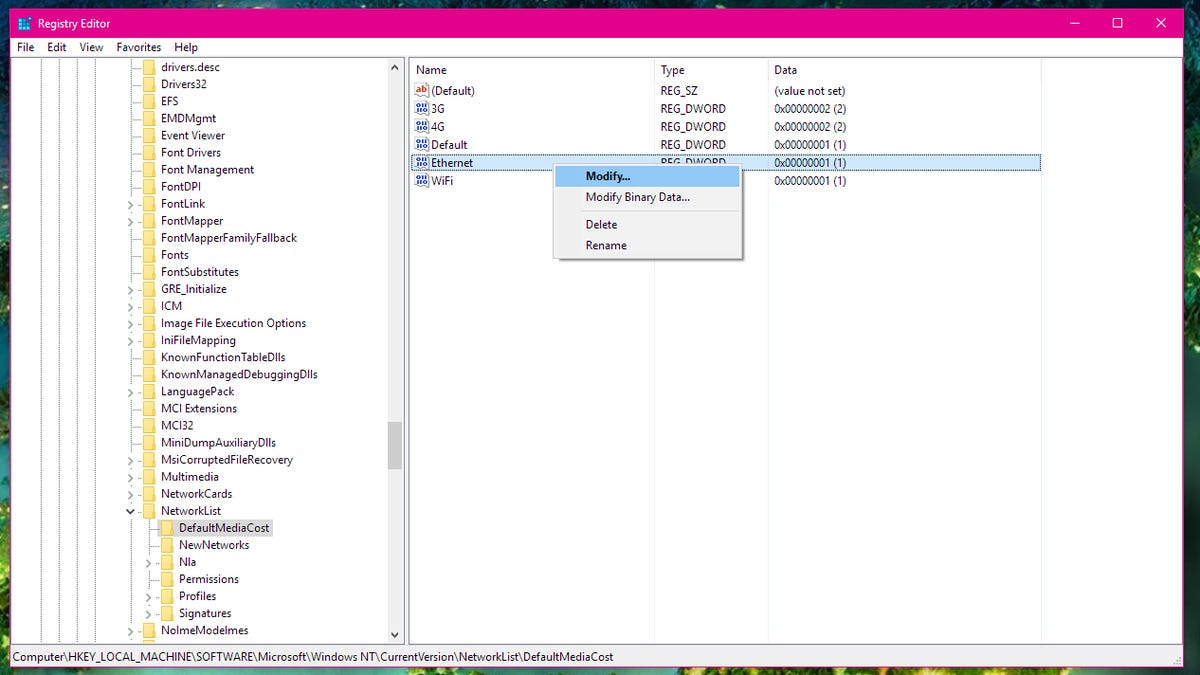
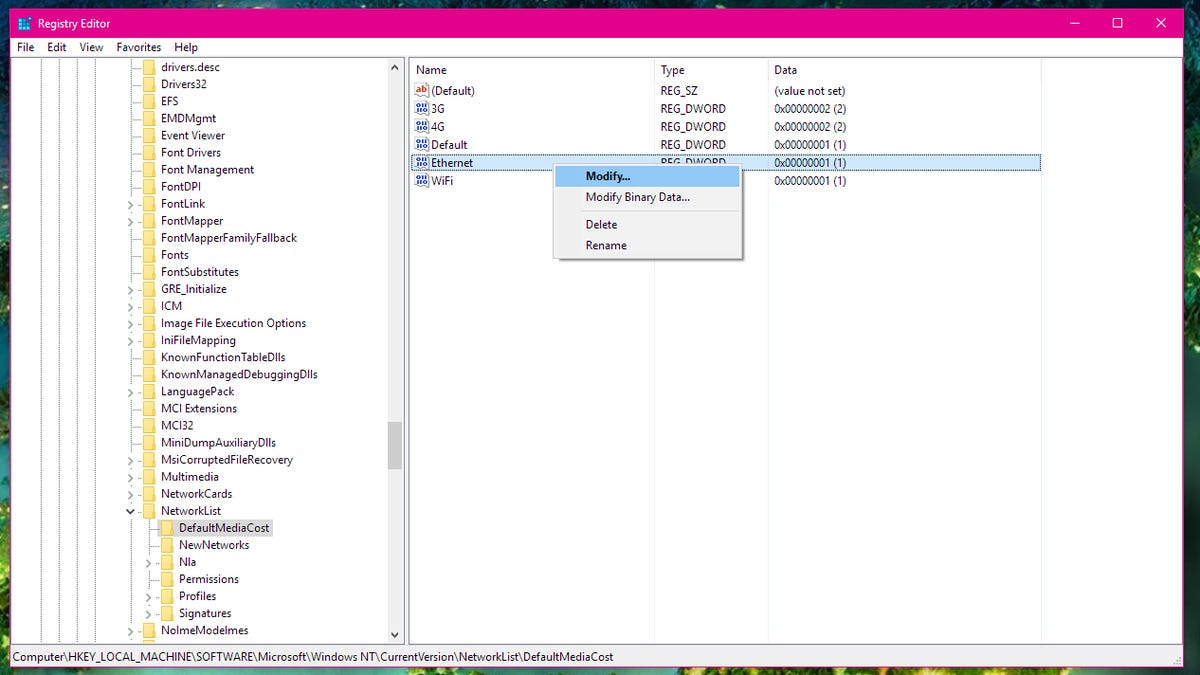
Sarah Jacobsson Purewal/CNET
8. Right-click on Ethernet and click Modify. An Edit DWORD (32-bit) Value window will open.


Sarah Jacobsson Purewal/CNET
9. To set the connection as metered, change the Value data to 2.
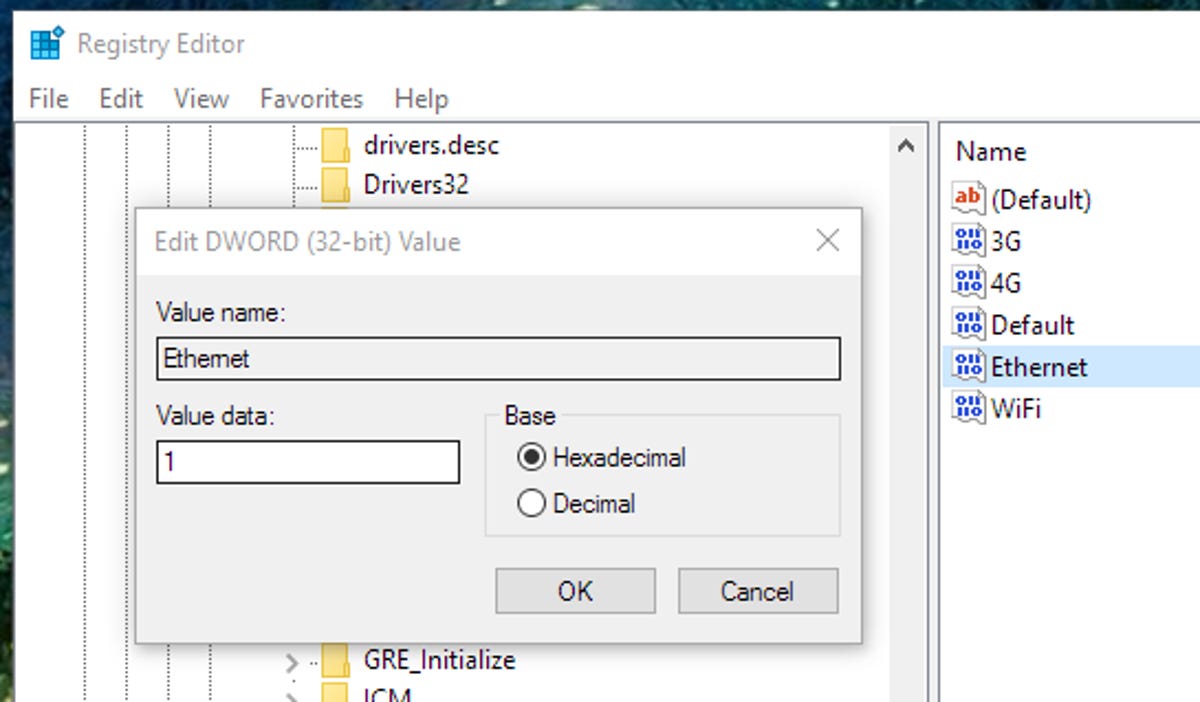
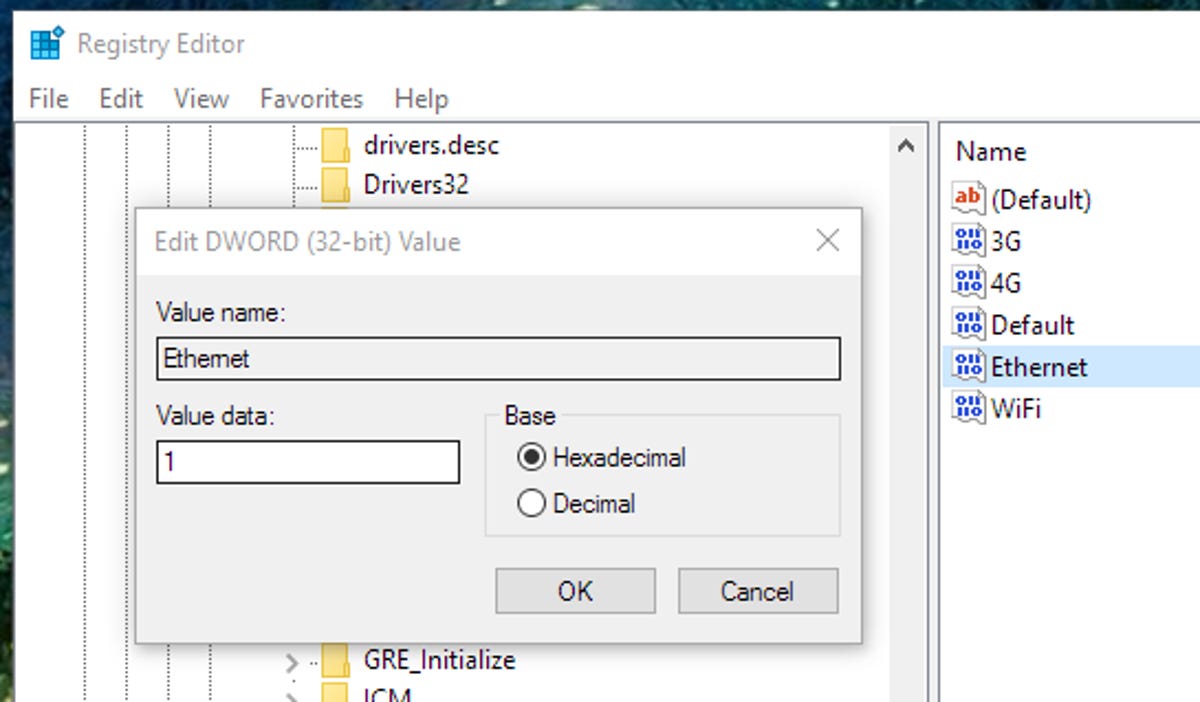
Sarah Jacobsson Purewal/CNET
To set the connection as non-metered (default), change the Value data to 1. Hit OK to confirm, exit the Registry Editor, and restart your computer to save the changes.




