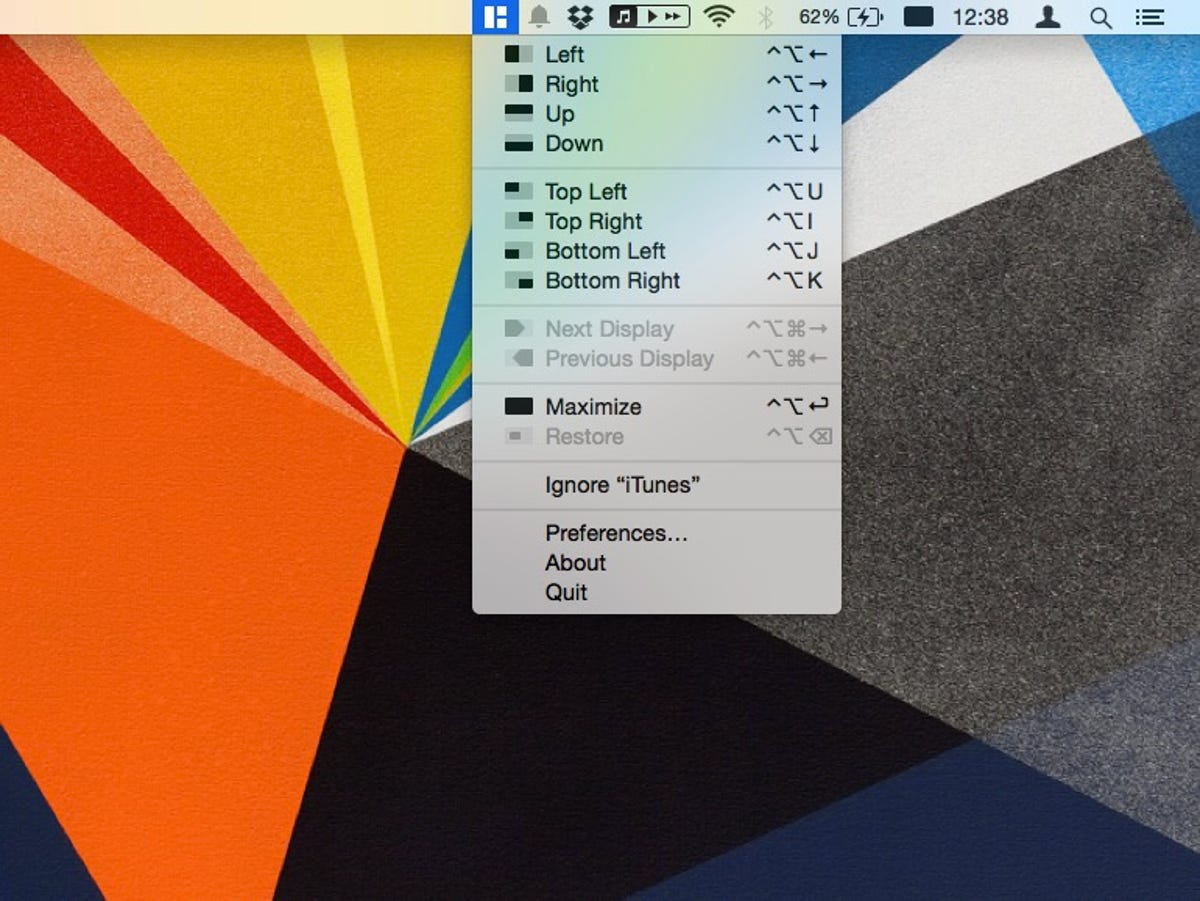
Screenshot by Matt Elliott/CNET
Whether you want neatly tiled windows on a luxuriously large display or help juggling windows on a cramped MacBook display, Mac app Magnet can help multitaskers maintain order. Magnet is currently $1.99 as part of $2 Tuesday, down from its usual $4.99 price. With Magnet, you have three easy ways to manage your open windows.
- You can drag windows to the sides or corners of your display to resize them. Dragging to a side edge resizes the window to occupy half of your screen real estate, while dragging to a corner makes it a quarter size. There is one exception to the side edge rule; dragging to the top edge maximizes the window. I also could not get the bottom edge to activate when dragging my window there, even when I moved the Dock to a side edge.
- You can use Magnet’s menu bar icon to choose a size and location for your current window. There is also a restore option that returns your window to its size and location before you used Magnet to resize and move it. Also from the menu bar icon, you can tell Magnet to ignore the current application if you would like to maintain its current size and location, thank you very much.
- You can use keyboard shortcuts to resize and relocate windows. Magnet comes with a default set of keyboard shortcuts, but you can reassign them in Preferences, accessible from the menu bar icon.
Some applications such as Photos and iTunes refused to be squeezed into Magnet’s quarter-screen or even half-screen boxes on my 13-inch MacBook Pro, making Magnet less than useful in such instances. But those two applications demand the majority if not all of your desktop when used anyway. In happier news, Magnet does not interfere with OS X’s Spaces, which let you create multiple virtual desktops; when you drag a window to the side edge of your desktop, Magnet immediately activates and there is a half a beat before Spaces then springs to life, taking you to your next desktop space.
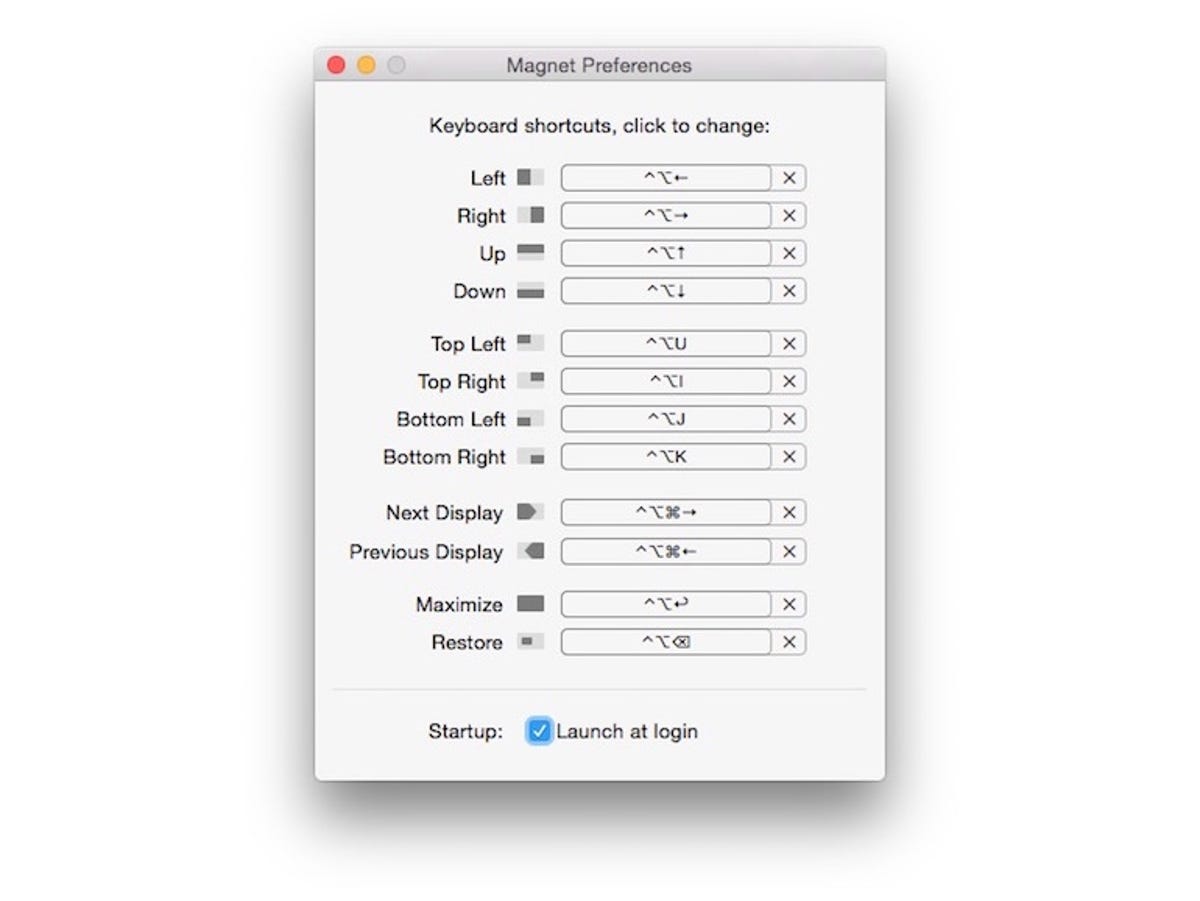
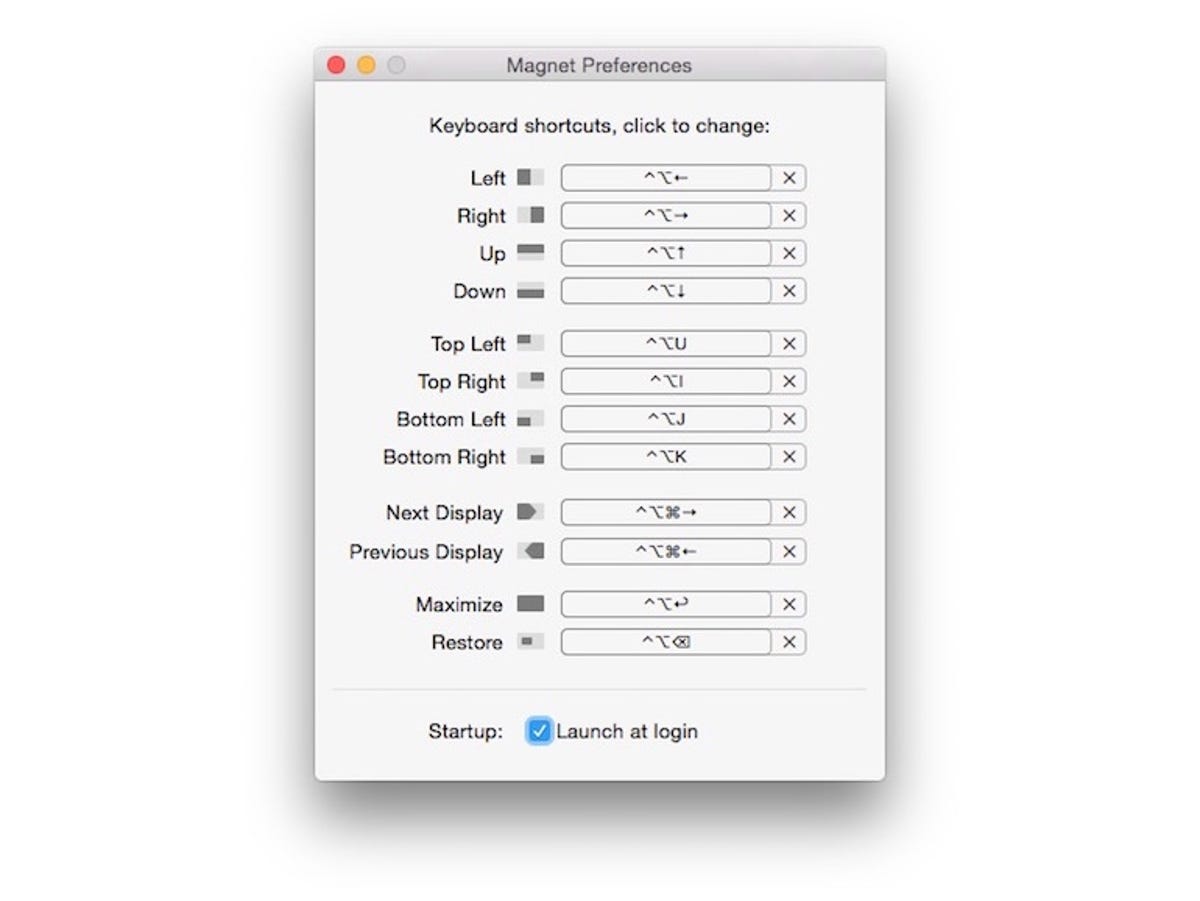
Screenshot by Matt Elliott/CNET
Before you begin using Magnet, you will need to authorize the app. Head to System Preferences > Security & Privacy and then click on the Privacy tab and choose Accessibility from the left panel. Next, click the lock in the lower-left corner and enter your password to make changes. Lastly, check the box for Magnet to allow the app to control your computer.
Alternatively, you could try Better Window Manager, an app that is similar to Magnet but gives you a bit more flexibility in letting you save the size and position of a window.




