
CNET
There has never been a “handier” computer than the iPad. Yes, that’s a bold statement. Here are seven tips that back it up.
Use your thumbs to type letters that have no keys When it comes to entering text on an iPad, many of us are all thumbs. The device’s split keyboard lets you type characters with your thumbs while holding the iPad with both hands. To activate the split keyboard, press and hold the small horizontal lines to the right of the minimize-keyboard button in the bottom-right corner, and then choose Split.
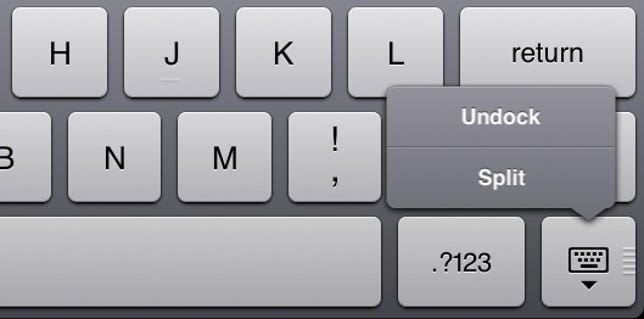
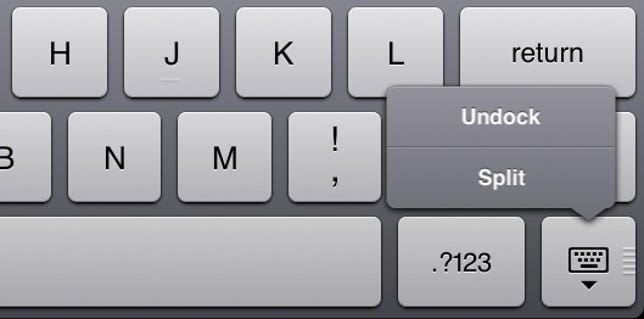
Screenshot by Dennis O’Reilly/CNET
The keyboard shrinks, undocks from the bottom of the screen, and splits into two halves appearing on the left and right sides of the screen. When you hold the iPad in two hands, you can use your thumbs to tap keys as you enter text.
If you favor one thumb over another, you can tap the split keyboard’s invisible keys to enter in the vertical row to the right of the left edge and to the left of the right edge, as shown in the screen below.
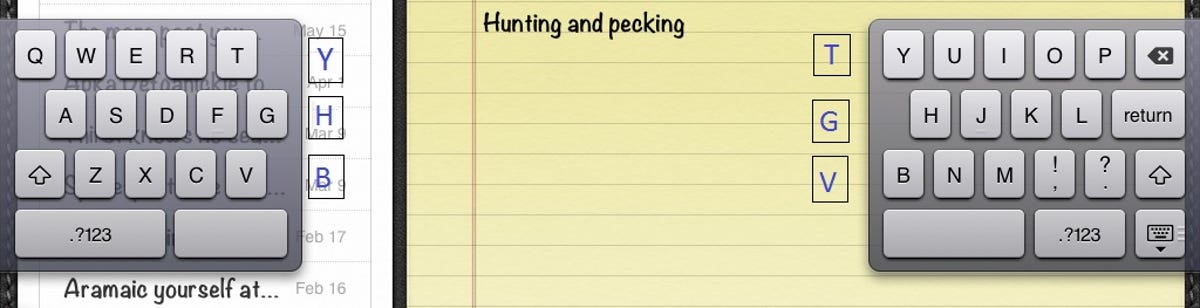
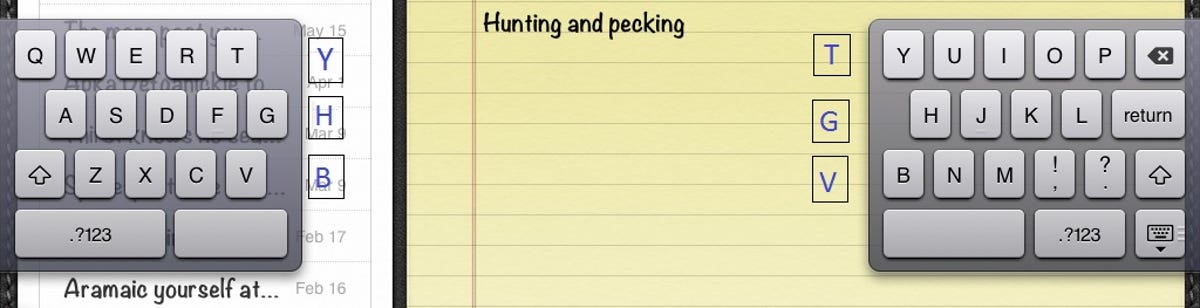
Screenshot by Dennis O’Reilly/CNET
The “keys” on the iPad’s split keyboard are even smaller than those on the standard keyboard that is docked in the bottom of the screen. Data entry using the onscreen keyboard is challenging to say the least. The thumbs-only approach using the two-hand grip isn’t any easier, but two-thumb tapping is faster than the single-digit approach.
If you go the thumbs route, you might as well use all the keys available — visible and invisible.
One emoticon is worth a thousand words One way to reduce your reliance on the iPad’s onscreen keyboard is to express yourself using emoticons. OK, I admit I feel like I’m back in junior high school whenever I see an emoticon embedded in a message, but the goofy characters certainly do help you make your point.
To add emoticons to the iPad keyboard, press Settings > General > Keyboard > International Keyboards > Add New Keyboard > Emoji. The first time you activate the onscreen keyboard after enabling a second keyboard layout, a message pops up instructing you to tap the Globe key to switch keyboard layouts.
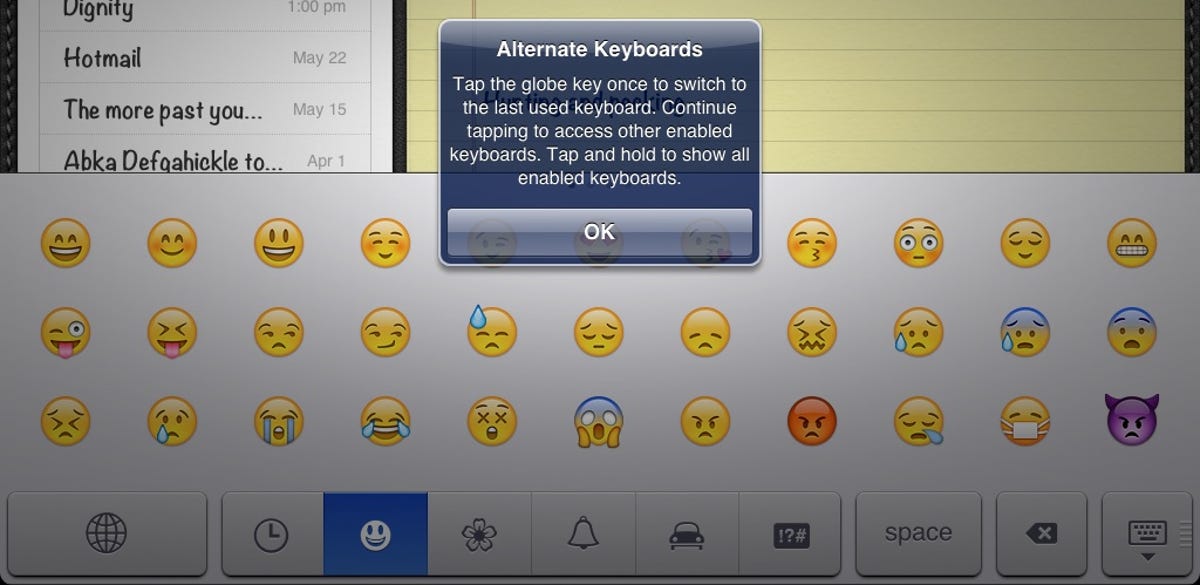
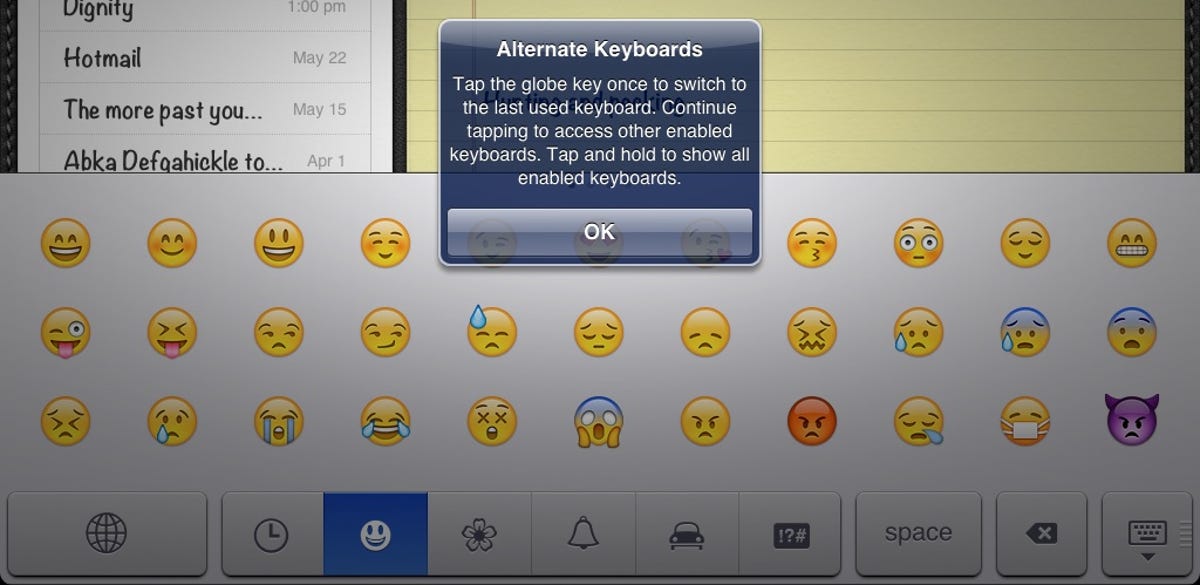
Screenshot by Dennis O’Reilly/CNET
The Emoji keyboard lists hundreds of colorful emoticons in six categories: those you’ve used recently; smilies, hand gestures, and hearts; animals and plants; common items; transportation and flags; and common symbols (such as clock faces, astrological signs, and Japanese Kanji characters).
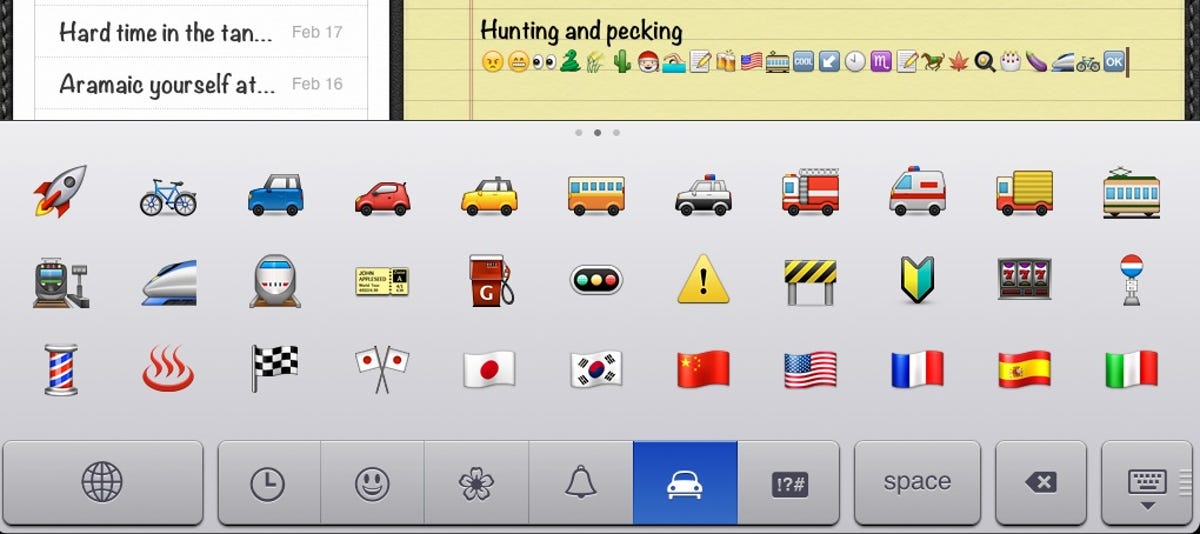
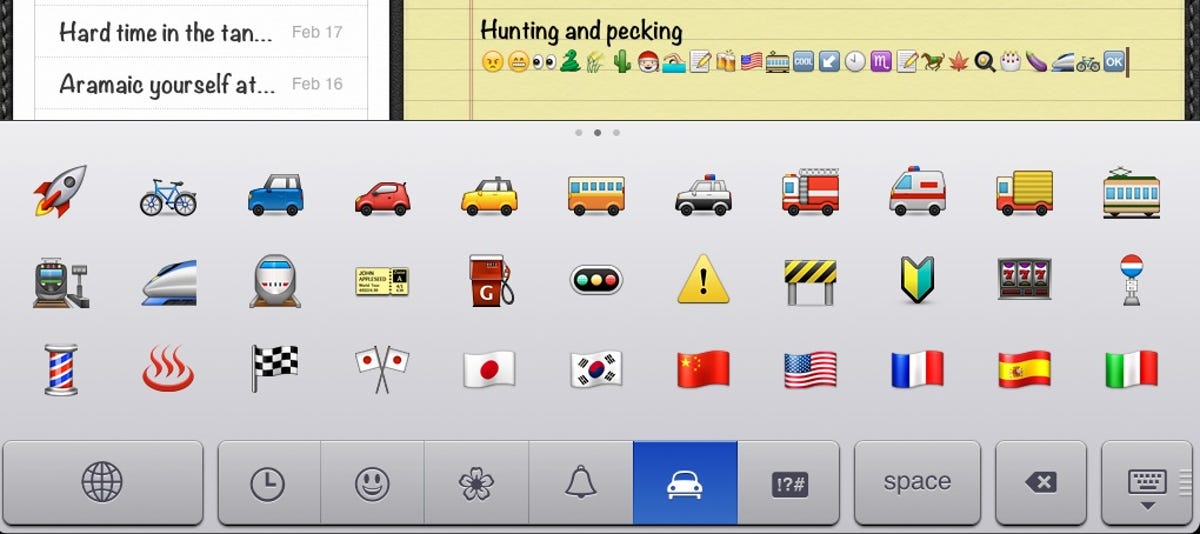
Screenshot by Dennis O’Reilly/CNET
Save key taps by creating keyboard shortcuts for repeated text I wish I had a nickel for every time I’ve typed “I wish I had a nickel” on my iPad. (I have a thing for nickels.) Now I just tap “nkl” and a space to add my nickel aspiration in a note or document.
To create a keyboard shortcut that enters frequently used text automatically, tap Settings > General > Keyboard > Add New Shortcut…. Enter the phrase, press your preferred shortcut keys, and press Save. The entry is added to your Shortcuts list, which is shown just above the Add New Shortcut option.
Thereafter when you enter the shortcut, the phrase appears below the shortcut. Press the space bar to enter the phrase or press the X to the right of the text to retain the shortcut letters.
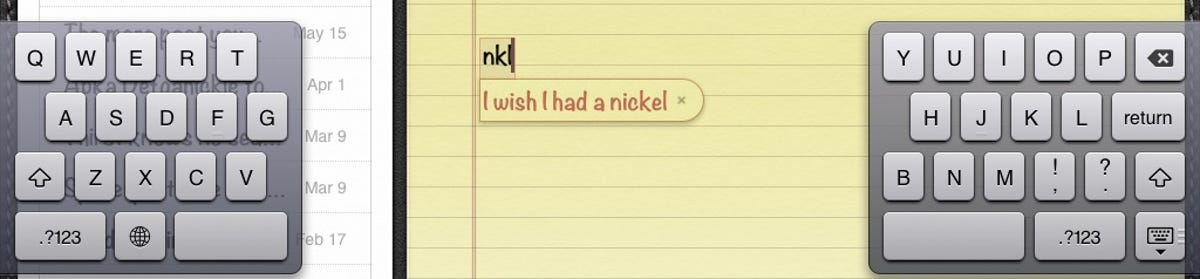
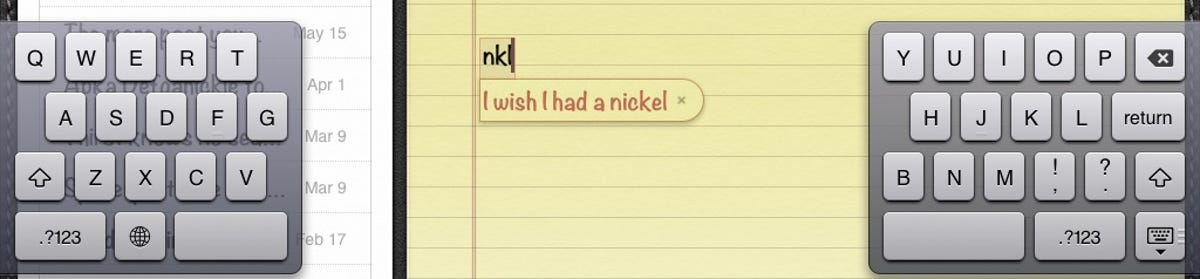
Screenshot by Dennis O’Reilly/CNET
Set the iPad to recite selected text If you’d like your iPad to read to you, press Settings > General > Accessibility, and in the Vision section, toggle Speak Selection to On. Use the slider control to set the speaking rate; the default setting is a couple of clicks to the slow side of the median.
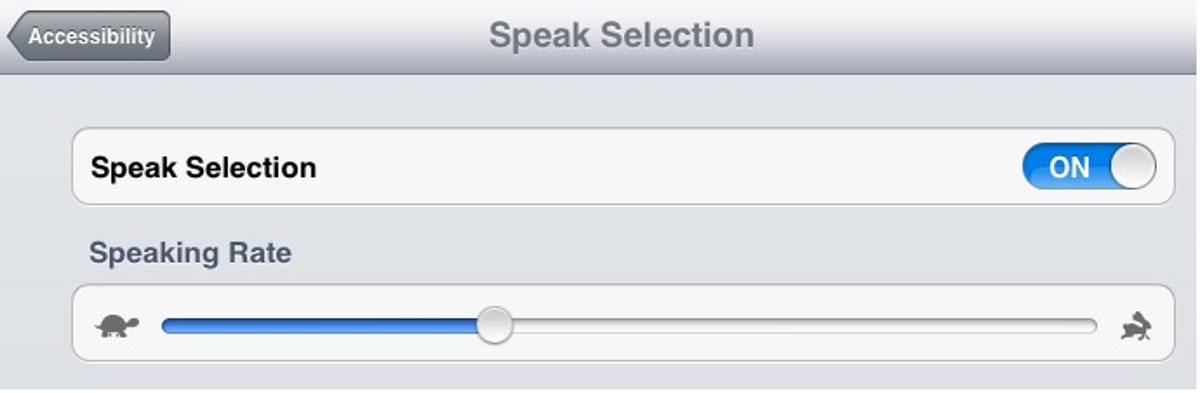
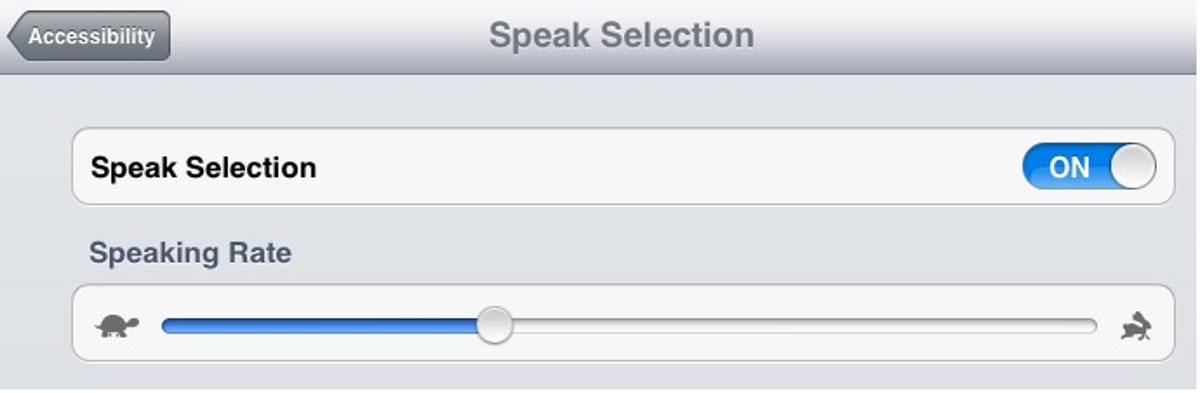
Screenshot by Dennis O’Reilly/CNET
After you enable selection speaking, a Speak option appears when you select text. Press it to hear a Siri-like voice read the selection. At the default reading speed the voice seems hurried, although the pauses at punctuation are unnaturally long. But like the dancing dog, it’s not that the iPad reads text well, it’s that the machine reads it at all.
Select an entire paragraph with four taps Selecting text on an iPad is crazy-making: tap the screen to select a single word (or press Select to highlight the word you tapped), and then grab and slide one of the little blue dots that appear in the top-left and bottom-left corners of the selection.
The fast way to select an entire paragraph is to tap it four times. Just like that, your paragraph is ready to be copied or read to you (if you’ve used the above tip to enable the iPad’s text reader).
Swipe the screen to switch among open apps Most people move from one iPad app to another by pressing the Home button and then pressing the new app’s icon, which may entail a lot of screen swiping or folder opening.
Related stories
- Next-gen iPad Mini possibly delayed until 2014 (report)
- Apple to shift to IGZO displays next year, says report
- Wanna see iOS 7 on an iPad? Videos pop up after latest beta
- iPad 5 rumor roundup
A faster way to go from one open app to another is to swipe the screen left or right using four or five fingers. Alternatively, you can swipe up with four or five fingers to open the multitasking bar at the bottom of the screen, which shows all the apps currently open on the machine.
Double-tap to zoom the screen You probably know that you can stretch the iPad screen with two fingers to zoom in and pinch with two fingers to zoom out. To get more control over screen zooms, tap the screen twice with three fingers. Repeat the three-finger double-tap to zoom out.
To control the zoom magnification, double-tap with three fingers and hold, then scroll up to zoom in and down to zoom out. Once you’ve got your preferred zoom level, navigate around the screen by swiping left, right, up, and down with three fingers.
To enable zoom, press Settings > General > Accessibility and toggle the Zoom setting in the Vision section to On.




