
Sarah Jacobsson Purewal/CNET
Windows 10 has a native feature that lets you record a video clip — of up to 2 hours — of your screen. But you may not have noticed this feature, because it’s hidden away inside the Xbox app.
Called Game DVR, this feature is designed to record video game footage (you know, for your future YouTube/Twitch stardom). But it doesn’t just work for games. In fact, it works in just about any app, including your Internet browser and even Microsoft Word. Because sometimes you want to record yourself typing up an article about the Game DVR feature, I guess.
As a screen recording app, Game DVR is pretty limited. For example, you can’t record your entire screen (so it’s not useful for making tutorials on how to use it), you can only record one window/app at a time. But it’s still pretty handy if you need to grab a video clip within an app, so here’s how to activate and use it:
Step 1: If you haven’t used the Xbox app yet, you’ll need to first open it to set it up. To do this, open the Start menu and go to All apps > Xbox.


Sarah Jacobsson Purewal/CNET
Step 2: Once the Xbox app is set up, you can open the Game bar inside any app or program by hitting the keyboard shortcut: Win key + G. The first time you open the Game bar inside an app or program, you will see a pop-up message asking if you want to open the Game bar. Click Yes this is a game. Do this even if it’s not a game — it will work with any app, including Internet browsers.
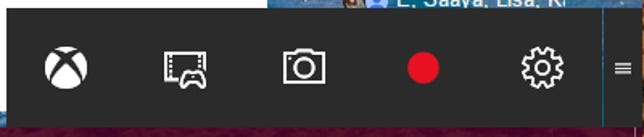
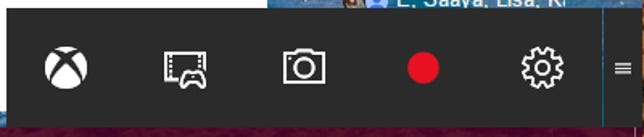
Sarah Jacobsson Purewal/CNET
Step 3: In the Game bar, hit the big red button to start recording a video of the app. This will only record the app window — it will not record your full screen, nor will it record mouse movements. To stop the recording, open up the Game bar with Win key + G and hit the big red stop button.


Sarah Jacobsson Purewal/CNET
Step 4: You can find your new video clip in the Xbox app. Either click the Xbox button on the Game bar, or open the Xbox app from the Start menu. On the left side of the Xbox app window, you’ll see a series of icons. Click the icon that looks like an Xbox controller in front of a film strip (the sixth icon from the top) to open the Game DVR menu. Here, you’ll see a list of your recorded clips, along with some limited editing features such as the ability to trim a clip or rename it.
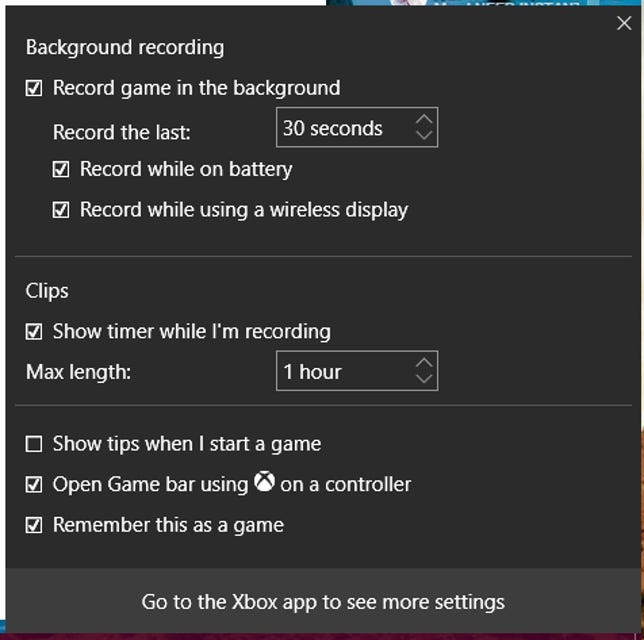
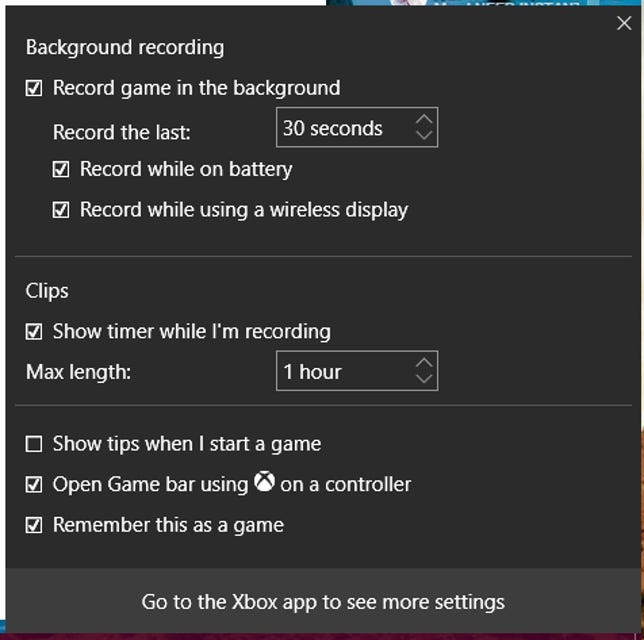
Sarah Jacobsson Purewal/CNET
Step 5: The Game bar is pretty limited when it comes to screen recording, but you can adjust some video recording settings in the Game bar’s settings menu and in the Xbox app. To open the Game bar’s settings menu, open the Game bar and click the settings (gear) icon. Here, you’ll be able to adjust background recording time, set the maximum length of clips (30 minutes, 1 hour or 2 hours), and have the Game bar remember the program as a game (this is turned on by default). For more advanced settings, such as the ability to set your own keyboard shortcuts to control the Game bar, click Go to the Xbox app to see more settings.




