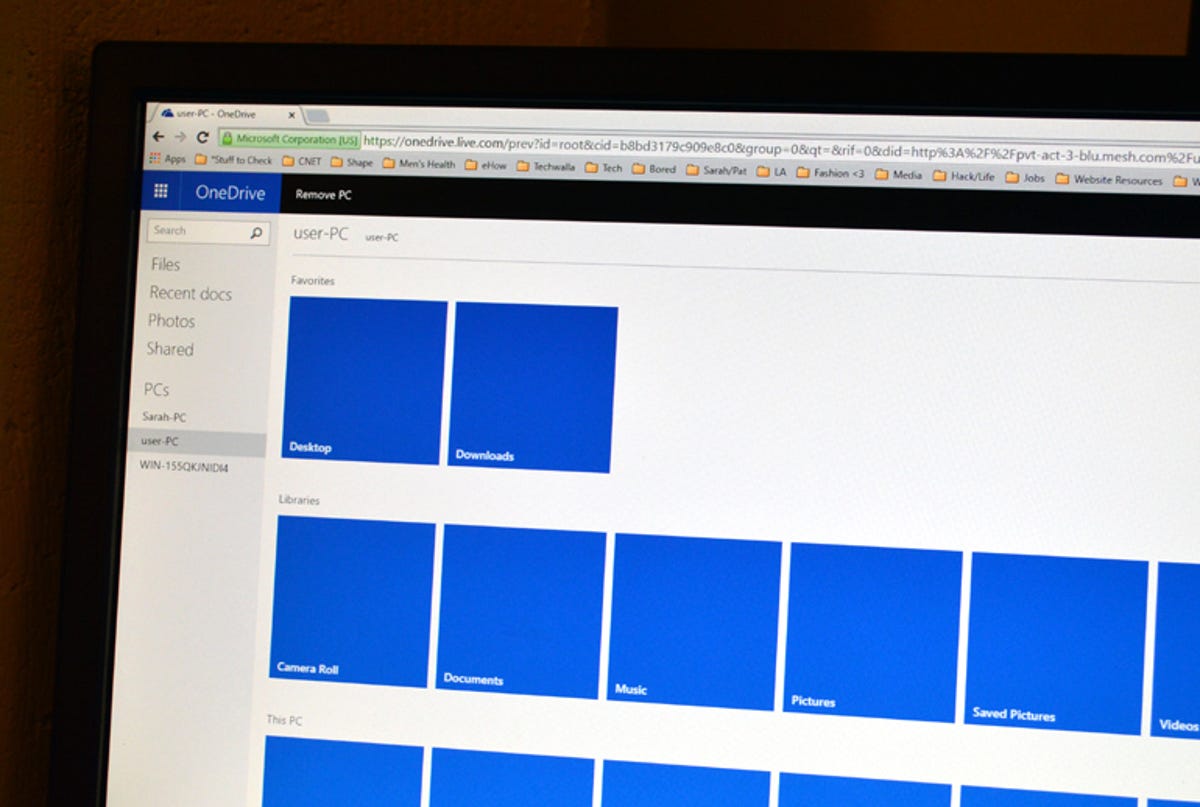
Sarah Jacobsson Purewal/CNET
Face it — cloud storage services have made our lives way more convenient. There’s nothing quite like being able to save a file in a folder and then instantly have access to that file from a completely different computer.
But what if you forget to save an important file in your cloud storage folder?
Well, if you’re a OneDrive user, you can now use OneDrive to “fetch” files that aren’t saved in your OneDrive folder — all you have to do is make sure the computer you want to grab a file from is turned on and connected to the Internet.
This feature works in Windows 7, Windows 8, and Windows 10, but is not supported in Windows 8.1 — Windows 8.1 computers will be able to fetch files from other computers, but other computers will not be able to fetch files from a Windows 8.1 computer.
Set up fetching
Before you can use the fetch feature, you’ll need to set it up. To do this, you will need to have OneDrive installed on your PC.


Sarah Jacobsson Purewal/CNET
1. Right-click the OneDrive icon in your system tray and click Settings.


Sarah Jacobsson Purewal/CNET
2. A window will pop up. Under the Settings tab, check the box next to Let me use OneDrive to fetch any of my files on this PC.
3. Click OK.
Fetch files
Once you’ve set up fetching on a computer, you can access all of the files on that computer — whether they’re saved in your OneDrive folder or not — from your OneDrive account. Here’s how to do that:
1. Make sure the PC you want to access is turned on and connected to the Internet.
2. Open up a Web browser and log in to OneDrive. You can only access files from a Web browser — not from the desktop application.


Sarah Jacobsson Purewal/CNET
3. In your OneDrive account, you should see a section on the left side labeled PCs. Here, you will see all of the PCs that are associated with your OneDrive account. Click the name of the PC you want to access.
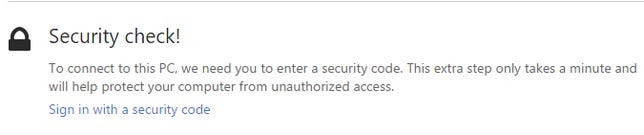
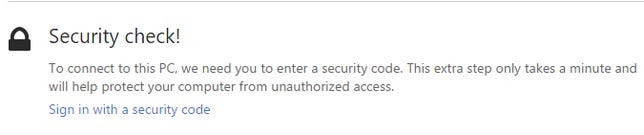
Sarah Jacobsson Purewal/CNET
4. If this is the first time you’re accessing this PC, you’ll see a security check. In order to prove you have access to this PC, you must sign in with a security code. Click Sign in with a security code to receive a security code via text message or email. Once you get your code, enter it and click Submit.


Sarah Jacobsson Purewal/CNET
5. You will now see all of the files on the connected PC — not just the files in your OneDrive.




