
Sarah Jacobsson Purewal/CNET
There are some programs that you always run together. For me, it’s Google Chrome and Microsoft Word (hey, I’m a writer), for you it might be Skype and Steam. Maybe there are a few programs that you open every time you start up your computer.
What if you could open multiple programs with just one (double) click? Well, you can, by creating a batch file, or a desktop shortcut that opens two or three or more specified programs at once. This tip works in older versions of Windows as well.


Sarah Jacobsson Purewal/CNET
Step 1: Open the Start menu and go to All apps to find the first program you want to open in your batch. Right-click on the program and click Open file location.


Sarah Jacobsson Purewal/CNET
Step 2: A File Explorer window will open to the program’s location. Right-click on the program in the File Explorer window and click Properties.


Sarah Jacobsson Purewal/CNET
Step 3: In the Properties window, click the Shortcut tab. Find Target: field, select the text in the textbox, and copy it. Open up a new Notepad noteand paste this text in that window.
Step 4: Repeat steps 1 through 3 for the second (and third, and fourth) program(s) you want to open in this shortcut.
Step 5: Once you have collected the target info for all of the programs you want to open in one shortcut, arrange the text so it looks like this:
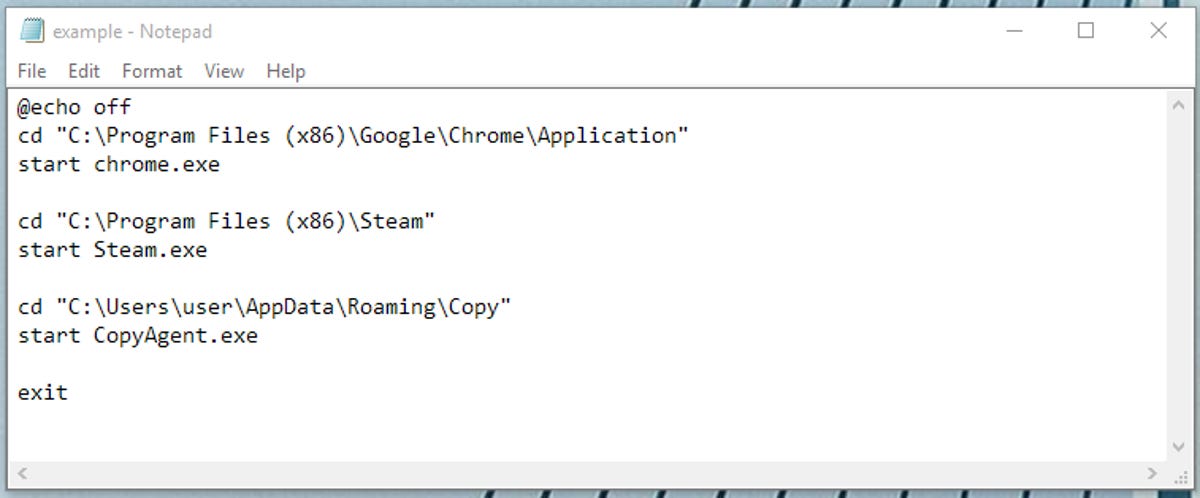
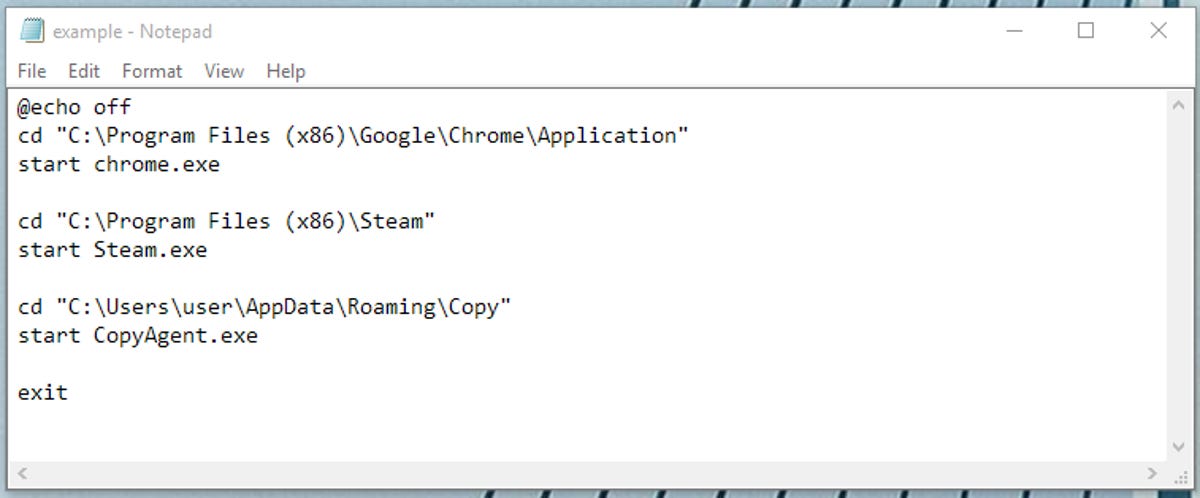
Sarah Jacobsson Purewal/CNET
Basically, you’ll need to add @echo off to the top of the note, put cd in front of each file path, and chop off the last part of the file path (program.exe) and put it on the next line with start in front of it. At the end of the note, you’ll need to add exit after a line break.
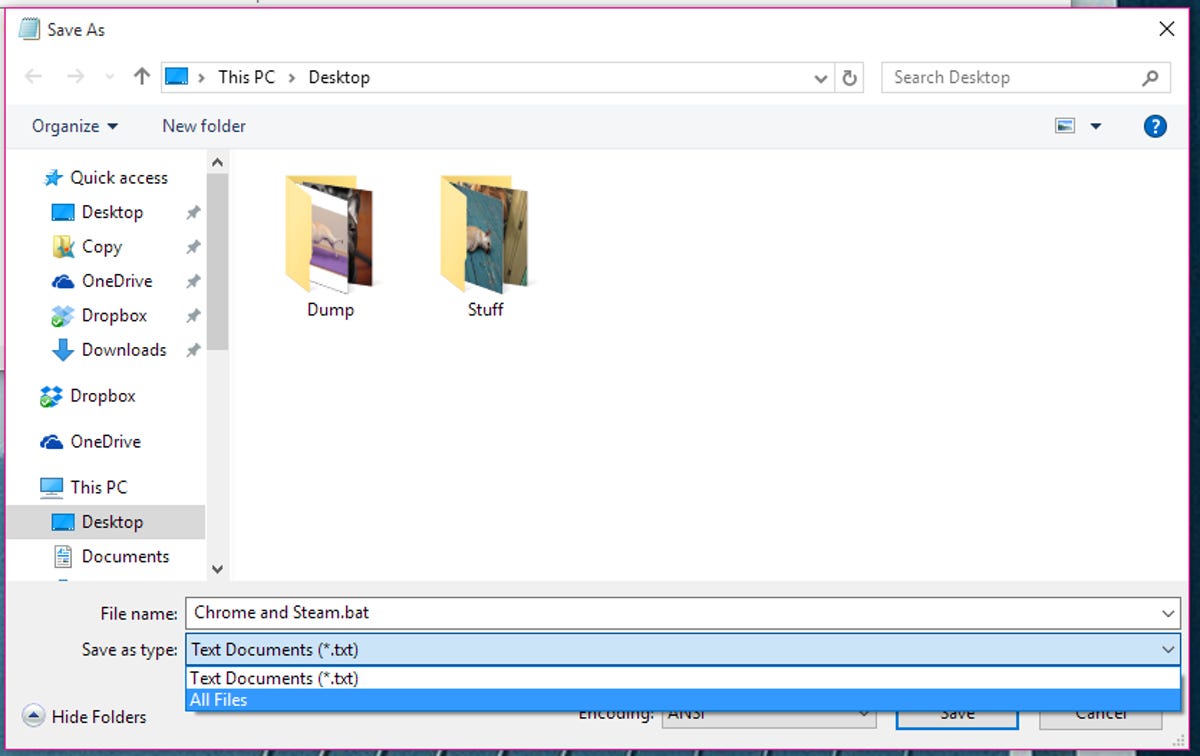
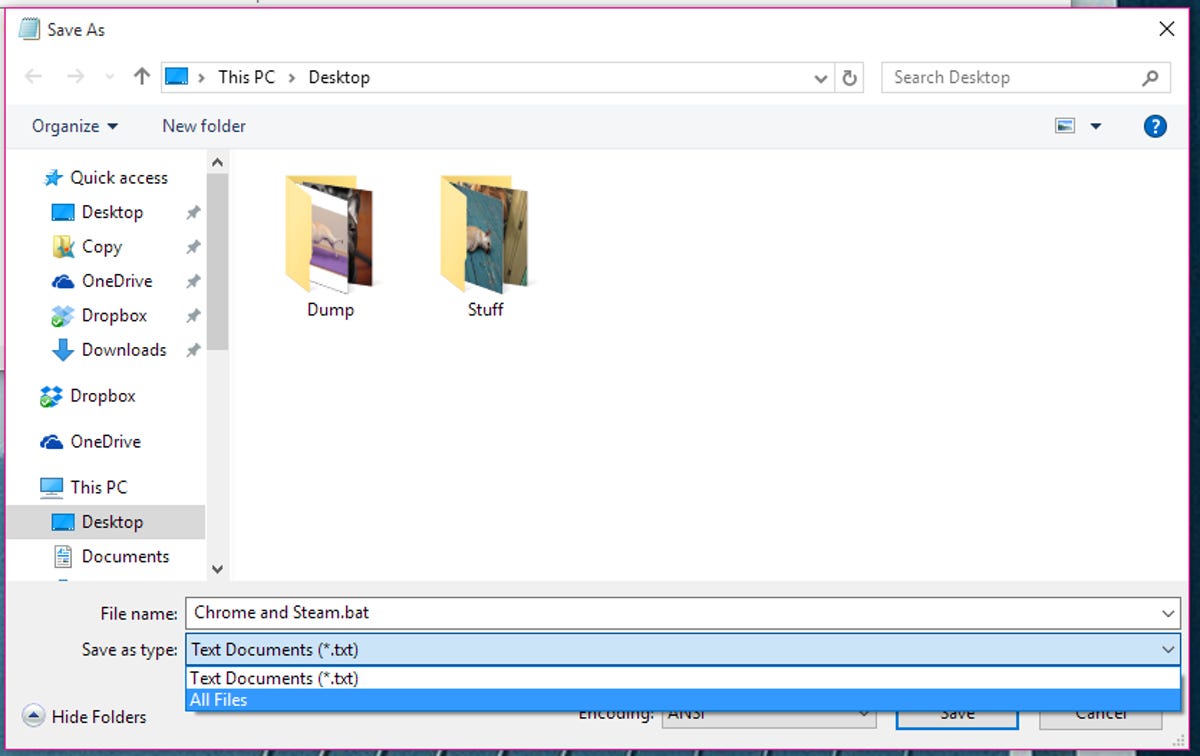
Sarah Jacobsson Purewal/CNET
Step 6: Save your file as a BAT file to the desktop. To do this, go to File > Save As, navigate to the desktop, and type the name of your shortcut followed by .bat (for example, Chrome and Steam.bat) in the File name field. In the Save as type field, click the dropdown menu and select All files. Then click Save.


Sarah Jacobsson Purewal/CNET
You’ll see a new shortcut appear on your desktop with a little gear icon. Double-click on this shortcut and you should see a Command Prompt window pop up and disappear, followed by the programs you wanted to open.




