

Now playing:
Watch this:
Markup and Mail Drop
1:25
Mac OS X Yosemite introduces two features that make the Mail app more useful: Markup and Mail Drop. Markup lets you annotate attachments — drawing, adding text, even adding your signature — while Mail Drop assists in the background when you need to send a large attachment. Let’s take a look at each.
Markup
This feature delivers annotation tools to the Mail app. Markup is available when you either compose an email or reply; you can’t access the tools when you are browsing messages in your inbox. Also, Markup works only with images and PDFs; other document types are not supported.
To open the Markup toolbar, mouse over an image or a PDF in the body of an email, click on the small button that appears in the upper-right corner and select Markup. Next, a window will open in Mail with the attachment and the Markup toolbar at the top.
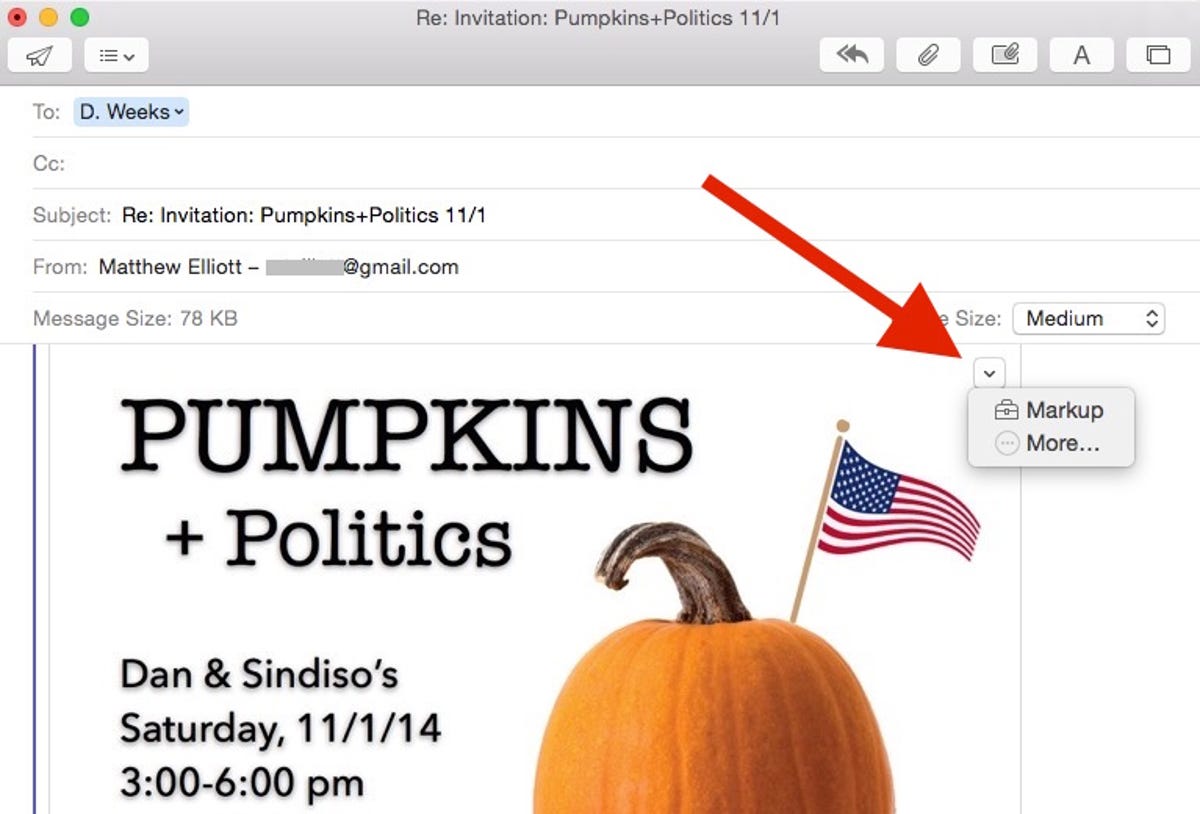
Screenshot by Matt Elliott/CNET
Markup lets you draw shapes and add arrows, circles and text to attachments. Mask and loupe tools are offered from the shapes pull-down menu.
There is also a tool for adding your signature to an attachment. You can use either the trackpad to sign your name or the camera to scan a sheet of paper with your signature. Once you’ve signed or scanned your signature, the Mail app saves a copy so can use it in future replies.
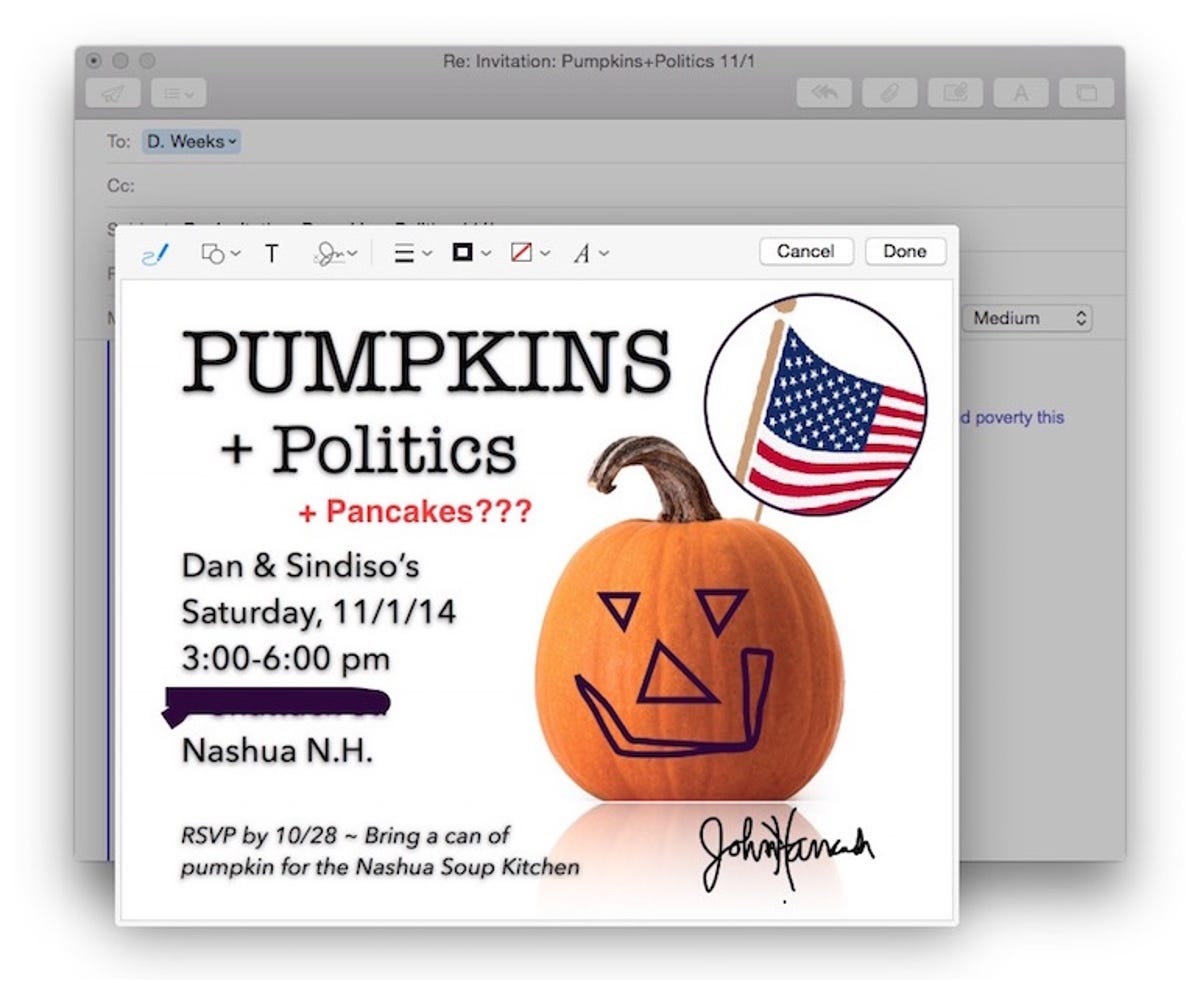
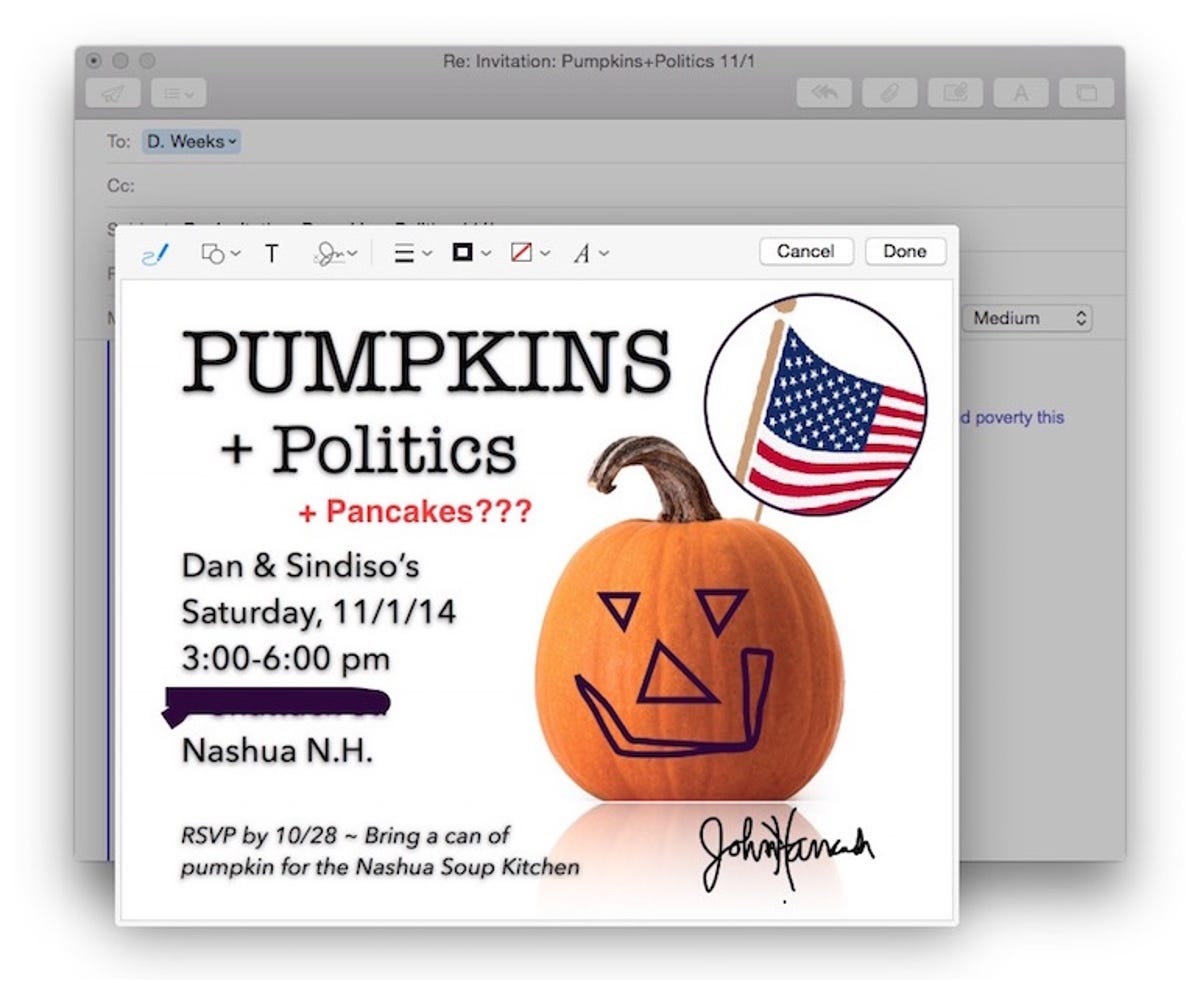
Screenshot by Matt Elliott/CNET
In some replies, the attachment from the original message is not included. In such cases, click on the “Include attachments from original message” button — it’s the middle button in the row of five at the top of the reply window (the one with the square and the paperclip).
When you’re done marking up an attachment, click Done and you will be returned to the compose window with your annotations saved to the attachment. All in all, Markup feels like using Preview, but conveniently from within the Mail app.
Mail Drop
You won’t see this feature, but Mail Drop is doing some heavy lifting in the background to make your life easier. If you frequently fail to send large attachments because they exceed your service provider’s maximum file-size limit, you’ll come to love Mail Drop. It lets you send attachments up to 5GB in size, using iCloud as a temporary way station. You do not need to initiate sending an attachment via Mail Drop; the Mail app will offer it as an option when you attempt to email a large attachment.
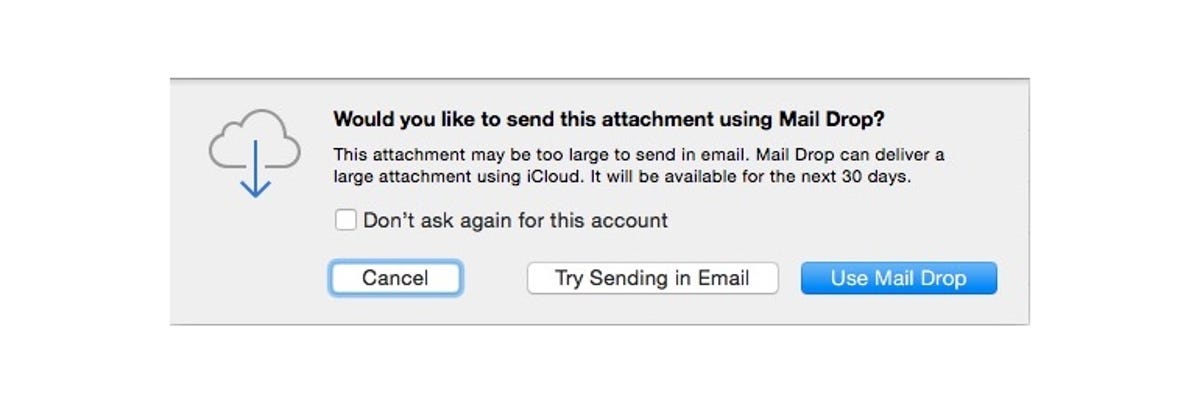
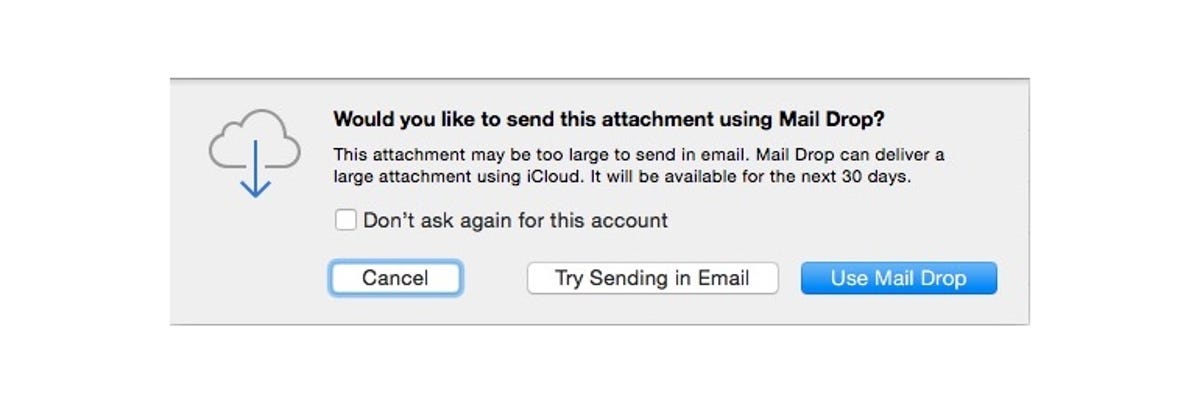
Screenshot by Matt Elliott/CNET
With Mail Drop, attachments are temporarily uploaded to iCloud where they’ll stay for 30 days. If your recipients use Mail in OS X Yosemite, they will receive the attachment as they normally would. And if they use another email service, they’ll get a link to download the file.
I usually prefer to access my Gmail accounts via Chrome on my Mac because it’s faster and more responsive than using OS X’s Mail app. However, thanks to the new features in the Mail app, I may soon change my preference. Sometimes, at least.
For more Yosemite tips, please see CNET How To’s guide to Mac OS X 10.10 Yosemite.




