
Jason Cipriani/CNET
Apple first introduced the idea of Force Touch last September at its Apple Watch event. The new input method offers a way for you to press with slightly more pressure you use when tapping a touchscreen right now. The Watch, in this instance, would detect the extra force and bring up another menu or activate a feature.
That same functionality made its way to the new MacBook (and upgraded 2015 MacBook Pro) recently, adding a new dimension to the otherwise mundane behavior of tapping or pressing on a trackpad.
The feature is enabled by default, but you can set up and tweak its behavior with just a few clicks. On your Mac, launch the Preferences app. You can find it in the Applications folder, or by using Spotlight (press Command-Space to activate Spotlight) and searching for Preferences.
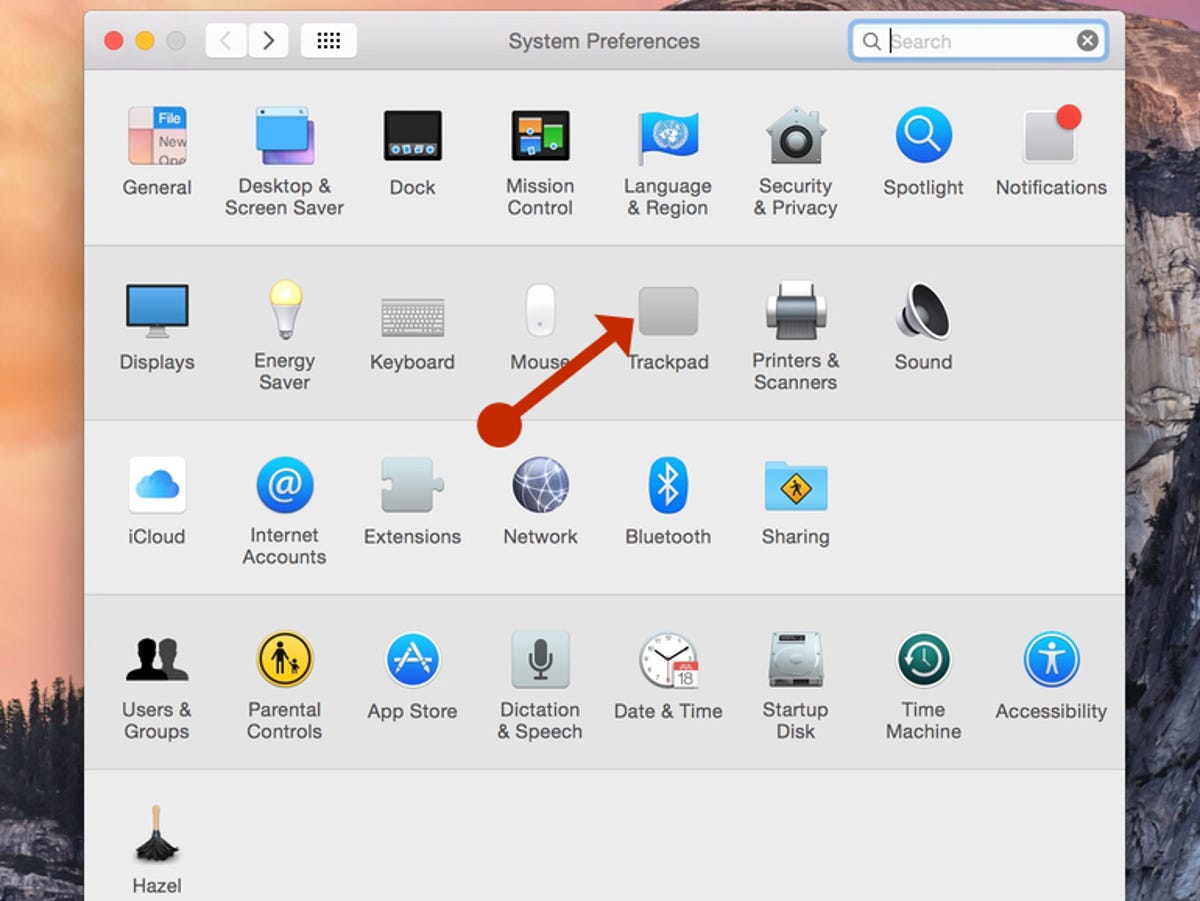
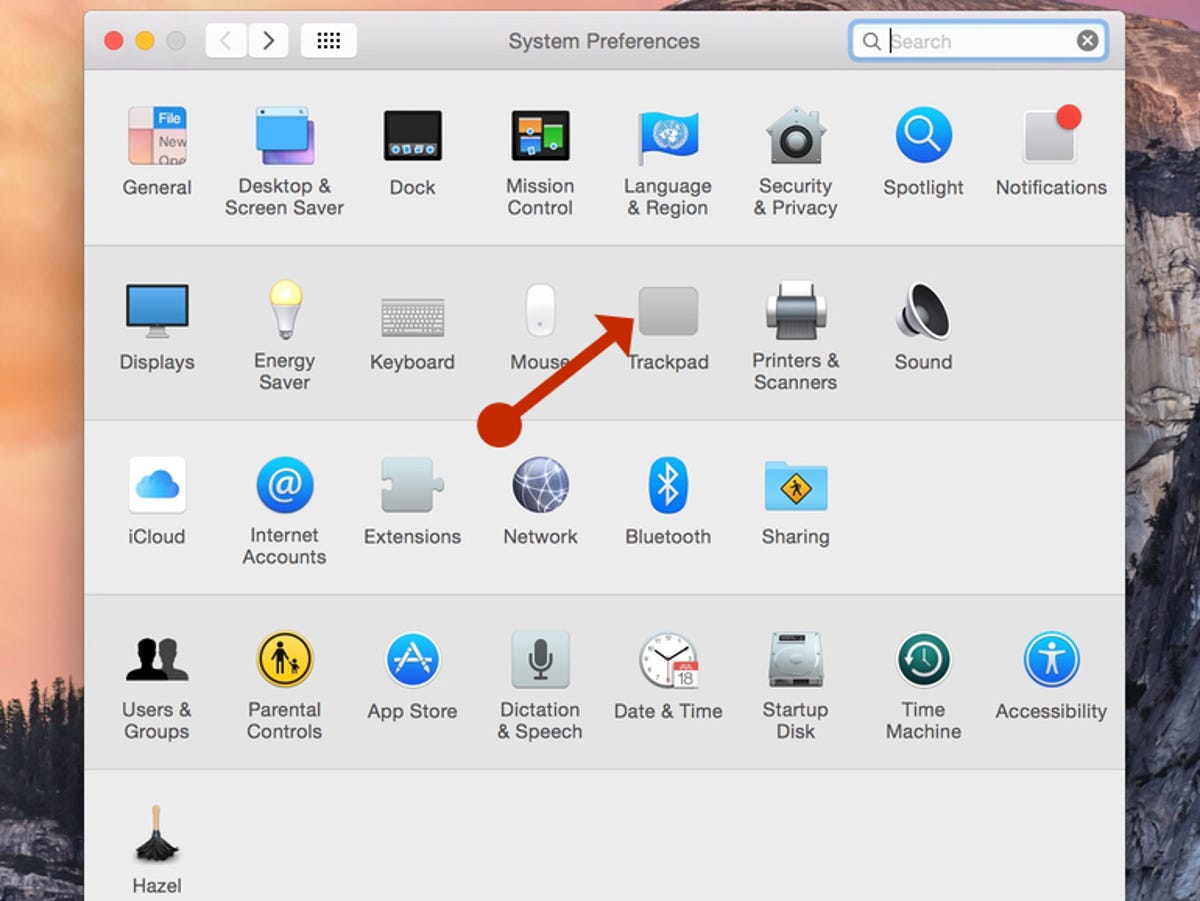
Screenshot by Jason Cipriani/CNET
Find the Trackpad icon and click on it.
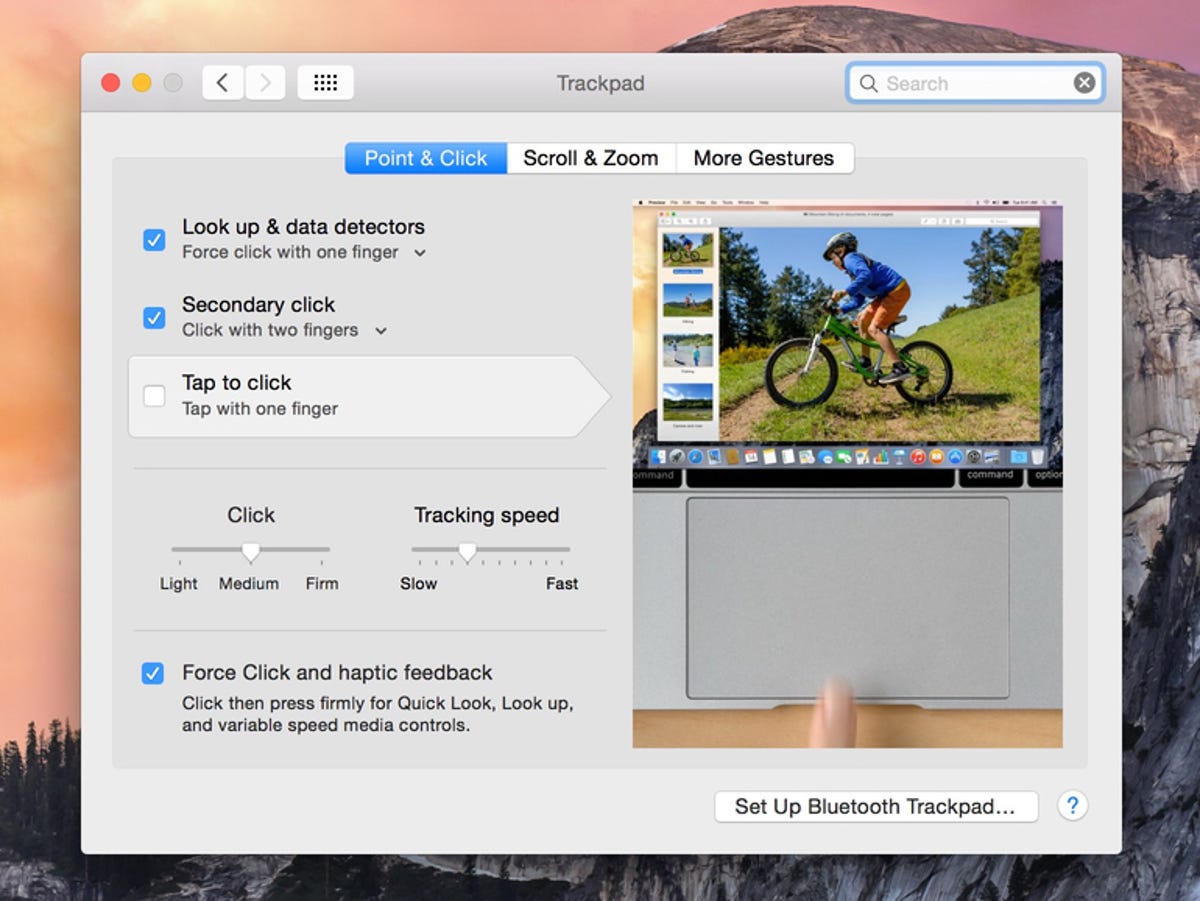
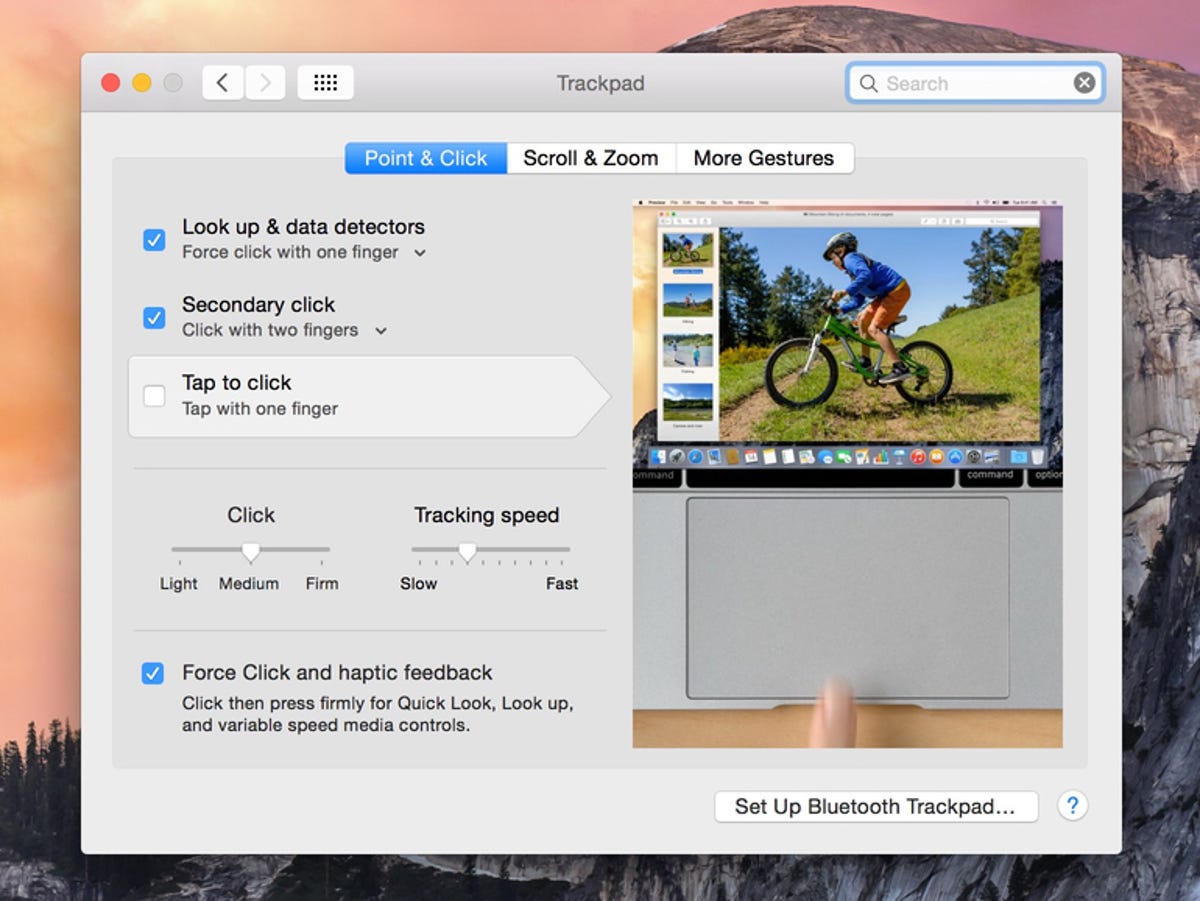
Screenshot by Jason Cipriani/CNET
There are three main settings to look at under the Point & Click tab:
-
The first setting is titled Look up & data detectors. When enabled, as it is by default, you can Force Click on items various pieces of data to bring up a preview of the item. For example, force clicking on a word will bring up its definition (instead of the three-finger gesture used on non-Force Touch Macs). You can also Force Click on a link, be it in an email or on a web page, and a preview of the linked page will pop up.
-
You can adjust how much pressure is required for the trackpad to register a click, which is something you should keep in mind. When I first started using the new trackpad, I found myself pressing too hard for the default Medium setting causing menus and previews to show up when I merely meant to open a file. Changing this setting to Firm made the issue go away.
-
Should you want to disable the feature, uncheck the box located next to Force Click and haptic feedback resides at the bottom of the screen.
Have you had a chance to try the new trackpad and its Force Click capabilities? If so, what do you think?




