

Now playing:
Watch this:
Here’s how you install Windows 10 on a Mac
2:51
Editors’ note: This post was updated on August 12, 2015, with information on how to remove Windows from a dual-boot Mac.
If you haven’t already heard, Windows 10 is pretty great and worth installing on your PC. Apple fans won’t miss out either, since the new operating system can be installed on your Mac as well.
To install Windows 10 on a Mac, you will need the following:
- The Mac you plan to install Windows 10 on
- A thumb drive with at least 5GB of storage space (for reference, I named mine “WININSTALL”)
- A second computer that already runs Windows
- A fast Internet connection
Note that you won’t need a Windows 10 license for the installation, but you will need to buy one if you want to continue to use it on your Mac after the 30-day trial period.
Following these instructions will install Windows 10 on your Mac in a dual-boot configuration, meaning you’ll have the option to choose which operating system (Windows 10 or Mac OS) to use each time you turn on the computer. And, if you later on change your mind, the guide also includes the information on how you can remove Windows afterwords.
This guide is for a Mac that doesn’t have already have Windows installed. If yours already has Windows 7 or Windows 8 on your Mac, you can upgrade it to Windows 10 the normal way.
Part 1: Getting the Windows 10 file on your Mac
Step 1: Insert the flash drive into your Windows computer and download Windows 10’s media creation tool from Microsoft. There are 32-bit and 64-bit versions, depending on which Windows system you intend to use the tool on. If you’re not sure whether your computer is using 64-bit or 32-bit Windows, here’s how you can find out. Only the version compatible with your system will actually run.
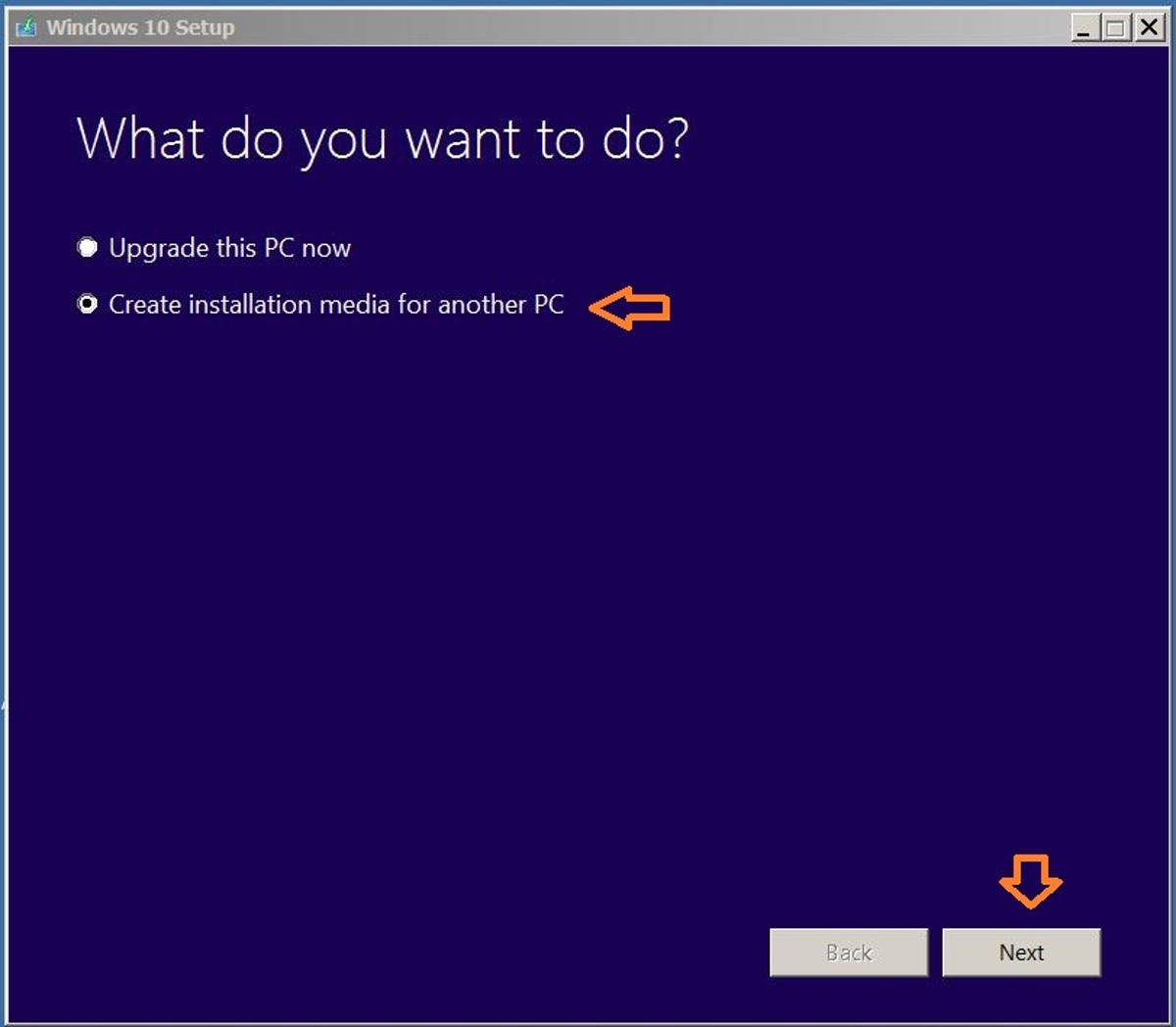
Screenshot by Dong Ngo/CNET
Step 2: Open the downloaded media creation tool, choose Create installation media for another PC then click Next.


Screenshot by Dong Ngo/CNET
Step 3: Select the Language, Edition and the 64-bit Architecture for Windows 10, then click Next. It’s important that you select the 64-bit Architecture, unless your Mac specifically supports only the 32-bit architecture (very few do). If you select the 32-bit or both option, you may run into problems later on.
As for what edition of Windows to get, check out this chart to find out if Pro or Home fits you best. Keep in mind that you will need to buy a license later when you need to activate Windows and the Pro edition is more expensive than the Home edition. The N edition of Windows 10 is for certain European markets.


Screenshot by Dong Ngo/CNET
Step 4: Choose to save Windows 10 installer as an ISO file then click on Next. Don’t worry, you won’t need a DVD burner or a DVD at all.
Note that you’ll want to avoid using the USB flash drive option here since, in my experience, the Windows 10 USB installer drive created using Windows has trouble working on certain Macs.


Dong Ngo
Step 5: Choose a location to save the Windows ISO file. For this guide, I chose to save that file on the flash drive, but you can save it anywhere on the computer and then copy it onto the flash drive later.
Depending on your Internet connection, this will take between a few minutes and several hours. Once the file has been saved on the flash drive, remove it from your Windows computer and insert it into your Mac.
You will not need the Windows computer again for the rest of the process.
Part 2: Getting the flash drive and your Mac’s partition ready
Note: At times you’ll be prompted to type in the password for your Mac’s admin account. Make sure you have that ready.
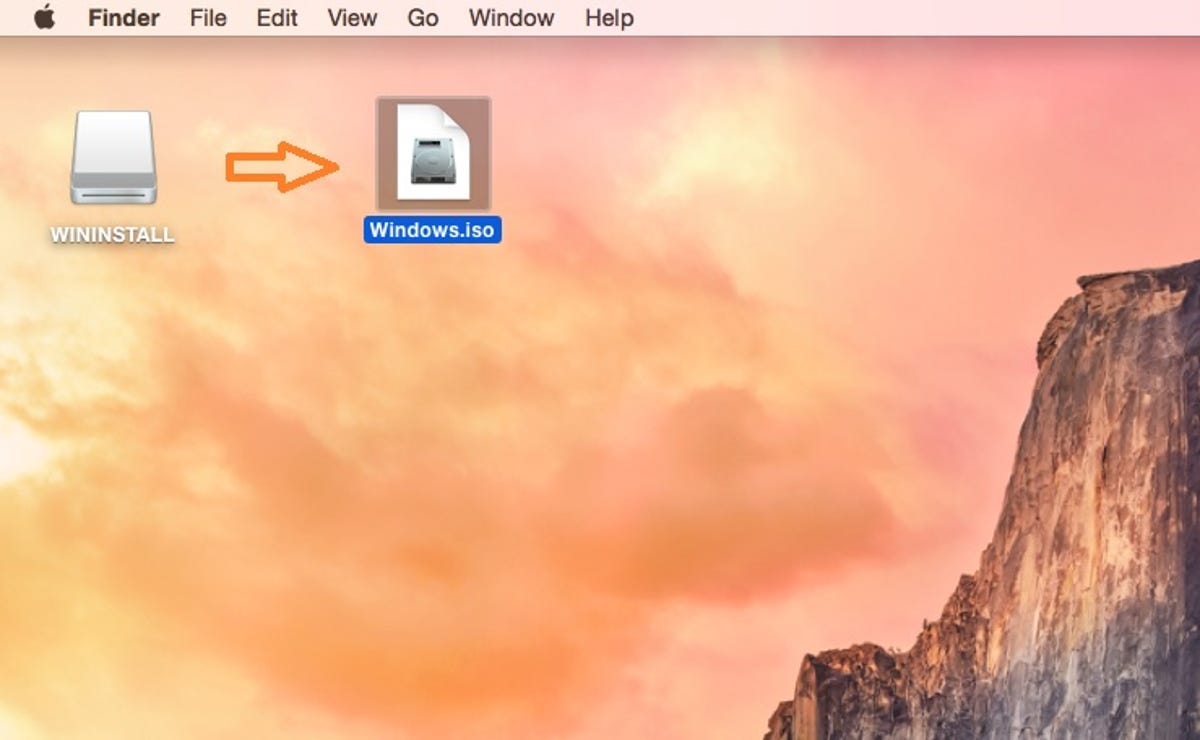
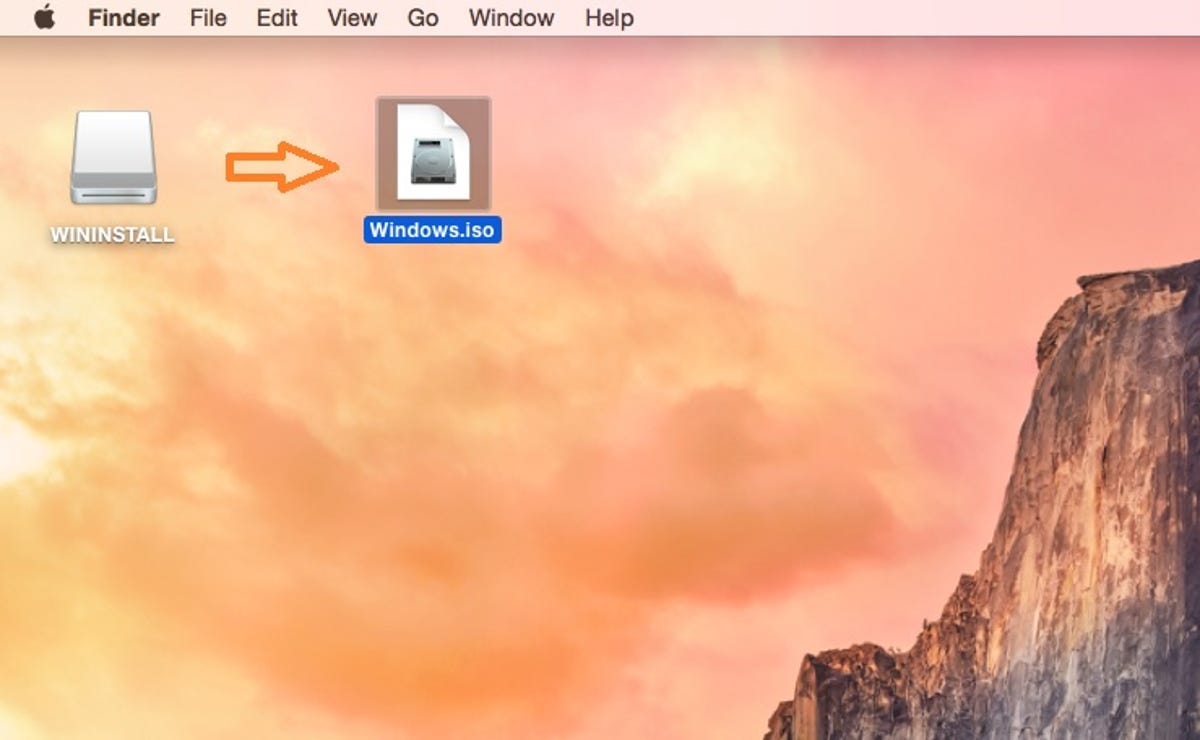
Screenshot by Dong Ngo/CNET
Step 1: Insert and then open the flash drive. Copy the Windows ISO file onto the Mac’s desktop. Leave the flash drive connected to the Mac for the rest of job. Make sure there are no other flash drives or external hard drives connected to the Mac.
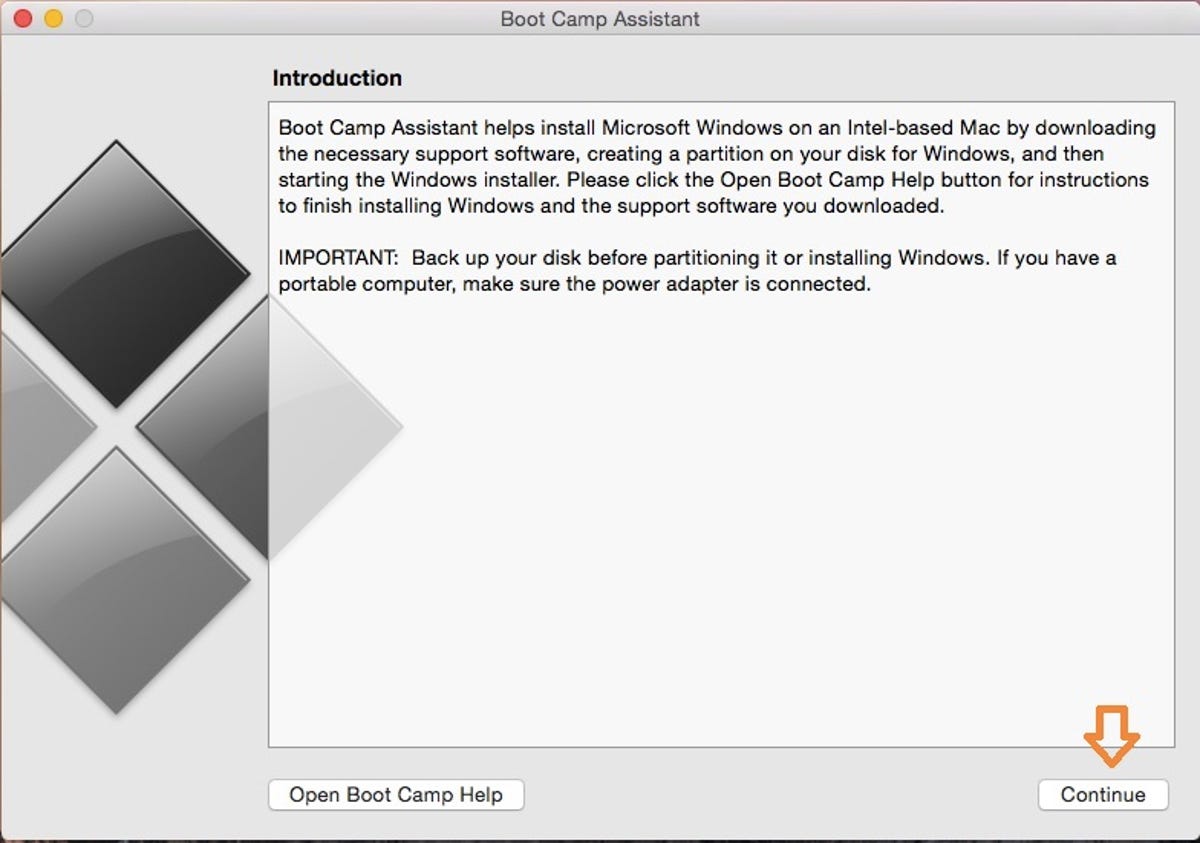
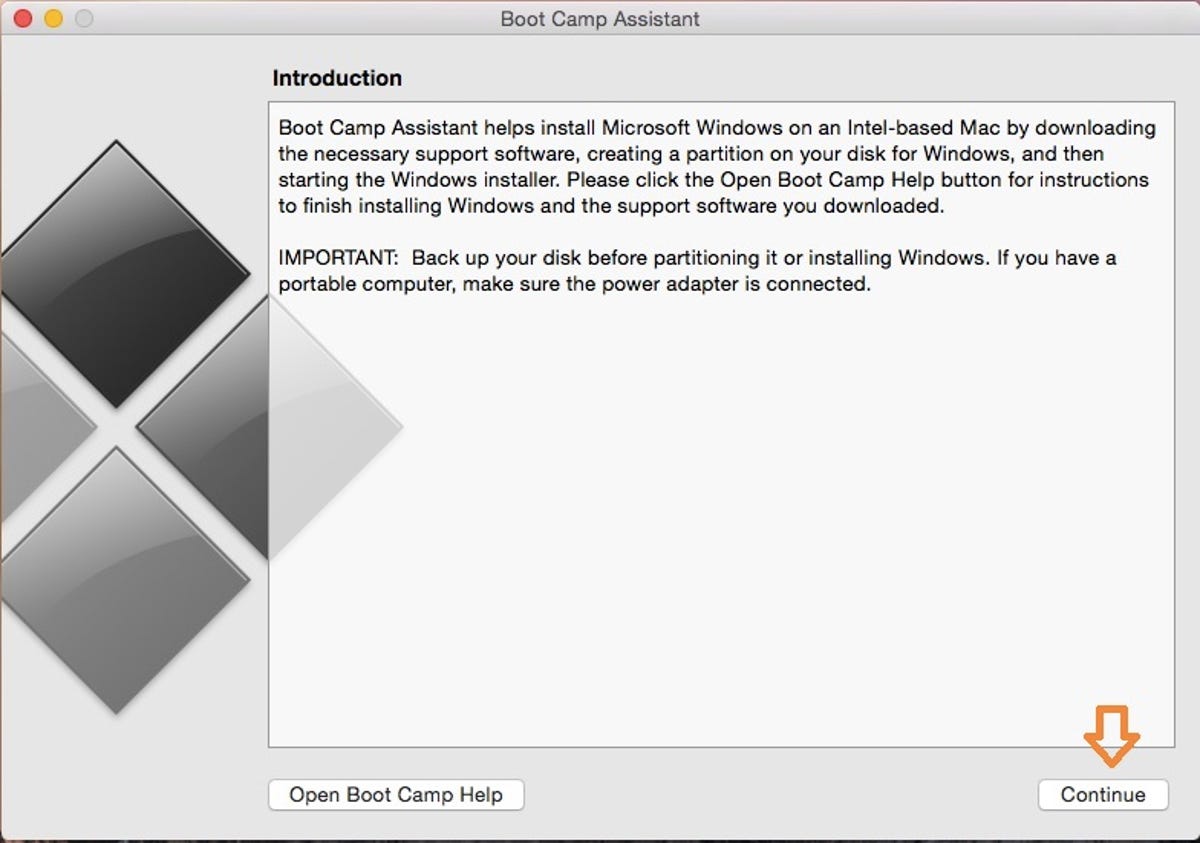
Screenshot by Dong Ngo/CNET
Step 2: Run Boot Camp Assistant, then click on Continue. Boot Camp Assistant is located in Applications\Utilities folder. You can also quickly search for it using Spotlight.
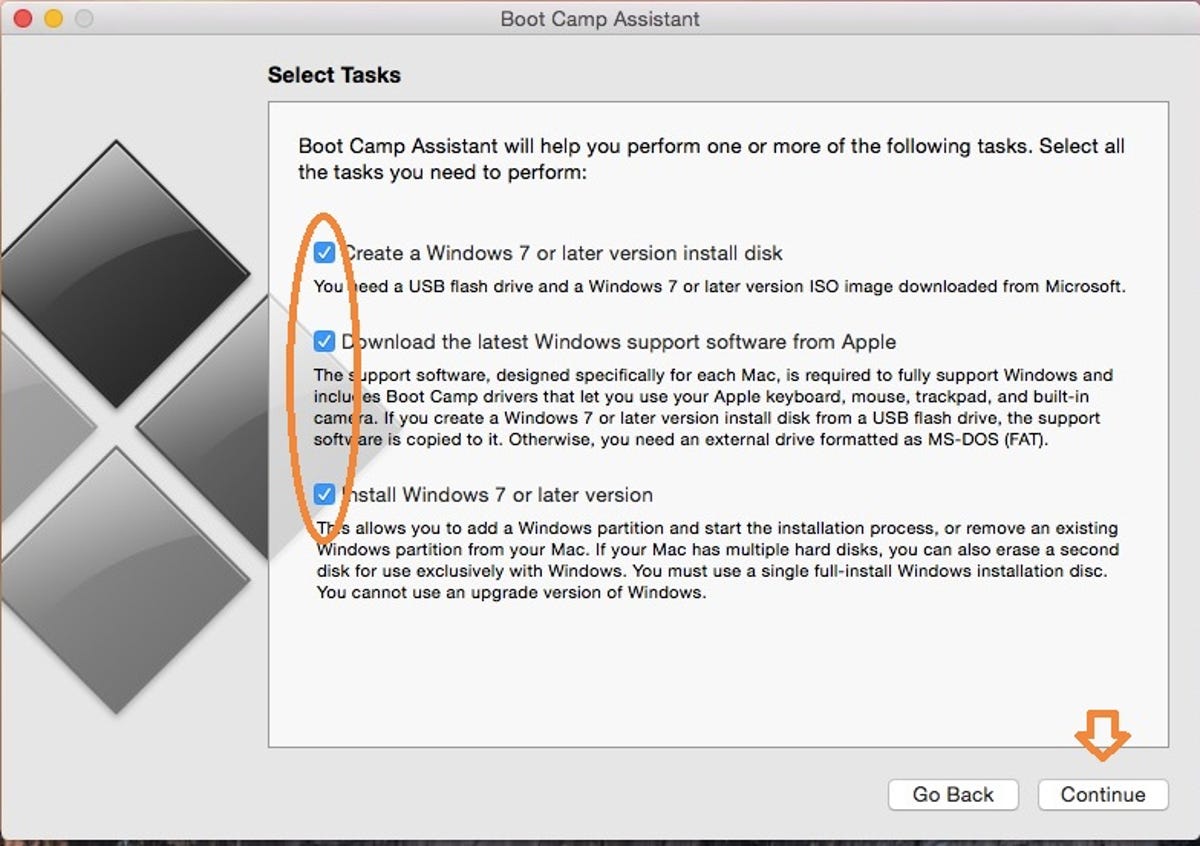
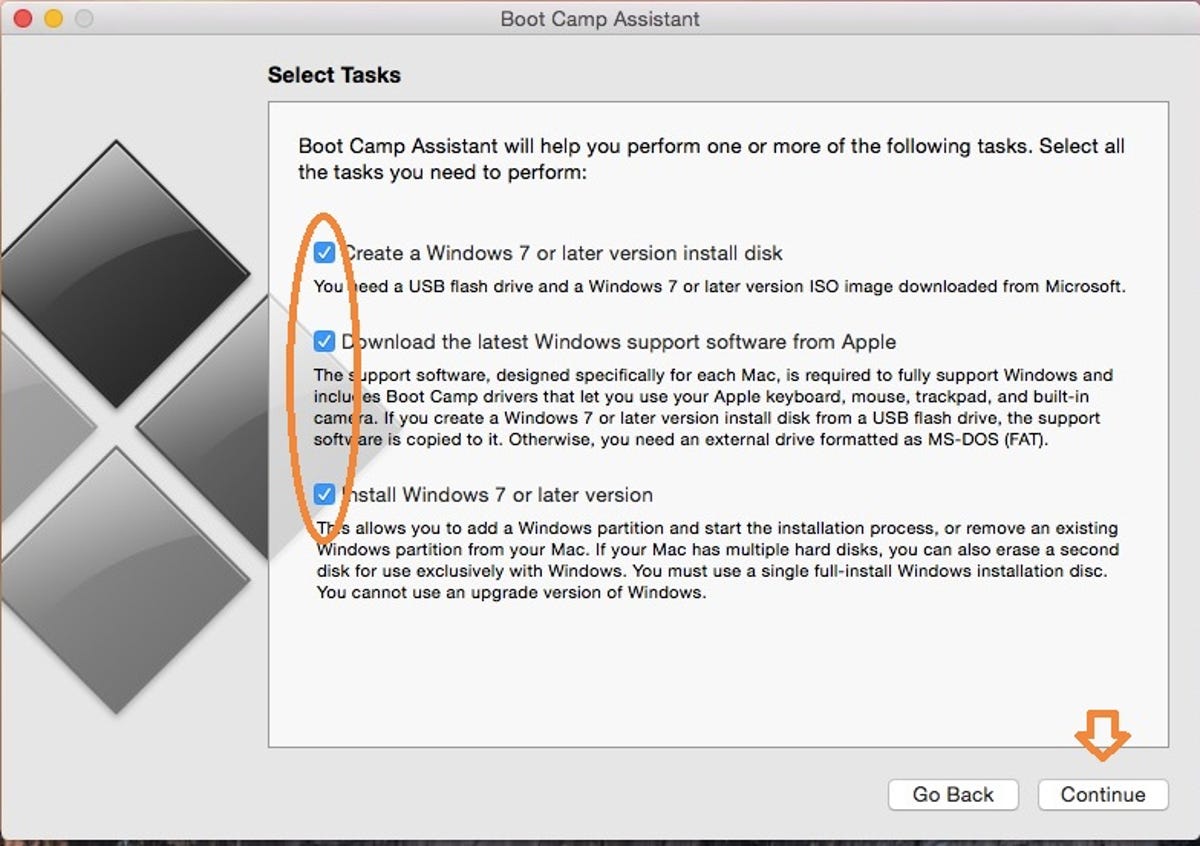
Screenshot by Dong Ngo/CNET
Step 3: Make sure all three tasks Create a Windows 7 or later version install disk, Download the latest Windows support software from Apple and Install windows 7 or later version are checked. Then click Continue.
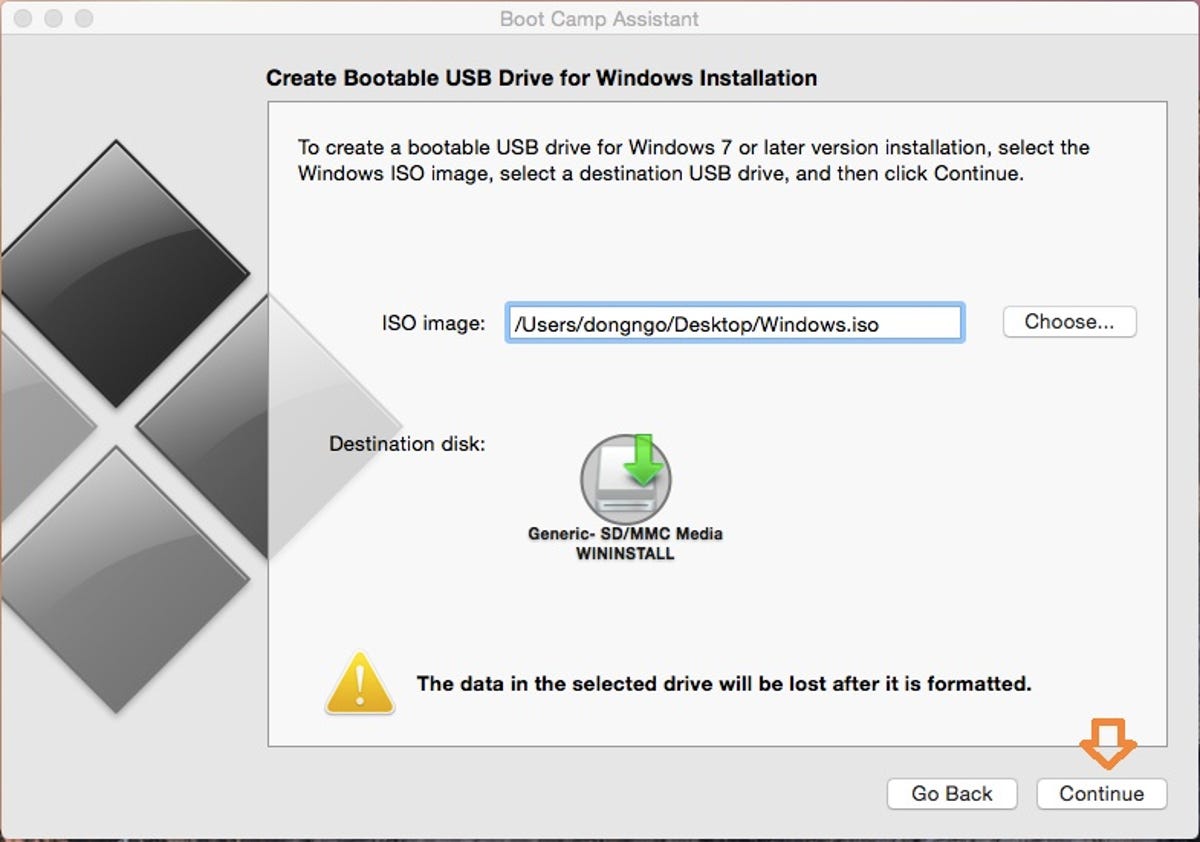
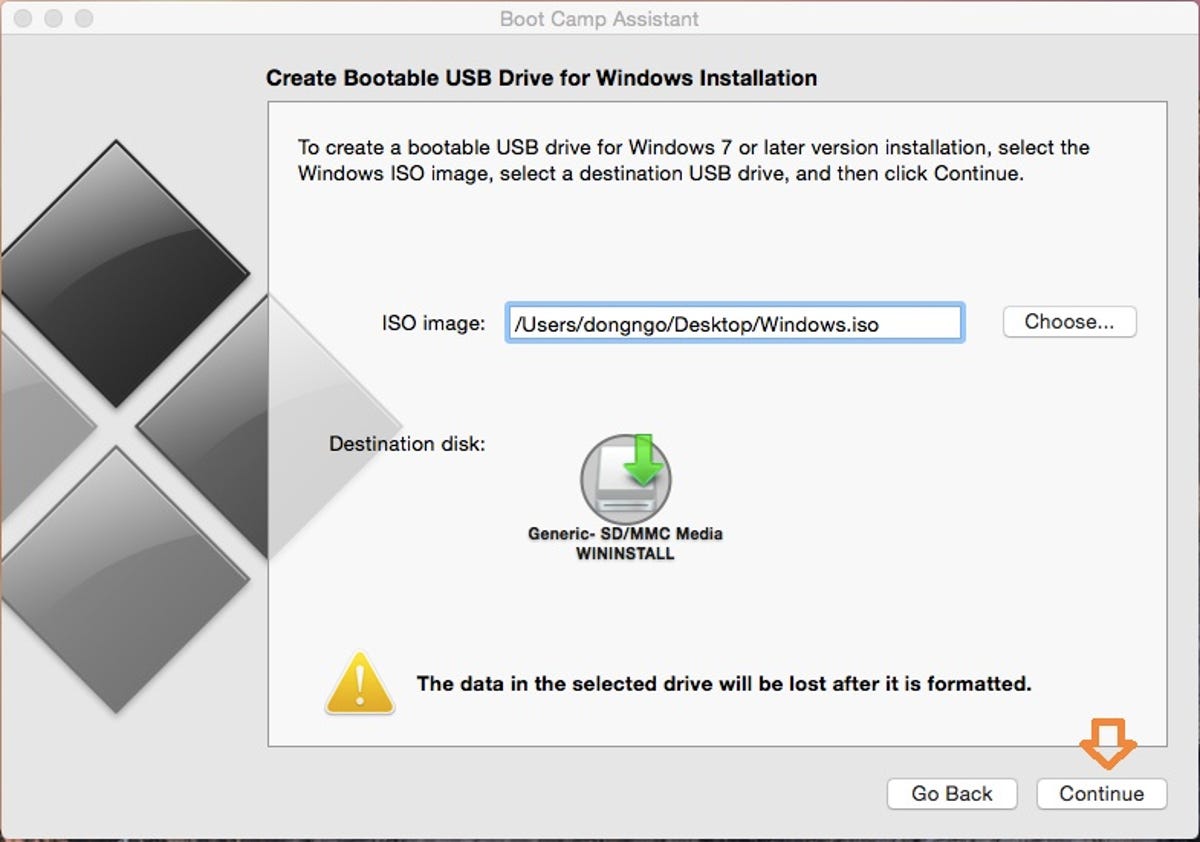
Screenshot by Dong Ngo/CNET
Step 4: If you’ve copied the Windows ISO file to the Mac’s desktop, it will be automatically located. If you put it elsewhere on the computer, you’ll need click on Choose and browse for it. The flash drive will be automatically chosen as the install disk if it’s the only flash drive plugged in.
Verify everything then click on Continue. Boot Camp Assistant will then confirm the erasing of the flash drive before turning it into a Windows 10 install disk (make sure you have no important information on the flash drive.) After that it will also download the latest Windows support software onto the flash drive.
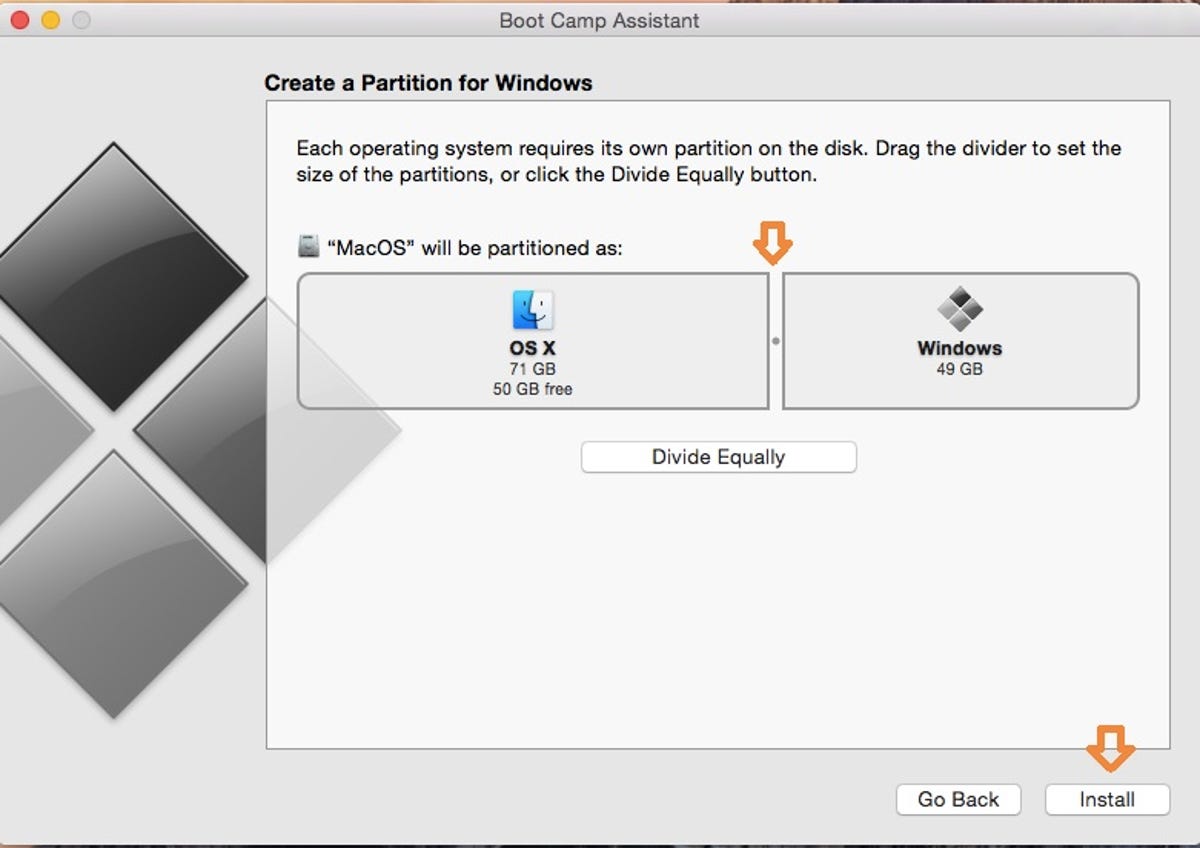
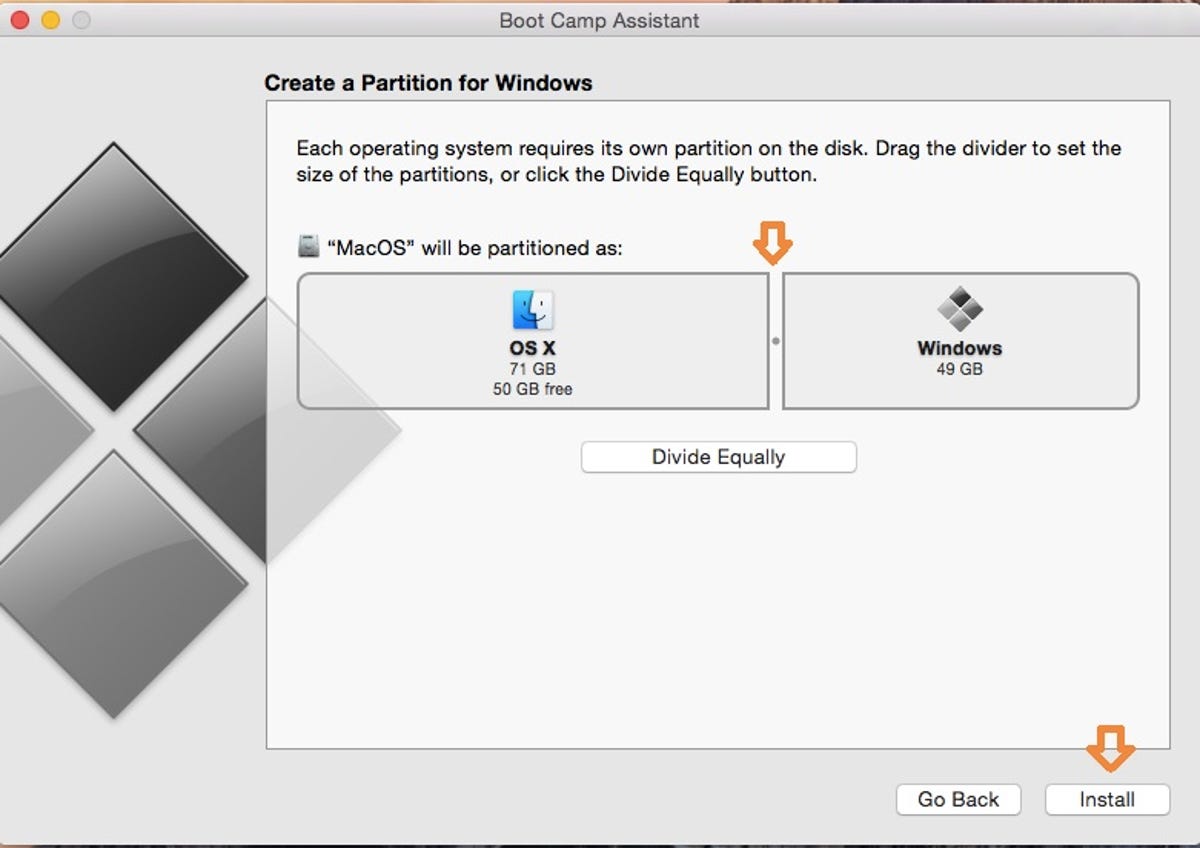
Screenshot by Dong Ngo/CNET
Step 5: Boot Camp Assistant will prompt you to choose the size of the partition that you’ll use for Windows. Use the slider to select the size. Windows 10 itself requires at least 20GB to install, so you’ll want more than that to make room for software and data. Note that this is the only time you can pick the partition size for Windows so make sure you make up your mind before continue.
Once done, without removing the flash drive, click on Install. The partitioning will takes place and then the Mac will restart. This is the end of part 2. Make sure the flash drive remained plugged in for the entire part 3.
Part 3: Installing Windows 10
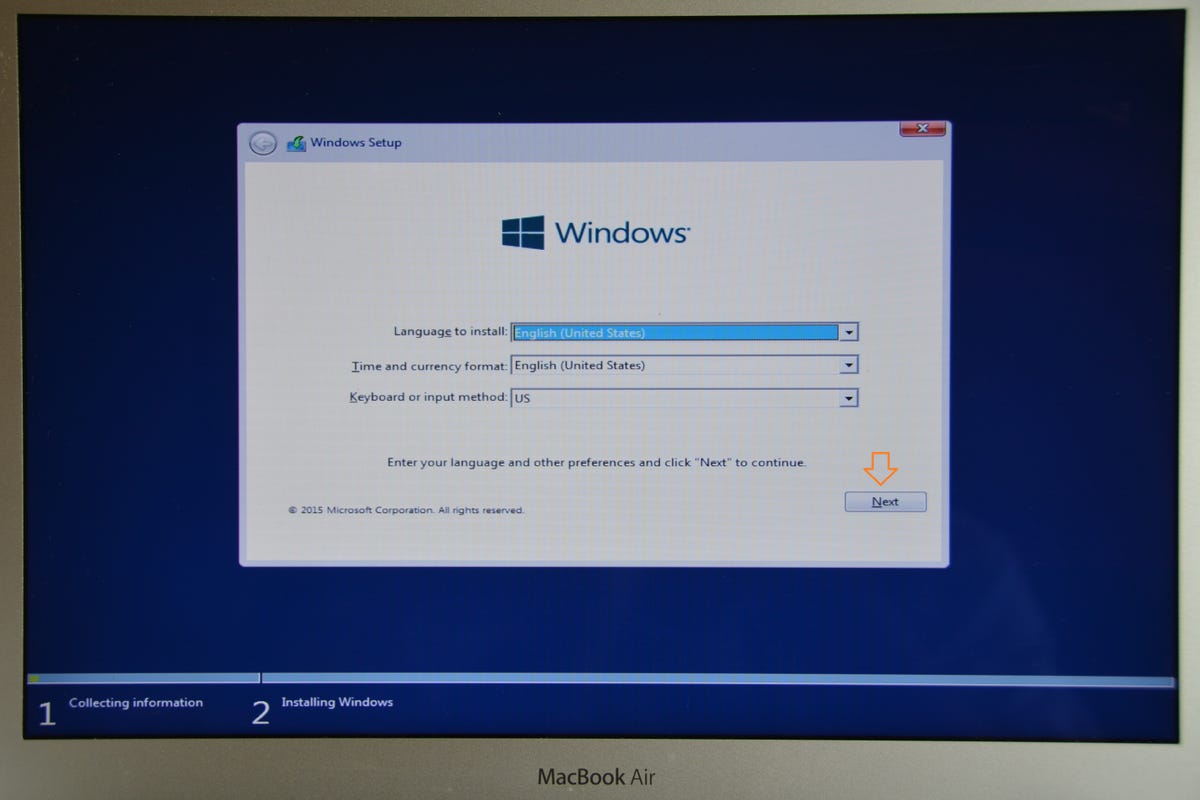
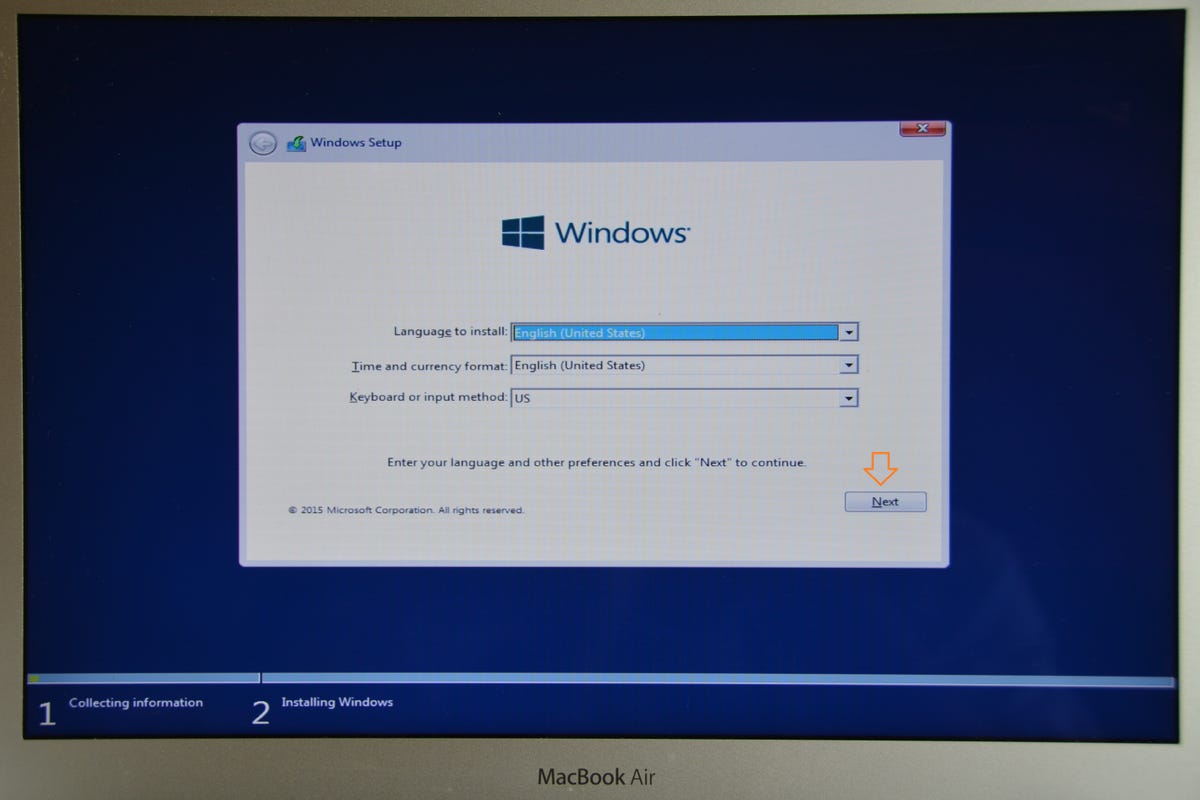
Dong Ngo/CNET
Step 1: The Mac will automatically boot up from the flash drive and start the Windows Setup process. You’ll be prompted to choose the Language, Time and currency format, and Keyboard settings for Windows. Do this, then click on Next.
Note: If somehow the Mac doesn’t boot from the flash drive, just restart it, hold down the Option key after the Apple startup sound for available boot options, use the left/right keys to pick the flash drive — which will likely appears as “Windows” — and press Enter to boot from it.


Dong Ngo/CNET
Step 2: Enter the Windows 10 product key if you have it, then click on Next, or click on Skip. The installation process will then ask you to confirm the Windows edition you want to install, and ask you to agree to the terms and conditions.
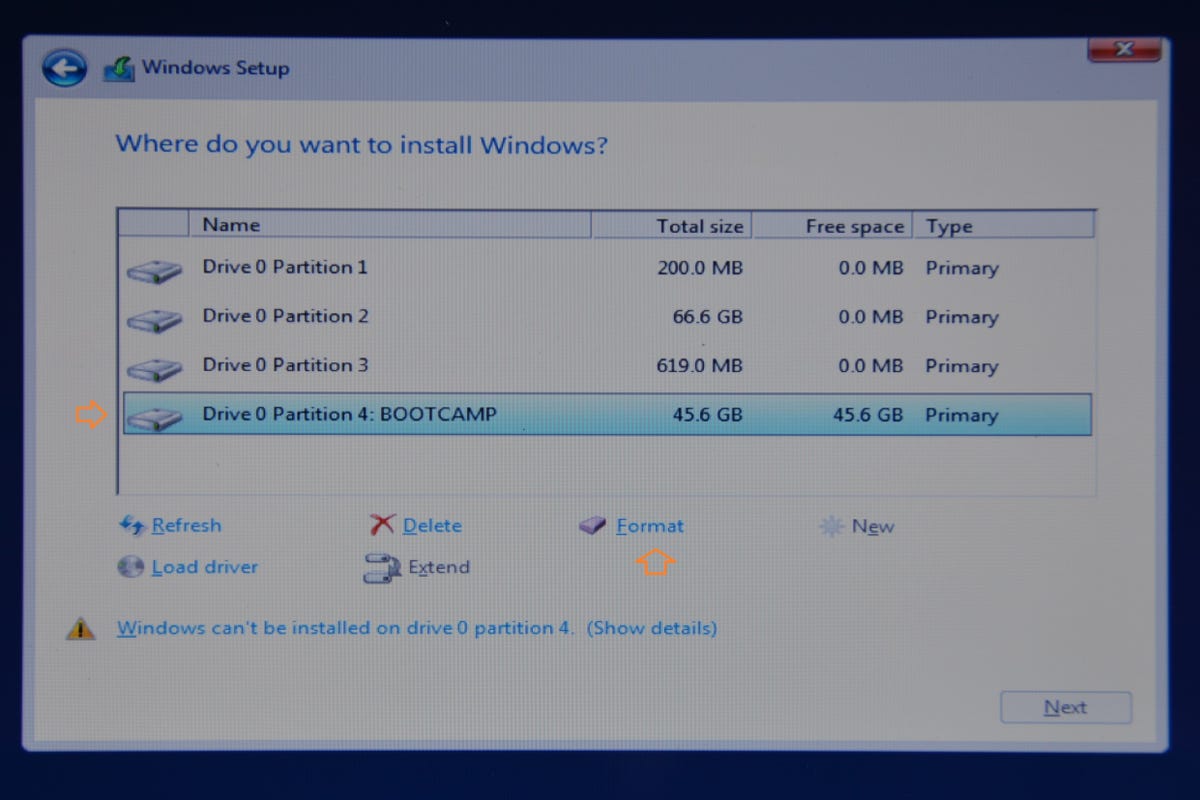
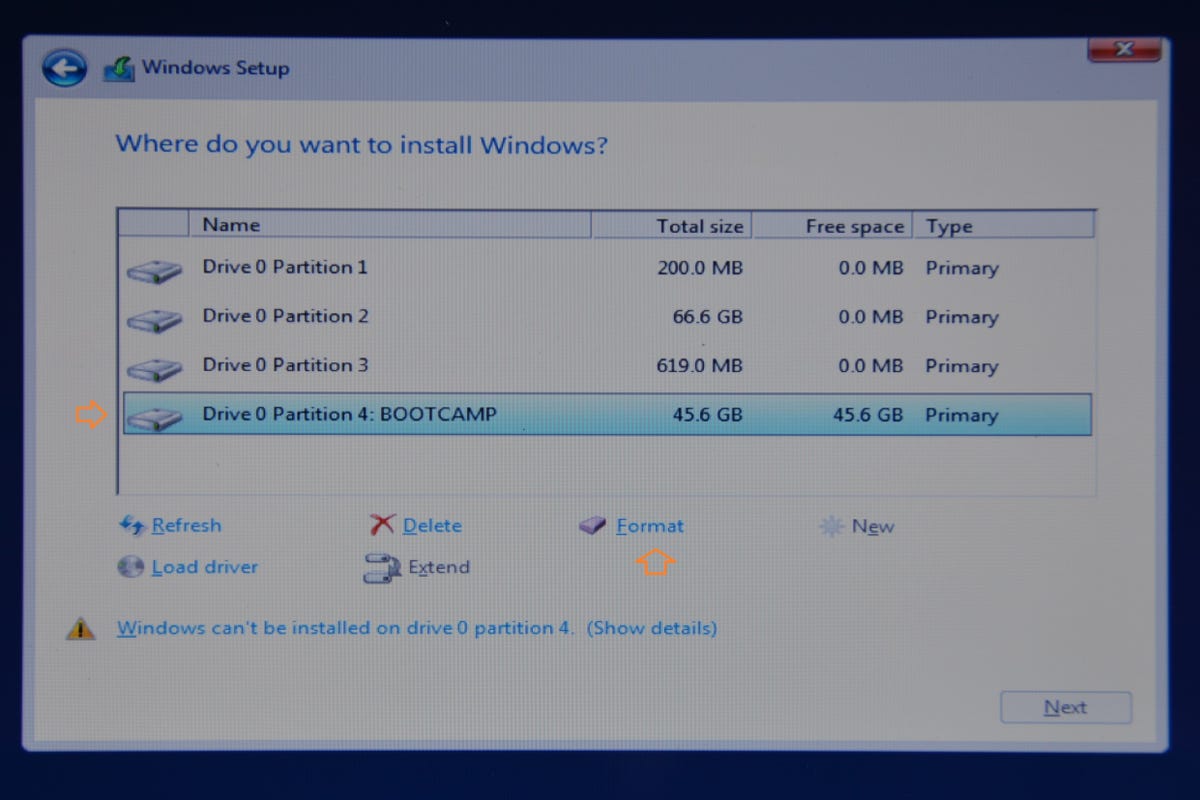
Dong Ngo/CNET
Step 3: Eventually, you will be presented with the all existing partitions, one of which is marked as BOOTCAMP. This is the partition you want to install Windows 10 on. Select it then click on Format. Do not do anything about the rest of the partitions.


Dong Ngo/CNET
Step 4: Windows Setup will then ask you to confirm, click on OK and then click on Next.


Dong Ngo/CNET
Step 5: Windows Setup will continue the rest of the setup process by itself. This should take about about 10 to 30 minutes, depending on the speed of your Mac. After that, the Mac will start up with Windows 10. You will be asked to go through with the normal steps of setting up a new Windows computer, including creating an user account.


Screenshot by Dong Ngo/CNET
Step 6: As you log in for the first time, you will be greeted with this Boot Camp installation message. Click on Next and follow the rest of the installation, reboot the computer, and you’re done!
If you don’t see this message, open the flash drive, and double-click on the Setup file inside the BootCamp folder. Once Boot Camp is done installing, you can remove the flash drive from the computer. It’s no longer needed.

 Enlarge Image
Enlarge ImageDong Ngo/CNET
While you have both Mac OS and Windows 10 on the same machine, you can only run one of them at a time. To manually select which operating system to run, during the startup, hold down the Option key after the Apple startup sound and then use the left and right keys to select which one you want to boot into, then press Enter. To set which operating system to boot up as default, use the Boot Camp control panel (Windows) or Startup Disk in System Preferences (Mac).
Removing Windows
If for some reason, you don’t want to have Windows 10 (or any version of Windows for that matter) on your Mac anymore, you can permanently remove it and regain the disk space the Mac OS. Here are the steps.
1. Boot into Mac OS, run Boot Camp Assistant and click Continue.
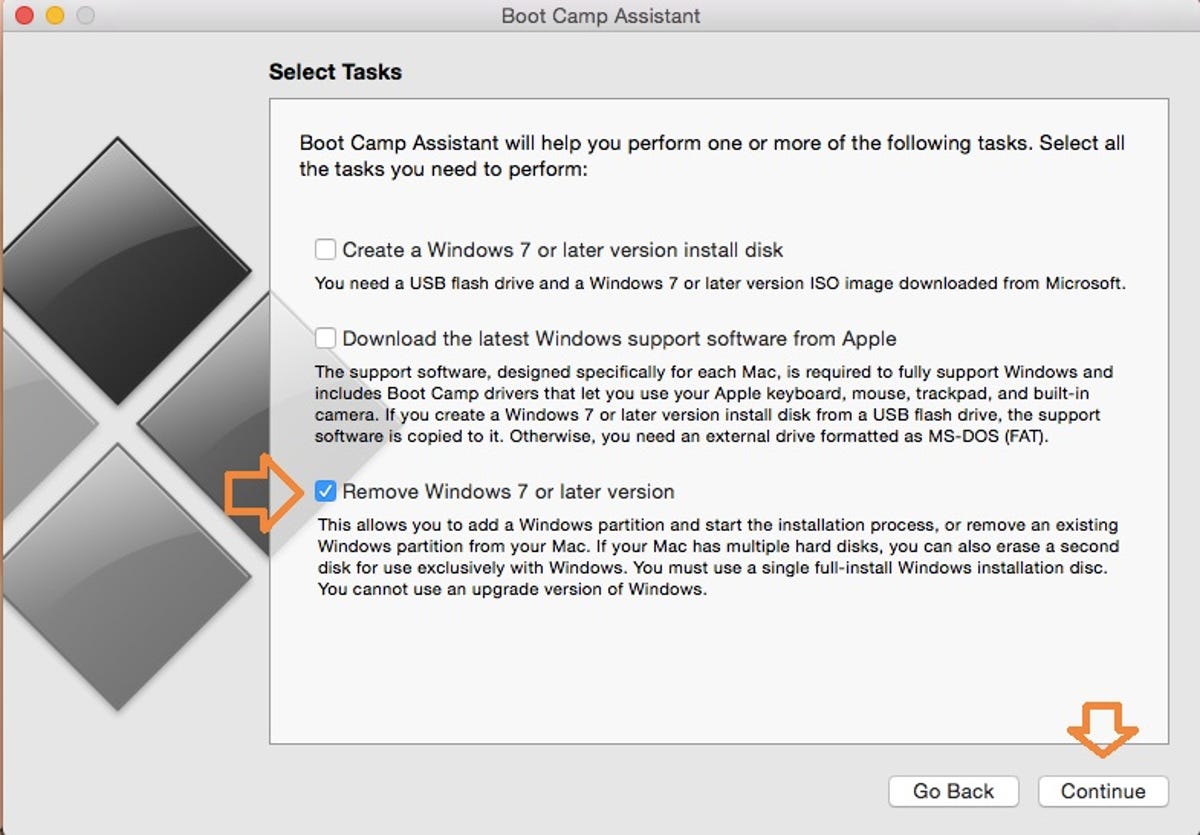
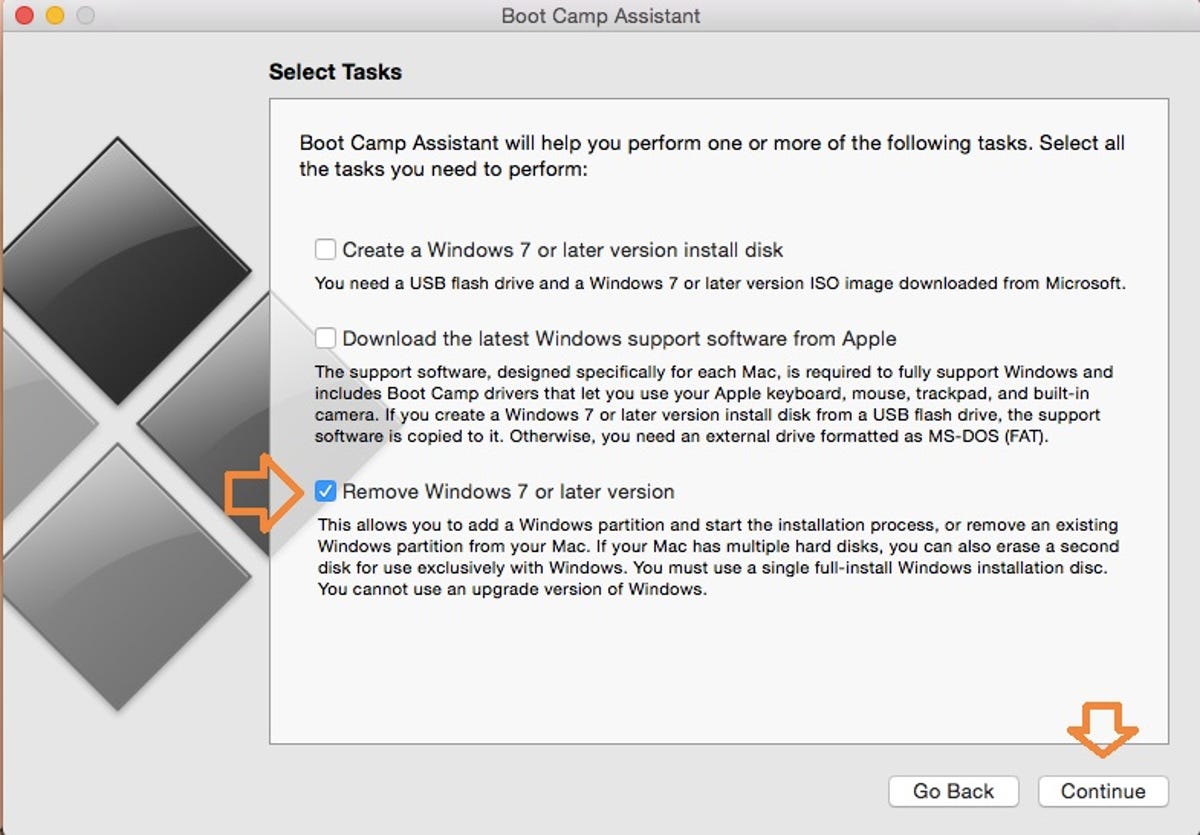
Screenshot by Dong Ngo/CNET
2. Pick the third option that reads Remove Windows 7 or later version then click on Continue.
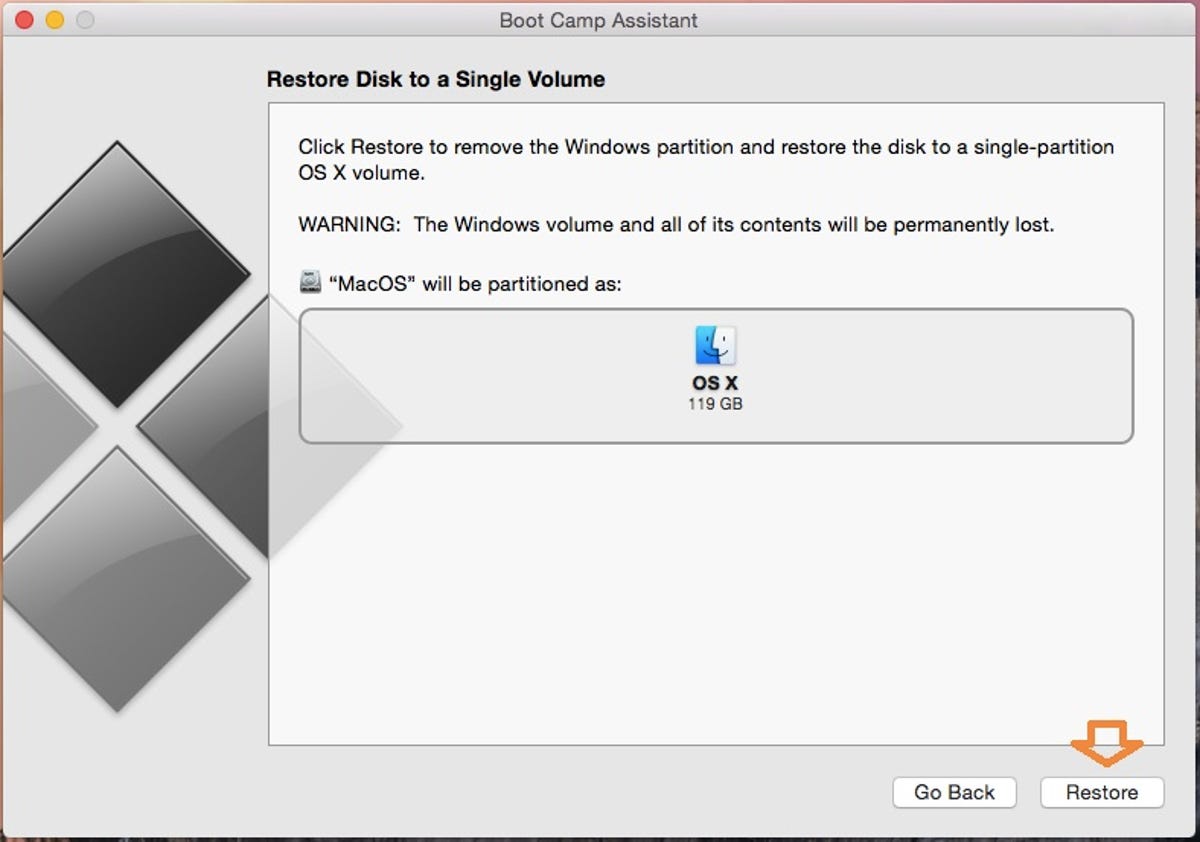
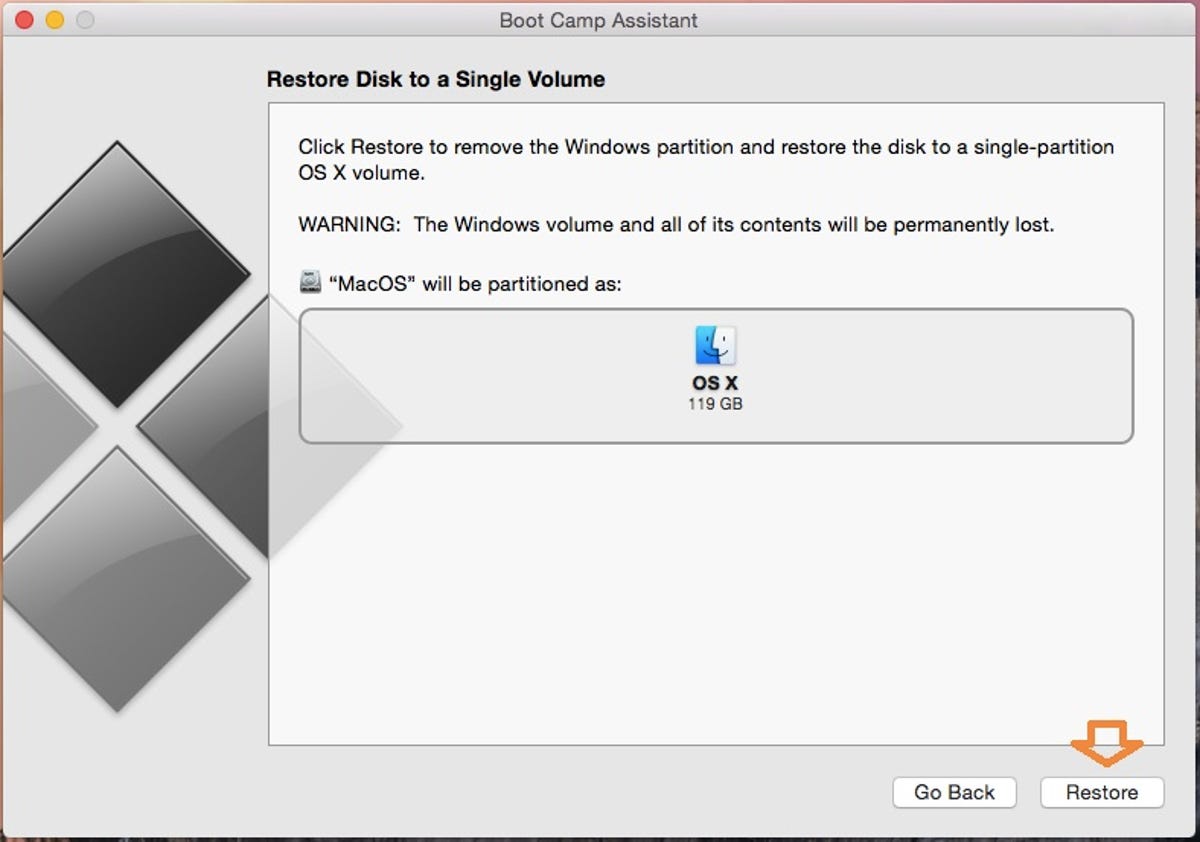
Screenshot by Dong Ngo/CNET
3. In this step, just click on Restore; you will be prompted for the Mac’s admin password to confirm. After a short process, Windows will be removed like it had never been installed. Note that removing Windows also means that all data, including software and files, stored on the Windows partition will be permanently erased.




