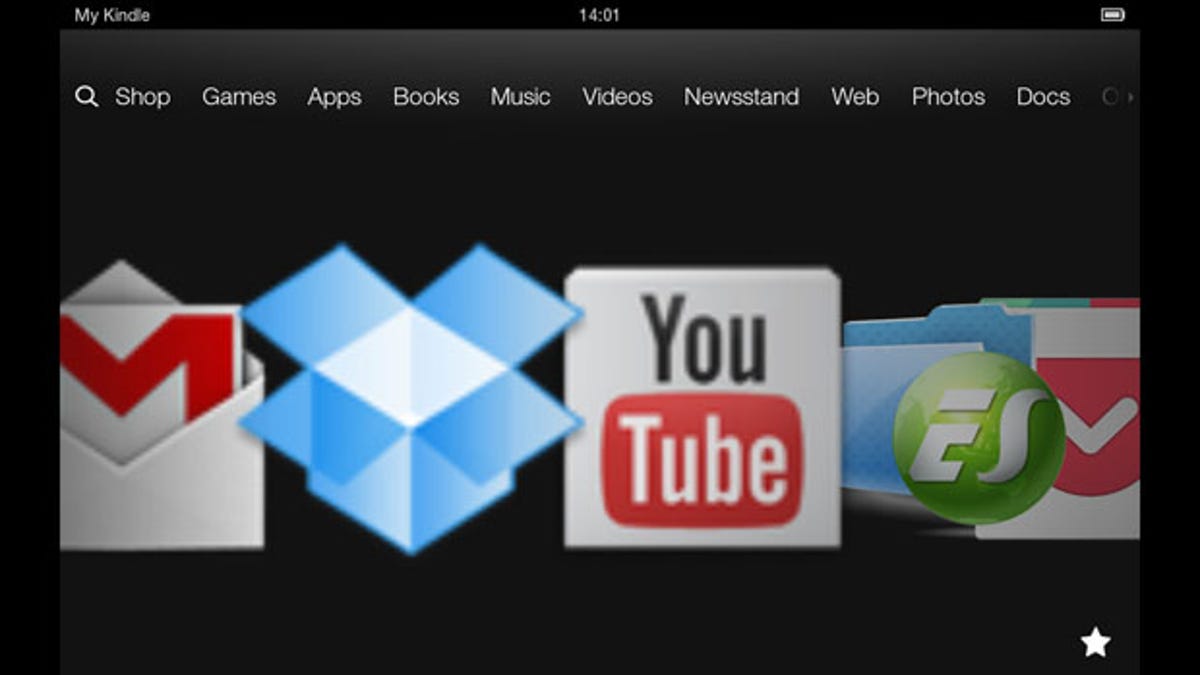
There’s much to like about the Kindle Fire HD, but while it’s running Android, it’s definitely an Amazon device through and through.
The customised version of Android Ice Cream Sandwich you’ll find on the tablet has been chopped down to restrict the content you’re able to install, and the sprawling collection of apps available in Google Play has been replaced by a rather more limited choice in the Amazon App Store. Search for anything from Google, for example — like Gmail or Google Maps — and you’ll be out of luck.
One way to get these apps installed is to root your device — and I’ll be showing you how to do that soon — but there’s another less drastic method if you don’t want to get your hands dirty. Some apps can be ‘sideloaded’ with a couple of system setting tweaks. Sideloading lets you bypass the Amazon App Store and install apps over the Web, with the only issue then being sourcing the APK files containing the apps.
Some programs, such as Dropbox and Firefox, make official APKs available on their sites, although this isn’t often the case. Other APKs can be accessed through developer programs and unofficial online forums (the ever-helpful XDA Developers is perhaps the best-known Android resource).
While sideloading is less risky than rooting, it does make your device more vulnerable. You’re essentially installing apps that haven’t been approved for the Kindle Fire HD, and CNET can’t accept responsibility if things don’t go to plan. That said, I’ve installed several apps using this method and haven’t encountered any serious errors — so if you’re ready to take the plunge, read on.
1. Enable unknown apps
First of all, configure your Kindle Fire HD to accept app installations that don’t come through the official Amazon App Store. To do this, you’ll need to drag the notification bar down from the top of the home screen and choose ‘More…’, then tap ‘Device’. Make sure the ‘Allow Installation of Applications’ option is set to ‘On’ (you’ll need to choose ‘OK’ to get through the security warning).


One settings change opens up your Kindle to sideloaded apps.
The security alert you’ll see covers what I’ve already explained: if you’re going to sideload apps, you’re going to need to hunt down the APK files yourself, so be extra careful to grab them from trusted sources (such as an app’s official site or a well-known developer forum). Even if there are no problems with your APK source file, the app itself may not take kindly to Amazon’s tweaked version of Android, so some trial and error may be necessary — try switching to an older version of the app, for example.
2. Install APKs over the Web
Your Kindle Fire HD is now ready to install apps outside of the App Store — the next step is locating them. Some developers offer official downloads straight from their website — Dropbox and Firefox, for example. Visit those links in the Kindle Fire HD’s Web browser and you can tap through to install the apps. Note that sideloading means you’ll need to keep the apps updated manually, rather than relying on any integrated automatic update routine.
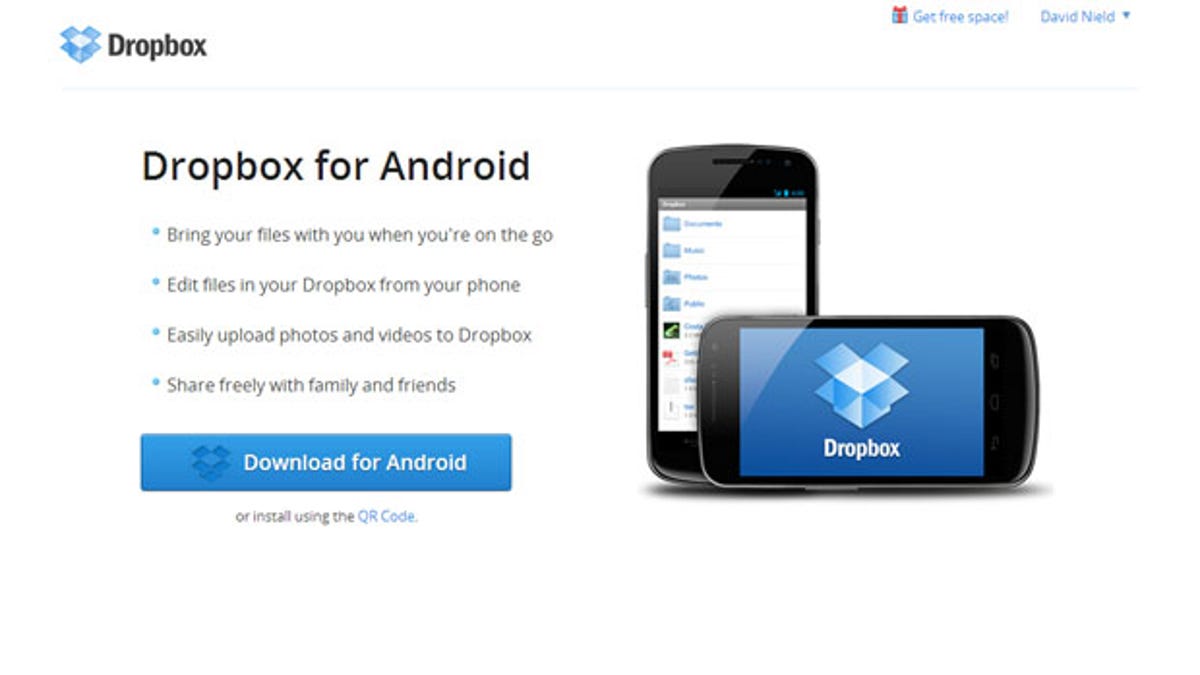
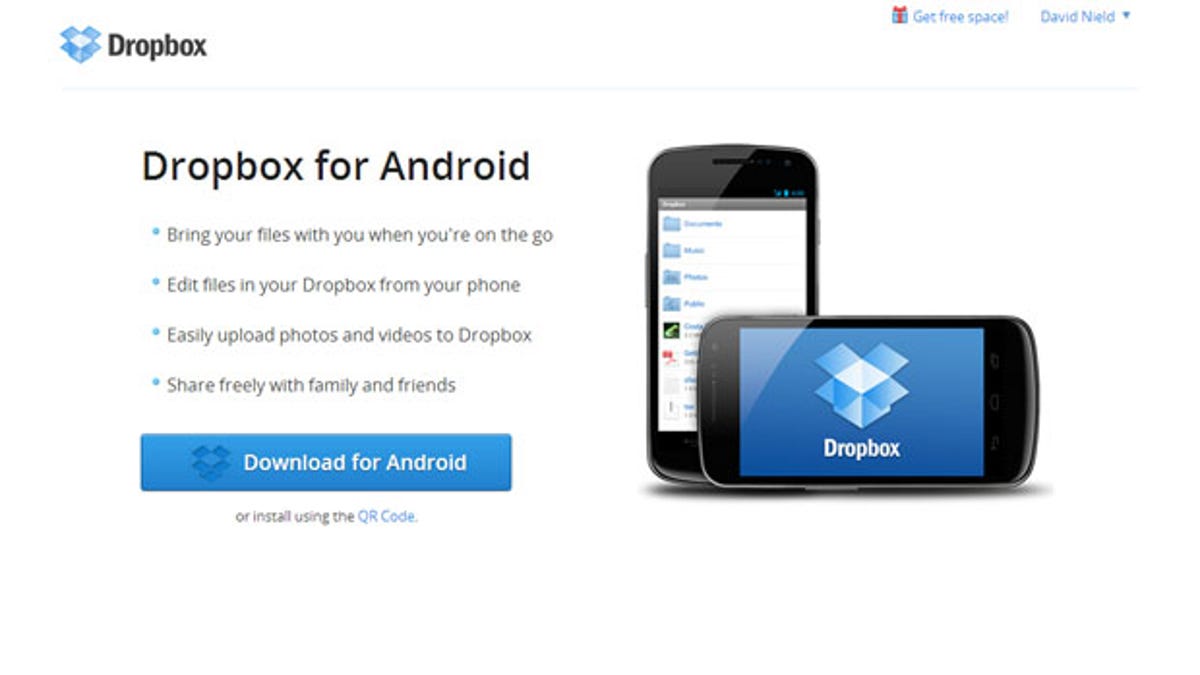
Dropbox’s APK is available via its website for easy installation.
3. Installing other APKs
Not all Android APKs are as easy to find as Dropbox and Firefox. You’ll usually need to delve into community forums such as the aforementioned XDA, where friendly coders post the APKs they create and modify for the benefit of others.
There are some APK libraries on the Web too, though you should steer clear of ones that look patched together and unprofessional. A quick online search for your favourite app will usually turn up a few results and give you an idea about where you can find a recent APK. Note that not all apps can be sideloaded successfully — some require a deeper level of access and extra permissions, so you’ll need to fully root your Kindle Fire HD in order to run them.
4. Installing Google apps
If you’ve purchased a Kindle Fire HD in the knowledge that it runs Android, the Google apps are probably the ones you’re most interested in. Installing these APKs is slightly more complicated, because Google apps like to integrate tightly with Android. You’ll need to get hold of some extra files besides the APKs themselves, specifically GoogleServicesFramework.apk and the GoogleLoginService.apk, both available at that link.
You’ll also need to install ES File Explorer from the Amazon App Store on your Kindle to take care of file transfers and to launch the APKs.
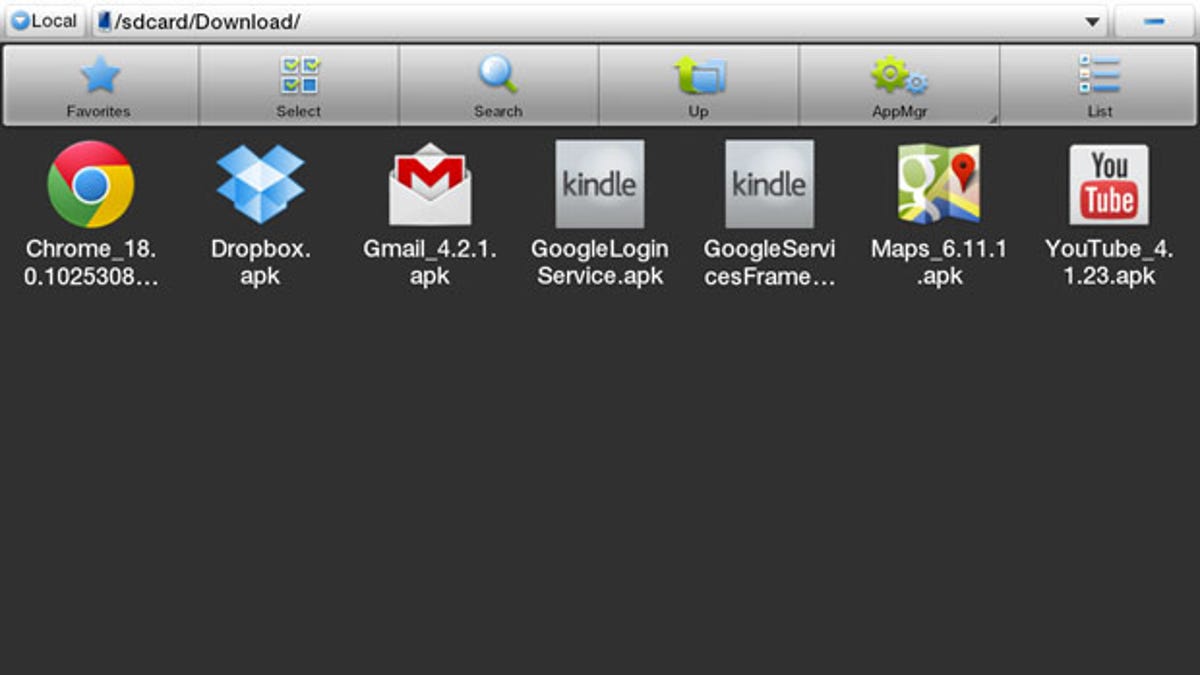
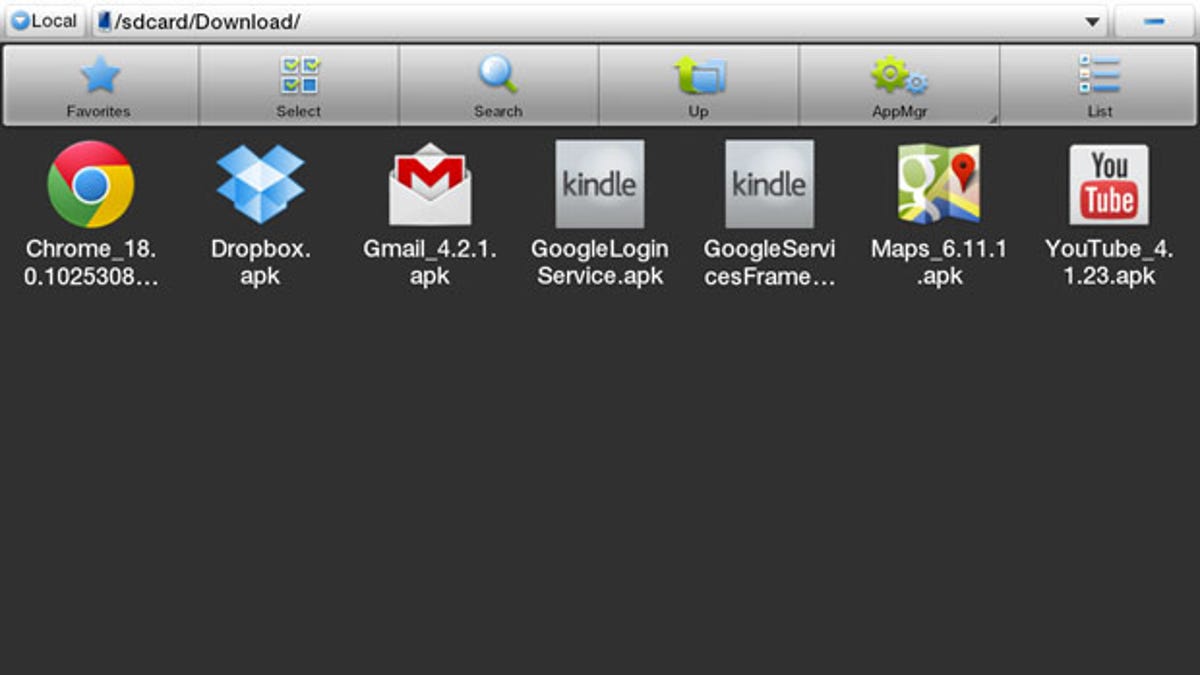
Use ES File Explorer to manage APKs and app installations.
Plug your Kindle Fire HD into your computer via a USB cable to transfer the installation files and get the Google apps up and running. Copy the GoogleServicesFramework.apk and the GoogleLoginService.apk files over to your Kindle Fire HD (the Download folder is as good a location as any), then use ES File Explorer to launch them. Confirm you’d like to install both apps, then reboot your Kindle Fire HD so that the changes can take effect.
You’re now ready to install some Google goodness. There’s a pack of apps available from XDA Developers (ignore the step-by-step instructions, which apply to rooted devices) or you can locate them from APK repositories such as Android Drawer. As we’ve already mentioned, be wary of installing programs from sites and sources that don’t seem trustworthy (check any associated Facebook page to see if there’s a barrage of user complaints, for example).
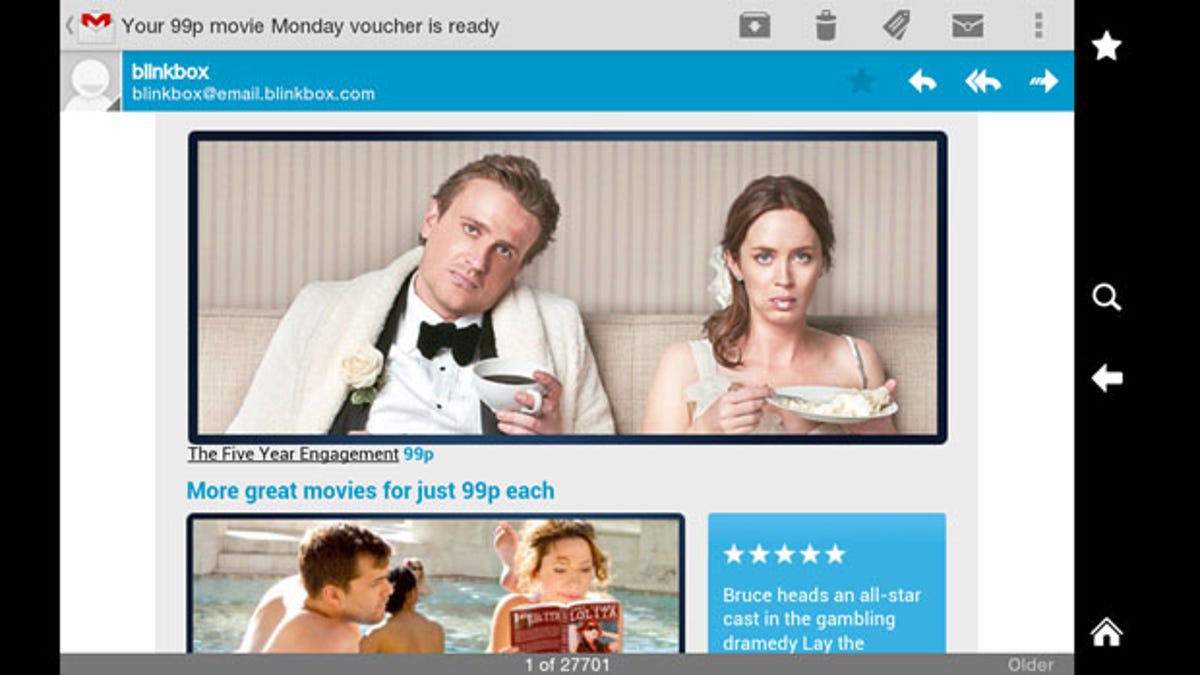
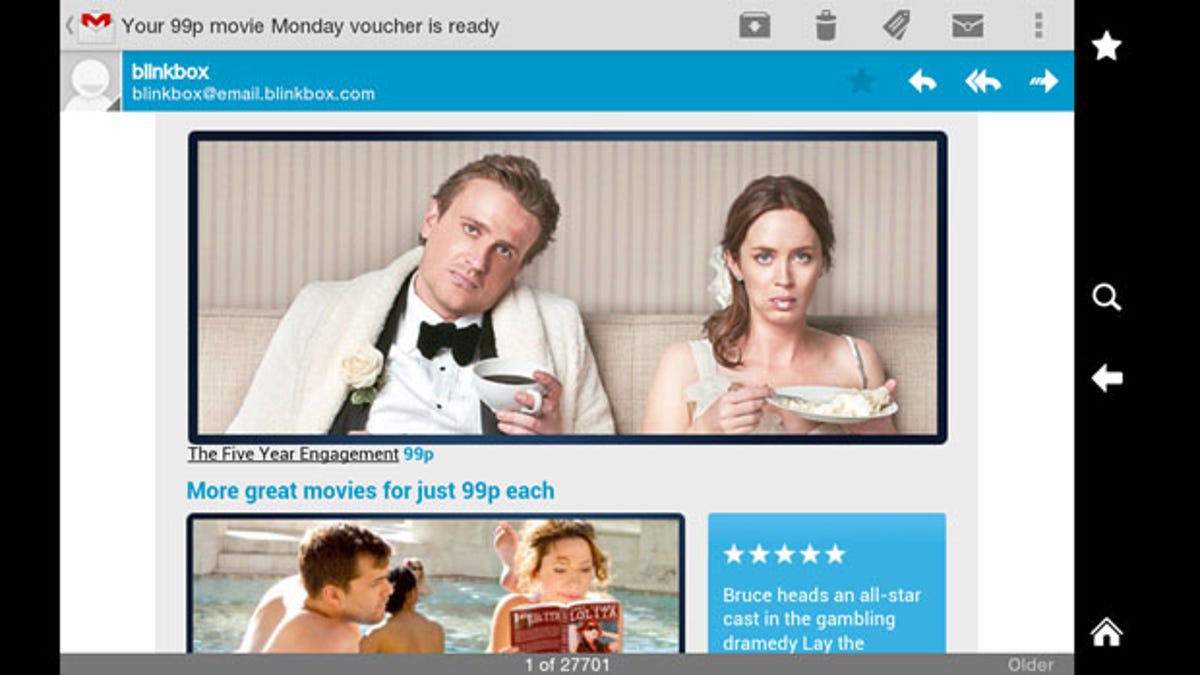
Never miss an email newsletter again by installing Gmail on your Kindle Fire HD.
Transfer the APKs to your tablet following the previous instructions, and again use ES File Explorer to launch and install them. Some Google apps will work fine, others may show one or two bugs depending on how they interact with the Android operating system.
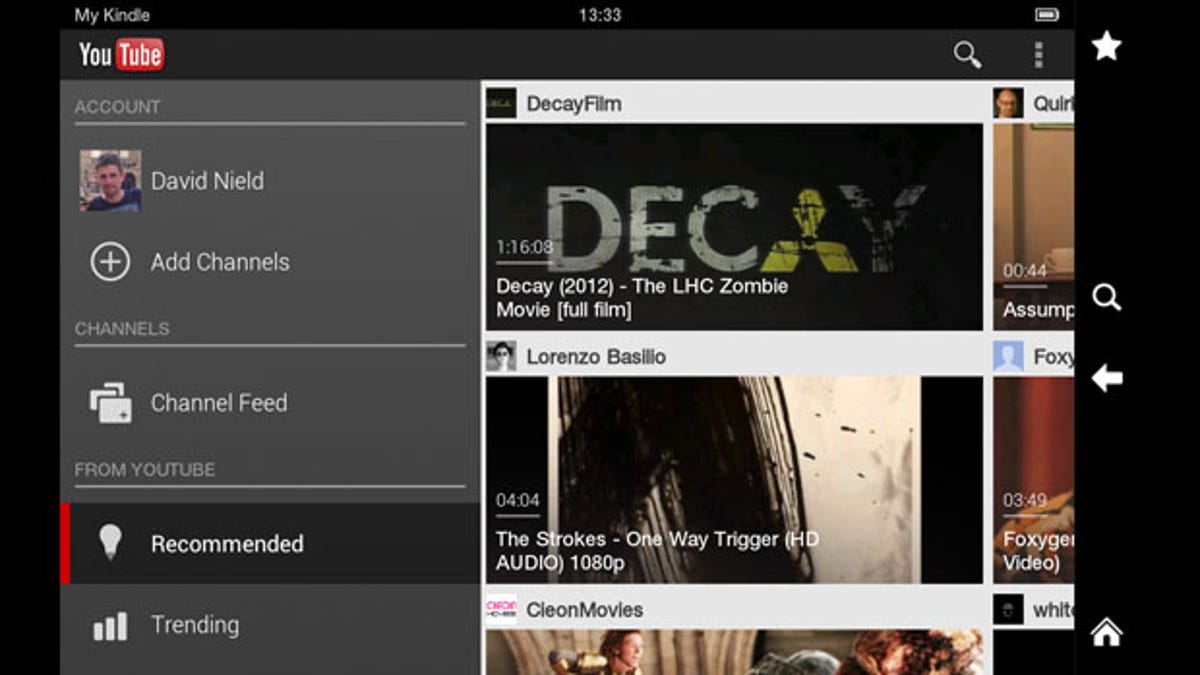
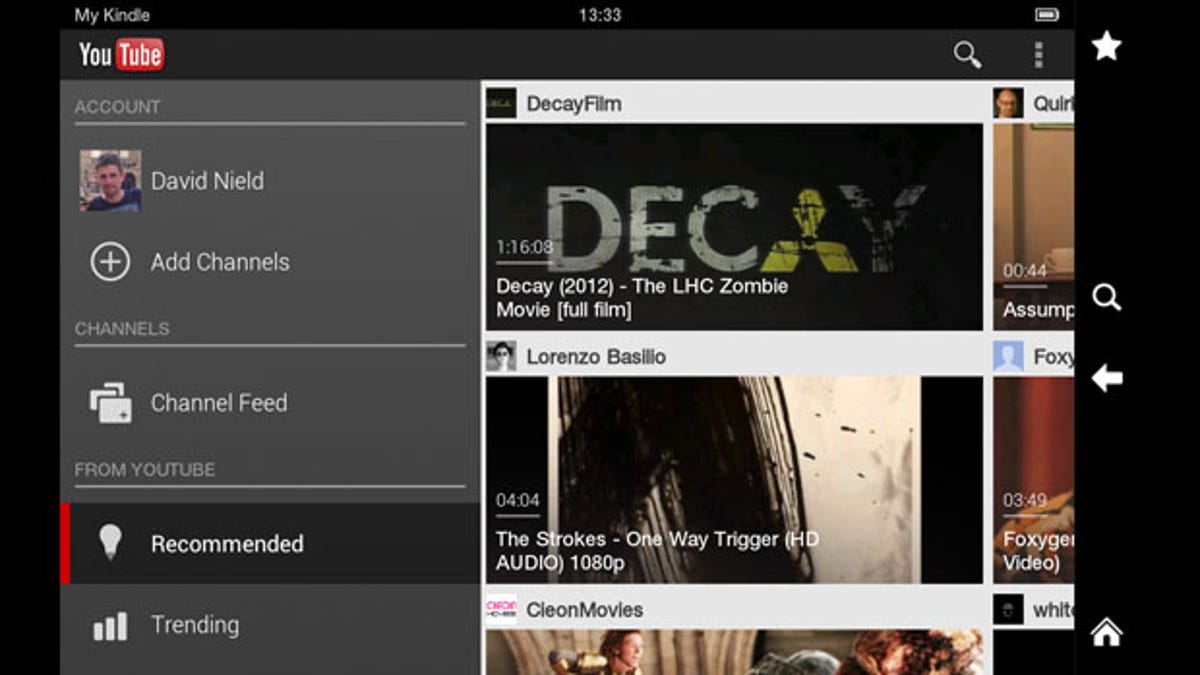
The YouTube app up and running on the Kindle Fire HD.
We tested the most recent versions of Gmail, YouTube, Chrome and Google Maps without running into too many problems. There are little niggles — the notification bar vanishes at times, for example, and Google Maps is unable to pinpoint your location — but you may consider these bugs a price worth paying for not needing to completely root your Kindle. To undo your changes, tap and hold an app and choose to remove it from the tablet.
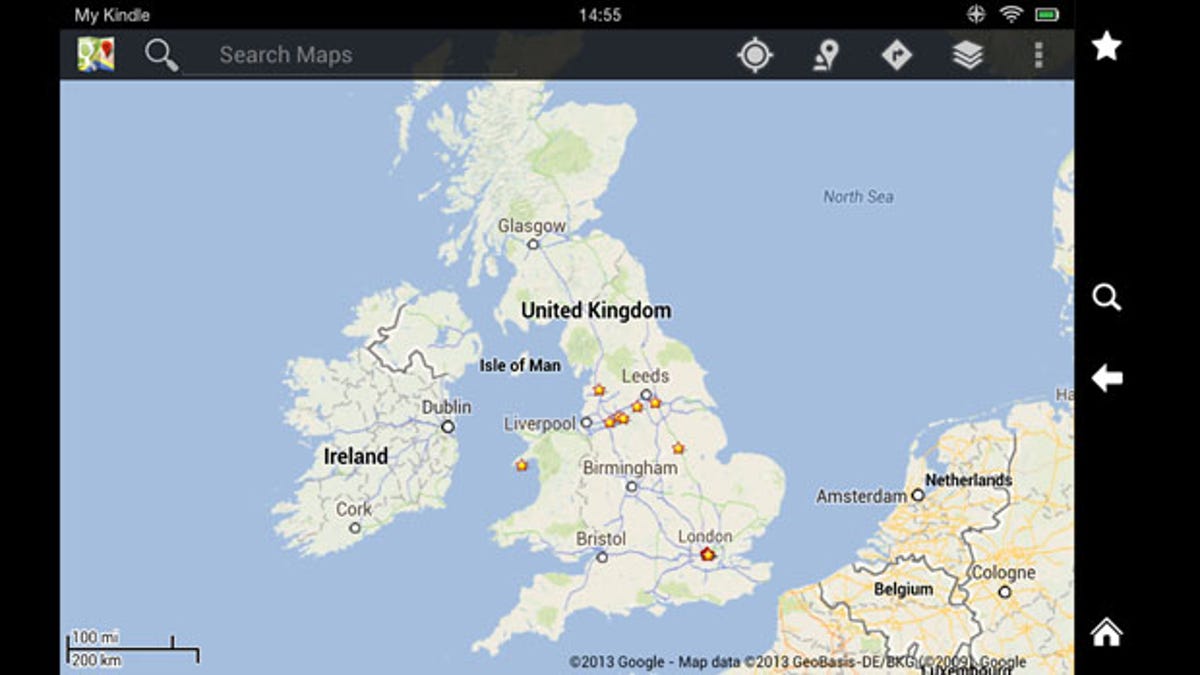
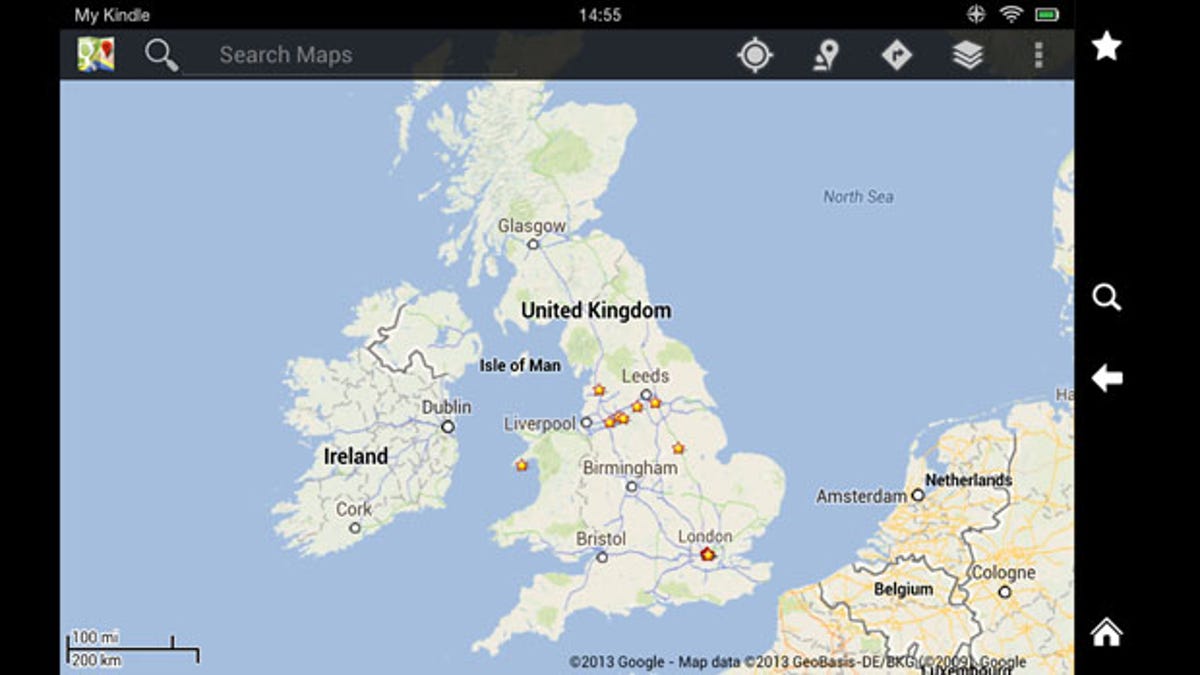
Google Maps is another of the apps that will run on the Kindle Fire HD.
Finally, a note of thanks to the XDA Developers community for some of the source files and guides that helped contribute to this feature.
- For more on how to customise your Kindle Fire HD, check out this guide to customising your carousel and favourites.




