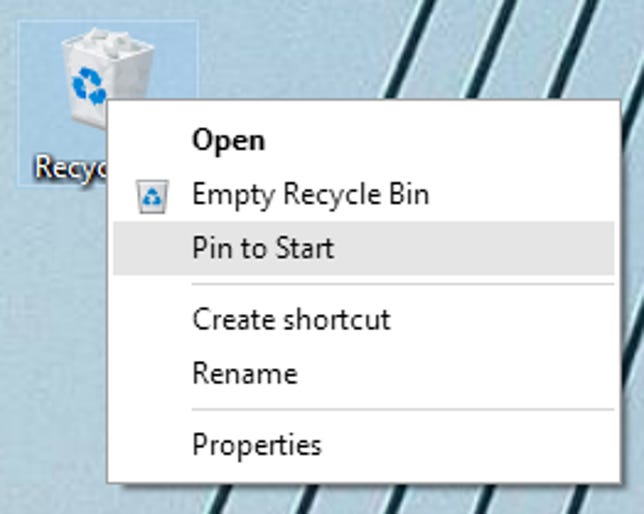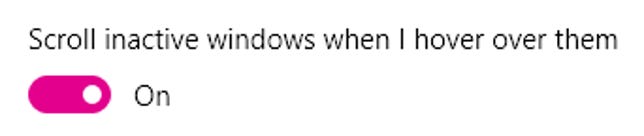I’m a total speed-demon. I love speedy computers, speedy sports cars, and speedy Windows 10 tips — that is, Windows 10 tips that take less than a minute to implement.
Since Windows 10 launched last July, we’ve covered lots of tips and tweaks you can use to improve your experience in just a couple of minutes. Check ’em out (you might as well — they’re all super-fast).
Windows 10’s ‘secret’ Start menu: Right-click the Start button to access a not-so-secret secret menu. I promise, just knowing this trick will save you a ton of time.
7 super-quick Windows 10 tricks you probably didn’t know about: Check out some lesser-known, easy-to-implement tips, like how to minimize all windows except the currently active one, or how to pin your Recycle Bin to the Start menu for easy access.
10 new keyboard shortcuts in Windows 10: Keyboard shortcuts make everything faster! Here are some brand new ones for Microsoft’s brand new operating system.
New Windows 10 keyboard shortcuts for the Command Prompt: Windows 10 is the first version of Windows to let you use keyboard shortcuts inside the Command Prompt. Command Prompt junkies rejoice!
Always show file extensions in File Explorer: Is that photo a JPG or a PNG? This 10-second tweak will show you all of your file extensions, all the time.
Get rid of ads in your Windows 10 Start menu: Microsoft occasionally shows ‘”suggested apps,” aka advertisements, in your Start menu, among your neatly laid-out pinned tiles. You can banish these ads by changing one setting.
How to change your computer’s name in Windows 10: Computer names are personal, like car names, and they shouldn’t be WIN10-224-AA6. You can change your computer’s name in Windows 10’s settings menu, no problem.