Before you dive into using Samsung‘s latest Android tablet, there are a few tweaks you can make to its settings to get the most out of your shiny new gadget.
Easy on the eyes

 Enlarge Image
Enlarge ImageScreenshot by Jason Cipriani/CNET
Android Nougat 7.0 includes a night mode that changes the color saturation of a device’s screen, putting less stress on your eyes at night or in low light situations.
Samsung renamed the feature to Blue Light Filter on the Galaxy Tab S3 ($160 at Amazon), and it’s turned off by default.
On your Tab S3, open the Settings app then go to Display > Blue light filter. You have the option to manually turn it on by moving the toggle to the On position, or you can customize when it turns on and off with a tap on the setting itself.
I suggest allowing the Settings app to use your location to determine sunrise and sunset and using that information to ease the strain on your eyes automatically.
Peace and quiet
Set a custom Do Not Disturb schedule under Settings > Sounds and vibration > Do Not Disturb.
Setting a phone or tablet to stop announcing every email or message while I’m trying to sleep or in a meeting is one of those features I don’t know how I ever lived without.
Multitask like a pro
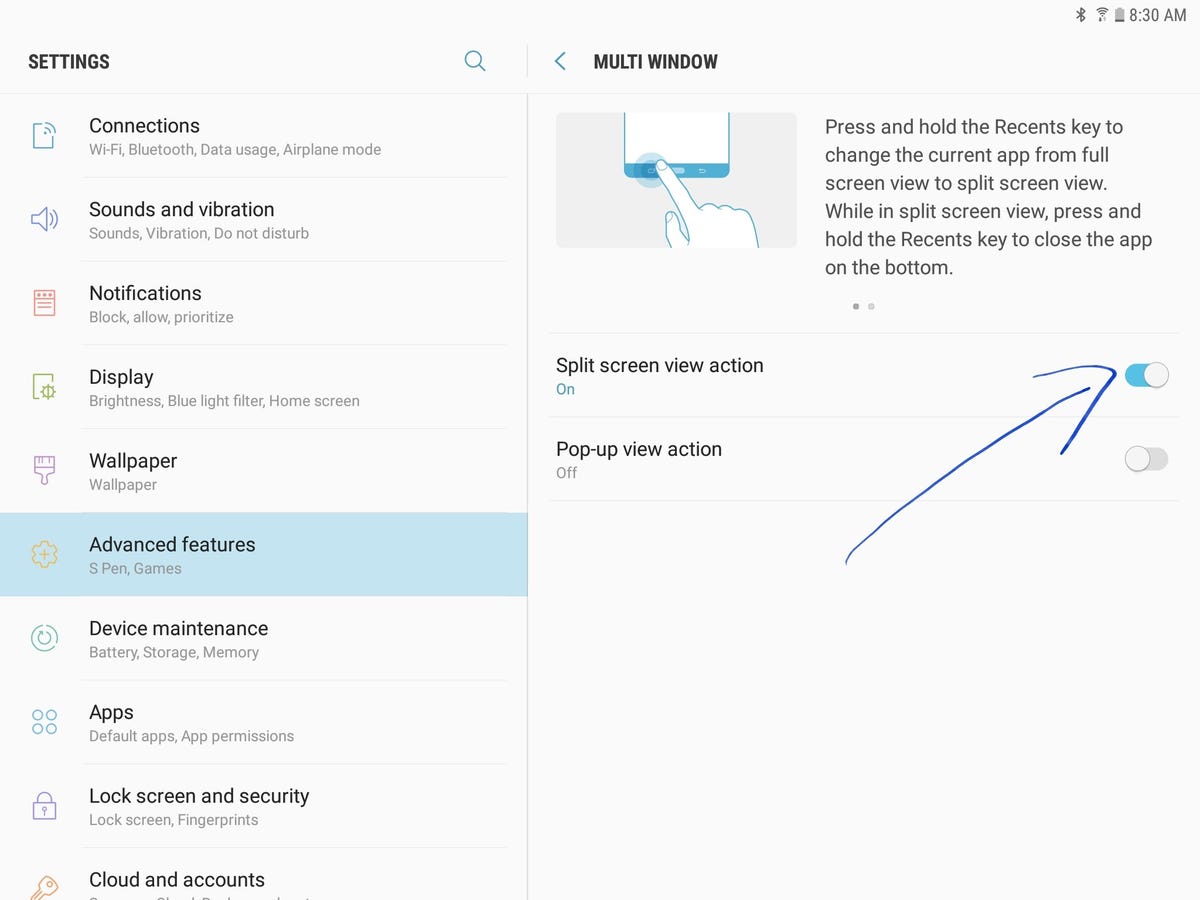
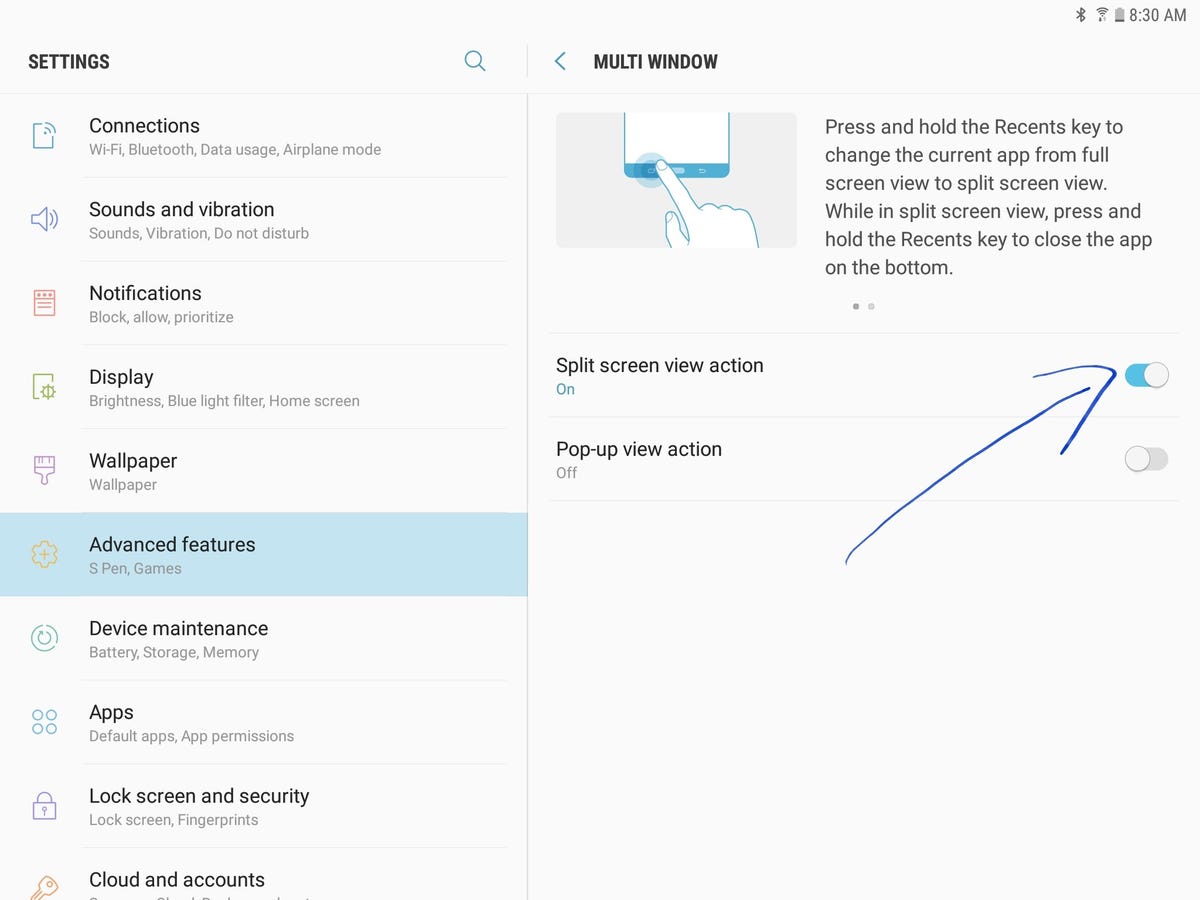 Enlarge Image
Enlarge ImageScreenshot by Jason Cipriani/CNET
Samsung has long had the option to use two apps in a split-screen mode, making it easier to multitask and get more work done. With official support for viewing more than one app in Android Nougat, Samsung has adopted Google’s approach.
The only thing is, you have to enable it in order for it to work.
Open Settings > Advanced Features > Multi window.
Toggle Split screen view action to On. Going forward, press and hold the recent apps button to the left of the home button to enable split-screen mode.
Ditch the rounded app icons

 Enlarge Image
Enlarge ImageScreenshot by Jason Cipriani/CNET
Granted, this suggestion deals more in personal taste, but Samsung’s default rounded icons are a bit, well, ugly. Thankfully, you can get rid of them and go back to the standard Android app icons.
Open Settings > Display > Icon Frames > Icons only.
Back your stuff up
Samsung Cloud is the company’s free backup service. When you first set up your tablet, you were likely asked to sign into your Samsung account to enable Samsung Cloud.
It’s a good idea to visit the services’ settings and ensure backup is enabled and working properly.
Open Settings > Cloud and accounts > Samsung Cloud. Double-check each of the Data to Sync options are enabled, and then open Backup settings.
Again, make sure all of the backup categories are enabled and the Auto back up option is turned on.




