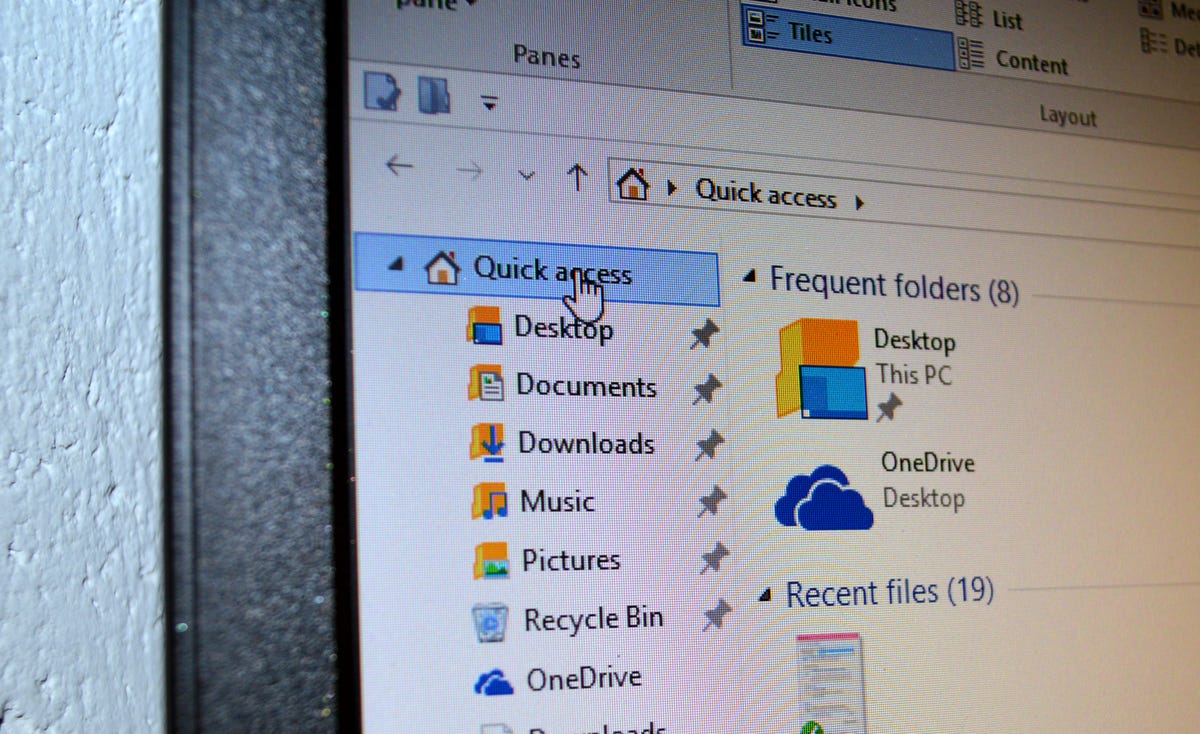
Sarah Jacobsson Purewal/CNET
In Windows 10’s File Explorer, the Favorites section you know and love (maybe) has gotten a makeover. The new Quick Access is similar in principle to the old Favorites section — it’s a place where you can pin your favorite files for, well, “quick access” — just with a few added features, namely an automatically populated list of recently-accessed files and frequently-accessed folders.
Here’s how to use it:
Add a file to Quick Access


Screenshot by Sarah Jacobsson Purewal/CNET
Adding a file to Quick Access is (almost) as easy as dragging and dropping a file to the Favorites section. First, navigate to the file you want to add to Quick Access. Right-click the file, and then click Pin to Quick Access. You can also drag and drop a file to the Quick Access folder — but you must drop it on the actual folder (over the words “Quick Access”), or you’ll end up creating a shortcut to the file you’re trying to pin in one of the folders already located in Quick Access.
Remove a file from Quick Access


Screenshot by Sarah Jacobsson Purewal/CNET
To remove a file from Quick Access, locate the file in the Quick Access folder, right-click it, and click Unpin from Quick Access. You can only unpin a file from Quick Access directly from the folder — not from the File Explorer window or even from the “This PC” folder.
Remove recently used files and frequently used folders from Quick Access


Screenshot by Sarah Jacobsson Purewal/CNET
One thing Quick Access does differently from the Windows 8 Favorites section is display recently used files and frequently used folders alongside pinned items. This is convenient, unless you’re worried about your privacy. If you’d prefer that Quick Access not show these files and folders, open up File Explorer and go to View and click the Options button (looks like a checklist). In the General tab, there will be a section called Privacy. Here, you can uncheck the boxes that say Show recently used files in Quick access and Show frequently used files in Quick access to force Quick Access to stop showing them. Once you’ve unchecked these boxes, click Clear next to Clear File Explorer history to ensure that all traces of recently used files and frequently accessed folders are gone.
If you only want to hide a few specific recently used files or frequently used folders (I won’t ask why), open the Quick Access folder and find the file/folder you want to hide. Right-click the file or folder, and you’ll see an option to Hide from recent or Hide from frequent. Click this to remove the file or folder from the list.
Change how File Explorer opens


Screenshot by Sarah Jacobsson Purewal/CNET
By default, File Explorer now opens to your Quick Access folder. In other words, when you open a File Explorer window, you’ll see everything in the Quick Access folder — pinned items, frequent folders, and recent files (if these options are turned on). If you’d prefer to see a more traditional view (an overview of your PC) when you open up a File Explorer window, open up File Explorer and go to View and click the Options button. At the very top of the Folder Options window, you’ll see Open File Explorer to and then a drop-down menu. Here, you can choose to either open File Explorer to Quick Access, or to open it to This PC. If you choose to have File Explorer open to This PC, you’ll still see the Quick Access folder in the sidebar — just not in the window.




