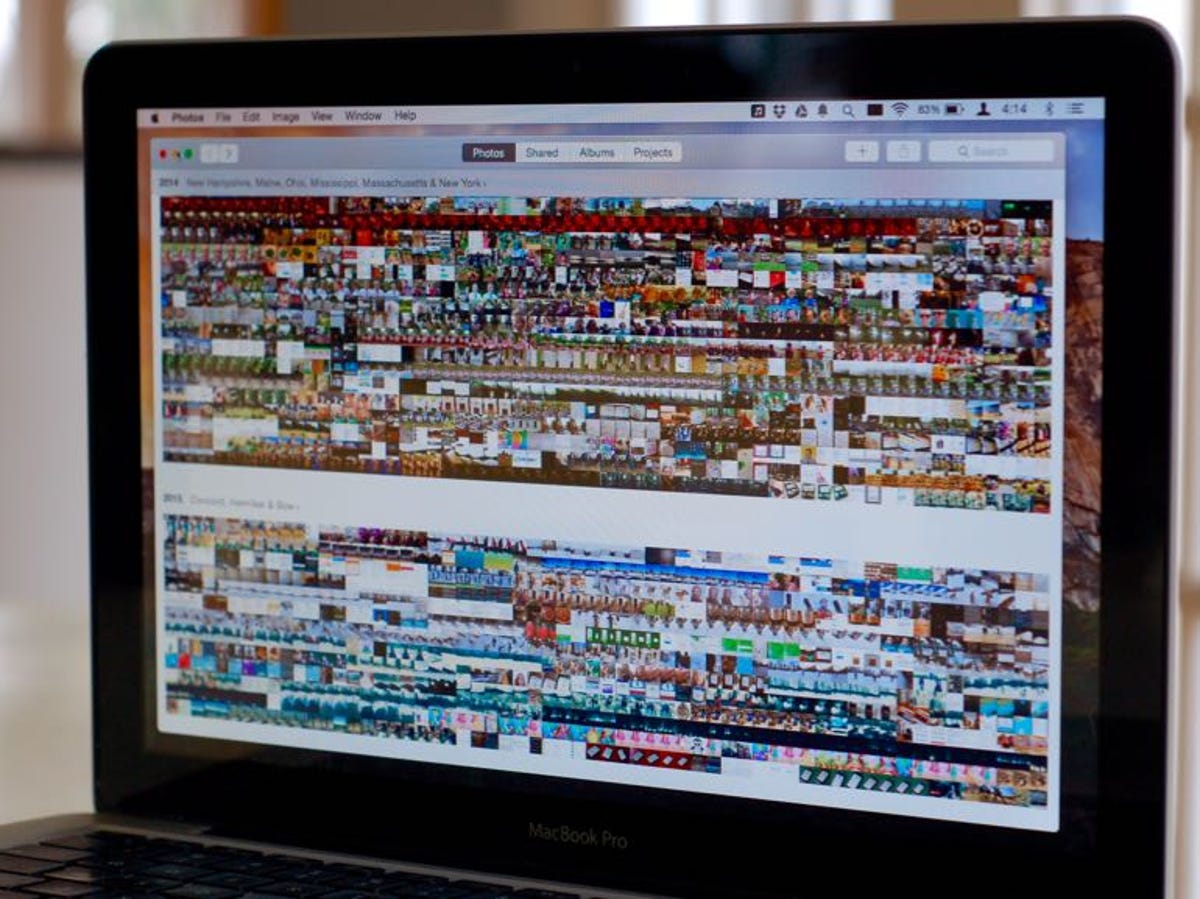
Matt Elliott/CNET
In my experience so far, Photos for Mac feels snappier than the sluggish iPhoto that preceded it. A large library like mine, however, can still be a drag on the Photos app, slowing down performance to the point where a quick edit in theory becomes frustratingly laborious in practice. If you have divided a large photo library into small, more manageable libraries, Photos for Mac makes it easy to work multiple libraries.
When you first set up Photos for Mac, it asks you to choose a library. This becomes your default library, or the System Photo Library in Apple’s parlance. You might logically conclude that Photos always opens the System Photo Library unless otherwise instructed, but the app instead opens the Last Opened library.


Screenshot by Matt Elliott/CNET
To choose a different library than the library you last opened, hold down the Option key when launching Photos. It will open a dialogue window before opening Photos, asking you to Choose Library or Create New. You can’t merge libraries using Photos; you can only view them separately.
If you decide at some point you’d like to pick a different photo library as your default library for Photos, you can do so by going to the General tab of Preferences and click the button Use as System Photo Library.


Screenshot by Matt Elliott/CNET
If you are using iCloud Photo Library with the Photos app, it will work only with the System Photo Library. That is, your secondary libraries will not upload photos to iCloud to share across your iOS devices and OS X machines. If you want to get all of your photos and videos in iCloud, however, you can designate another library as your System Photo Library and then enable iCloud Photo Library. The Photos app will then upload the new library’s photos to iCloud Photo Library, merging them with the photos that are already there from your first System Photo Library.
For more, join us on our tour as we explore Photos for Mac.




