In their unyielding efforts to catch eyeballs, websites often resort to aggressive tactics to engage you, the fickle, easily-distracted web reader. Many sites insist on starting a video without asking in the hopes you’ll become transfixed by the moving images and sounds and stay on the page longer. Others ask pretty please can we send you notifications? And others display overlays to get you to sign up for discounts or a newsletter and feature a cleverly hidden X button that you need to hunt down in order to close the overlay.
Thankfully, there are ways to combat these annoyances. Efforts here are focused on Chrome, the most popular browser by a long shot.
1. Autoplay videos
The latest version of Safari added a global setting that disables all autoplay videos, but Chrome still lacks such a setting. You can, however, enable an experimental feature in Chrome that will do the trick.
Type chrome://flags/#autoplay-policy into Chrome’s URL bar, which will open Chrome’s list of features that Google is testing out but has yet to include in the browser’s official release. For the Autoplay policy, select Document user activation is required and then click the Relaunch Now button.
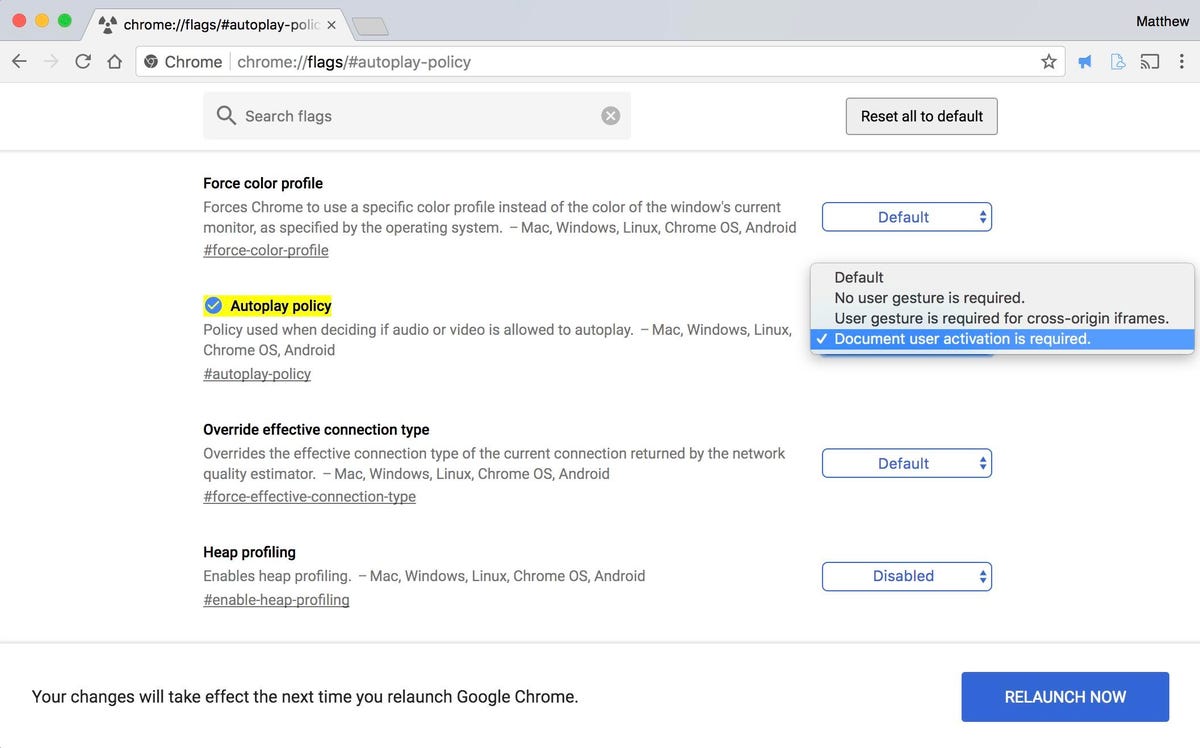
Screenshot by Matt Elliott/CNET
(The next version of Google’s browser, Chrome 64, is scheduled to be released later this month and will let you block autoplay videos without needing to dig into the experimental flag settings.)
2. Notification requests
My answer is always “Block.” The question is do I want to Allow or Block a site from showing me notifications. If you are tired of repeatedly answering Block to this question, there is a way to prevent sites from even asking.
In Chrome, open Settings and scroll down to the bottom and click Advanced. In the Privacy and security section, click Content Settings. Next, click Notifications and then click the toggle switch so it goes from Ask before sending to Blocked. (You can also do the same thing for Location, if you have grown tired of sites asking if they can know your location.)
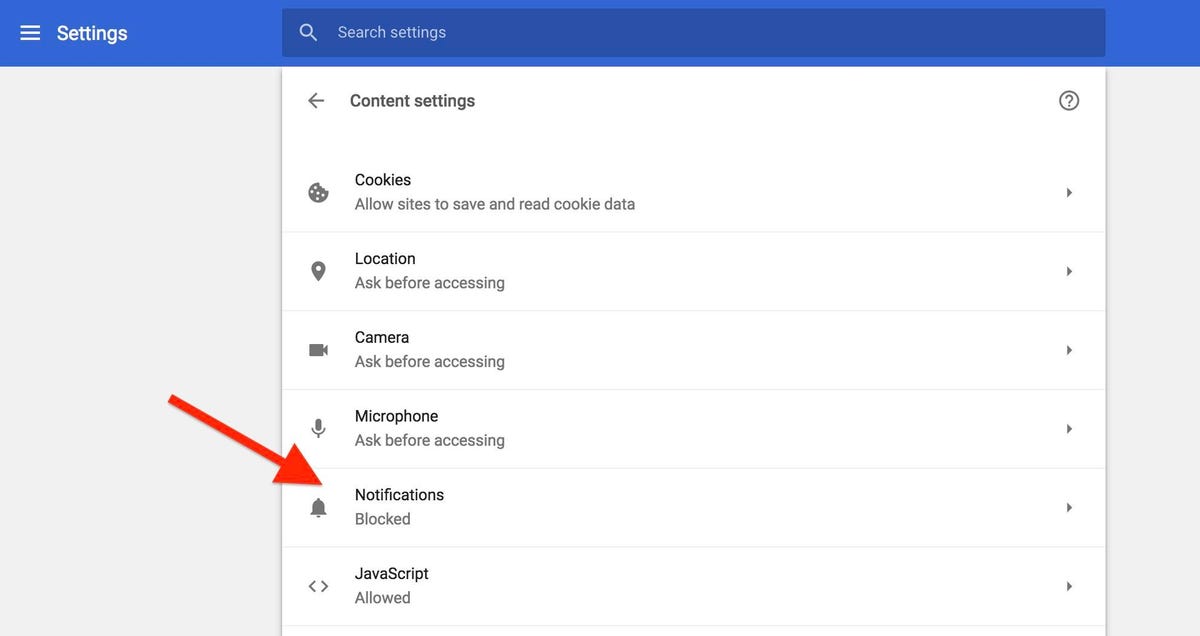
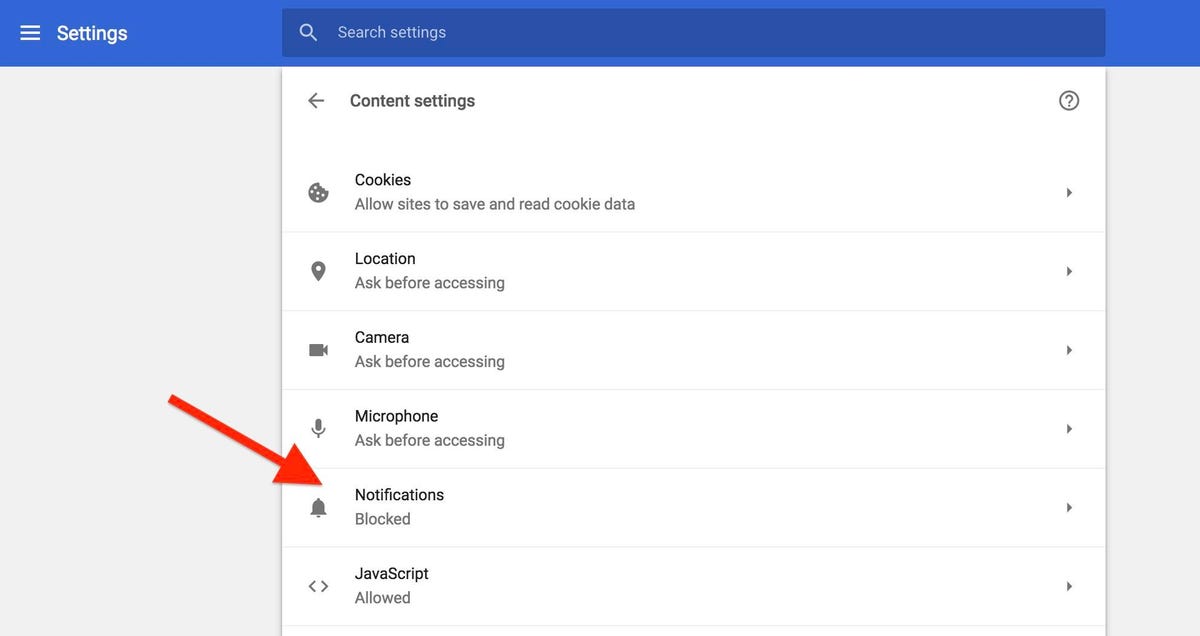
Screenshot by Matt Elliott/CNET
3. Overlays
I’ve used the BehindTheOverlay extension for years. It installs a button to the right of Chrome’s URL bar that you can click to close an overlay that you encounter instead of hunting for the overlay’s camouflaged X button. And if you open the extension’s settings, you can also assign a keyboard shortcut to close overlays.
Related: Google’s Chrome browser to get ad-blocking on Feb. 15




