You have hundreds of different types of files on your PC, and probably multiple programs that can open each one. Windows makes it easy for you to open up these files by setting up default programs for each file type — images files, for example, will open by default in the Windows 10 Photos app.
But what if you’re not a fan of Windows 10’s default programs, or you install a program that automatically sets itself to be a default program and you want to switch it back? You’ll need to go into the Settings menu to change the default programs and apps for different file types and protocols.
1. To change the default programs for files and protocols, you’ll need to open the Settings menu and go to System > Default apps.
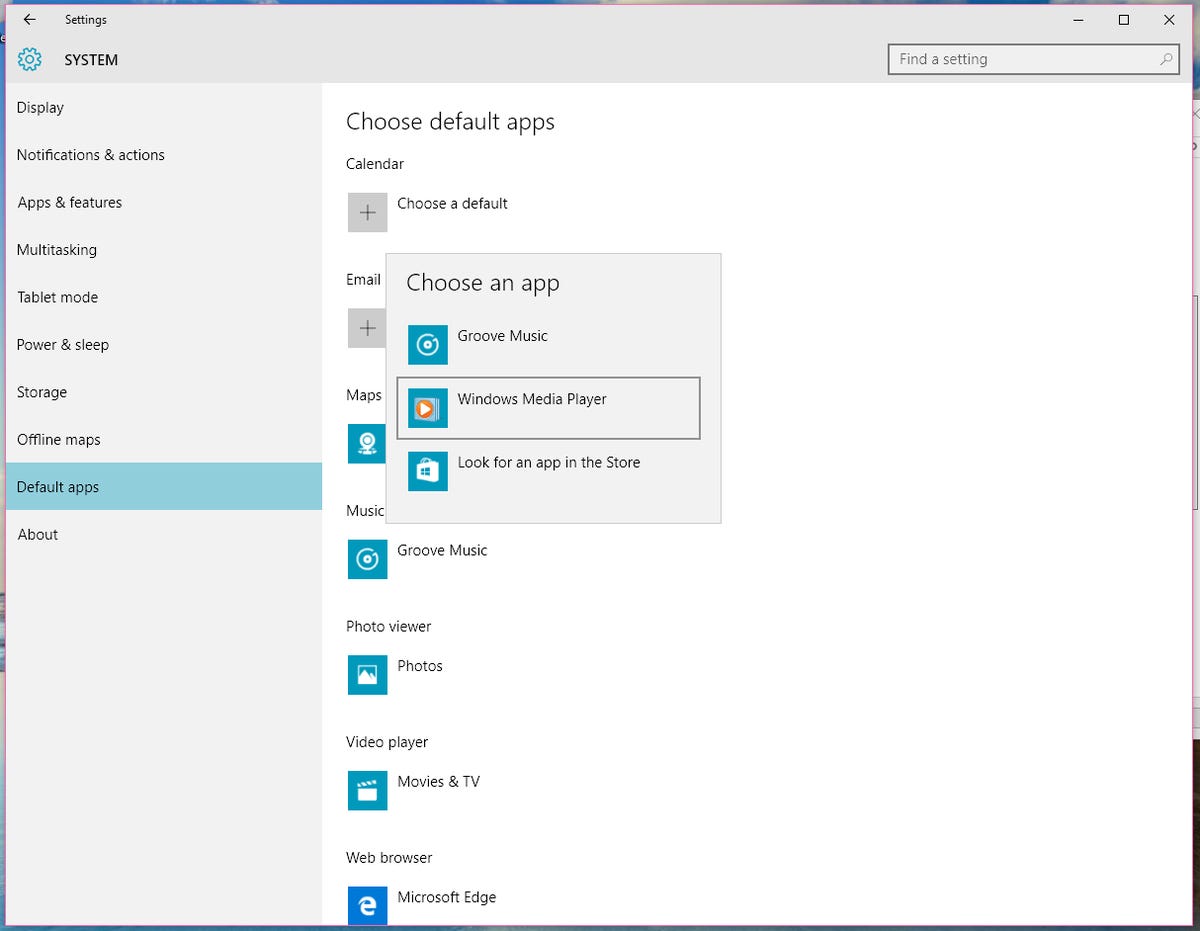
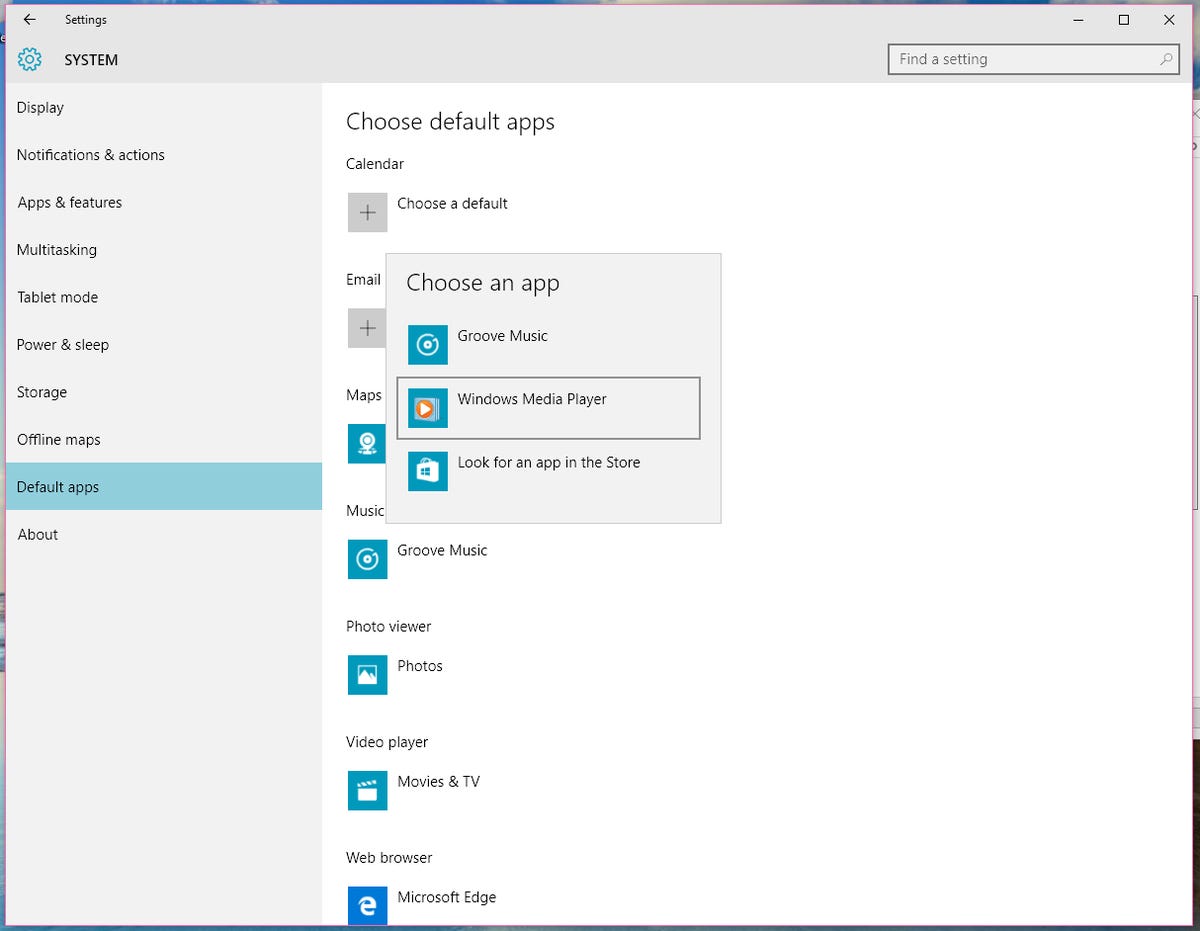
Sarah Jacobsson Purewal/CNET
2. Here, you can change the programs you want to use for your calendar, email, maps, music player, photo viewer, video player and Web browser. Just click the current default app to see a pop-up menu with other possible apps you can use, or a link to the Windows Store. If you don’t see the app you want to use (and it’s not an app from the Windows Store), you’ll need to go into the Control Panel to set that program as the default. For more information on how to do this, skip to step 5.


Sarah Jacobsson Purewal/CNET
3. To set defaults for individual file types (e.g. instead of using one program to open all photo files, you want to use different programs to open JPEGs and PNGs), click Choose default apps by file type. Find the file type you want to change the default app for, click the current default app, and choose the app you want to use from the pop-up menu.
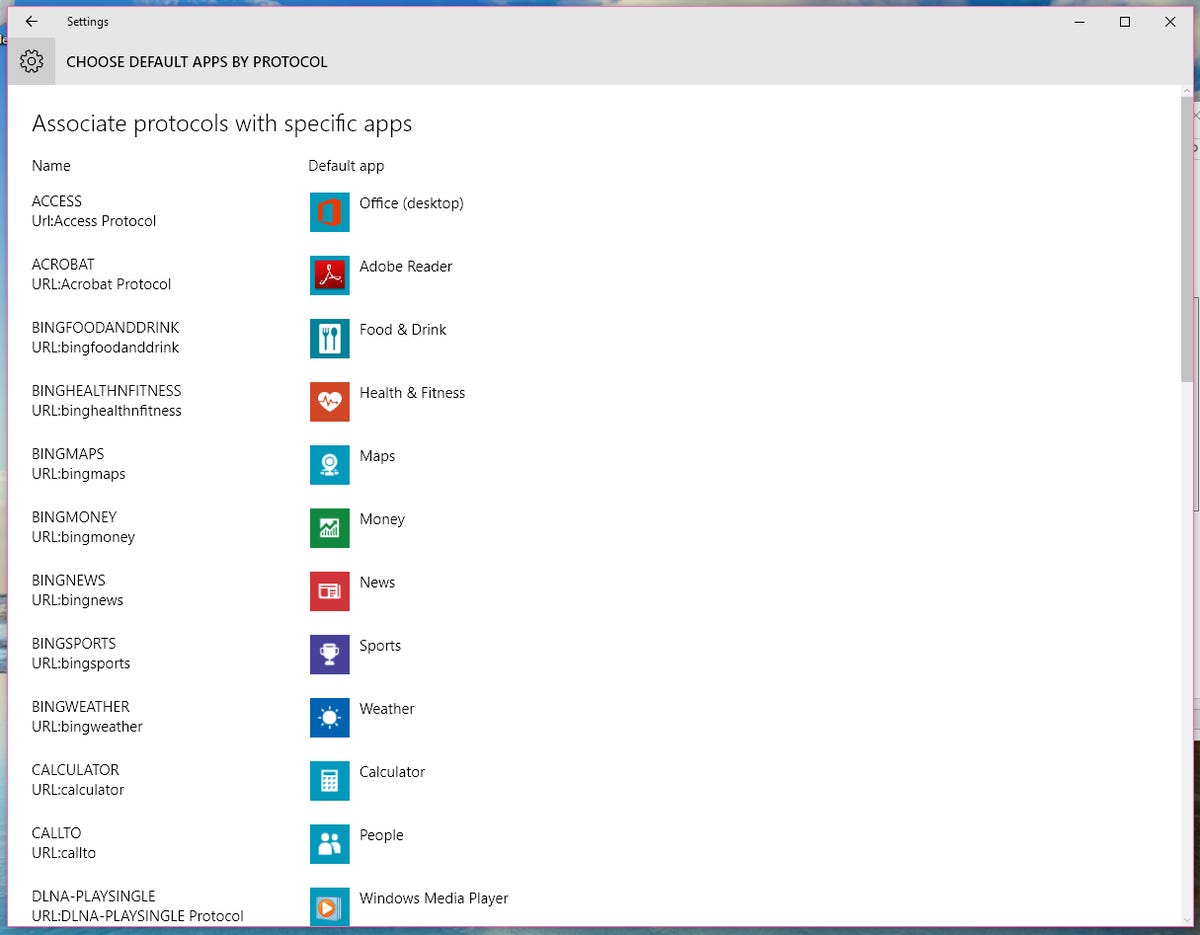
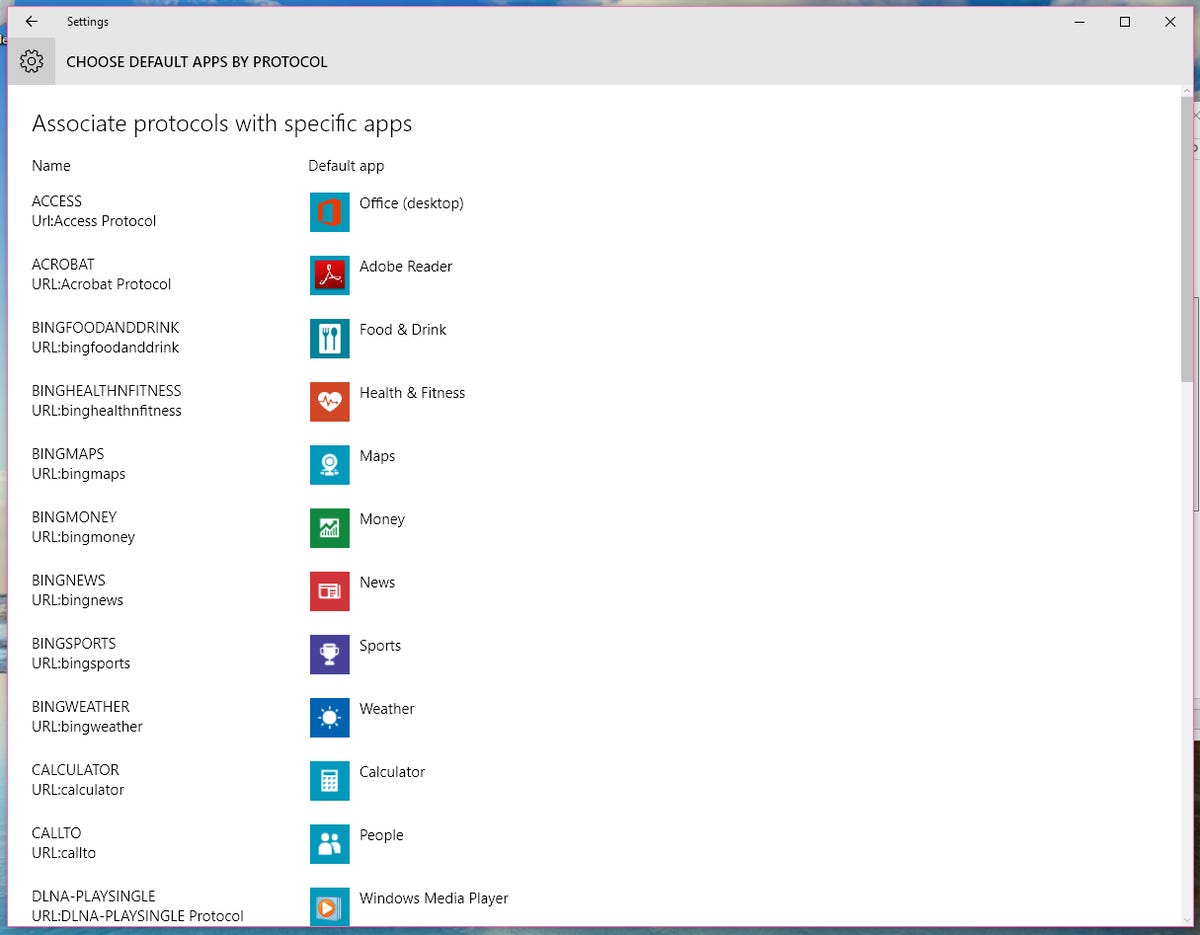
Sarah Jacobsson Purewal/CNET
4. To set defaults for individual protocols (e.g. you want to set up your PC so that Gmail opens when you click an email address on a Web page), click Choose default apps by protocol. Find the protocol you want to change the default app for, click the current default app, and choose the app you want to use from the pop-up menu.
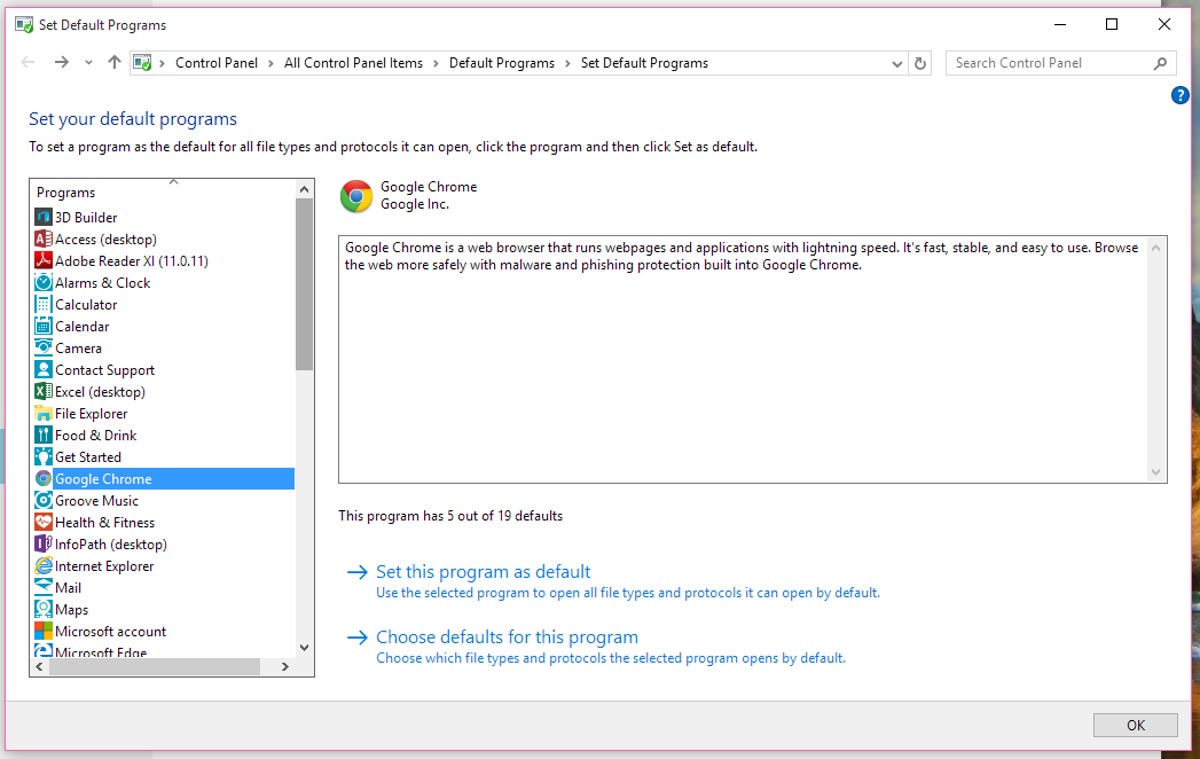
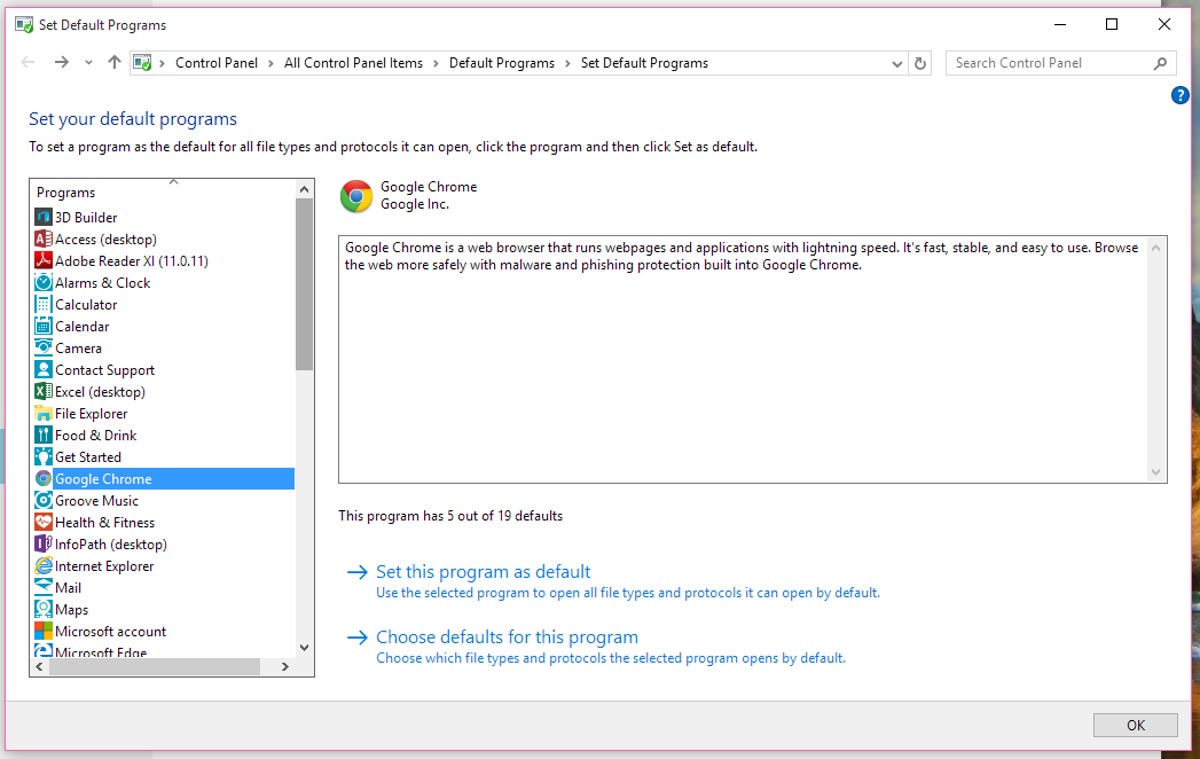
Sarah Jacobsson Purewal/CNET
5. If you didn’t see the app you wanted to use in the Settings menu, or if you’d like to set certain apps to be the default programs for all the protocols and files they can open, you will need to go into the Control Panel. Click Set defaults by app to open the Set Default Programs Control Panel window. Find the program you want to use and click it to select it. Once the program is selected, click Set this program as default to set the program as the default program for all file types and protocols it’s capable of opening, or click Choose defaults for this program to pick out individual file types and protocols from the list.
Editor’s note: This How To article was originally published on July 14, 2015, and was updated on February 11, 2016.




