If you frequently run programs in administrator mode, dealing with the User Account Control (UAC) – the pop-up window that asks you if you’re sure you want to let this program make changes to your computer – can get annoying. While you can set up specific programs to always run in administrator mode (thereby bypassing this pop-up), there’s no easy, secure way to set up your computer so that all programs run in administrator mode.
Well, there is one way, but it’s not secure. You can disable the User Account Control pop-ups altogether, but this is not recommended – not even for veteran PC tinkerers. The reason this is not recommended is because the UAC actually does serve an important purpose: It alerts you to any programs that might be trying to change your computer, including viruses and malware links you may have accidentally clicked on. If you disable the UAC completely and you’re using an administrator account, any program that runs on your computer, including viruses and malware, will automatically have access to make changes to your PC.
Trust me, you don’t want that. But you can make the UAC pop-ups a little less annoying by asking them to not dim the screen whenever they pop-up. Here’s how:
Tweaking the User Account Control (UAC) settings
By default, the User Account Control is set to pop-up whenever an app or program attempts to make changes to your computer. If you’re not using an administrator account, the UAC will also prompt you to enter an administrator’s password before allowing the app/program to make changes.
Here’s how to make changes to the UAC setting – or disable it altogether (don’t do this):
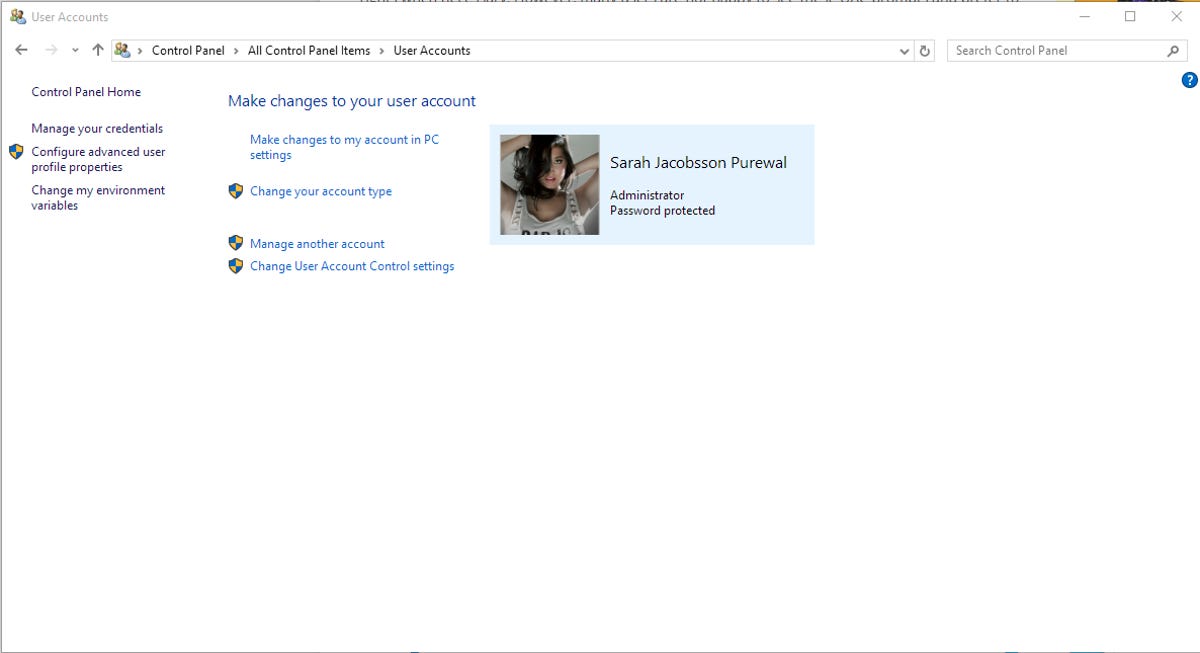
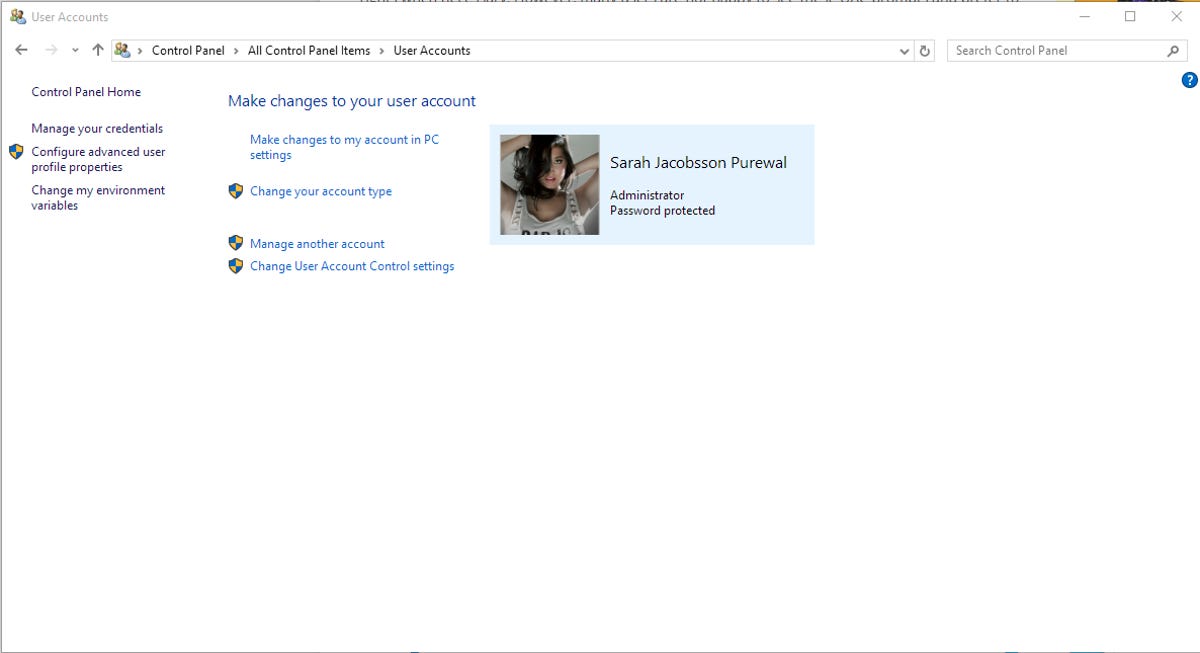
You can access the user account settings to make changes to those pop-up windows.
Sarah Jacobsson Purewal/CNET
1. Open the Control Panel by right-clicking the Start button and clicking Control Panel. In the Control Panel, go to User Accounts and then click Change User Account Control settings. This will open up the User Account Control Settings window.


The User Account Control Settings window lets you adjust those pop-ups.
Sarah Jacobsson Purewal/CNET
2. In the User Account Control Settings window, you’ll see a slider with four options. The default setting is the second-highest option – the top setting is Always notify (you’ll get notifications whenever an app tries to make changes to your computer, or if you make changes to Windows settings), while the bottom setting is Never notify (you will never get notifications, ever). I suggest choosing one of the middle two settings – either the default setting or the second-lowest setting, which will notify you just as much as the default setting but will not dim your screen to do so. Choose the setting you want and press OK.
3. No matter what choice you make, you will see a UAC pop-up window asking if you want to allow this app to make changes to your computer. Hit Yes to proceed.




