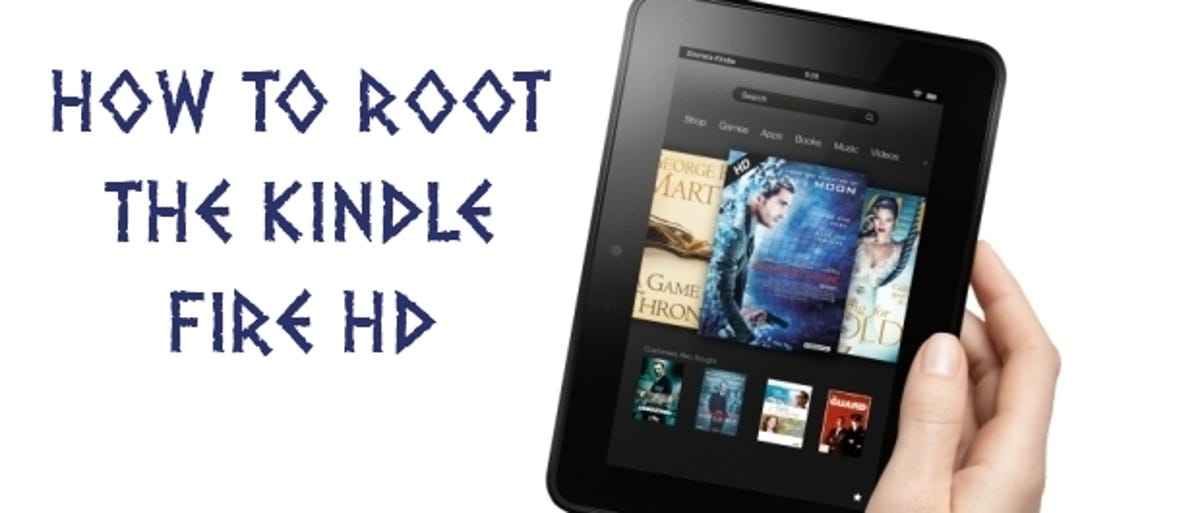
The Kindle Fire HD is a cracking little tablet, but it’s very much Amazon’s way or the highway (the highway in this case being the Google Nexus 7) — you’re stuck with Amazon’s customised interface, Amazon’s choice of apps, and Amazon’s favourite services (like Lovefilm and the Amazon Cloud Player). If you want to install other apps and use Android as it was meant to be used, you’ll need to root your device.
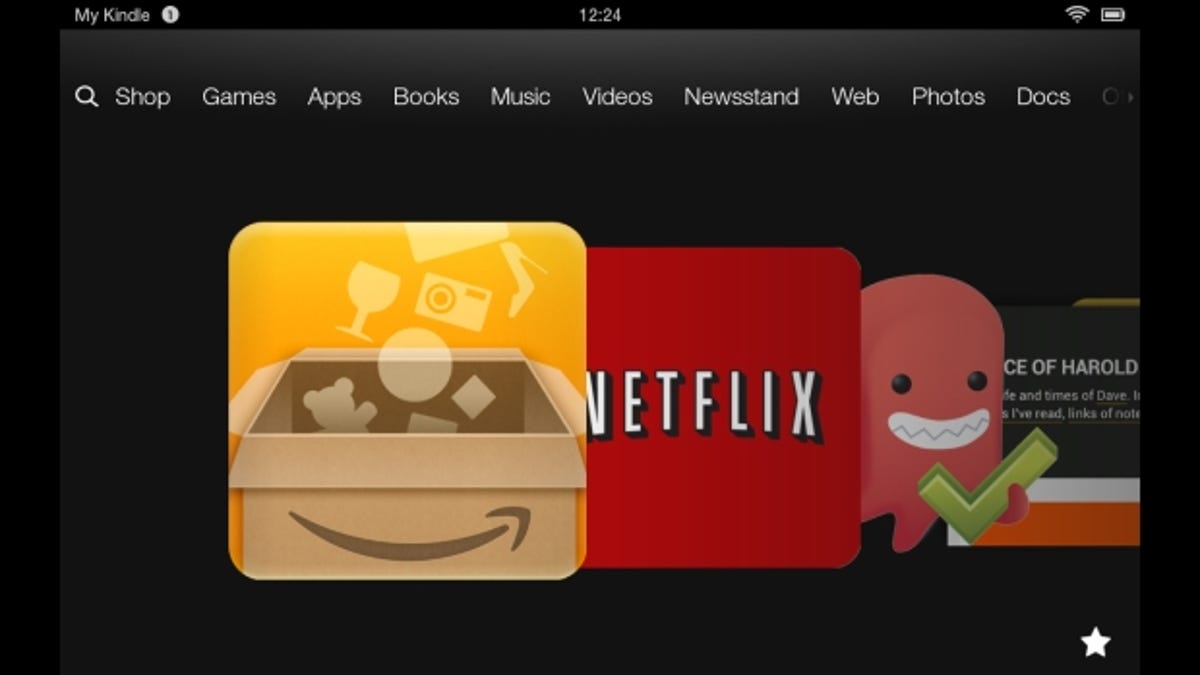
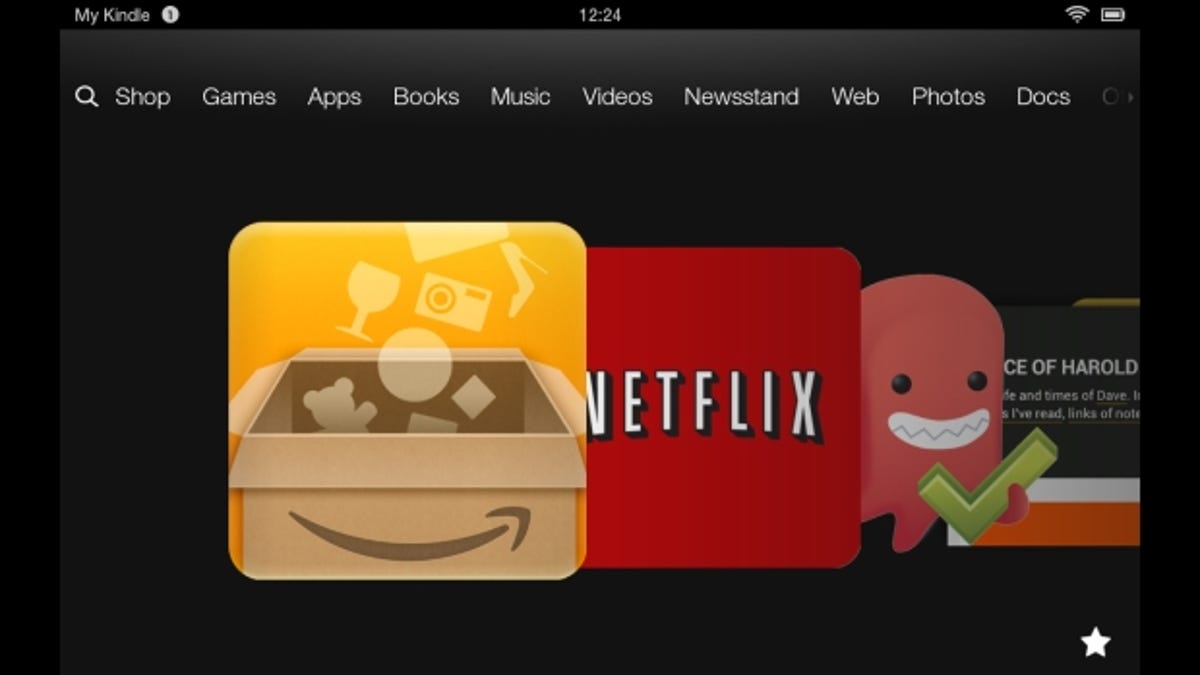
After rooting, you can revamp the Kindle Fire HD interface if you wish.
If you’re new to rooting, it gives you advanced control over your tablet. While your Kindle Fire HD won’t seem much different after you’ve completed the process, you can then do all kinds of tweaks and customisations — remove the adverts, run the stock version of Android, install apps from Google Play, and so on.
It’s not all sweetness and light, though. You will void your warranty, so you need to be extra careful about what apps you install in future. Many users happily run rooted Android devices, and I worked through the following steps without any major issues, but as you’re turning off the official Amazon-approved main road, CNET can’t take responsibility for where you end up.
If you’re ready to supercharge your Kindle Fire HD and give it the life it’s always dreamed of, read on.
Before you start: this process has been tested on a Kindle Fire HD running the newest 7.2.3 firmware (check your version by visiting Device/ About in Settings). For help upgrading to this version, see the official Amazon page.
You’ll also need a decent level of battery left on your tablet (at least 60-70 per cent is recommended). Finally, make sure everything precious on your Kindle Fire HD is safely backed up, should the worst happen.
1. Download the rooting tools
You’ll need a selection of rooting tools first of all, some available from official sources and some put together by Android enthusiasts. Make a new folder on your desktop to hold these files, called ‘rooting’ or similar.
Download the ADB Drivers (debugging tools) for the Kindle Fire HD and Bin4ry’s Root Tool listed on the first post from this thread on the Phandroid forums. Run the Kindle Fire ADB drivers.exe executable first, clicking through any warnings or security alerts you see. If the drivers fail to install correctly, try switching to the alternative driver download link from the forum post I just mentioned. Once this is done, extract the contents of Root_with_Restore_by_Bin4ry_v17.zip to the same folder.
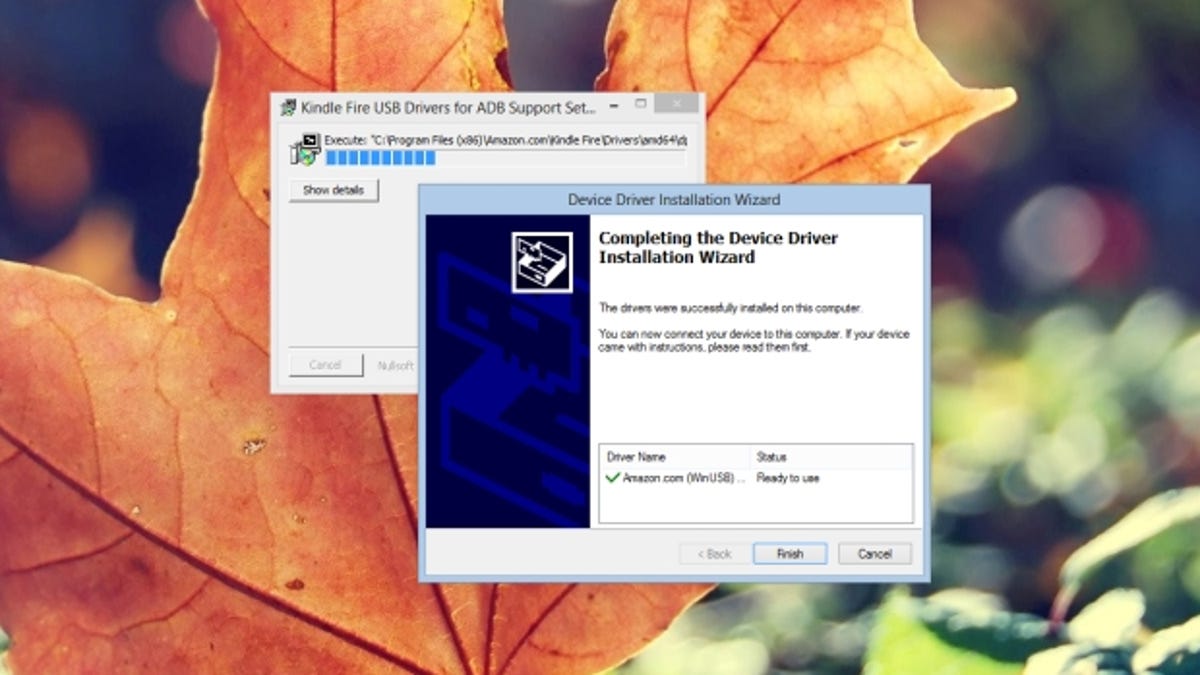
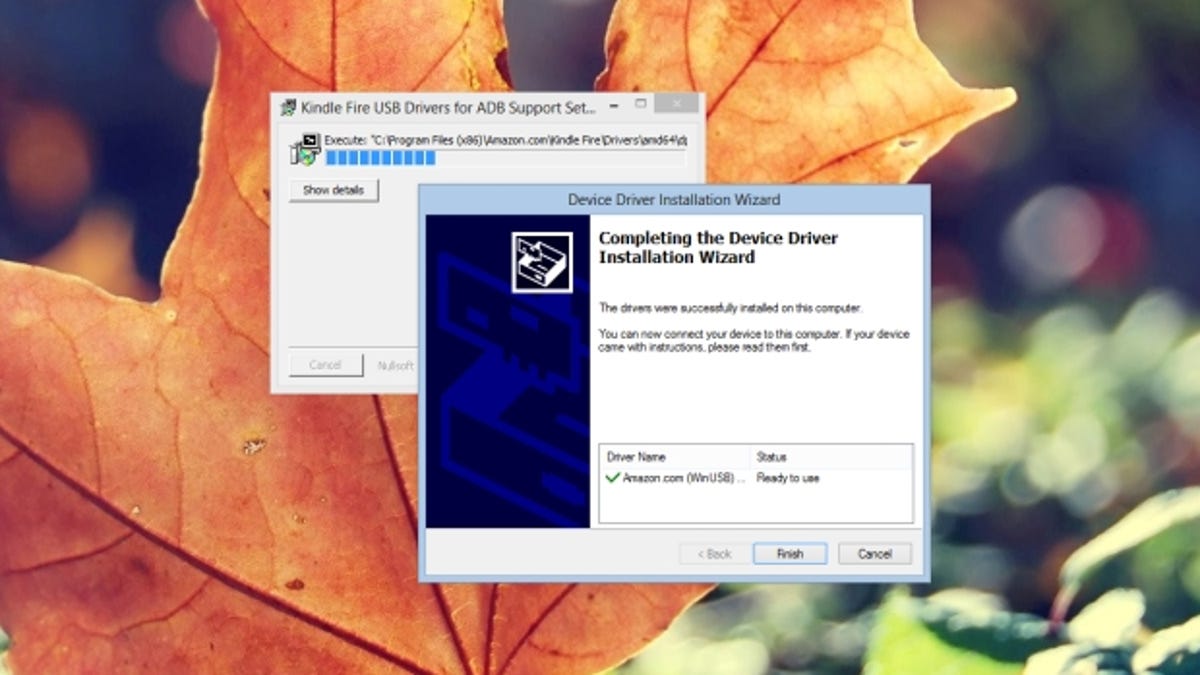
Install the drivers necessary for your computer to recognise the Kindle.
Now a fiddly bit. Go to your Windows user account folder (eg C:\Users\Dave) and create a new folder called ‘.android.’ — Windows will remove the final dot, but you must include it to begin with. Save a plain text file into this folder called ‘adb_usb.ini’ containing just the line ‘0x1949’. This informs the rooting tool what device you’re working with. Once that’s done, your software is ready to go.
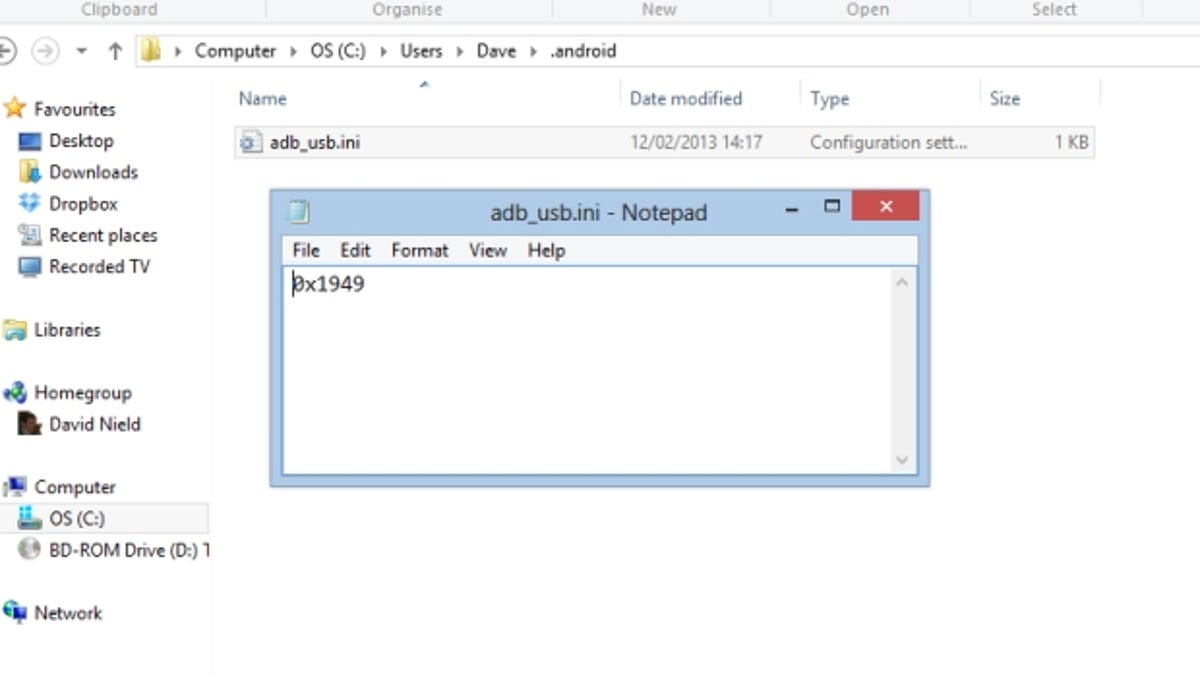
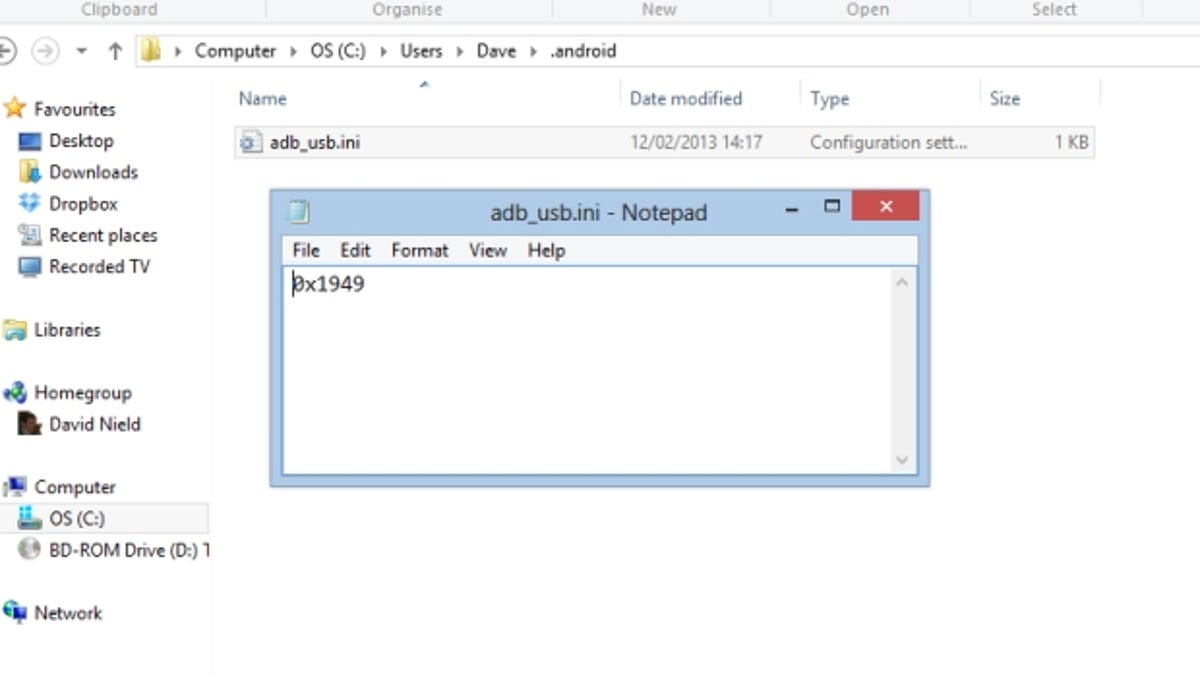
This is what your customised .ini file should look like.
2. Prepare your Kindle Fire HD
Next, turn your attention to your Kindle Fire HD and say goodbye to it in its unrooted state. Open the Settings screen (tap ‘More’ on the notification bar) then go into Device and ensure ‘Allow Installation of Applications’ is set to ‘On’. In the Security section tap the ‘On’ button next to ‘Enable ADB’ (you’ll receive another security alert, which you can dismiss). These two settings let the rooting tools do their stuff.
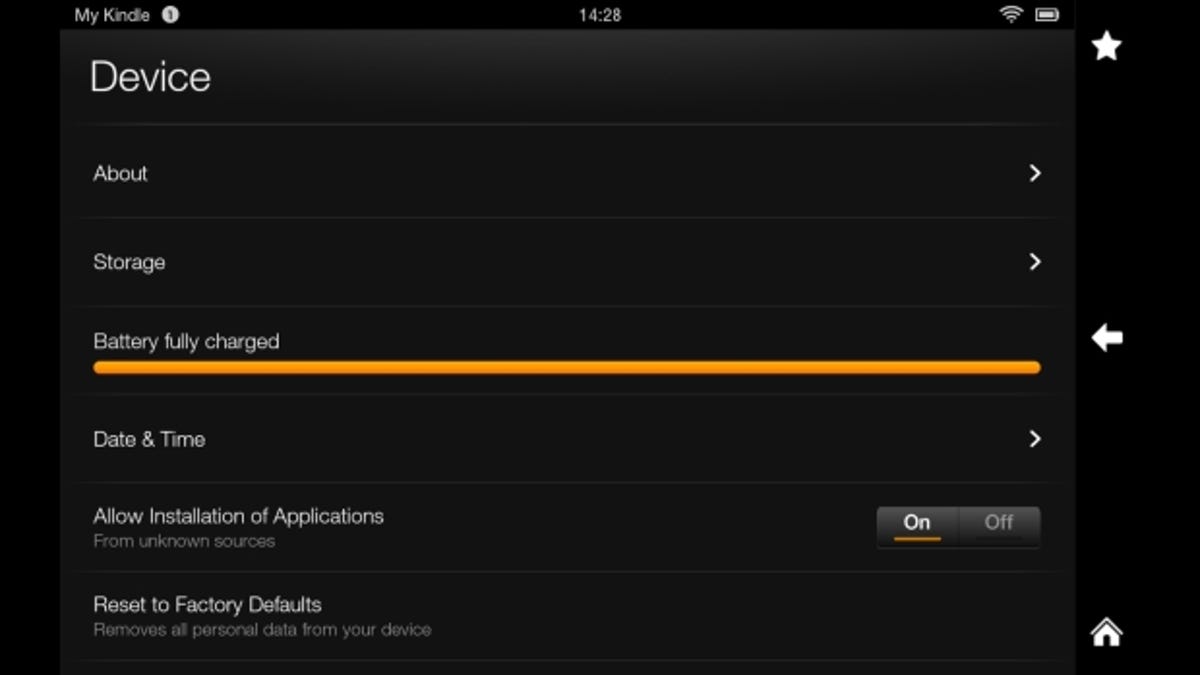
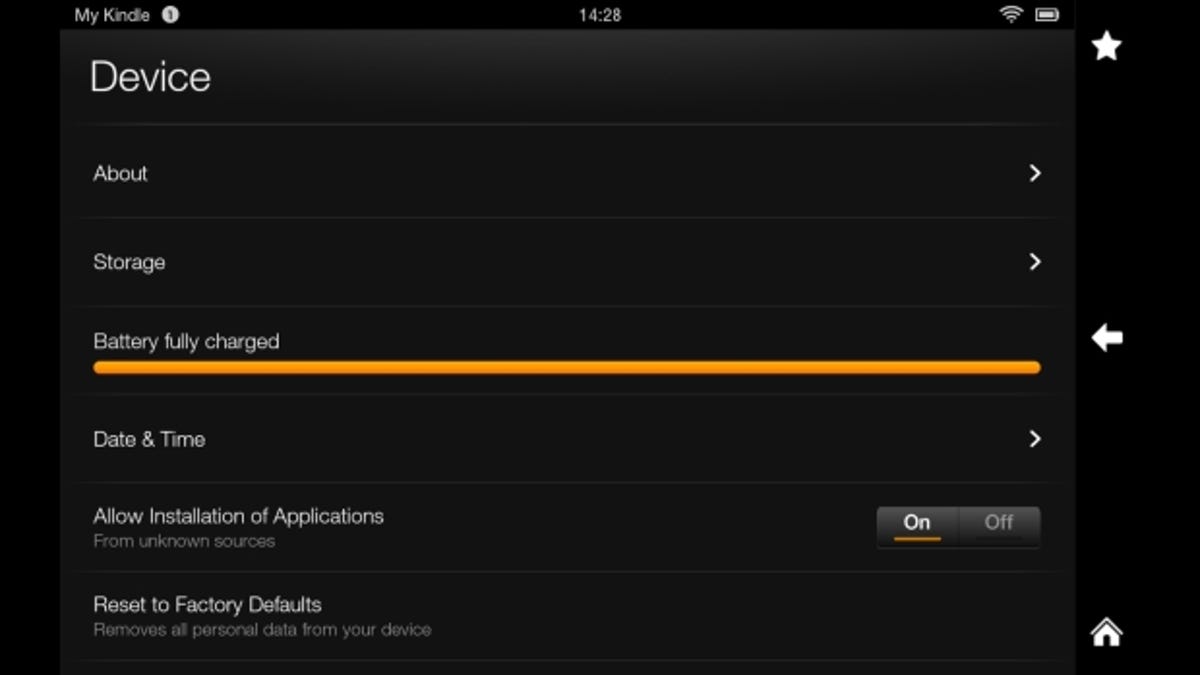
‘Allow Installation of Applications’ needs to be switched to On.
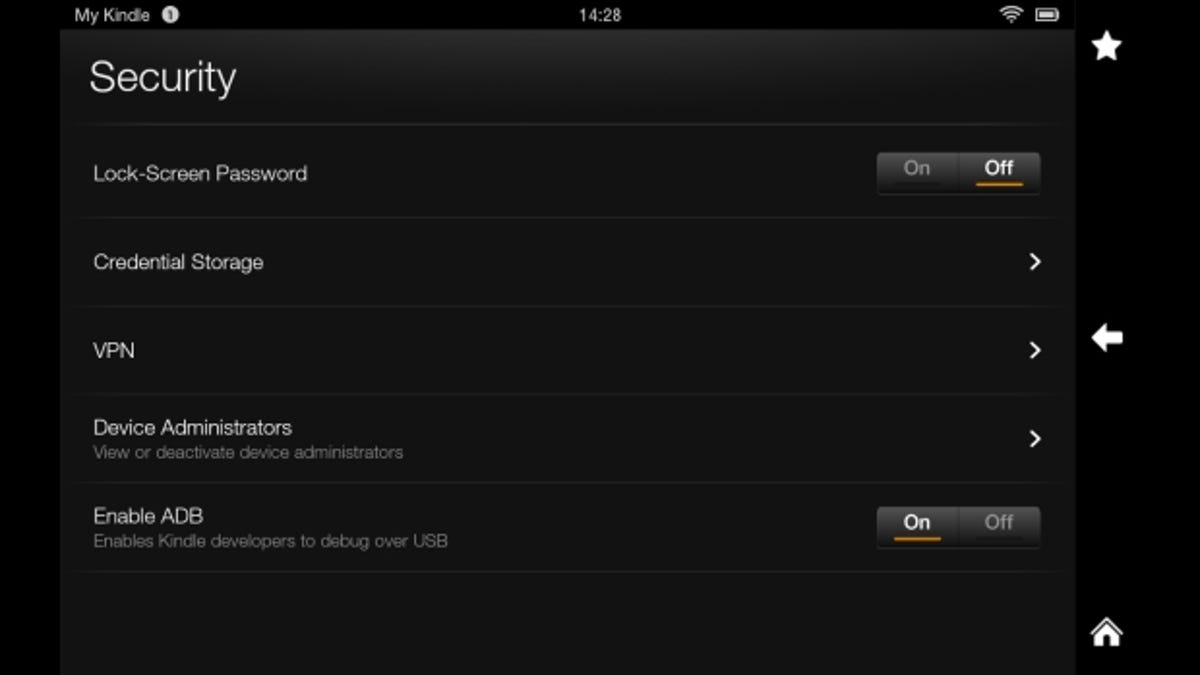
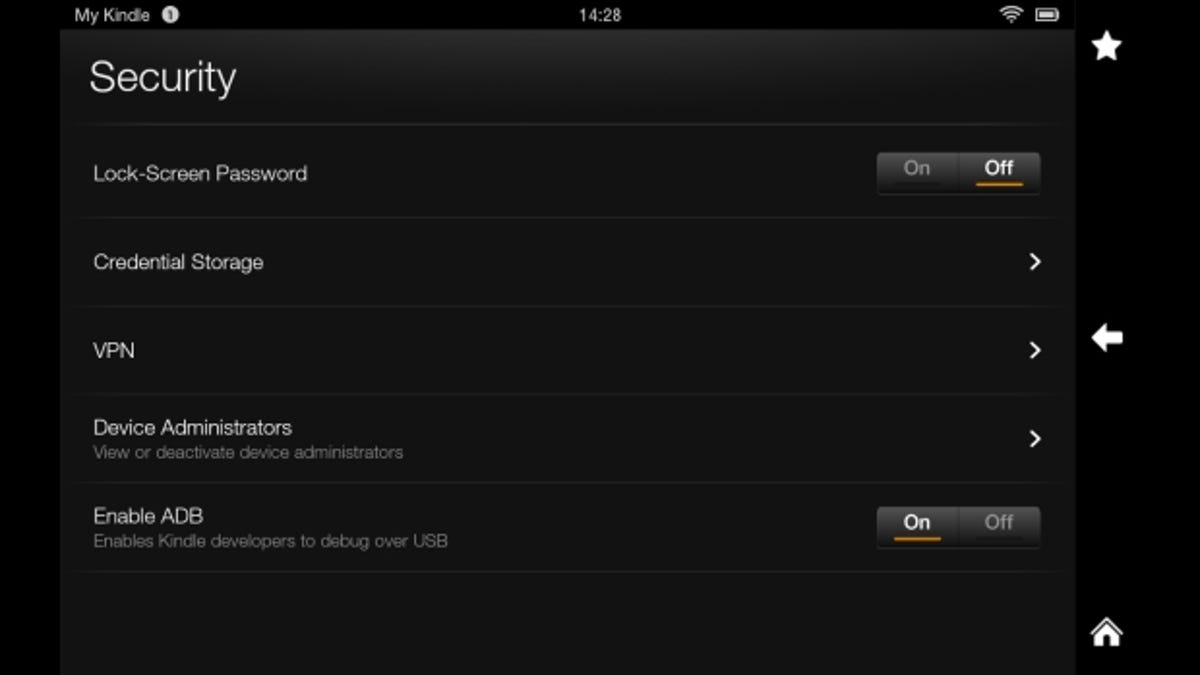
‘Enable ADB’ needs to be switched On too.
3. Root your device
Now for the rooting proper. Connect the Kindle Fire HD to your computer using a USB cable and give it a few moments to be successfully detected. Open up a command prompt window (type: cmd in the Start screen on Windows 8, or click Start and type: cmd in Windows 7 or Vista, then press Enter).
Switch to the folder containing your root files (type: cd desktop\rooting, where ‘rooting’ is the name of the file you created earlier, then press Enter). Then type the following command:
stuff\adb devices
and hit Enter.
You should see that an Android device has been detected (under ‘List of devices attached’). If it isn’t, there’s likely to be a problem with your drivers — try uninstalling and reinstalling them, or visiting Device Manager in Control Panel and updating the Kindle drivers from there (right-click on the Kindle entry and choose ‘Update Driver Software’). Ideally you should see two entries for your Kindle in Device Manager. With the device detected successfully, type: RunMe and press Enter.
This batch file contains the instructions needed to root your Kindle Fire HD. Check the device is unlocked, then press ‘1’ (on your computer’s keyboard) and Enter. Keep an eye on the Kindle’s screen and choose ‘Restore’ when you get the option to.
The device will reboot and may run slowly during the rooting process, but keep your eye on the command prompt window for further instructions. Unlock your Kindle each time it reboots, and when you see the confirmation message on your computer, the tablet has been successfully rooted. Your customisations can begin!
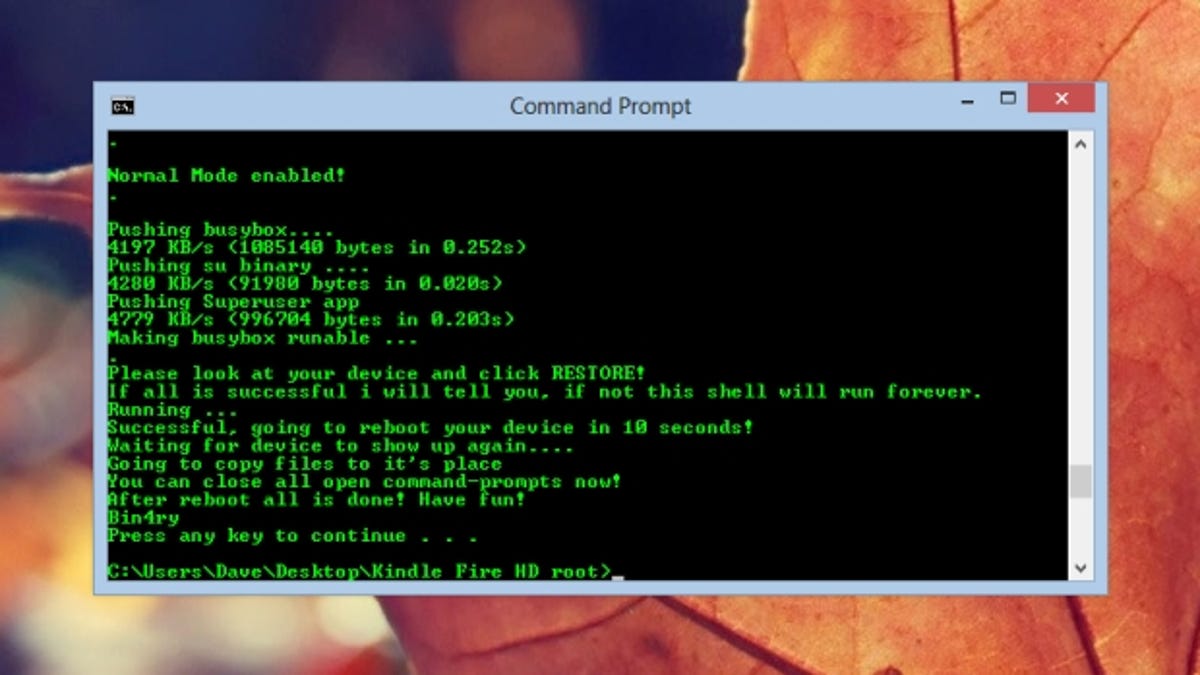
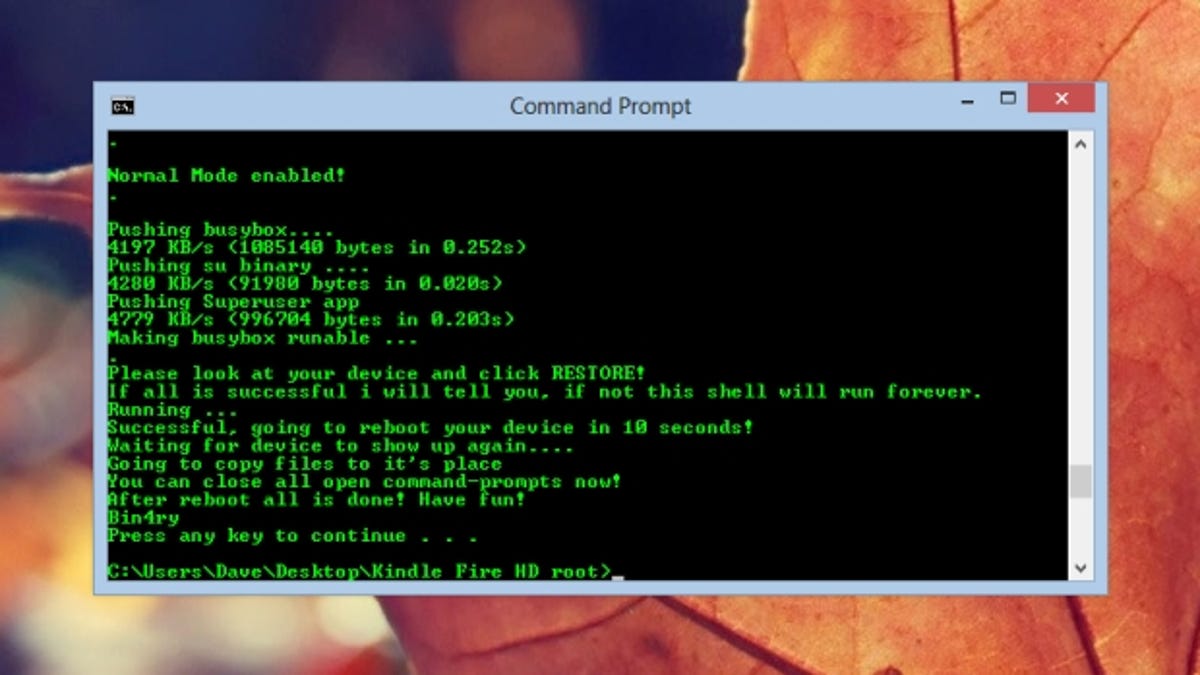
You’ll see a confirmation message once the rooting is complete.
The Kindle Fire HD is more difficult to root than many other Android devices, and the procedure doesn’t always run smoothly — the plethora of forum threads across the Web on the topic are testament to this.
If you’re experiencing problems I’d recommend this excellent thread on Phandroid, which I’m indebted to for helping with this guide. After the initial post you’ll find a list of issues and potential troubleshooting fixes.
In some cases it may be necessary to download the full Android SDK from Google; in other cases running a factory reset on your Kindle Fire HD before attempting the above steps may resolve your problem. I wouldn’t want to put you off, however — I managed the job in an hour with only a couple of minor hiccups. Keep an eye on CNET UK’s How To section for some ideas on how to make use of your newly unrooted Kindle.
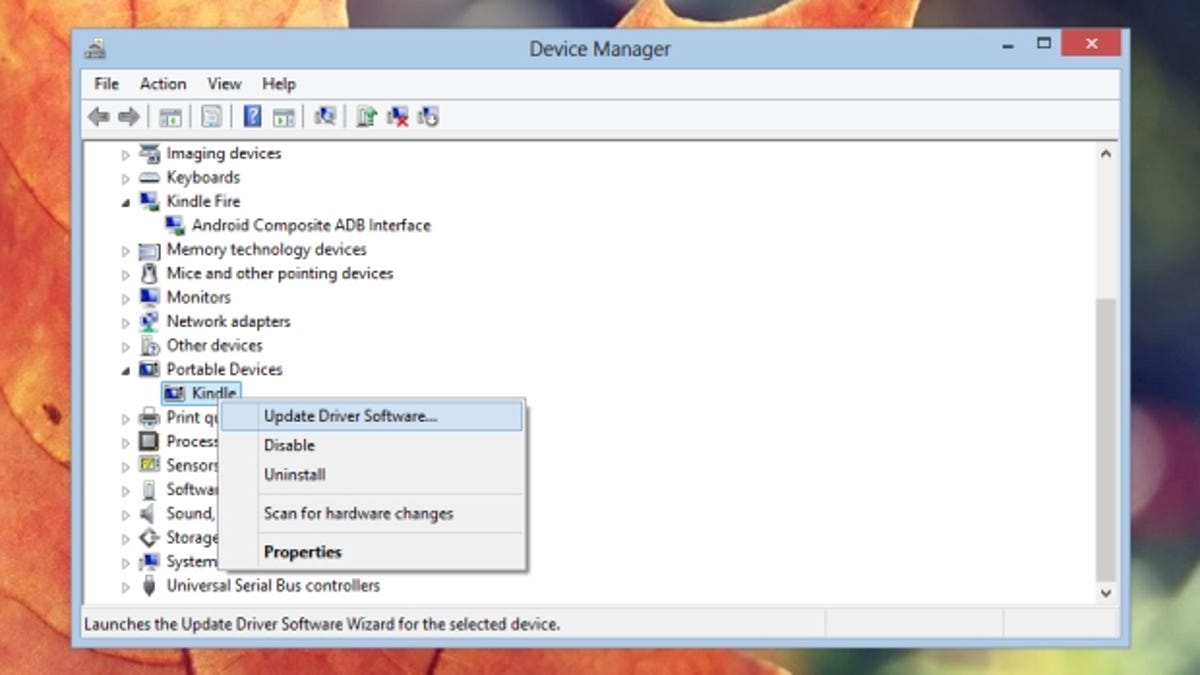
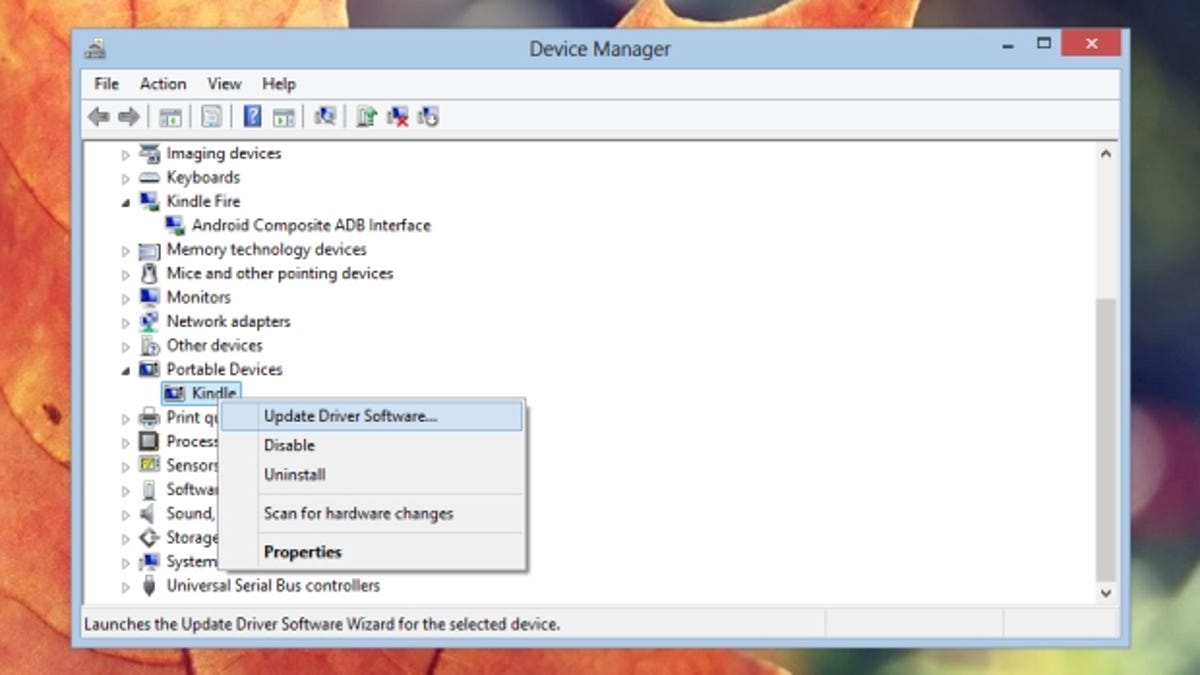
If you run into problems check the drivers are successfully installed.
If you’re wary of rooting, here are a couple of guides to getting more out of your Kindle Fire HD without doing so:




