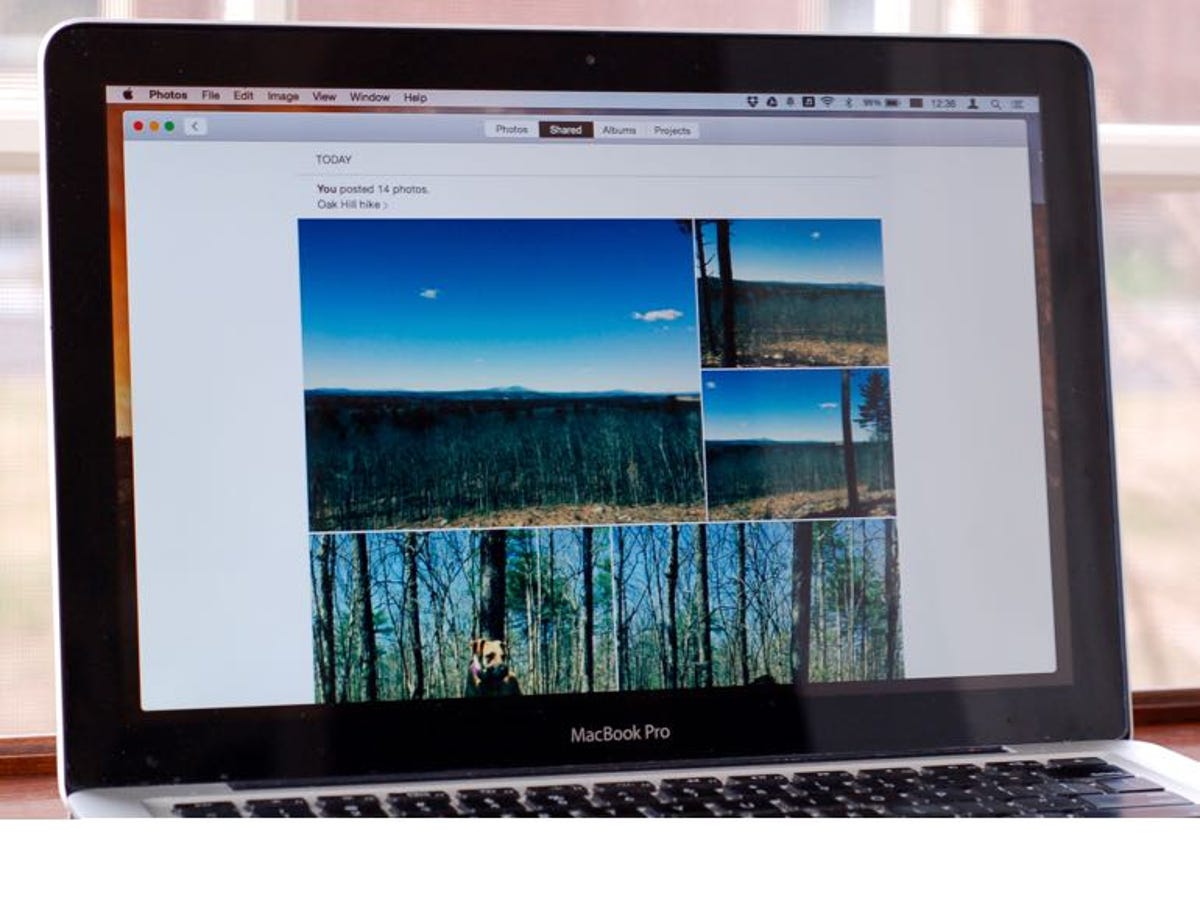
Matt Elliott/CNET
Like iPhoto before it, Photos for Mac groups all of your photos in a large library file. In order to break photos out of their database prison to open in another application or upload to the Internet, you will first need to export them or use one of the built-in sharing options. And to add new photos to your library, you will need to import them unless you’ve enabled iCloud Photo Library and take photos exclusively with your iPhone as opposed to a point-and-shoot camera or dSLR. Let’s review the sharing, exporting and importing tools of Photos for Mac.
Sharing
After selecting a photo or video or a group or photos or videos, click the share button in the upper-right corner. A drop-down menu lets you share via iCloud Photo Sharing, Facebook, Flickr, Twitter and Messages. Vimeo shows up as an option if a video is selected.


Screenshot by Matt Elliott/CNET
If you go the iCloud Photo Sharing route, you’ll be able to create an album or add your selected photos and videos to an existing album and invite people to subscribe to that album. The photo and videos you share this way show up as a feed on the Shared view of Photos for Mac, but your invitees don’t need Photos for Mac to view your shared photos; they’ll be able to view them on a browser at iCloud.com.
If you use Google’s Picasa to share photos, you’ll be disappointed to learn it’s not listed as an option. There are a few other sharing options, however, that you can enable by clicking the More button at the bottom of the sharing panel.
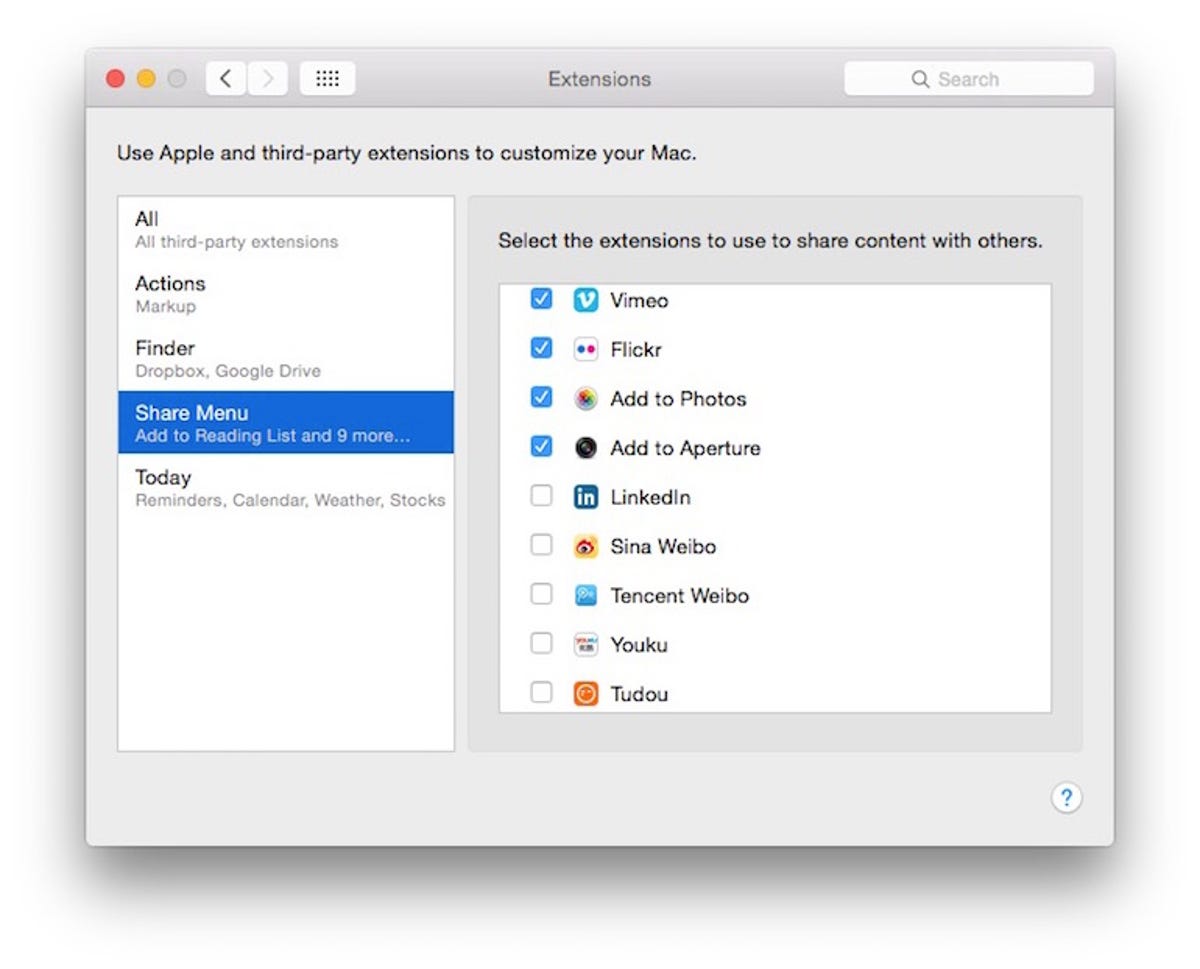
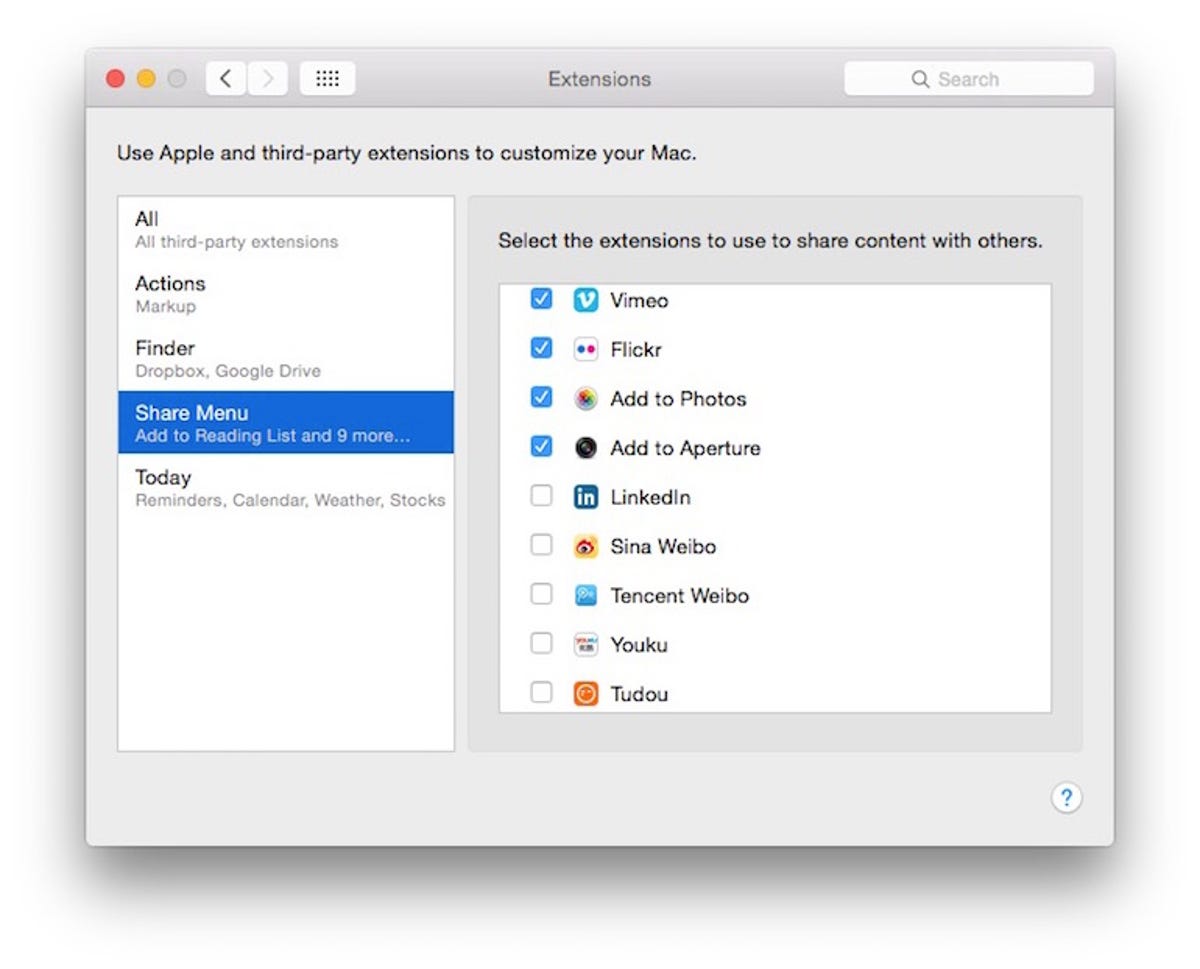
Screenshot by Matt Elliott/CNET
Exporting
Photos lacks an “Open In” feature, which would be a convenient way to open a photo in another app such as Photoshop or Lightroom or another more high-powered photo editor. Instead, you must export the photo from Photos before opening it in another application.
To export, select your file or files and go to File > Export. You will see two options: Export X photos or videos (or items if you have a mix of photos and videos) and Export Unmodified Original. Choose the former and for photos you can select a file type, quality, and size and a naming convention. It’s a similar menu for videos but you choose a video quality resolution for the exported file.
When exporting or sharing photos, it should be noted that you will need to drill down to the Moments view in Photos for Mac in order to highlight photos. You can’t, for example, highlight an entire year’s worth of photos in the Years view, for example, to export them. Also, you can’t select an entire album by clicking on its thumbnail in the Albums view but must instead open the album and then select all of its photos to share the entire album.
It’s also worth noting that when you export a file, Photos exports a copy of it, leaving the original in your library. You can delete it after exporting if you don’t want it to remain in your library, which places it in the Recently Deleted folder where it remains for 30 days before being permanently deleted. To see your recently deleted files, go to File > Show Recently Deleted.
Importing
If you have turned on iCloud Photo Library, then your iPhone photos are sucked into Photos automatically. If you also shoot with a dSLR, then you will need to import the photos from your camera. When you connect a camera to your Mac or insert its media card, an Import button gets added to the right of the four main buttons at the top of Photos for Mac. As with iPhoto, there is a button to Import All New Photos and another to Import Selected. Unlike iPhoto, which asked after importing if you’d like to delete the photos from your camera, Photos for Mac makes you decide before importing. Be sure to check the box to Delete items after import before you hit either of the import buttons if you want delete the photos from your camera after moving them to your Mac.
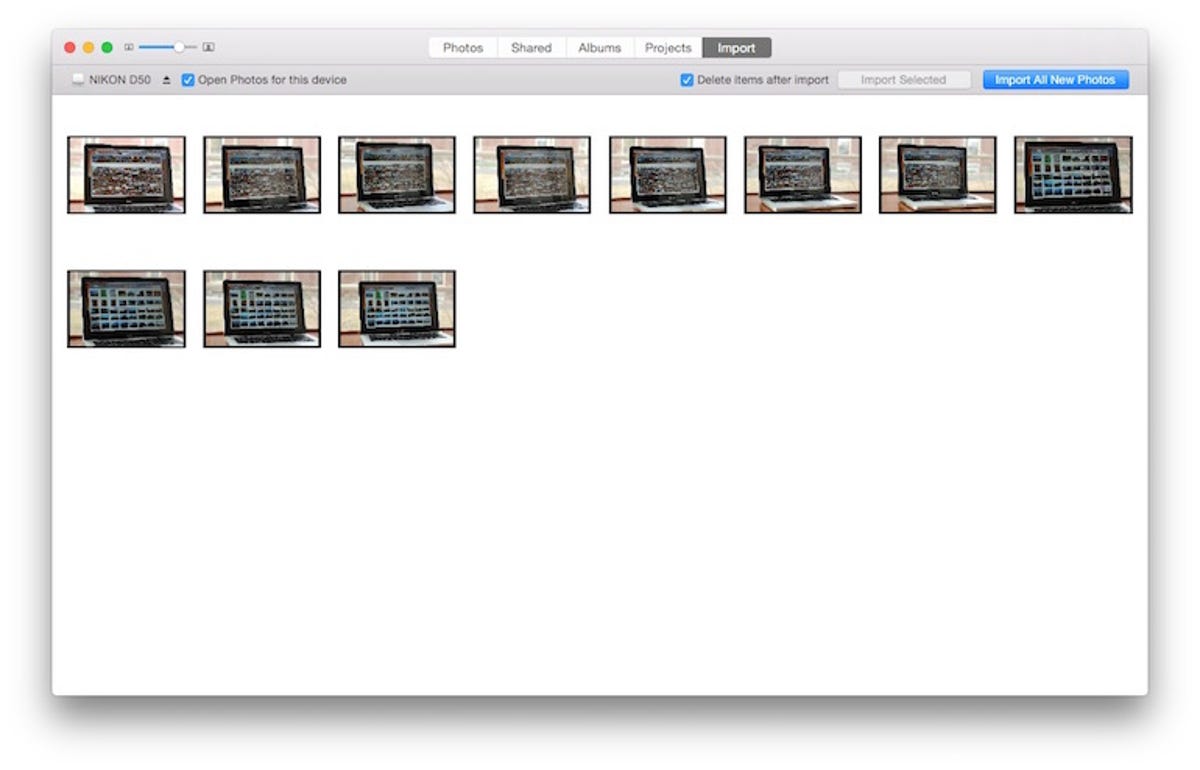
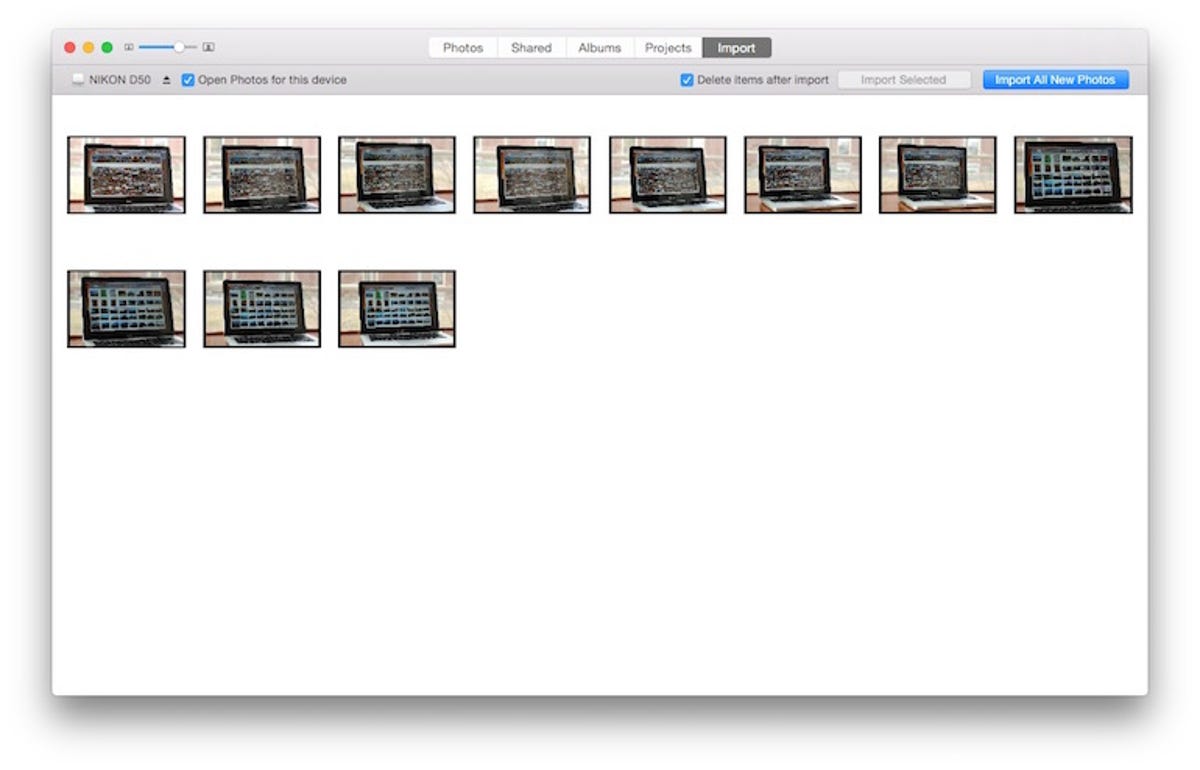
Screenshot by Matt Elliott/CNET
After importing photos, you are taken to the Albums view of your last import. You will need to return to the Import view to eject your camera — the eject button is located in the upper-left corner. You can also find the eject button on the sidebar. To see the sidebar go to View > Show Sidebar.
For more, join us on our tour as we explore Photos for Mac.




