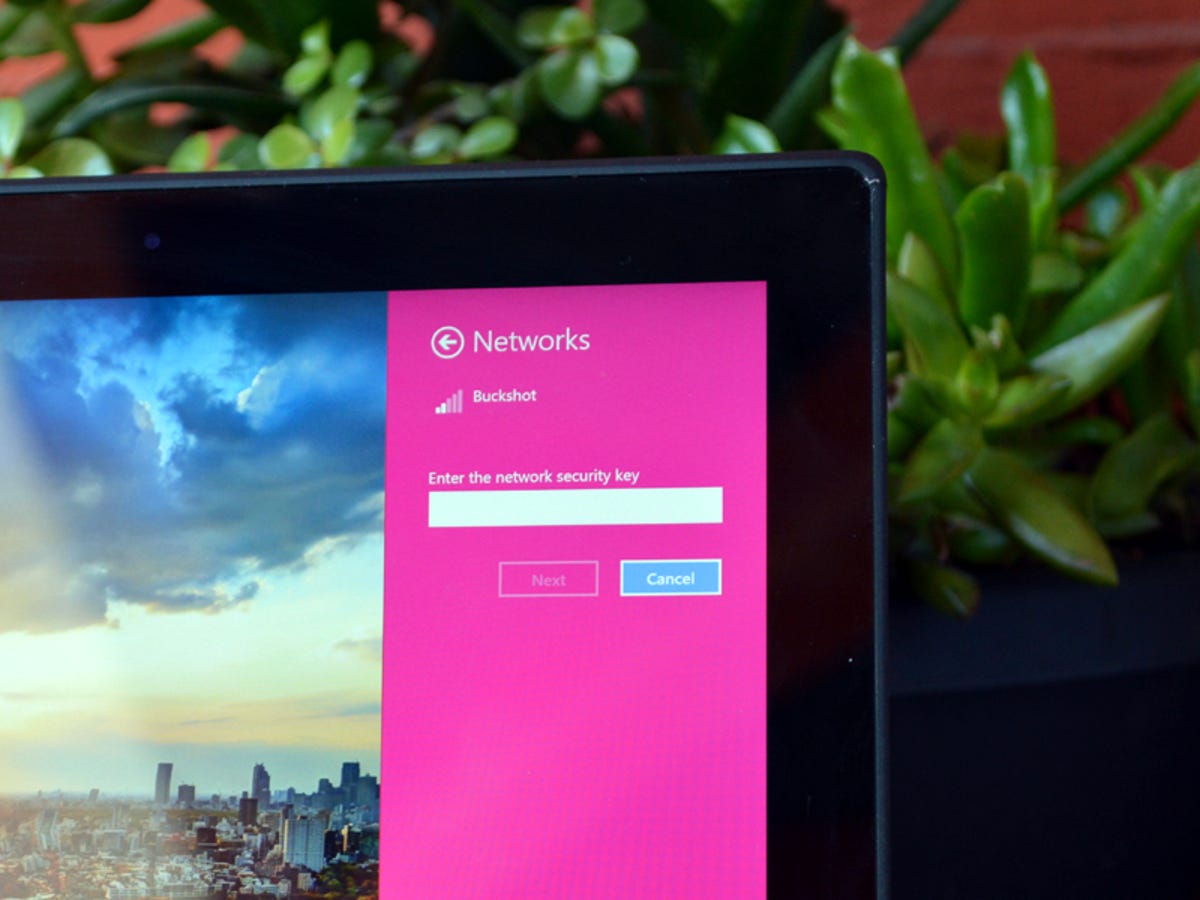
Sarah Jacobsson Purewal/CNET
This happens to me often, especially when I’m visiting relatives’ houses: My computer knows the Wi-Fi password from when I last connected to the network — two years ago — but I’ve completely forgotten it, though my mother is about 65 percent sure she wrote it down on a Post-it note seven months ago.
A forgotten Wi-Fi password isn’t a problem for me and my omniscient laptop, but it is a problem for, say, my brother, who needs the password if he wants to jump on the network with his Japanese iPhone. My mom is hunting for the Post-it, but prospects are lookin’ bleak.
Luckily, there’s an easy way to reverse-lookup your Wi-Fi password on a computer that already technically knows it. Here’s how to find saved network passwords in Windows 8.1:
Step 1: Make sure you’re connected to your Wi-Fi network. If you’re not connected, open the Charms bar by swiping in from the right side of the screen, or by moving your mouse into the upper right corner of the screen, and click Settings. Tap or click the network icon, find your network and click Connect.
Your PC should connect to your Wi-Fi network automatically, with the saved (but forgotten) password.
Step 2: From the desktop, open the Charms bar, click Settings and then open the Control Panel.
Step 3: Under Network and Internet, click View network status and tasks.
Step 4: Next to the word Connections, you should see a Wi-Fi icon and the name of your Wi-Fi network. Click your Wi-Fi network and a Wi-Fi Status window will pop up. Click Wireless Properties.
Step 5: A new window will pop up. Tap or click the Security tab and you will see your Network security key displayed as a series of black dots. Check the box next to Show characters and voila — there’s your Wi-Fi password!


Sarah Jacobsson Purewal/CNET
Now you know your network password. Write it down — or don’t; you can always just look it up again.




