Windows 10’s new Maps app is handy, but what if you need to find your way around a city on a limited (or nonexistent) data connection? Offline maps, that’s what!
The Maps app has offline maps built in, though not all countries (e.g., Japan) are currently available for download. In offline mode, you’ll be able to search downloaded maps for landmarks and select local hotspots and find directions (including turn-by-turn directions, albeit without real-time traffic data). You will not be able to view 3D Cities or the Aerial overlay, nor will you get Bing information in your searches.
Here’s how to download offline maps:


Sarah Jacobsson Purewal/CNET
1. Open the Settings menu and go to System > Offline maps.


Sarah Jacobsson Purewal/CNET
2. Click Download maps. Find the map you want to download — you can refine your search by continent and, in some cases, by region. Not all countries are available. You’ll be able to see how big the map is before you download it.


Sarah Jacobsson Purewal/CNET
3. To change where your offline maps are stored, open the Settings menu and go to System > Offline maps > Storage location. If you have multiple hard drives or a partitioned hard drive, you can choose which drive to save your maps on; you won’t be able to choose a specific folder, however.
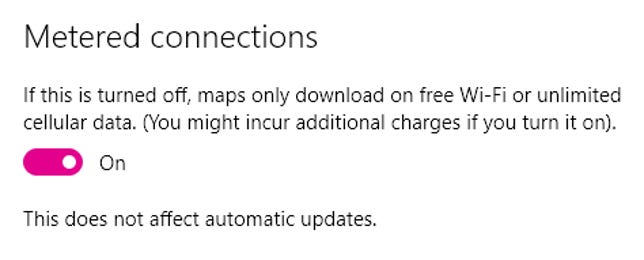
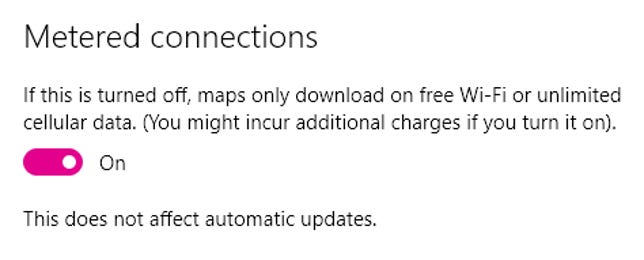
Sarah Jacobsson Purewal/CNET
4. To save data, you may want to turn off Metered connections so that your maps will only download when your device is connected to “free Wi-Fi or unlimited cellular data.” (Automatic map updates, if turned on, will only ever download when you’re not connected to a metered connection.)




