You probably know Gatekeeper from its warnings that tell you the app you are trying to install “can’t be opened because it is from an unidentified developer” or “can’t be opened because it was not downloaded from the Mac App Store.”
You can head to System Preferences > Security & Privacy and set Gatekeeper to allow apps to be downloaded from the Mac App Store, Mac App Store and identified developers or Anywhere. Select the Anywhere option and, along with a warning about making your Mac less secure, you’ll be told that this setting will be reset if it goes unused for 30 days.
If you are trusting of all software available on the Internet (not recommended) or are savvy enough of a computer user to avoid malware and other bit of nefarious code, then you can disable Gatekeeper and keep it disabled permanently. All it takes is a quick Terminal command.
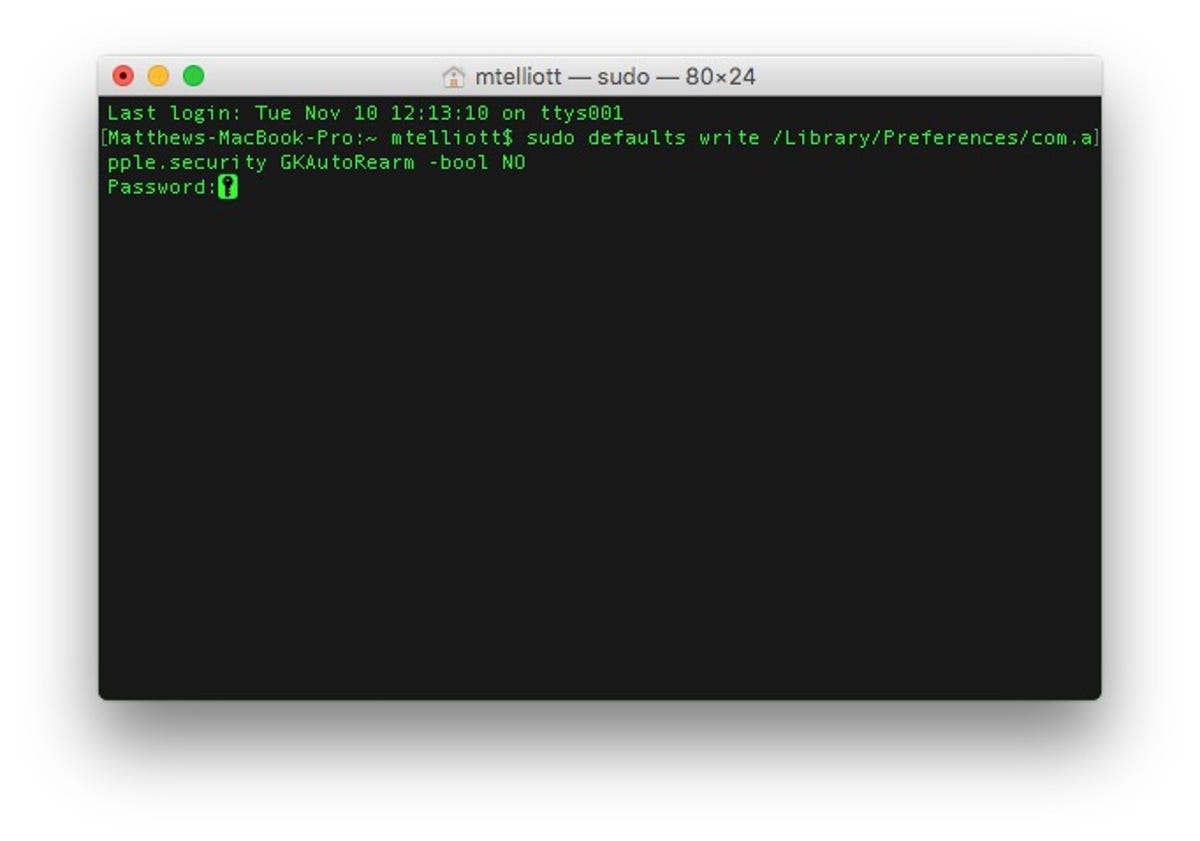 Enlarge Image
Enlarge ImageScreenshot by Matt Elliott/CNET
Open Terminal, enter the below command and hit Enter:
sudo defaults write /Library/Preferences/com.apple.security GKAutoRearm -bool NO
After hitting Enter, you will need need to enter your admin password.
(A note on entering passwords in Terminal: when typing your password at the Password prompt, you will not see anything appear. If you get your normal command prompt after entering your password, then you entered it correctly and your command will be executed. If you entered an incorrect password, you will see “Sorry, try again” and be given another chance to enter your password.)
To undo the above Gatekeeper setting, enter this command in Terminal:
sudo defaults write /Library/Preferences/com.apple.security GKAutoRearm -bool YES
For most users, a better balance is to select to allow apps from the Mac App Store and identified developers and then right-click on an app you downloaded from a developer you trust but is neither in the Mac App Store nor identified by Apple.
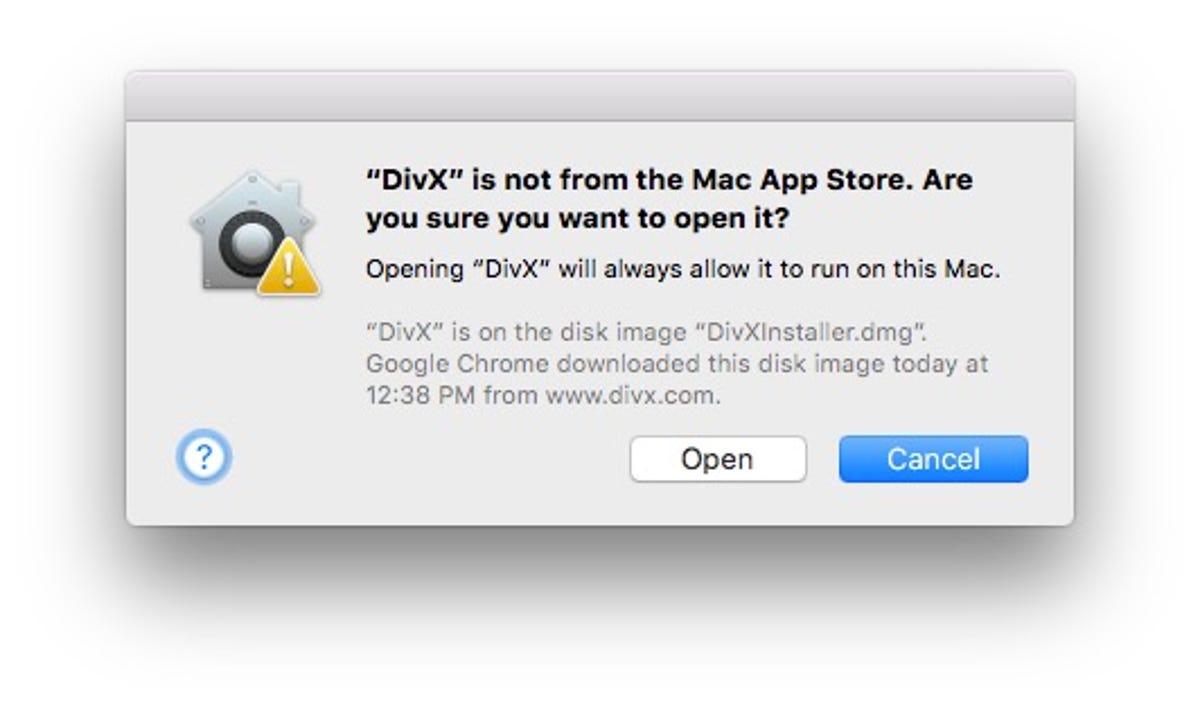
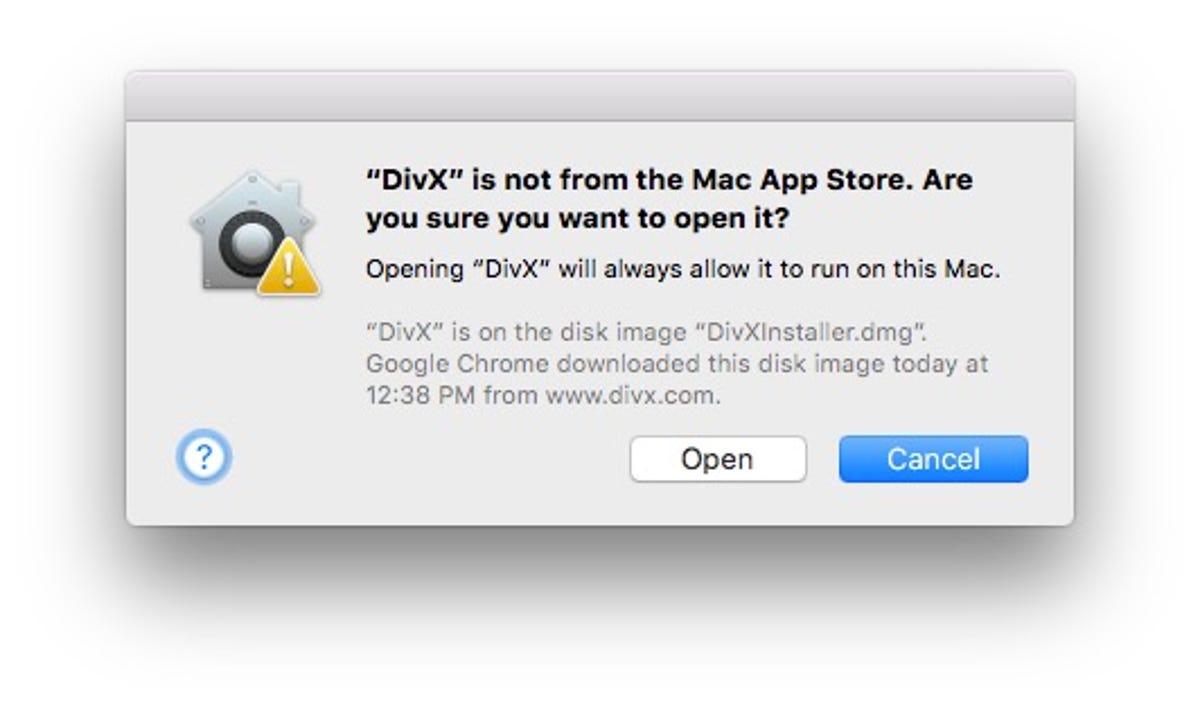 Enlarge Image
Enlarge ImageScreenshot by Matt Elliott/CNET
Instead of double-clicking on the app and getting blocked by Gatekeeper, right-click on the app and select Open. Instead of getting shot down by Gatekeeper, you’ll be asked if you are sure you want to open it.
And once you open the app, you’ll always be able open this app, no matter what your Gatekeeper settings are.
(Via OS X Daily)




