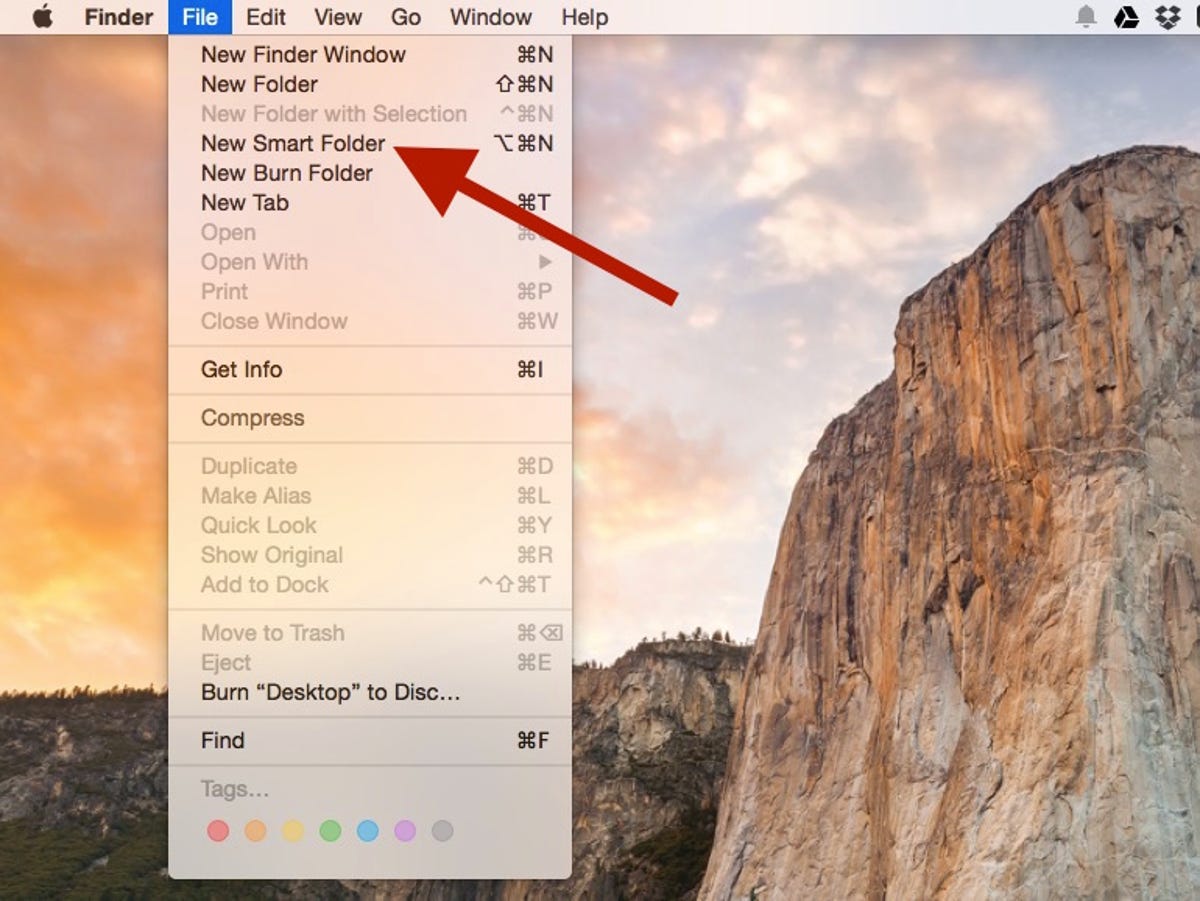
Screenshot by Matt Elliott/CNET
Smart folders in OS X are one of those features that you may not bother to learn how to use, but once you do, you fail to see how you ever lived without them. Smart folders display files by search criteria you define and are updated on the fly as you change, add and remove files. The beauty of smart folders is they keep your files where they are, only showing aliases of your files. Smart folders are a supplement to — not a replacement of — your file structure. In fact, smart folders are an even more useful tool should your files structure lack, shall we say, any structure at all.
Here’s a quick primer on how to set up and deploy smart folders on your Mac.
There are two ways to set up a smart folder. You can open Finder and choose File > New Smart Folder (or use the keyboard shortcut Option-Command-N). Or you can just open Finder and enter a search term in the search box in the upper-right corner to start a smart folder based on a keyword.
Either way, you’ll end up with a Finder window. As you enter your search term, Finder will offer ways to further define the term and refine your search under the search box, using such criteria and filenames, kinds, and dates. Under Filenames, for example, click the Name matches line and Finder adds a drop-down menu to the search box named Name. Here, you can select to search for files where your search term appears only in the Filename or Everything.
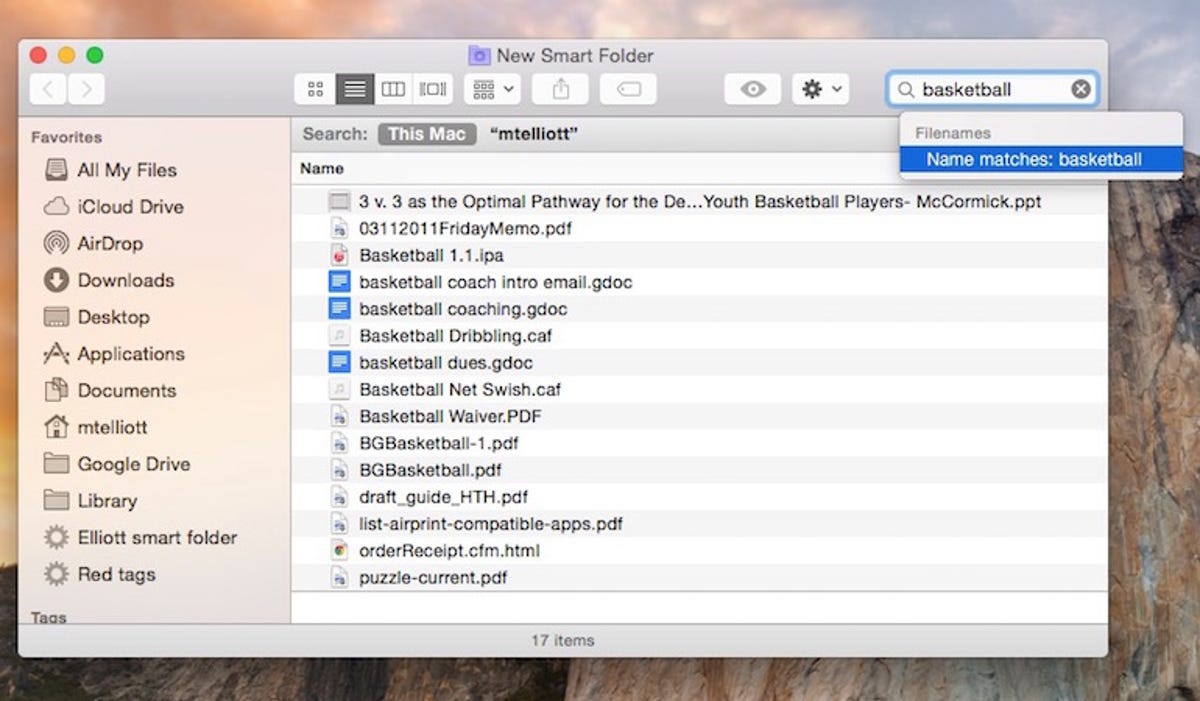
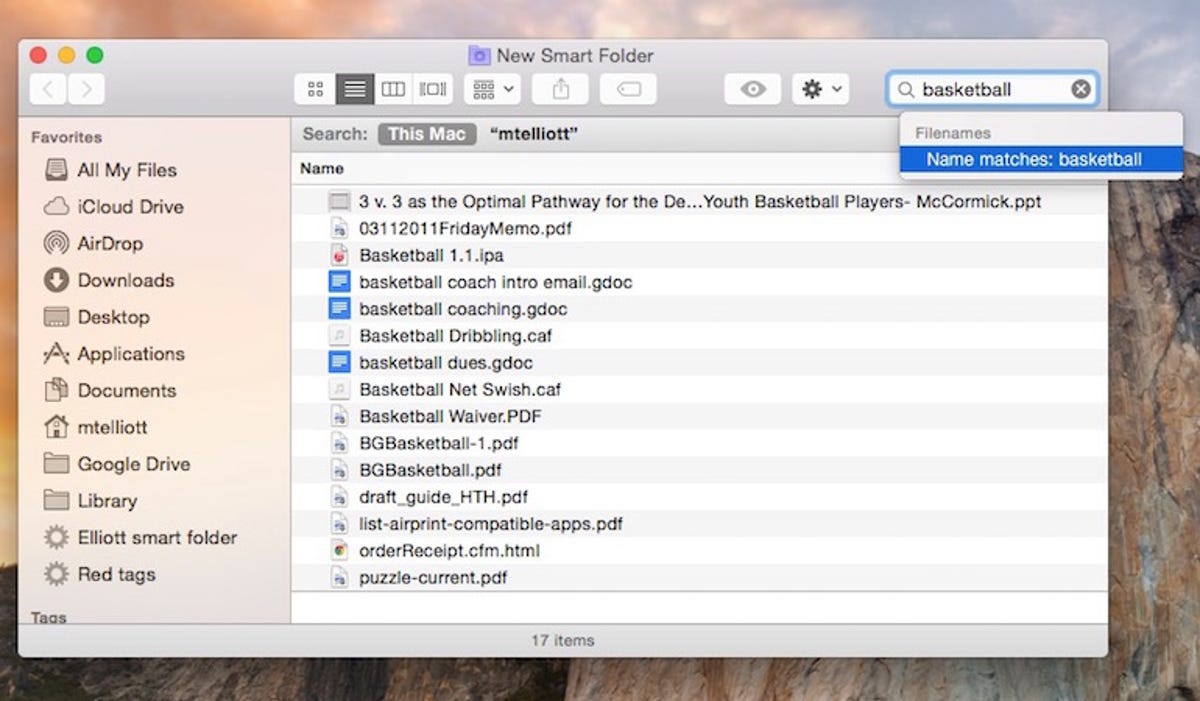
Screenshot by Matt Elliott/CNET
You can further refine your search by adding criteria by clicking the “+” button in the line below the search box. The default attribute selected is File Size, but you can click on that attribute and select Other to open a window of dozens of attributes. If you find a handful of attributes particular useful, you can check the box on the right to add them to the menu below File Size for easier access.
As you add attributes, the search results change dynamically. When you are satisfied with your smart folder, click the Save button under the search box. Name your folder and choose a location for it and, if you don’t want it showing up in the left sidebar of Finder windows, uncheck Add To Sidebar.
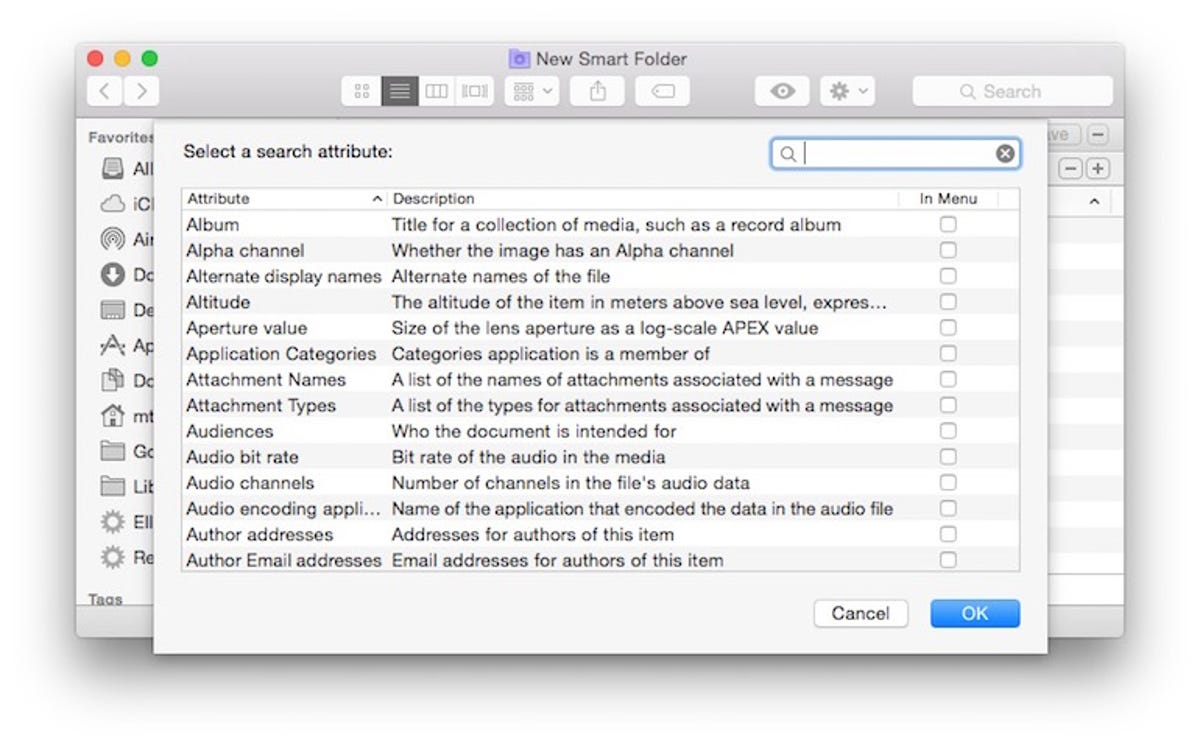
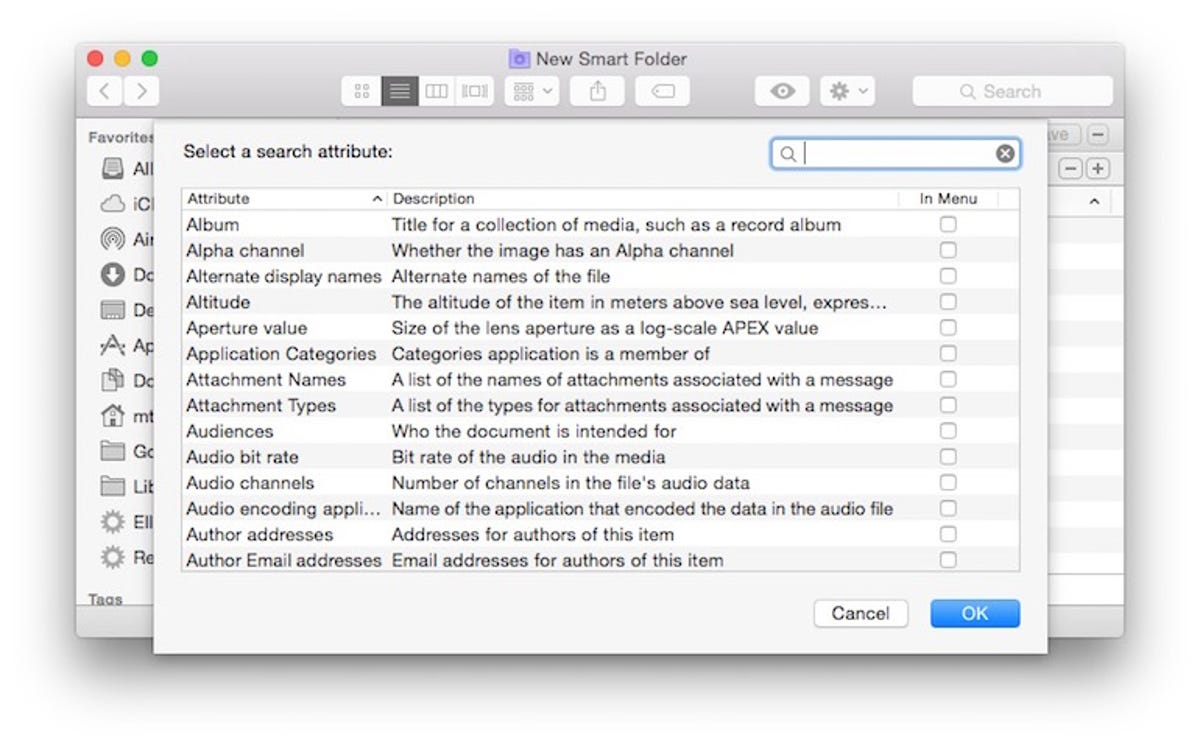
Screenshot by Matt Elliott/CNET
To edit an existing smart folder, open it, click the gear icon to the left of the search box and choose Show Search Criteria. This will display the banner just below the search box with your criteria, which you can tweak or using the “+” and “–” buttons add and remove criteria.
There are dozens of attributes for creating smart folders and thousands of combinations available to you. In addition to smart folders based on keywords such as taxes or invoice a client’s name, I personally find the following two smart folders useful:
“File size is greater than X” to find big files taking up space on my MacBook Pro’s crowded hard drive.
“File extension is X” to see the DOC, XLS, PDF or JPEG files on my system.
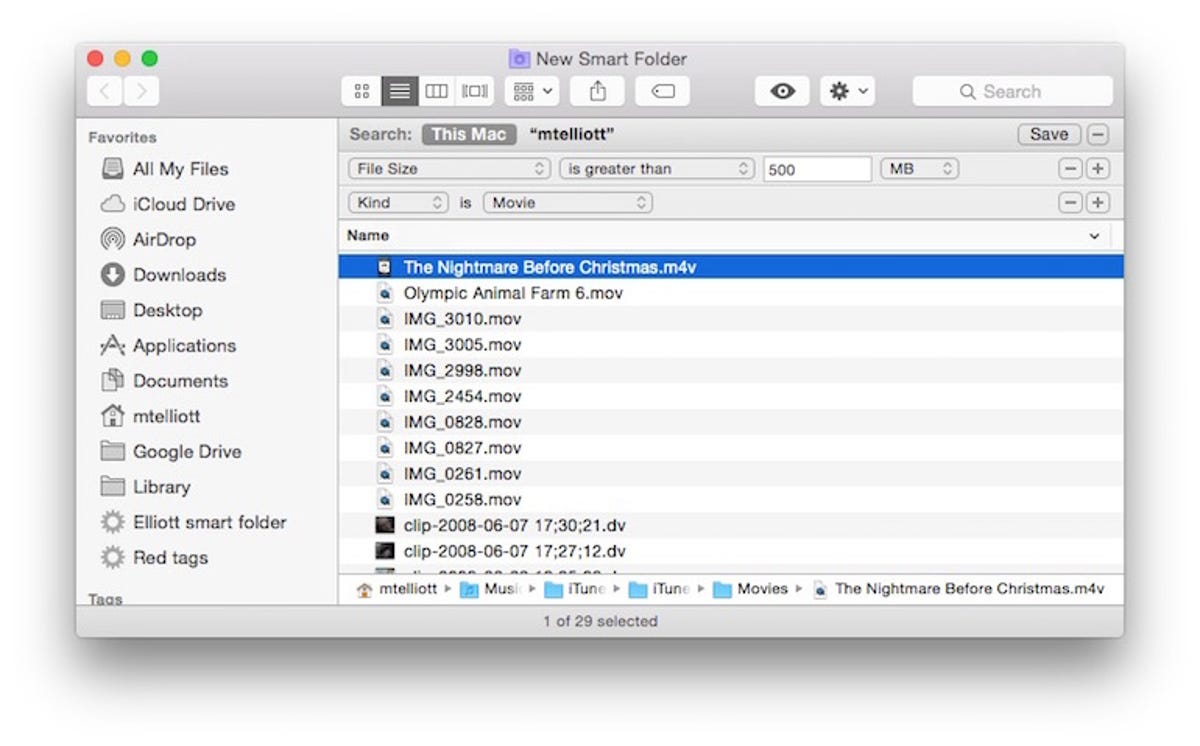
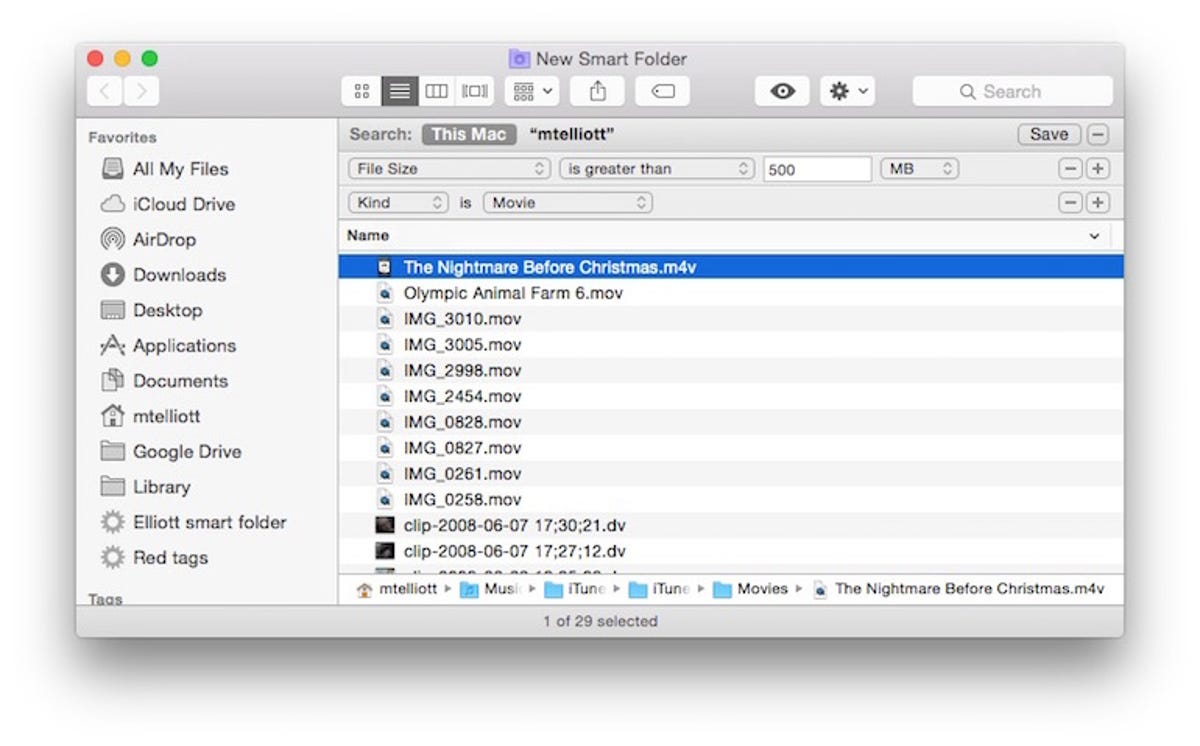
Screenshot by Matt Elliott/CNET
There are many more smart folder attributes specific to various types of media creation, including audio, video and photography. If you use a Mac and smart folders, please tell us in the comments below about your favorite, most useful creations.




