Admit it, your digital photo library is a mess. Between your phone and dSLR camera — or just your phone alone — you have thousands of photos and are adding more by the day. It’s time to organize your photos so that they are safe and able to be easily browsed and shared.
First priority: backup
More important than organizing your photos is making sure you have your photos safely backed up. Of all the files on your computer, I’d wager your photos are the last thing you would want to lose in the event your system suffers a catastrophic event. I suggest keeping at least one physical backup onsite and another in the cloud.
Personally, I have two local backups and a smattering of cloud backups. I use a Mac primarily, and I use Time Machine to back up my system, including my Photos library, to an external hard drive. I then use another external drive to back up just my photos, just in case something happens to both my MacBook Pro and Time Machine drive.
And just in case my house burns down or I find my home office has been swallowed by the earth, I use Google Drive and Amazon Cloud Drive. I create albums using Google’s Picasa Web Albums to share with family, so I know I have backups of the photos I found important enough to share.
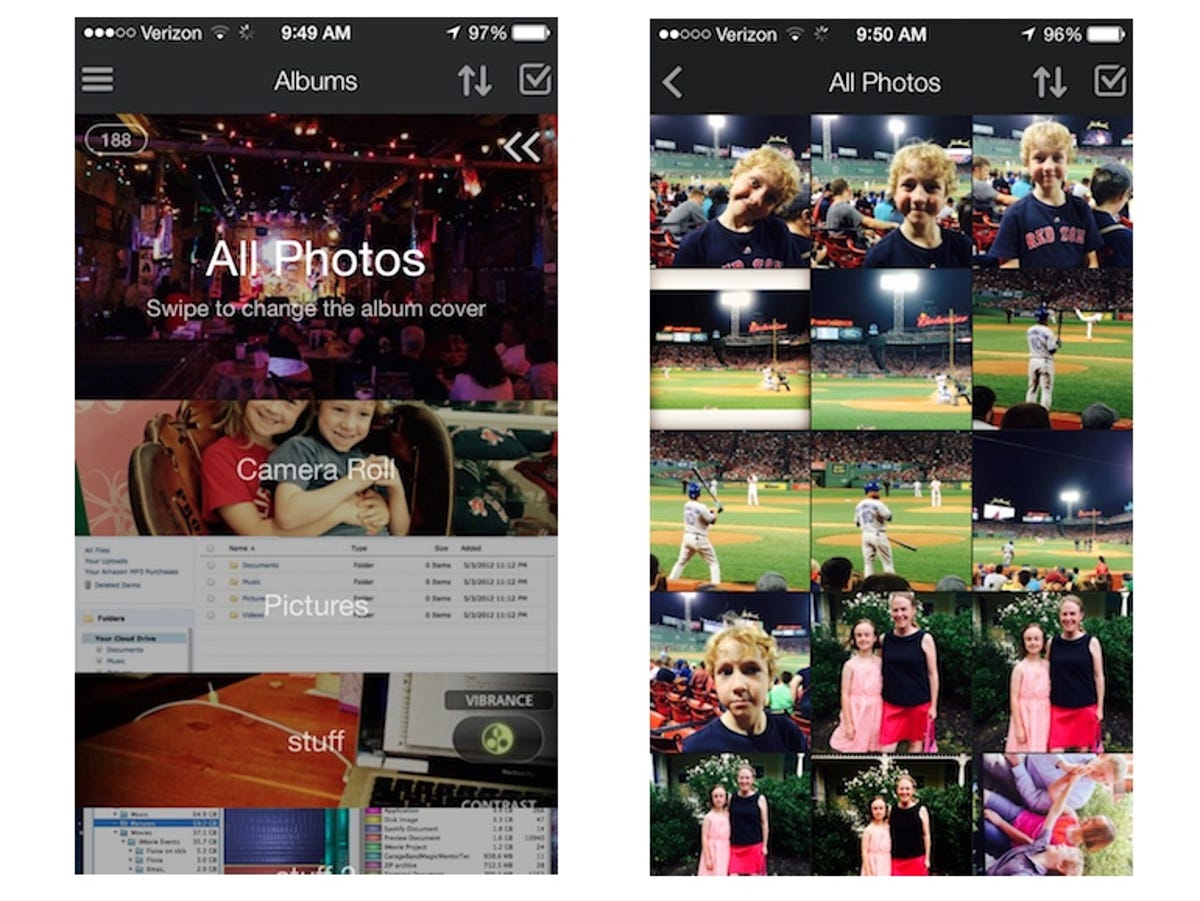
Amazon Cloud Drive gives Prime members unlimited free storage for photos.
Screenshot by Matt Elliott/CNET
To back up the photos on my iPhone, whose camera I use more than my dSLR, I use Amazon Cloud Drive because being a Prime member allows for unlimited free photo storage. I set it to automatically upload all of my iPhone photos. For non-Prime members, I would point you to Flickr, which provides 1TB of free photo storage. (Last year, I looked at seven iOS apps for backing up iPhone photos.)
Local library order
To lighten the load on my aging MacBook Pro, I try not to keep more than two year’s worth of photos on my laptop. A couple times a year, I move any photos older than two years to my photo-backup external drive. This leaves me with a manageable library to navigate day in and day out, but I still use a few features of the OS X Photos app to make my photo library more easily and enjoyably searched and browsed.
The Photos app for OS X groups your photos into Years, Collections and Moments. You can switch between these different views using the two arrow buttons in the upper-left corner. For more specific, user-defined groups of photos, you can create albums. After selecting the photos you want to pop into an album, click the “+” button in the top banner of Photos and choose Album. You can also create Smart Albums that populate themselves based on parameters you define with keywords, filenames, dates, camera settings and so on.
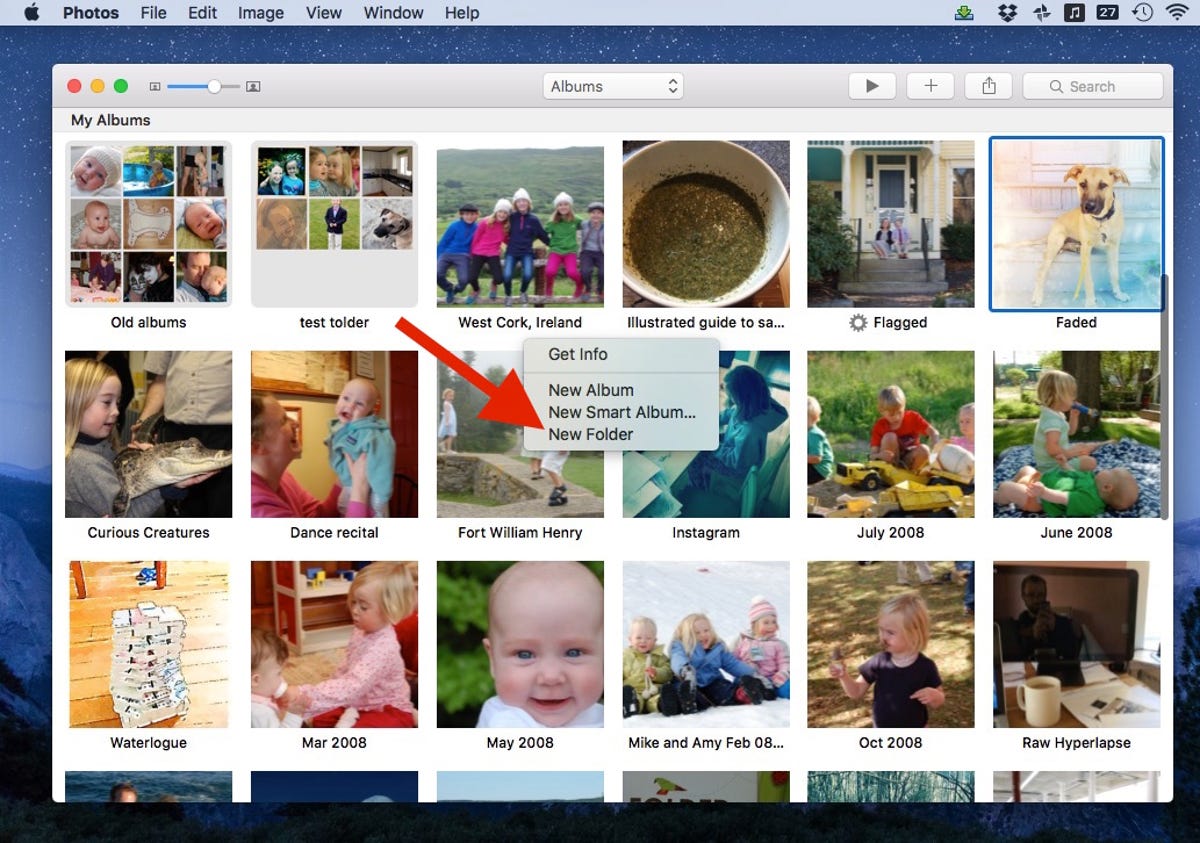
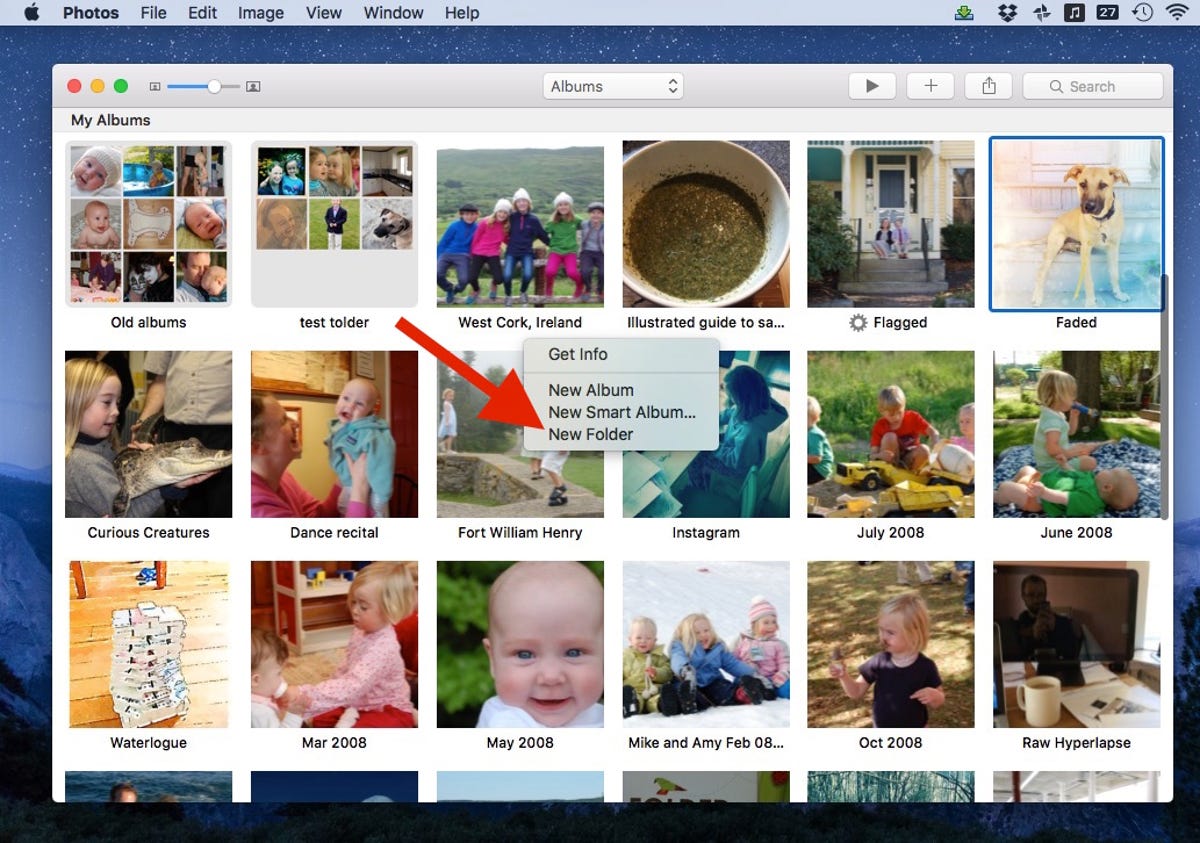
You can add a level of hierarchy to your library by creating folders.
Screenshot by Matt Elliott/CNET
If you find yourself at a point where you feel overwhelmed by the number of albums you have created, you can add a level of hierarchy to your library by creating folders, which can hold groups of albums. Folders make your photos more easily navigated in the Photos app just as folders make it easier to navigate the apps on your iPhone.
To create a folder, open the Albums view in Photos by clicking the Albums tab in the top banner of Photos. (Or if you have the Sidebar in view, click All Photos directly under the Albums header in the Sidebar.) Zoom out so that you are not viewing an individual album but the My Albums collection. Right-click in the white space between the album thumbnails and choose New Folder. A new folder gets added to the end of your album thumbnails, but as soon as you give it a name, it shows up at the top of your album thumbnails. With a folder created, you can then simply drag albums into it, which removes them from the My Albums view to help you reduce the number of thumbnails and bring order to your Photos library.
For more, read our tour of the Photos app for OS X.
Editors’ note, December 28, 2015: This post has been updated to include information on the Photos app for OS X.




